В каких ситуациях целесообразно использовать моноблок в режиме монитора?
Моноблок представляет собой полноценный компьютер, потому конкретно в роли монитора его применяют достаточно редко. Обычно такое происходит в нижеперечисленных ситуациях:
- монитор (используемый в сочетании с «системником») сломался, а потому его владелец вынужден временно использовать вместо него моноблок (до момента завершения ремонта или покупки нового монитора);
- владелец моноблока решает приобрести мощный системный блок и сэкономить на покупке монитора, используя вместо него старенький моноблок;
- «железо» моноблока откровенно устарело или вышло из строя, вследствие чего остается или использовать моноблок исключительно в качестве монитора, или попросту выбросить.

Что такое сервер, и с чем его едят?
Сервер – понятие «на слуху». Обычно, его представляют как большой, мощный компьютер, по виду напоминающий шкаф с лампочками. И используют его только крупные компании, корпорации, банки, заводы и прочие крупные структуры.
На самом деле, это не совсем так. В просторечье сервак – это обслуживающий персонал. Сервисный компьютер предоставляет услуги другим машинам, соединённым с ним. Такая коллективная деятельность разгружает ЭВМ, подсоединённые к серверу, и повышает общую производительность труда. Скорость обработки данных также поднимается, а такая полезная опция бережёт нервы пользователей. Существует несколько видов серверов, каждый из которых выполняет определённый тип задач.
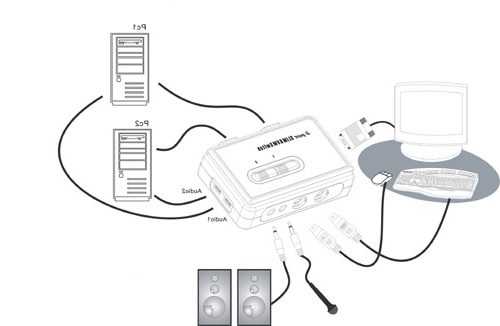
Какие существуют кабели для подключения
Отверстие для подключения кабеля к монитору самое большое в блоке. Чтобы провод хорошо держался, его закрепляют с помощью винтиков, которые уже предусмотрены производителем.
 Современные блоки и мониторы оснащены следующими видами разъемов для кабеля:
Современные блоки и мониторы оснащены следующими видами разъемов для кабеля:
- VGA – достаточно старый разъем, но все еще встречающийся в дешевой технике. Подключится с его помощью даже к самым старым моделям, но изображение почти всегда отличается низким качеством. VGA-портом стоит пользоваться, только если нет других разъемов;
- DVI – самый лучший интерфейс, он передает максимально сочное и четкое изображение. Если он есть в блоке и экране, то подключаться нужно именно через него;
- HDMI – стандартный разъем, существующий у большинства разъемов, передает картинку хорошего качества, поддерживает видеоформат, передает изображение формата 4К (но только низкой частоты).
Необходимый для подключения к процессору кабель подбирается в зависимости от разъема. Конечно, удобнее всего использовать VGA – провода для такого интерфейса стоят недорого и продаются в любом магазине техники. Как правило, нужный кабель идет в комплекте с монитором.
С помощью выбранного кабеля нужно соединить разъемы в системном блоке и мониторе. Проверить, все ли подключено надежно и плотно. Кабель, идущий от монитора, вставить в розетку. Удобнее всего использовать удлинитель (пилот). После этого включают компьютер и экран – если все сделано правильно, на мониторе появится изображение.
Работаем!
Ну вот, ответ на вопрос о том, можно ли подключить два компьютера к одному монитору, дан. Теперь стало понятно, как осуществить подобное, и зачем нужно такое «двойное» подключение, а также какую пользу оно может принести рядовому пользователю. Предложенный способ не является единственным для подключения к монитору двух рабочих станций. Существуют и альтернативные приёмы. Мы рассмотрели метод посредством KVM-переключателя, так как он прост и интуитивно понятен. И справиться с ним сможет как продвинутый юзер, так и начинающий пользователь.
Необходимость использования двух ПК может возникнуть в ситуациях, когда мощность первого полностью задействована в работе – рендеринге или компиляции проекта. Второй компьютер в этом случае выполняет обычные повседневные функции в виде веб-серфинга или подготовке нового материала. В этой статье поговорим о том, как подключить два и более компьютера к одному монитору.
Как уже было сказано ранее, второй компьютер помогает полноценно работать, в то время, как первый занимается высокоресурсными задачами. Не всегда бывает удобно пересаживаться за другой монитор, тем более, что для установки второй системы может просто не быть места в вашем помещении. Второго монитора также может не оказаться под рукой по ряду причин, в том числе и финансовых. Здесь на выручку приходит специальное оборудование – KVM-переключатель или «свитч», а также программы для удаленного доступа.
Способ 1: KVM-переключатель
Свитч представляет собой устройство, способное подавать на экран монитора сигнал сразу от нескольких ПК. Кроме того, оно позволяет подключить один комплект периферийных устройств – клавиатуру и мышь и использовать их для управления всеми компьютерами. Многие свитчи дают возможность использования акустической системы (в основном стерео) или наушников
При выборе свитча стоит обратить внимание на набор портов. Руководствоваться при этом нужно разъемами на вашей периферии – PS/2 или USB для мыши и «клавы» и VGA или DVI для монитора

Сборка переключателей может быть выполнена как с использованием корпуса (коробочки), так и без него.

Подключение свитча
В сборке такой системы нет ничего сложного. Достаточно подключить комплектные кабели и выполнить еще несколько действий. Рассмотрим подключение на примере свитча D-Link KVM-221.

- К каждому компьютеру подключаем кабели VGA и аудио. Первый подсоединяется к соответствующему разъему на материнской плате или видеокарте.
Если его нет (такое бывает, особенно в современных системах), необходимо воспользоваться переходником в зависимости от типа выхода – DVI, HDMI или DisplayPort.
Звуковой шнур включается в линейный выход на встроенной или дискретной аудиокарте.
Не забудьте также подключить USB для питания устройства.
- Далее эти же кабели включаем в свитч.
- Монитор, акустику и мышь с клавиатурой подключаем к соответствующим разъемам на противоположной стороне переключателя. После этого можно включать компьютеры и начинать работу.
Переключение между компьютерами осуществляется с помощью кнопки на корпусе свитча или горячих клавиш, набор которых для разных устройств может отличаться, поэтому читайте мануалы.
Способ 2: Программы для удаленного доступа
Для просмотра и управления событиями на другом компьютере также можно использовать и специальные программы, например, TeamViewer . Недостаток такого способа заключается в зависимости от операционной системы, что значительно снижает количество функций, доступных в «железных» управляющих инструментах. К примеру, с помощью софта нельзя настраивать BIOS и выполнять различные действия при загрузке, в том числе и со съемных носителей.
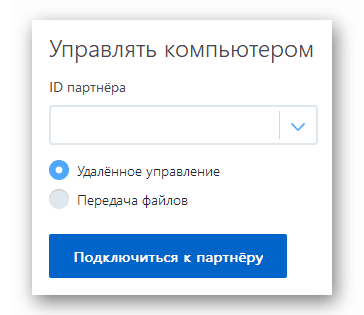
Заключение
Мы сегодня узнали, как подключить два или более компьютеров к монитору с помощью KVM-переключателя. Такой подход позволяет одновременно обслуживать сразу несколько машин, а также рационально использовать их ресурсы для работы и решения повседневных задач.
Как подключить два компьютера к одному монитору
Если у вас есть сервер и рабочий компьютер, появляется необходимость подключить два системных блока к одному монитору. Это легко сделать, если использовать KVM-переключатель. KVM-переключатель — устройство, предназначенное для коммутации одного комплекта устройств ввода-вывода между несколькими компьютерами.

- Как подключить два компьютера к одному монитору
- Как к одному компу подключить два монитора
- Как подключить второй монитор
KVM — переключатель на два и более системных блока.
Возьмите KVM — переключатель. У него есть гнезда для входящих сигналов (видеокарта, клавиатура, мышь) куда подключатся соответствующие устройства системных блоков. Также есть гнезда для исходящих сигналов, куда подключаются монитор, мышь и клавиатура.
Подключите KVM — переключатель к первому системному блоку, для этого соедините соответствующие разъемы видеокарты, мыши и клавиатуры. Аналогичным образом подсоедините другой системный блок.
Подсоедините ваш монитор, клавиатуру и мышь к KVM — переключателю, к разъемам с надписью Out. После того как вы все подключили включите KVM — переключатель. Переключение между мониторами осуществляется обычно двойным нажатием на клавишу Num Lock и цифру на цифровой клавиатуре, например цифра 1 соответствует первому системному блоку, а 2 — второму.
Как подключить второй монитор?
Первым делом поставьте на стол второй монитор и осмотрите разъемы сзади:

Кроме разъема питания, там будет ещё один или несколько разъёмов. Это может быть VGA, HDMI или DVI
порт. В моём случае это VGA, и он имеет следующий вид:

DVI выглядит так:

А HDMI вот так:

В этот порт нам нужно вставить соответствующий кабель, он обычно идёт в комплекте при покупке монитора. Отыщите этот кабель и вставьте любой его конец в разъём монитора.


Второй его конец нужно подключить в системный блок компьютера, рядом с первым кабелем, о котором мы уже поговорили в начале урока.

Но если у вас, допустим кабель VGA, но соответствующего разъёма на системном блоке нет, или он занят первым монитором, то нужно для подключения использовать специальный переходник. Я купил себе и вставил в него кабель. Получилось вот так:



Теперь этот кабель с переходником мы вставляем в DVI порт на системнике. Получается так:


Хорошо! Как подключить второй монитор мы разобрались, теперь осталось его включить, чтобы он работал вместе с первым. Для этого мы будем использовать первый монитор. На рабочем столе нам нужно нажать правой кнопкой мыши и выбрать пункт .
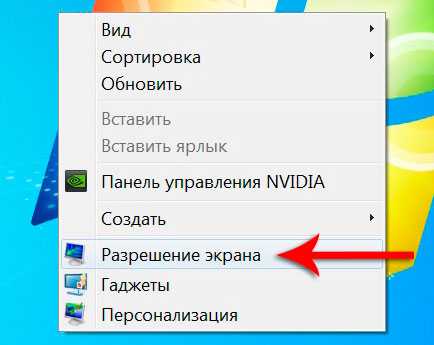
В открывшемся окне первым делом нажмите кнопку Найти
и компьютер за пару секунд отыщет второй монитор.

Он отобразится рядом с первым и нам останется в разделе Несколько дисплеев
выбрать пункт .
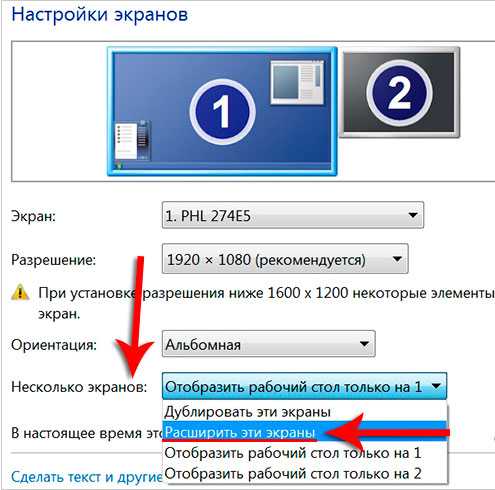
После сохранения изменений вы увидите два работающих монитора. Конечно, чтобы второй монитор заработал, нужно не забыть подключить его к розетке и нажать кнопку включения на самом мониторе.
Вот что у меня получилось в итоге:
Применений сервера много, была бы фантазия…
Поставив сервер дома, обычный юзер может проводить много интересных экспериментов, например, с программированием. От своего личного сервера очень удобно получать обратную связь, видеть промежуточный результат, не задумываясь о подключении к хостингу. Проверять работоспособность можно непосредственно на своём сервере, для этого устанавливается специальное программное обеспечение
Да и вообще, при наличии под рукой дополнительного компьютера можно почувствовать множество приятных бонусов: хранить на нём лишнюю или учебную информацию, книги, фильмы, использовать под хранилище, поставить торрент-скачивание, игровой сервер, почтовый сервер, производить параллельные вычисления для сложных задач. Применений много, была бы фантазия. Один монитор также выгоднее по деньгам. Удобнее для восприятия, переключения от одной станции к другой. Глаза и нервная система нагружаются меньше.
Применений сервера много, была бы фантазия…
Поставив сервер дома, обычный юзер может проводить много интересных экспериментов, например, с программированием. От своего личного сервера очень удобно получать обратную связь, видеть промежуточный результат, не задумываясь о подключении к хостингу. Проверять работоспособность можно непосредственно на своём сервере, для этого устанавливается специальное программное обеспечение
Да и вообще, при наличии под рукой дополнительного компьютера можно почувствовать множество приятных бонусов: хранить на нём лишнюю или учебную информацию, книги, фильмы, использовать под хранилище, поставить торрент-скачивание, игровой сервер, почтовый сервер, производить параллельные вычисления для сложных задач. Применений много, была бы фантазия. Один монитор также выгоднее по деньгам. Удобнее для восприятия, переключения от одной станции к другой. Глаза и нервная система нагружаются меньше.
Настройки двойного монитора в Windows
В этой статье я расскажу об использовании двойных мониторов в Windows 10, поскольку это последняя версия операционной системы. Windows 7 в основном имеет подмножество функций, доступных в Windows 10.
После подключения второго монитора Windows должна автоматически обнаружить его и отобразить второй рабочий стол на мониторе
Обратите внимание, что один монитор должен быть назначен основным монитором. Если второй монитор пуст или неправильный монитор установлен в качестве основного, вы можете изменить его, щелкнув правой кнопкой мыши на рабочем столе и выбрав «Параметры дисплея»
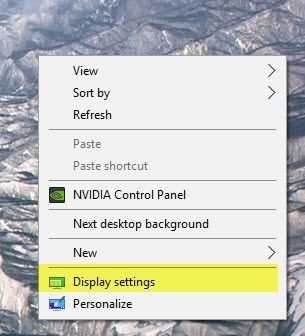
Это должно привести вас к экрану «Настройки экрана», где вы должны увидеть 1 и 2, каждый номер представляет монитор.
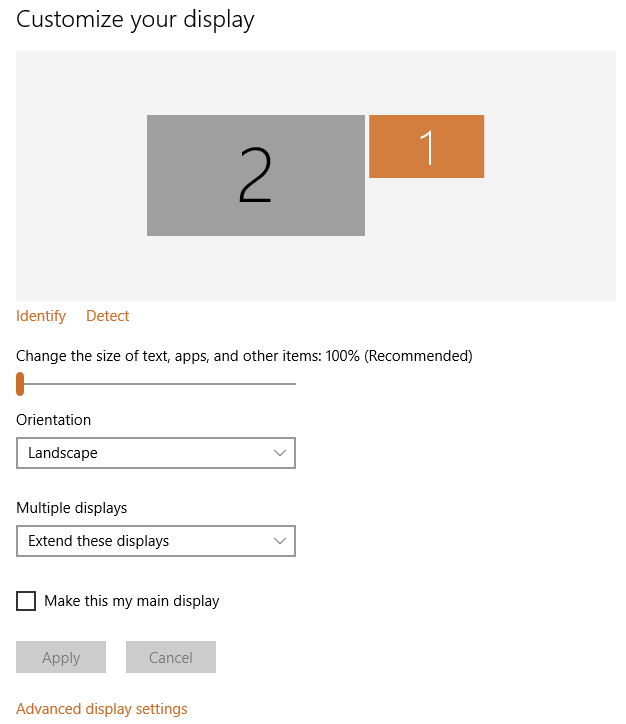
Теперь вы можете настроить параметры для каждого монитора, нажав на поле с цифрой вверху. Выбранный монитор будет окрашен, а не выбранный монитор будет серым. Во-первых, вы хотите убедиться, что монитор слева на вашем столе действительно правильно пронумерован в Windows. В моем примере 2 слева и 1 справа. Нажмите кнопку «Найти», и на каждом дисплее появится номер.
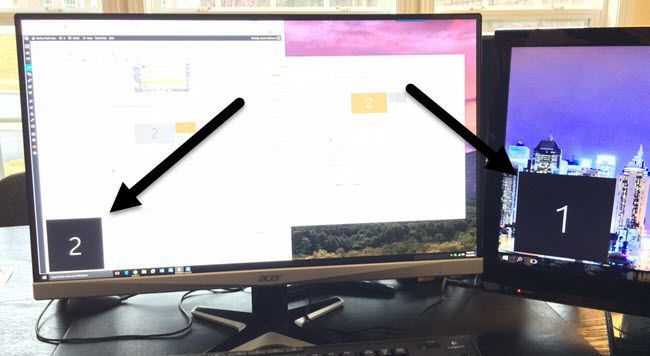
Если числа не соответствуют фактической физической раскладке, переключите основные дисплеи, установив флажок «Сделать это моим основным дисплеем». Как вы можете видеть в моем примере, 2 монитора — это левый монитор на моем столе, поэтому он соответствует тому, что видит Windows.
Вы можете изменить масштабирование текста и приложений, хотя рекомендуется использовать 100%, если вы не используете монитор 4K и все слишком мало для просмотра. Если у вас нет монитора, который переключается в портретный режим, вы можете сохранить ориентацию как альбомную.
Последний вариант самый важный. По умолчанию вы, вероятно, захотите выбрать Расширить эти дисплеи , что позволит вам использовать второй монитор в качестве другого дисплея для программ и т.д. Для ноутбуков вы можете выбрать Дублировать эти дисплеи или один из вариантов Показывать только в X, если Вы подключаетесь к внешнему монитору с более высоким разрешением.
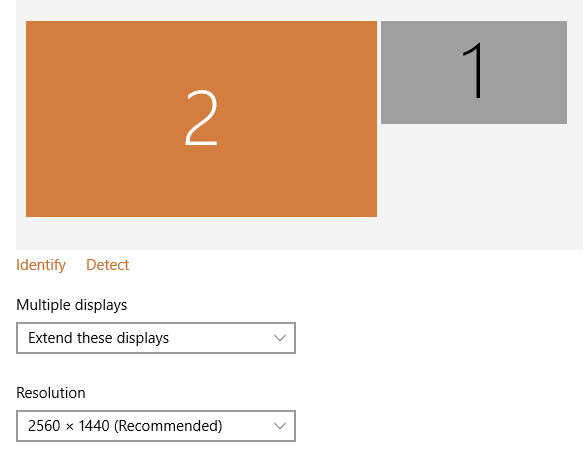
Если щелкнуть ссылку «Дополнительные параметры дисплея» внизу, вы также можете настроить разрешение для каждого монитора. Далее мы можем настроить работу панели задач на каждом мониторе. Для этого щелкните правой кнопкой мыши на панели задач и перейдите в Свойства.
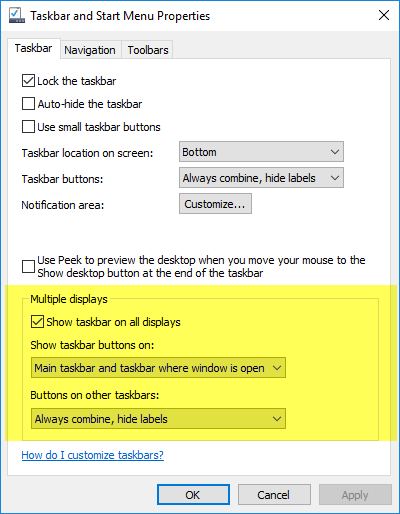
Внизу вы увидите раздел под названием «Несколько дисплеев». Здесь вы можете выбрать, отображать панель задач на всех экранах или нет. Стоит отметить, что, несмотря на то, что у вас будет отдельная панель задач на каждом дисплее, и вы можете открывать меню «Пуск» отдельно, когда вы нажимаете, чтобы открыть программу и т.д., Она фактически открывается на основном дисплее. Затем вам нужно переместить программу или окно, перетащив его на второй монитор.
Если вы показываете панели задач на всех дисплеях, я предлагаю вам изменить параметр Показать кнопки панели задач на Главная панель задач и панель задач, где окно открыто, или Панель задач, где окно открыто. Это сделает так, что только программы, которые у вас есть на втором дисплее, отображаются на панели задач на втором дисплее. Это делает его более логичным при работе с несколькими дисплеями и многими приложениями, по крайней мере, для меня.
Наконец, при работе с фонами вы можете распределить панорамное изображение по обоим мониторам, выбрав параметр «Размах» для «Фон» в разделе «Персонализация».
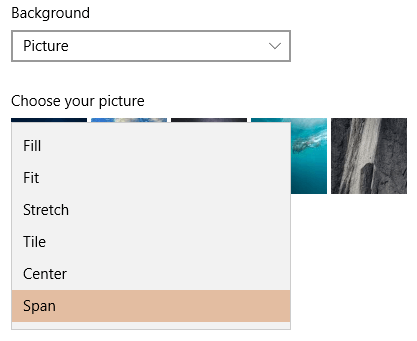
Итак, является ли Windows 10 идеальной для работы с двумя мониторами? К сожалению, есть несколько проблем, которые довольно раздражают и, надеюсь, будут исправлены в более новых версиях Windows 10.
Моя главная проблема — использование двух мониторов в Windows 10 с несколькими виртуальными рабочими столами. Если вы используете новую функцию виртуальных рабочих столов в Windows 10 и у вас есть два монитора, при каждом переключении между рабочими столами он также переключает второй монитор. Это означает, что второй рабочий стол постоянно переключается также всякий раз, когда вы переключаетесь на другой рабочий стол на основном мониторе.
Было бы лучше, если бы у каждого монитора был свой набор виртуальных рабочих столов, но это пока не поддерживается. В целом, Windows 10 отлично справляется с поддержкой нескольких мониторов и, надеюсь, со временем станет лучше. Если у вас есть какие-либо вопросы, не стесняйтесь комментировать. Наслаждайтесь!
Популярные вопросы по подключению и выбору кабеля
С особенностями интерфейсов разобрались, теперь поговорим о том, на каком же из них остановить выбор. Как правило, компьютер или ноутбук имеет несколько выходов, а экран – несколько входов и кабель питания монитора. Какой кабель лучше и надежнее? Нужен ли переходник на монитор? В следующих разделах будут рассмотрены эти и другие вопросы.
На мониторе и компьютере один и тот же интерфейс. HDMI или DisplayPort?
Какой же из интерфейсов выбрать? Когда стоит выбор между аналоговым и цифровым методами передачи данных, логично, что стоит остановить выбор на последнем. Но вот HDMI и DisplayPort, на первый взгляд, очень похожи друг на друга. На каком же из них лучше остановиться?
Стоит отметить, что интерфейсом DisplayPort оснащается, как правило, техника «бизнес-класса», а бюджетные компьютеры им не обладают. Так в чем же разница? HDMI – это полноценный мультимедийный инструмент, способный передавать аудио (в двух направлениях), видео и даже данные Ethernet (при использовании соответствующего типа HDMI кабеля). Что касается DisplayPort, то он специализируется именно на работе с мониторами высокого разрешения, и как бонус, может передавать многоканальный звук. Однако несомненный плюс – то, что в один разъем возможно подключить до 4 мониторов без потери качества картинки.
Итак, применение DisplayPort целесообразно, если:
- У вас несколько мониторов с этим интерфейсом;
- У вас монитор с высоким разрешением;
- Имеется один монитор, но разъемы HDMI нужны для другой техники.
Во всех же остальных случаях смело используйте HDMI – это будет наилучшим выбором!
На устройствах разные интерфейсы. Например, на ноутбуке HDMI на мониторе VGA
Распространенная проблема – когда разъемы устройств не совпадают. Впрочем, беспокоиться не стоит – инженеры компьютерной техники нашли решение. Хотя HDMI и VGA используют принципиально разные способы передачи данных, в продаже можно найти конвертеры, которые не занимают много места и трансформируют один тип сигнала в другой. Таким образом, совместив кабель SVGA и адаптер для HDMI, возможно продолжать пользоваться монитором, забыв о таком досадном несоответствии.
А что если я возьму разные версии разъема HDMI?
Проблемы могут возникнуть только, если вы хотите подключить в стандартный разъем кабель Mini или Micro HDMI. В таком случае потребуется использовать переходник (это не адаптер, а потому стоит он недорого).
Если же речь идет о разных версиях интерфейса HDMI – например, 1.3 и 1.4, то устройства можно смело соединять. Просто передача данных будет происходить соответственно более старой версии. В нашем случае это будет 1.3.
Важна ли длина кабеля, какому интерфейсу отдать предпочтение?
Если коротко – да, важна. Кабель для монитора большей длины теряет качество изображения. Для каждого типа подключения имеется своя максимальная длина кабеля, на котором картинка не претерпевает искажений. Поэтому выбирая кабель, учитывайте, на какую длину нужно передать сигнал. Так, для VGA этот параметр составляет всего 3 метра, а вот HDMI при использовании усилителя передает превосходный сигнал даже на 30 м. Поэтому, если нужно подключить удаленный экран с высоким качеством изображения, лучше использовать HDMI кабель с усилением сигнала.
Совет: Обратите внимание на материал, из которого изготовлен кабель. Советуем использовать оптические кабели, так как они передают изображение более высокого качества, а также имеют большую дальность сигнала, чем их медные «собратья»
Что такое сервер, и с чем его едят?
Сервер — понятие «на слуху». Обычно, его представляют как большой, мощный компьютер, по виду напоминающий шкаф с лампочками. И используют его только крупные компании, корпорации, банки, заводы и прочие крупные структуры.
На самом деле, это не совсем так. В просторечье сервак — это обслуживающий персонал. Сервисный компьютер предоставляет услуги другим машинам, соединённым с ним. Такая коллективная деятельность разгружает ЭВМ, подсоединённые к серверу, и повышает общую производительность труда. Скорость обработки данных также поднимается, а такая полезная опция бережёт нервы пользователей. Существует несколько видов серверов, каждый из которых выполняет определённый тип задач.
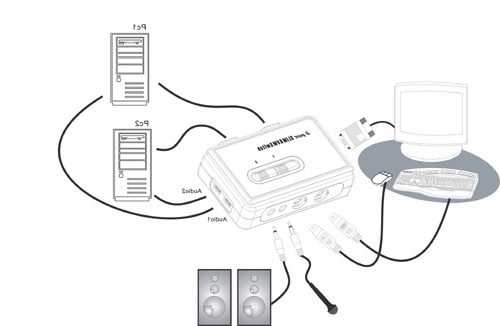
Решения для удаленного рабочего стола
Если вам нужно управлять двумя компьютерами с помощью одного монитора и аппаратного KVM-переключателя, то о чем вы можете говорить? Особенно, если вы не хотите раскошелиться на профессиональный программный KVM-переключатель.
Оптимальный ответ — использовать клиентское и серверное приложение удаленного рабочего стола. По сути, вы запускаете клиентское приложение на компьютере, за которым вы физически сидите, и запускаете серверное приложение на втором компьютере, которым вы хотите управлять.
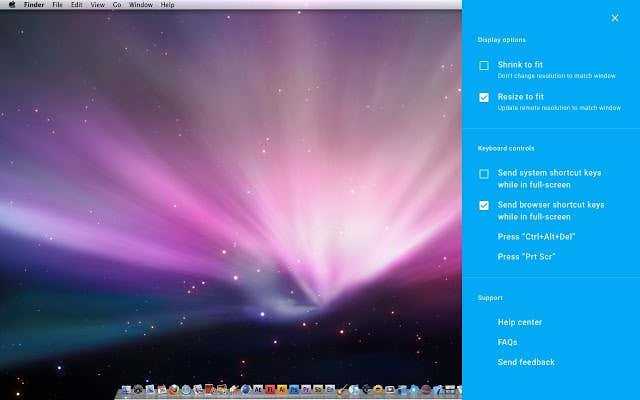
Экран удаленного компьютера существует как окно на вашем основном компьютере. Вы можете максимизировать его в любое время, и в этом случае использовать его так же, как сидеть перед самой машиной.
Существует также множество бесплатных клиентов для удаленного рабочего стола, так что на самом деле использование приложения для удаленного рабочего стола — лучшее решение из всех, верно? Ну, есть много потенциальных мух, которые могут оказаться в этой мультикомпьютерной мази.
Поскольку вы полагаетесь на сетевое соединение, могут возникнуть проблемы с этими соединениями. Отсутствие сети означает отсутствие контроля над другими машинами. Плохое соединение может привести к плохой производительности, включая задержку аудио и видео. Кроме того, если удаленный компьютер зависает или имеет какие-либо проблемы, требующие физического исправления, вы не можете просто достать и исправить это.
Конечно, нет причин, по которым вы не можете использовать технологию удаленного рабочего стола на машине, которая находится прямо там. Фактически, с небольшим вмешательством под капотом, вы можете соединить два компьютера напрямую с помощью кабеля Ethernet и запустить программное обеспечение удаленного рабочего стола через это соединение, которое будет почти на 100% надежным и более чем достаточно быстрым.
Есть много хороших вариантов, но VNC Viewer а также Удаленный рабочий стол Chrome это и отличный выбор, и бесплатный!
Необходимость в двух мониторах
Существует множество вариантов использования одновременно двух дисплеев на одном компьютере.
В первую очередь, такая система с несколькими мониторами позволит держать полностью открытыми намного больше окон.
Для дизайнера, конструктора и фотохудожника увеличенная рабочая зона означает большую детализацию объектов.
Повышается эффективность работы и у пользователей, использующих графики и схемы – с двумя мониторами нет нужды постоянно переключаться между несколькими документами, которые удобно размещаются на одной, увеличенной вдвое, территории.
Рис.1. Два монитора для работы.
Ещё одна достаточно часто встречающаяся возможность применения двух экранов – игровые приложения. С их помощью обеспечивается лучший обзор по сторонам.
А для владельцев ноутбука дополнительный широкий экран (в качестве которого можно использовать даже плазменный телевизор) позволяет получить намного больше удовольствия от игры.
Рис.2. Использование двух мониторов для игры.
Пригодятся два экрана и программистам, давая им возможность наблюдать, как будет выглядеть результат их работы в нескольких браузерах.
В производстве, во время образовательного процесса и в офисе – каждое такое рабочее или учебное место может потребовать отображения информации с одного компьютера сразу на нескольких мониторах – это сэкономит и пространство (не придётся сидеть вдвоём у одного дисплея), и средства (нет необходимости в покупке ещё одного компьютера).
Как подключить второй монитор к ноутбуку?
К ноутбуку подключить второй монитор можно точно также как и к системному блоку. Разъём для подключения кабеля ищите сбоку, там где USB порты. Проделайте описанные выше шаги и у вас всё получится.

А ещё, стоит упомянуть, что подключить телевизор к компьютеру или ноутбуку, тоже можно по этой инструкции. Вот такие дела
Разобравшись с целями и задачами, приступим к пошаговому рассмотрению вопроса о том, как подключить два компьютера к одному монитору.

На KVM-переключателе остаётся ещё одна сторона для входящих сигналов. На этой половине прибора есть порты для первого и второго системников. Подключаем к ним сначала клавиатуру, мышь и видеокарту от одной рабочей станции, а затем аналогичная операция выполняется и для сервера. Или наоборот. Перемена мест слагаемых сумму не меняет.
Способы подключения
Существует множество способов реализации такой идеи, как подключение двух мониторов к одному компьютеру.
Два наиболее простых:
- подключить каждое устройство к отдельному порту (большинство видеокарт оснащаются ими в 2-х экземплярах);
использовать специальный разветвитель – сплиттер (при необходимости использования большого количества экранов или если видеоадаптер оснащен только одним портом).
Также следует знать, что подсоединение может осуществляться при помощи различных интерфейсов.
Наиболее часто на сегодня можно встретить три разновидности портов:
- VGA;
DVI; HDMI.
VGA встречается довольно редко, большинство производителей уже давно не комплектуют свои изделия подобными интерфейсами. DVI встречается довольно часто, на данный момент это один из самых распространенных портов для передачи мультимедиа. HDMI стал появляться на различного рода устройствах относительно недавно. Но является самым скоростным и передовым интерфейсом. Он передает картинку очень высокой четкости.
Какие видеокарты выбрать и в чем их отличие
В общем, если вам просто нужно вывести изображение на несколько мониторов (офис, трейдинг), то самый простой и бюджетный вариант это несколько самых дешевых офисных видеокарт, плюс использование видео разъемов материнской платы
Модель и производитель здесь не имеют особого значение, обратите только внимание на то сколько мониторов поддерживает видеокарта
Если же вас хоть немного интересуют игры или видеомонтаж, то стоит отдать предпочтение игровым видеокартам начального или среднего класса. Что касается выбора между nVidia и AMD, то стоит учитывать несколько особенностей.
У видеокарт nVidia есть универсальные ядра CUDA, которые можно использовать в различных расчетах. Учтите это, если вы работаете с приложениями, которые могут использовать это преимущество.
У видеокарт AMD в свою очередь есть ограничение – при подключении нескольких мониторов, хотя бы один должен подключаться к разъему DisplayPort, у nVidia этого ограничения нет. Если вы не уверены, то лучше отдать предпочтение nVidia – это более универсальный вариант.
Если же у вас уже есть мощная видеокарта (или ноутбук), и не получается подключить несколько мониторов, то отличным решением будет использовать мультидисплейный адаптер. Он качественно выведет изображение на 2-3 экрана и позволит использовать всю мощь дискретной графики.
Если вы занимаетесь 3D-моделированием, то лучше построить систему на основе одной или двух профессиональных видеокарт, в зависимости от того сколько мониторов вы планируете подключать, сложности проектов и бюджета. Если проекты у вас не сложные, то дешевле будет купить 2 видеокарты начального уровня. Если же вы работаете с серьезными 3D-моделями, то лучше предпочесть одну более мощную видеокарту.
Ну и последний наиболее простой и надежный, но при этом и более затратный вариант – использование специализированной видеокарты для создания мультидисплейных инсталляций от Matrox. Если вы создаете стенд для наблюдений за различными процессами и бюджет позволяет, то почему бы и нет.
Подведение итогов
Как определится с выбором – DisplayPort, VGA, DVI или HDMI? Что лучше для монитора? В первую очередь нужно обозначить назначение интерфейса для каждого конкретного подключения. Наилучшим вариантом будет, конечно, HDMI, который универсален. Такое подключение подходит как для телевизора, так и для компьютера.
Если же многофункциональность не стоит на первом месте, то для ПК хорошим выбором станет DisplayPort. Сейчас разъем поддерживается и используется многими производителями. VGA и DVI, как устаревшие, но проверенные версии, также найдут свое, хоть и не широкое, но распространение. И все же наиболее технологичными, инновационными и перспективными решениями будут DisplayPort и HDMI.

































