Если геймпад работает только на близком расстоянии
Многие пользователи публикуют сообщения в интернете, что после подключения джойстик начинает срабатывать исключительно на небольшом расстоянии, чего не должно быть при нормальной работе. Существует мнение, что качественной работе Bluetooth может серьезно мешать wi-fi роутер. Однако в действительности, подобное утверждение невозможно считать верным.
Основная проблема кроется в модуле Bluetooth на консоли
Важно принять во внимание, что если он потребует замены, то придется оплатить немалый ремонт. Как правило, более точная цифра называется после проведения диагностики
Залипают кнопки на DualShock 4
Залипающие кнопки могут быть проблемой, даже если ваш джойстик всегда в чистом состоянии. Кнопки могут залипать и отлипать с разной периодичностью, в зависимости от частоты использования. Если кнопки не отлипают после обычных нажатий, помогут следующие действия:
Возьмите тряпочку из микрофибры и смочите ее каплей изопропилового спирта;
Протрите тряпочкой внешние края кнопок. Протирайте их хорошенько, чтобы убрать скопившуюся грязь с кнопок;
Теперь попробуйте нажать кнопки на геймпаде.
Если проблема все еще есть, то необходимо разобрать геймпад для более основательной чистки. Посмотрите это видео, чтобы узнать, как почистить DualShock 4.
Обращение к сервисному центру
Когда самостоятельные попытки не приводят ни к какому результату, остается только одно решение – обратить к специалисту в сервисном центре SONY. На практике, решение проблемы с геймпадом осуществляется в течение пары часов. Поскольку производитель довольно лояльно относится к частным ремонтным сервисам, не представляет никакой сложности достать необходимые детали. Стоит отметить, что это важный плюс, который поможет сэкономить немало денег на проведении ремонтных работ.
Рис 5. Сервисный центр
Если обращаться напрямую в Sony, то скорее всего диагностика будет бесплатной.
-
Стоит ли покупать яндекс станцию
-
Уважаемый клиент ошибка в запросе ростелеком
-
Avast cleanup premium что это
-
Развивающая игра на память modi как играть
- Xerox 5016 какой тонер подходит
Не могу настроить интернет на моей PS5
Без интернета PS5 почти полностью беспомощная, поэтому прежде всего нужно настроить проводное или беспроводное соединение. С проводным всё просто: подключаем кабель к порту Ethernet сзади, затем идём в Сеть – Установить соединение с Интернетом – Использовать кабель LAN. В настройках выбираем «Простой» вариант соединения и следуем инструкциям на экране.
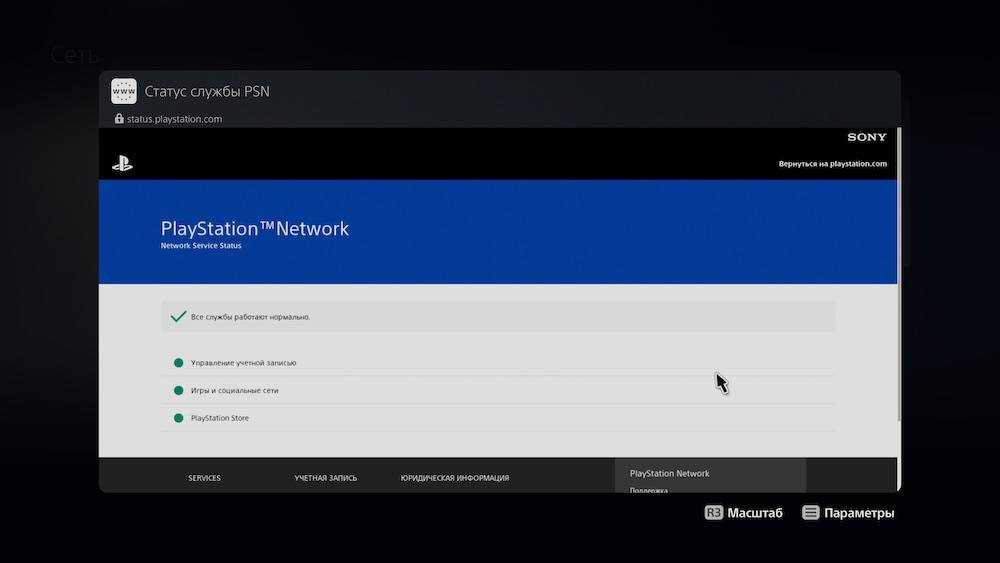
Для того, чтобы настроить беспроводное соединение (Wi-Fi), идём в Настройки – Сеть – Настройки и находим пункт Установить соединение с Интернетом.
Появится список возможных точек доступа. Выберите ту, которая нужна, и настройте параметры. Или используйте пункт Установить вручную и настройте всё сами.
Если ваша сеть поддерживает WPS, выберите Настройка с помощью кнопки WPS, чтобы подключиться ещё проще и быстрее.
 Разъём Ethernet размещается сразу над HDMI.
Разъём Ethernet размещается сразу над HDMI.
Всё равно не работает? Попробуйте перезапустить маршрутизатор (подождите несколько минут, а потом включите его заново) и заново настроить соединение
Внимание: если консоль находит интернет, но отказывается подключаться к PSN, значит у вас, скорее всего, не установлена последняя версия программного обеспечения. Зайдите в Загрузки и установите обновление там
Настройка игрового контроллера
В Windows есть встроенная программа для калибровки джойстика. Откройте Панель управления, зайдите в “Оборудование и звук”, “Устройства и принтеры” и найдите там свой контроллер.
Обратите внимание, что нужно найти именно джойстик, а не его беспроводный адаптер. Нажмите ПКМ по нему и выберите “Параметры игровых устройств управления”
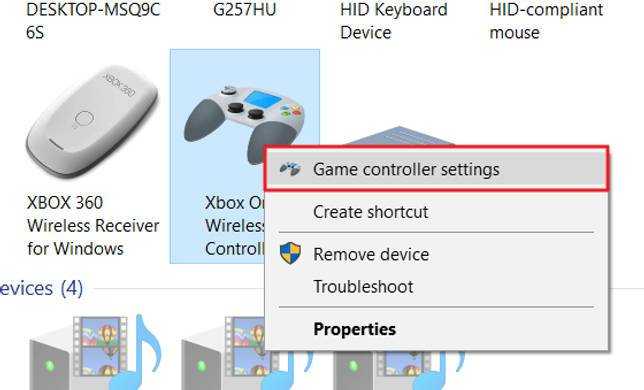
В открывшемся окне нажмите “Свойства”, а затем – “Параметры”. Теперь выберите “Откалибровать” и откроется “Мастер калибровки устройства”, который поможет вам правильно настроить джойстик. Если вы случайно неправильно откалибровали устройство, нажмите “Восстановить”, чтобы вернуть его первоначальное состояние.
В окне мастера нажмите “Далее”, чтобы начать настройку. На первом этапе происходит настройка левого джойстика (Left Thumbstick). Убедитесь, что он стоит посередине, и нажмите любую кнопку на контроллере (например “A”), или “Далее” в мастере.
Дальше поверните левый джойстик во все углы поочередно (прокрутите его) и нажмите любую клавишу на геймпаде. Чтобы увидеть, какие значения передает джойстик на компьютер, поставьте галочку “Отобразить исходные данные”.
Верните левый Thumbstick в исходное состояние по центру и переходите на следующий этап.
В следующем окне измеряется ось Z. На Xbox One эта ось управляется триггерами LT и RT на задней панели контроллера. Последовательно зажмите левый и правый триггеры, чтобы получить полный диапазон от 0% до 100%. Как только вы это сделаете, нажмите любую другую кнопку джойстика.
Вращение по осях X и Y осуществляется движением правого джойстика (Right Thumbstick). Переместите ручку управления до упора влево, а затем вправо, таким образом настроив X. Потом прижмите его вверх и вниз, чтобы откалибровать ось Y.
Нажмите “Готово”, чтобы завершить настройку джойстика. В окне свойств контроллера нажмите “Применить”.
Причина 4: Неполадки с зарядным устройством
Серия Dualshock 4 выгодно отличается от предыдущего поколения функцией зарядки как от специальной станции, так и от блока питания смартфона со схожими характеристиками. Если проблемы наблюдаются с ними, выполните следующие действия:
- Для проверки оригинального аксессуара зарядки воспользуйтесь вторым, заведомо рабочим Дуалшоком: вставьте его в гнездо до щелчка и подключите электропитание. Также можно попробовать выполнить установку контроллеров в дополнительный порт, если таковой имеется в вашем варианте – в случае повторения сбоя станция определённо требует ремонта.
- Если зарядка осуществляется с помощью стороннего блока питания, обязательно проверьте его характеристики – возможно, выходные значения напряжения и/или силы тока слишком большие или низкие для заряжания батареи геймпада.
- Проверьте также состояние разъёмов – наличие визуальных дефектов вроде погнутых контактов или коррозии однозначно свидетельствует о неработоспособности устройства.
Использование внешних зарядок для Dualshock 4 освещено в разделе статьи о правильном заряжании, поэтому за подробностями обратитесь к нему.
Подключение джойстика при помощи Bluetooth-адаптера
Если компьютер не поддерживает Bluetooth, то вы можете использовать блютуз-адаптер, подсоединив его через USB. После подключения этого устройства вам необходимо будет выполнить соединение обычным способом. Кроме того, существует официальный адаптер от компании Sony. Подключение выполняется ещё проще:
- Подключите адаптер к компьютеру через USB.
- Дождитесь завершения установки драйвера для этого адаптера.
- После этого достаточно будет зажать кнопки Share и PS на контроллере. Подключение геймпада будет выполнено автоматически и в дальнейшем будет происходить мгновенно.
Существует официальный адаптер для подключения геймпада к ПК
Беспроводное подключение
Если рассматриваемая проблема наблюдается при использовании беспроводного соединения, выполните следующие действия:
Удостоверьтесь, что расстояние между консолью и контроллером не слишком большое, в пределах одной комнаты, а между обоими устройствами нет никаких препятствий.
Если проблемный контроллер раньше подключался к компьютеру, его необходимо сбросить
Для этого воспользуйтесь кнопкой перезагрузки: возьмите тонкий длинный предмет (подойдет инструмент для извлечения сим-карты или разогнутая канцелярская скрепка), переверните геймпад днищем вверх и обратите внимание на зону, отмеченную на изображении далее.
Вставьте в отверстие тонкий предмет и нажмите до щелчка – Dualshock 4 просигнализирует о сбросе выключением светового индикатора.
Проблему можно устранить также с помощью отмены сопряжения, но для этого потребуется второй, заведомо рабочий контроллер. В основном меню приставки воспользуйтесь пунктами «Настройки» («Settings»).
Далее – «Устройства» («Devices»).
Нужно выбрать вариант «Bluetooth-устройства» («Bluetooth Devices»).
Выделите запись проблемного геймпада и нажмите «Крест».
Воспользуйтесь кнопкой «Options» для вызова меню.
В нём будет единственная опция «Забыть устройство» («Forget Device»), воспользуйтесь ею.
Подтвердите операцию нажатием на «OK».
Произведите повторное сопряжение Дуалшока 4 и консоли: нажмите и держите одновременно кнопки «PlayStation» и «Share», после появления на экране телевизора сообщения нажмите «Крест» на целевом устройстве.
Попробуйте связать геймпад с компьютером или смартфоном – если эту операцию не получается проделать, то проблема, скорее всего, аппаратная и контроллер нужно отнести в сервисный центр
Подробнее: Как подключить Dualshock 4 к компьютеру или телефону Android
https://youtube.com/watch?v=3tU9OVCIOO4
Все еще возникают проблемы с вашим контроллером PS4?
Если у вас по-прежнему возникают проблемы с контроллером, попробуйте отключить маршрутизатор или модем. Помните, что вы потеряете доступ в Интернет, поэтому предупредите любого в доме, прежде чем делать этот шаг.
Если вам не удалось установить соединение с контроллером, выполните шаги для выполнения жесткого сброса с отключением маршрутизатора или модема. Если вы спариваете свое устройство, но оно по-прежнему неустойчиво, попробуйте использовать его с маршрутизатором или модемом.
Это нормально работает? Если это так, вам нужно будет изменить канал, который использует ваш маршрутизатор. Вы можете следовать нашим инструкциям по изменению канала на маршрутизаторе или проконсультироваться с вашим интернет-провайдером.
КонтроллерDualShock не заряжается
Еслигеймпад не заряжается после подключенияк PS4, то причин может быть несколько. Спомощью метода исключения вы сможетеопределить причину неполадки:
-
Кабельmini-USB может быть поврежден. Попробуйтеподключить другой.
-
Попробуйтеподключиться к другому порту PS4.
-
Если у васесть еще один контроллер, попробуйтезарядить его с помощью того же кабеляи через тот же порт.
-
Попробуйтеподключиться к приставке, когда оназапущена в безопасном режиме. (Длятого, чтобы запустить PS4 в безопасномрежиме, сначала выключите консоль.Теперь зажмите кнопку включения втечение 7 секунд. Когда услышите второйсигнал, вы окажетесь в безопасномрежиме).
-
Подключитеконтроллер к Windows через USB-порт, чтобыпроверить общую работоспособность.
Кконцу всего процесса вы узнаете, чтоперестало работать. Если проблема вUSB-кабеле, то время купить новый. Еслиджойстик заряжается нормально черездругой USB-порт, то дело в консоли. Еслиже другой контроллер работает в том жепорте или через кабель mini-USB, то проблемазаключается в плате USB (расшаталосьсоединение, попала влага внутрь корпусаи т.д.).
Для чего раскручивать контроллер?
Есть несколько причин, по которым Dualshock приходится разбирать. Вот самые популярные:
- Сел аккумулятор. Вы не поменяете батарейку без разборки.
- Чистка джойстика, его деталей и кнопок. Внутрь тоже попадает пыль, из-за чего могут перестать работать некоторые кнопки.
- Залипла одна из клавиш. Геймеры иногда слишком сильно давят на них, из-за чего происходит проседание. Иногда кнопочку просто так не достать.
- Стики перестали вращаться или порвались. Это тоже может произойти от чрезмерного прикладывания к ним силы.
Во всех этих случаях придётся разбирать контроллер. И если уж вы решились взять на себя смелость, то вот вам краткое описание того, как разбирается джойстик на примере Dualshock 4.
Залипаюткнопки на DualShock 4
Залипающиекнопки могут быть проблемой, даже есливаш джойстик всегда в чистом состоянии.Кнопки могут залипать и отлипать сразной периодичностью, в зависимостиот частоты использования. Если кнопкине отлипают после обычных нажатий,помогут следующие действия:
Возьмитетряпочку из микрофибры и смочите еекаплей изопропилового спирта;
Протритетряпочкой внешние края кнопок. Протирайтеих хорошенько, чтобы убрать скопившуюсягрязь с кнопок;
Теперьпопробуйте нажать кнопки на геймпаде.
Еслипроблема все еще есть, то необходиморазобрать геймпад для более основательнойчистки. Посмотрите это видео, чтобыузнать, как почистить DualShock 4 .
Внимание:если ваш джойстик еще на гарантии, тоона будет аннулирована после разборагеймпада. Прежде чем разбирать контроллер,убедитесь, что гарантийный срок истек илипочинить джойстик по-другому невозможно
Замените аккумулятор
Если Вы перепробовали всё, что только возможно сделать, не вскрывая джойстика, то, возможно, пришло время заглянуть внутрь и посмотреть, что там творится. Не беспокойтесь – гарантия на Вашу консоль останется в силе (хотя мы бы настоятельно советовали связаться с техподдержкой Sony, прежде чем переходить к этому шагу). Чтобы узнать, как вскрыть джойстик DualShock 4, воспользуйтесь хорошим руководством наподобие этого. Как только Вы вскроете джойстик, у Вас появится доступ к батарейке, и Вы сможете заменить её новой, купленной в надёжном магазине. Пожалуйста, убедитесь, что эта батарейка выпущена официально – нам вовсе не нужно, чтобы новая батарейка повредила джойстик!
Как сбросить контроллер PS4
- Войдите в систему со своим вторым (рабочим) контроллером и перейдите к настройки в верхнем меню PS4. Это вариант, который выглядит как чемодан.
- выберите приборы в раскрывающемся меню.
- Выбрать Устройства Bluetooth.
- Вы должны увидеть свой контроллер PS4 в списке. Поскольку мы используем рабочий контроллер для навигации по меню, выберите неактивный.
- Заметка: Контроллер PS4 с зеленой точкой является активным контроллером, а контроллер PS4 без зеленой точки является неактивным.
- нажмите Опции на вашем контроллере, расположенном справа от сенсорной панели. Это вызовет новое меню.
- Выбрать Забыть устройство.
Теперь, когда мы забыли неисправный контроллер DualShock 4, мы хотим отключить PS4. Вы можете сделать это, удерживая кнопку PS4 на вашем контроллере, переходя к Мощность в меню и выборе Выключить PS4.
При выключенном питании необходимо выполнить еще несколько шагов:
- Подключите свой неверный контроллер DualShock 4 к PS4 с помощью USB-кабеля.
- Включите PS4 и дождитесь загрузки.
- нажмите Игровая приставка на контроллере и войдите в PS4. Теперь контроллер PlayStation 4 должен быть сопряжен, и вы можете проверить, не по-прежнему ли он плохо себя ведет.
Беспроводное подключение
Если рассматриваемая проблема наблюдается при использовании беспроводного соединения, выполните следующие действия:
Удостоверьтесь, что расстояние между консолью и контроллером не слишком большое, в пределах одной комнаты, а между обоими устройствами нет никаких препятствий.
Если проблемный контроллер раньше подключался к компьютеру, его необходимо сбросить
Для этого воспользуйтесь кнопкой перезагрузки: возьмите тонкий длинный предмет (подойдет инструмент для извлечения сим-карты или разогнутая канцелярская скрепка), переверните геймпад днищем вверх и обратите внимание на зону, отмеченную на изображении далее.
Вставьте в отверстие тонкий предмет и нажмите до щелчка – Dualshock 4 просигнализирует о сбросе выключением светового индикатора.
Проблему можно устранить также с помощью отмены сопряжения, но для этого потребуется второй, заведомо рабочий контроллер. В основном меню приставки воспользуйтесь пунктами «Настройки» («Settings»).
Далее – «Устройства» («Devices»).
Нужно выбрать вариант «Bluetooth-устройства» («Bluetooth Devices»).
Выделите запись проблемного геймпада и нажмите «Крест».
Воспользуйтесь кнопкой «Options» для вызова меню.
В нём будет единственная опция «Забыть устройство» («Forget Device»), воспользуйтесь ею.
Подтвердите операцию нажатием на «OK».
Произведите повторное сопряжение Дуалшока 4 и консоли: нажмите и держите одновременно кнопки «PlayStation» и «Share», после появления на экране телевизора сообщения нажмите «Крест» на целевом устройстве.
Попробуйте связать геймпад с компьютером или смартфоном – если эту операцию не получается проделать, то проблема, скорее всего, аппаратная и контроллер нужно отнести в сервисный центр.
Подробнее: Как подключить Dualshock 4 к компьютеру или телефону Android
Клавиши перестали реагировать на нажатия
Встречаются ситуации, когда перестает отвечать на нажатия часть клавиш. Как правило, это связано с технической неисправности пластины, расположенной под клавишами, либо шлейф. Он является соединительным звеном между управляющей платой и основной платой.
Рис 4. Как выглядит плата
Зачастую подобные ситуации происходят из-за серьезных механических повреждений.
Для того, чтобы удостовериться в неисправности, нужно просто подключить другой джойстик и протестировать его работу: может ли он вовремя включаться, отключается ли при подаче команды.
Если другая приставка работает исправно, то дело может быть в неисправности джойстика, а сбое в работе консоли. На практике довольно редко происходят ситуации, когда в одно и то же время выходит из строя консоль и геймпады.
Устранение проблем с выключением в безопасном режиме PS4
Если хочешь устраните неполадки вашего PS4 по любой причине, например, когда ваш экран зависает и ваш контроллер не работает, вы можете попробовать войти в безопасный режим. Сначала вам нужно будет принудительно выключить PS4, отключив консоль. Это не рекомендуемый метод отключения, но если ваша PS4 не работает должным образом, это может помочь исправить это.
Также убедитесь, что ваш контроллер подключен через USB, чтобы вы могли управлять своей PS4.
Для загрузки в безопасном режиме:
- Когда PS4 полностью выключен, снова подключите консоль и нажмите и удерживайте кнопку питания в течение 7 секунд, пока не услышите два звуковых сигнала.
- PS4 должна загрузиться в безопасном режиме. Отсюда у вас будет несколько вариантов перенастроить и перезапустить консоль.
При выборе Restart будет просто попытаться перезапустить консоль, что может быть полезно, если вы не могли выключить ее раньше.
Изменение разрешения приведет к перезапуску вашей PS4 в другом разрешении, чтобы ускорить его решение любых проблем, которые могут у вас возникнуть.
Обновление системного программного обеспечения позволит вам обновить консоль, если это необходимо, что может помочь решить проблемы с устаревшим программным обеспечением. Вы можете избежать этого с помощью автоматических обновлений.
«Восстановить настройки по умолчанию» вернет PS4 к заводским настройкам с сохранением данных, которые вы сохранили. Но всегда делайте резервную копию данных PS4 в облаке, чтобы предотвратить потерю.
Rebuild Database будет реструктурировать диск PS4, чтобы, возможно, исправить проблемы.
Инициализация PS4 сотрет все ваши данные и вернет их к исходным заводским настройкам.
Просмотрите этот список от первого до последнего, чтобы увидеть, что устраняет проблемы с вашей консолью. Каждый вариант от первого до последнего — это все более радикальное исправление.
КонтроллерDualShock не заряжается
Еслигеймпад не заряжается после подключенияк PS4, то причин может быть несколько. Спомощью метода исключения вы сможетеопределить причину неполадки :
Кабельmini-USB может быть поврежден. Попробуйтеподключить другой.
Попробуйтеподключиться к другому порту PS4.
Если у васесть еще один контроллер, попробуйтезарядить его с помощью того же кабеляи через тот же порт.
Попробуйтеподключиться к приставке, когда оназапущена в безопасном режиме. (Длятого, чтобы запустить PS4 в безопасномрежиме, сначала выключите консоль.Теперь зажмите кнопку включения втечение 7 секунд. Когда услышите второйсигнал, вы окажетесь в безопасномрежиме).
Подключитеконтроллер к Windows через USB-порт, чтобыпроверить общую работоспособность.
Кконцу всего процесса вы узнаете, чтоперестало работать. Если проблема вUSB-кабеле, то время купить новый. Еслиджойстик заряжается нормально черездругой USB-порт, то дело в консоли. Еслиже другой контроллер работает в том жепорте или через кабель mini-USB, то проблемазаключается в плате USB (расшаталосьсоединение, попала влага внутрь корпусаи т.д.).
Что делать, если работает только безопасный режим
В случае, если консоль не может обнаружить джойстик, либо работа осуществляется только в безопасном режиме, вероятнее всего синхронизация нарушена, либо произошел сбой в настройках. Зачастую такая ситуация происходит в том случае, если устройство автоматически подключилось к ПК. В таком случае поможет решить проблему следующая инструкция:
В течение 20 секунд необходимо удерживать клавишу Hard reset;
Осуществить сброс настроек в соответствующей опции;
Заменить плату, которая отвечает за взаимодействие между приставкой и джойстиком
Однако важно принять во внимание, что, обратившись к специалисту, данная услуга будет стоит дополнительных денежных средств.
Инструкция по разборке джойстика
Замена и ремонт каких-либо деталей контроллера начинается с правильного его разбора
При этом важно:
- Чётко соблюдать порядок действий.
- Делать всё аккуратно, не тянуть, не дёргать и не давить силой.
- Записывать или фотографировать поэтапно свои действия, чтобы потом легко и правильно собрать геймпад обратно.
- Желательно использовать небольшой магнит, на который складывать винтики, которые вы выкрутили. Так ни один из них не упадёт, не укатится и не потеряется.
- Детали с контактами и микросхемами берите аккуратно за края, руки должны быть чистыми и сухими.
- Перед тем как разобрать геймпад PS4, подготовьте себе рабочее место, где хватит пространства для размещения снимаемых деталей.
После подготовки всего необходимого, поэтапно разбираем контроллер ПС4 согласно инструкции:
- Открутите 4 винта на задней стороне корпуса.
- Необходимо аккуратно отогнуть внутренние клипсы, которые находятся по бокам возле кнопок R1 и L1 и возле разъёма для подключения наушников. Для того чтобы их открепить, воспользуйтесь тонкой отвёрткой, а лучше специальной лопаткой для разборки электроники. Её можно купить в специализированных магазинах или в интернете.
- Начните отгибать клипсы с тех, что находятся возле разъёма. Вставьте лопатку между нижним краем разъёма и корпусом геймпада. Немного продвиньте и наклоните, клипса должна легко отстегнуться.
- Теперь аккуратно отстегните клипсы по бокам контроллера.
- Чтобы снять заднюю часть корпуса, нажмите на курки и движением вверх и вперёд отсоедините крышку.
ВАЖНО. Части корпуса соединены между собой шлейфом
Будьте аккуратны и не дёргайте, чтобы не порвать его.
Будьте аккуратны и не дёргайте, чтобы не порвать его.
- Аккуратно отсоедините шлейф, взяв его ближе к разъёму.
- Извлеките батарею, отсоединив соединительный провод. Не тяните за сам шнур, держитесь ближе к месту соединения.
- Снимите пластиковый держатель батареи, освободив два фиксатора по бокам.
- Отсоедините шлейф тачпада.
ВАЖНО. Сначала отодвиньте фиксатор, а лишь потом тяните за сам шлейф
В новых моделях DS4 фиксатор отсутствует, а для аккуратного отсоединения предусмотрен специальный жёсткий язычок.
В новых моделях DS4 фиксатор отсутствует, а для аккуратного отсоединения предусмотрен специальный жёсткий язычок.
Открутите винт на основной плате.
Поскольку плата припаяна к вибромоторам, осторожно отодвиньте её вниз. На новых моделях DS4 плата зафиксирована на пластиковой части, а не висит на проводах, поэтому для них этот пункт неприменим.
Теперь осторожно возьмитесь за вибромоторы и снимите пластиковую часть, на которой крепилась плата и стики.
Теперь можно снять силиконовые резинки под кнопками и сами кнопки.
Такова общая инструкция, по которой производится разборка геймпада Dualshock 4
Теперь можно снять силиконовые резинки под кнопками и сами кнопки. . Такова общая инструкция, по которой производится разборка геймпада Dualshock 4
Возможно, вам не потребуется разбирать полностью, это зависит от того, что именно нужно отремонтировать или заменить
Такова общая инструкция, по которой производится разборка геймпада Dualshock 4. Возможно, вам не потребуется разбирать полностью, это зависит от того, что именно нужно отремонтировать или заменить.
После того как вы выполнили ремонт геймпада PS4, вам необходимо правильно его собрать. Для этого просто выполните все пункты инструкции в обратном порядке
Обратите внимание на следующие важные моменты:
- После замены кнопок необходимо правильно закрепить токопроводящие прокладки на пластиковых направляющих, иначе кнопки работать не будут.
- Когда ставите пластиковый каркас, не забудьте просунуть шлейф в предназначенное для него отверстие.
- Проверьте, чтобы шлейф тачпада был установлен ровно и закреплён фиксатором.
- При установке задней части корпуса вставьте шлейф правильной стороной. Иначе не будет работать световая панель и зарядка.
Ремонтом геймпадов занимается множество специализированных мастерских. Но рассмотренная инструкция о том, как можно самостоятельно разобрать джойстик консоли PS4, показывает, что с элементарными действиями можно справиться и дома. Это замена стиков, курков, батареи, крестовины и кнопок. Достаточно просто разобрать контроллер, поменять деталь и собрать.
Как разобрать Dualshock 4 аккуратно Часть 1 (PS4)
Не рекомендуется самим выполнять действия, связанные с использованием фена, паяльника, термоскотча и подобных материалов и инструментов. Например, отделять тачпад от пластиковой крышки или менять 3D-аналог. Неумелое обращение может привести к поломке. Если у вас есть советы по разборке и ремонту геймпадов PS4, оставляйте комментарии и делитесь своим мнением с другими пользователями.
Способ 3: обновить драйвер контроллера на вашем компьютере
Если драйвер вашего устройства на вашем компьютере отсутствует или устарел, это вызовет проблемы при использовании вашего контроллера PS4. Вы можете попробовать обновить драйвер PS4 на своем ПК, чтобы исправить это.
Прежде всего, вам нужно будет удалить устройство и драйвер на вашем компьютере, а затем переустановите устройство и драйвер иметь полное обновление.
Заметка: Скриншоты ниже показаны в Windows 10, но исправления относятся к Windows 7 8.
Шаг 1: Удалите устройство PS4 и драйвер на вашем Windows
1) На клавиатуре нажмите Ключ с логотипом Windows
+ р одновременно вызвать окно «Выполнить».
2) Тип devmgmt.msc, и нажмите Войти на вашей клавиатуре.
3) Щелкните правой кнопкой мыши ваше устройство и выберите Удалить устройство.
4) Установите флажок рядом с Удалить программное обеспечение драйвера для этого устройства, и нажмите Удалить (Если вы используете Windows 7 8, нажмите Хорошо).
5) Отключайте устройство с компьютера и перезагрузите компьютер.
Шаг 2: переустановите устройство PS4 и драйвер на Windows
1) После перезагрузки компьютера, заново подключите PS4 к компьютеру, тогда ваш компьютер обнаружить его и установить устройство для тебя.
2) Вам нужно будет установить подходящий драйвер для вашего устройства. Существует два варианта установки драйвера устройства на ваш компьютер.
подсказки: Так как вы используете его для игр PS4, рекомендуется установить специальный драйвер для улучшения вашего опыта.
Вариант 1 — Вручную: Вы можете перейти к сайт производителя и найти подходящий драйвер для вашего устройства, и устанавливать это в вашем компьютере. Это может потребовать времени и навыков работы с компьютером.
Вариант 2 — автоматически (рекомендуется): Если у вас нет времени или навыков, вы можете попробовать Водитель Легко скачать и установить правильные драйверы для вас.
Driver Easy определит состояние драйверов на вашем компьютере и установит правильные драйверы для вашего компьютера
Что еще более важно, с Driver Easy вам не нужно разбираться в определении операционной системы, и вам не нужно беспокоиться об ошибках во время обработки. Это значительно сэкономит ваше время и терпение
Варианты исправления оборудования DualShock 4
Как и на большинство оборудования, на контроллеры DualShock 4 предоставляется гарантия сроком на один год. Если вы купили свой контроллер PS4 в течение последнего года и не можете исправить его с помощью всех вышеперечисленных советов, вам следует посетить страницу PlayStation Fix & Replace, чтобы отправить запрос на ремонт вашего контроллера.
В противном случае вы можете попытаться исправить оборудование самостоятельно, открыв свой контроллер. Но в зависимости от конкретной проблемы это может быть сложно или невозможно. Мы рекомендуем обратиться к местному специалисту по ремонту, если вам неудобно делать это самостоятельно.
Проверьте зарядное устройство
У джойстиков DualShock 4 есть отличная функция, позволяющая заряжать их через сеть, а не через снабжаемый энергией порт USB. Этой функцией снабжены не все беспроводные джойстики – например, джойстики DualShock 3 от приставки PS3 были на это неспособны. Несомненно, это великолепное качество, позволяющее заряжать джойстик, даже не включая консоль, — но оно же может вызвать некоторые непредвиденные проблемы. Сетевые зарядные устройства, особенно неофициальные, иногда имеют дефекты, которые трудно заметить сразу. Попытайтесь заменить зарядное устройство, прежде чем переходить к чему-то ещё.
Красный индикатор смерти
Красный индикатор смерти
Одной из самых частых причин отключения консоли является банальный перегрев системы. Он сопровождается повышенным шумом. Полоска загорается красным цветом и приставка отключается. Когда температура доходит до недопустимых значений, система охлаждения начинает работать быстрее, именно по этой причине она начинает шуметь.
ПС4 может начать перегреваться в нескольких случаях:
- Неправильное место для расположения консоли. Она должна стоять в месте, где осуществляется постоянная циркуляция воздуха, поэтому стоит избегать узких мест;
- Засор системы охлаждения. При длительной эксплуатации кулер может забиться пылью и перестать функционировать в штатном режиме;
- Высохшая термопаста.
Появление красной полоски смерти и повышенного шума ни в коем случае нельзя игнорировать. PS4 будет сама выключаться за счет аварийной системы, а потом и вовсе может выйти из строя. Решение данного вопроса не требует специальных навыков. Поможет обычная очистка системы охлаждения или замена термопасты.

Чистка системы охлаждения
Как подключить геймпад от PS4 к PC?
Когда Sony впервые объявила о том, что джойстик DualShock 4 будет совместим с ОС Windows, геймеры по всему Интернету приветствовали это известие. К сожалению, просто подключить его к компьютеру и начать играть не всегда получится. Хотя контроллер PS4 распознаётся Windows, существующие игры могут глючить или вовсе не работают с ним автоматически.
Windows поддерживает использование геймпад PS4 для PC, но так как у Microsoft есть своя консоль, то официально они поддерживают лишь свои контроллеры, а дуалшокерам придётся немного потанцевать с бубном.
Что нужно для подключения?
- Собственно сам контроллер.
- Стандартный USB кабель.
После подключения геймпада – он будет распознан системой и вы возможно даже сможете его использовать в некоторых приложениях и играх (например Steam и некоторые игрушки).
Если просто подключить девайс к компу, то набор некоторых функций джойстика работать не будут, такие как:
- сенсорная панель (но работает как кнопка),
- гироскоп,
- вибрация,
- встроенный микрофон и динамик,
- разъем для гарнитуры.

![Контроллер ps4 мигает белым [решено]](http://saleous.ru/wp-content/uploads/0/0/5/005fa5e59f9df6bff70bcc0ea54a46d0.png)
![Контроллер ps4 мигает белым [решено]](http://saleous.ru/wp-content/uploads/d/0/7/d072fb9f4520a6ef6dc9db445a8fc20d.png)































