Как отключить спящий режим в параметрах
Отключить спящий режим очень просто с помощью приложения «Параметры». Сначала запустите Параметры, нажав Windows + i на клавиатуре. Или вы можете щелкнуть правой кнопкой мыши кнопку «Пуск» и выбрать «Параметры» из списка.
В параметрах выберите «Система» на боковой панели, затем нажмите «Завершение работы и батарея».
В параметрах «Завершение работы и батарея» разверните раздел «Экран и спящий режим», щелкнув его при необходимости. Ниже, если у вас есть компьютер с питанием от аккумулятора, например ноутбук или планшет, вы увидите четыре варианта. Если у вас настольный компьютер, вы увидите только два.
Если вы хотите, чтобы портативный компьютер всегда был в активном состоянии, даже если он не подключен к сети, установите для параметра «При питании от батареи переводить мое устройство в спящий режим» значение «Никогда».
Предупреждение: Если вы установите для параметра «При питании от батареи переводить мое устройство в спящий режим» значение «Никогда», ваш компьютер будет продолжать работать до тех пор, пока не закончится заряд аккумулятора.
Если вы хотите, чтобы компьютер не переходил в спящий режим, когда он подключен к сети, найдите раскрывающееся меню с надписью «При питании от батареи, когда подключено, переводите мое устройство в спящий режим» и установите параметр «Никогда».
Пока вы это делаете, вы также можете предотвратить отключение экрана с помощью параметра «При питании от батареи отключать мой экран через» на странице «Завершение работы и батарея». Для этого установите желаемый вариант «Никогда» в раскрывающемся меню.
После этого закройте Параметры, и ваш компьютер будет настроен на то, чтобы не спать всю ночь и весь день. Вы по-прежнему можете перевести ПК в спящий режим вручную, используя значок питания в меню «Пуск» (выберите «Спящий режим») или используя специальную кнопку спящего режима на вашем устройстве, если она у вас есть.
Гибернация
В начале мы в двух словах рассказали, что такое гибернация. Фактически это самый экономичный из всех доступных владельцам ПК режимов энергосбережения. Входя в него, ОС делает копию пользовательских данных в отдельный файл на HDD и отключает питание. Размер hiberfil.sys составляет от 30 до 75% физического объема RAM. Именно это обстоятельство является причиной, по которой режим глубокого сна не нравится пользователям. Давайте разберемся, как отключить гибернацию в Windows 7 и последующих редакциях ОС, если в ней нет необходимости.
Графический режим
Снова отправляемся в раздел панели управления, содержащий настройки электропитания. На этот раз пойдем глубже и откроем дополнительные параметры, использовав отмеченную гиперссылку.
Ищем раздел «Сон». Разворачиваем его, чтобы открыть находящиеся в нем настройки. Меняем время перехода в гибернацию на положение «Никогда». Выставляем его для сети и батареи.
После применения заданных настроек компьютер не будет использовать этот режим отключения питания.
Командная строка
Описанный выше метод имеет один недостаток. Отключив гибернацию, мы оставляем на диске создаваемый для этого режима файл. Полностью удалить hiberfil.sys, чтобы освободить занимаемое им место можно только через командную строку в режиме повышенных прав. Используем сочетание клавиш «Win» + «X», чтобы получить доступ к меню Power User. Выбираем отмеченный пункт.
Чтобы удалить файл гибернации, вводим команду «powercfg -h off», как показано на скриншоте.
Никаких подтверждений о выполнении операции система не выдает. Удаление файла и всех настроек гибернации выполняется полностью и сразу. Обратное включение выполняется также быстро. Вводим команду «powercfg -h on» и возвращаем все на свои места.
Выполняя эту операцию, не стоит забывать, что режим гибернации Windows 10 имеет двойное назначение. Файл hiberfil.sys используется системой для быстрого старта. В ранних версиях ОС этой возможности нет, и там его удаление проходит безболезненно. Чтобы оставить возможность быстрого запуска, но отключить гибернацию используем дополнительные аргументы к команде «powercfg». На скриншоте показан результат их выполнения. Ключ «/type reduced» позволяет выполнить оптимизацию, вдвое сократив размер hiberfil.sys. Выполнение с ключом «/type full» возвращает файл в начальное состояние, а в систему добавляется возможность использования глубокого сна.
Именно по причине двойного использования гибернация в Windows 10 не рекомендуется для полного отключения. Воспользовавшись указанным набором команд, можно настроить систему так, чтобы не лишать себя ее выгодных сторон.
Мышка
Мышь выводит компьютер из спящего режима. Запомните данное правило и используйте его тогда, когда это потребуется. Если вам пришлось задуматься о том, как вывести компьютер их режима сна, просто дерните мышью. Словно перемещаете курсор.
После того как произойдет движение, вы увидите, как экран снова начал «показывать картинку». Он вышел из включенного ранее режима. Легко все и просто. При помощи вождения мышью (перемещения курсора) многие пользователи выходят из режима сна. Самый простой, безопасный и удобный метод. Хотя иногда он может не работать. Случаи такие происходят не слишком часто, но учесть это стоит. О том, при каких условиях мышь не дает никаких результатов, придется поговорить немного позже.
https://youtube.com/watch?v=bK-t82thG-U
Проверка USB
Еще одной распространенной причиной является проблема с USB-устройствами
Проверять рекомендуется все составляющие ПК, но особое внимание стоит обратить на компьютерную мышку. Чтобы ПК беспроблемно выходил из данного состояния, этому устройству нужно запретить выводить его из него
Сделать это можно по простому алгоритму:
- Нажав на «Пуск», выбрать в выпавшем списке «Диспетчер устройств», после чего появится вкладка, указанная на скриншоте ниже.
В «Пуск», выбираем «Диспетчер устройств»
- В данном разделе размещены все устройства, которые имеются у пользователя. Необходимо отыскать и нажать на «Мыши и иные указывающие устройства». В выпавшем списке появится «HID-совместимая мышь». Пользователь должен выбрать «Свойства».
Нажимаем на «Мыши и иные …» и выбираем «Свойства»
- Данный раздел содержит 5 вкладок, пользователю понадобится «Управление электропитанием». Возле второго в списке пункта будет стоять галочка, которую необходимо снять и нажать «Ок».
Убираем галочку и нажимаем «Ок»
- Эти действия можно проделать и с клавиатурой, отыскав в разделе в том же разделе вместо «Компьютерные мыши» вкладку «Клавиатуры».
Что лучше спящий режим или завершение работы
Выключение компьютера по сравнению с переводом его в спящий режим — давно обсуждаемая тема. Некоторые утверждают, что слишком частое включение и выключение компьютера приведет к повреждению компонентов, что сократит общий срок службы. Другие говорят, что перевод компьютера в спящий режим — это пустая трата энергии, особенно если он не используется в течение длительного периода времени.
Что происходит во время отключения?
Выключение аналогично выключению программных и аппаратных компонентов. Все открытые программы получают своевременное уведомление от операционной системы о прекращении чтения и записи файлов до того, как произойдет принудительное закрытие.
Затем на оставшиеся устройства и контроллеры отправляются сигналы отключения, постепенно снижая мощность.
Однако, если вы принудительно выключите компьютер, удерживая нажатой кнопку питания, вы рискуете повредить файл и потенциально повредить жесткий диск.
Что происходит в спящем режиме?
Думайте о спящем режиме как о способе вашего компьютера вздремнуть.
Все открытые файлы хранятся в ОЗУ (оперативной памяти), которая работает в режиме пониженного энергопотребления.
Большинство других программных и аппаратных компонентов также отключены в это время, но их можно быстро «активировать», щелкнув мышью или клавиатурой.
Преимущества выключения ПК
Нагрузка на компоненты оборудования
Это, пожалуй, один из самых важных факторов в дебатах о выключении и гибернации. В прошлом компьютерные компоненты были немного более подвержены потенциальному повреждению из-за постоянного включения и выключения компьютера, особенно жесткие диски и вентиляторы.
В настоящее время эти детали имеют более высокое качество, поэтому в определенной степени способны выдерживать данный вид нагрузки (как из спящего режима, так и из выключенного состояния).
Поэтому, если вы не будете постоянно включать и выключать компьютер, как игрушку, износ от ежедневных выключений будет минимальным и не вызовет заметного ущерба.
Потребляемая мощность
В спящем режиме оперативная память потребляет энергию для хранения открытых файлов и программ. Это означает увеличение энергопотребления, которое некоторые считают потраченным впустую ресурсом, поскольку компьютер в данный момент не используется.
Хотя компьютер по-прежнему потребляет некоторое количество энергии, когда он выключен (если только он не отключен от источника питания), его выключение по-прежнему является лучшим вариантом для экономии энергии.
Чистые перезагрузки
Думайте об этом как о способе очистки самой операционной системы.
Завершение работы устраняет незначительные системные проблемы, такие как ошибки, использование памяти и неиспользуемые сетевые подключения. Кроме того, обновления Windows работают в фоновом режиме, и некоторые из этих обновлений требуют перезагрузки.
Если вы никогда не выключали (или не перезагружали) компьютер, все эти проблемы умножаются и могут привести к замедлению работы компьютера.
Скачки напряжения
Хотя это случается редко, случайные скачки напряжения могут нанести вред вашему компьютеру, когда он включен или находится в спящем режиме.
К серьезным повреждениям относятся повреждение файлов, царапины на жестком диске и потеря данных, из-за которых ваш компьютер может перестать загружаться.
Его отключение снижает риск повреждения этих типов компонентов.
Преимущества перевода ПК в спящий режим
Удобство
Если ваш компьютер находится в спящем режиме, вы можете быстро разбудить его одним касанием мыши или клавиатуры.
Включение компьютера из выключенного состояния занимает больше времени, чтобы он загрузился и загрузил все необходимые файлы (хотя это можно ускорить с помощью SSD). Это может рассматриваться как неудобство для тех, кто часто использует компьютер в течение дня, так как много времени тратится впустую на ожидание запуска ПК.
Фоновые процессы обслуживания
Важные процессы обслуживания, такие как сканирование на вирусы, очистка диска и резервное копирование системы, выполняются в фоновом режиме вашего компьютера, особенно в вечерние и ночные часы (когда ваш компьютер находится в спящем режиме).
Если вы не запланируете эти задачи в течение дня, выключение компьютера на ночь может помешать этим важным процессам, что сделает ваш компьютер более уязвимым для вредоносных программ.
Какой вариант лучше?
Учитывая вышеперечисленные факторы, лучше выключать компьютер на длительный период времени (например, на ночь) и переводить его в спящий режим на более короткие промежутки времени (например, днем).
Другими словами, сочетание того и другого идеально подходит для долговечности вашего компьютера.
Как переводить компьютер в сон/гибернацию и возобновлять работу по расписанию?
Как и в предыдущем вопросе, будем использовать утилиту PsShutdown (скачать) из состава PsTools Марка Руссиновича. Скачайте её и распакуйте в любую папку.
Запускаем планировщик заданий (Пуск —> Все программы —> Стандартные —> Служебные —> Планировщик заданий).
Перевод в сон/гибернацию по расписанию
Нажимаем «Создать задачу»:
Указываем Имя для новой задачи и ставим флажок «Выполнять с наивысшими правами»:
Переходим на вкладку «Триггеры», нажимаем «Создать», в следующем окне выставляем нужный график:
Нажимаем «ОК». Переходим на вкладку «Действия», щелкаем «Создать». В следующем окне нажимаем «Обзор», указываем путь к утилите PsShutdown, и нажимаем «Открыть». В качестве аргументов указываем:
- -d — режим сна
- -h — режим гибернации
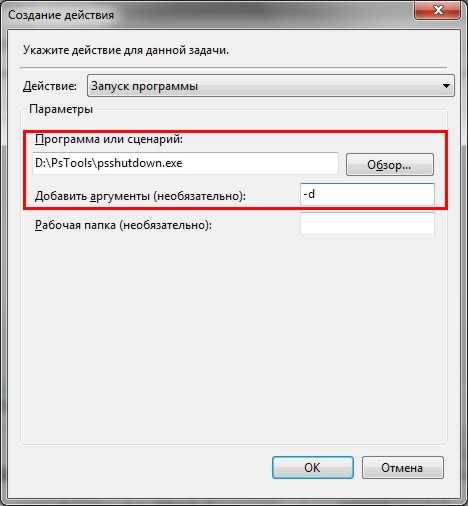
Нажимаем «ОК», в окне «Создание задачи» — ещё раз «ОК».
Компьютер на переход в спящий режим/гибернацию по расписанию настроен.
Вывод из сна/гибернации по расписанию
Чтобы успешно выводить компьютер из расширенных режимов питания по расписанию, необходимо чтобы электропитание компьютера (материнской платы) после отправки в сон/гибернацию не прерывалось.
Нажимаем «Создать задачу»:
Указываем Имя для новой задачи:
Переходим на вкладку «Триггеры», нажимаем «Создать», в следующем окне выставляем нужный график:
Нажимаем «ОК».
Чтобы вывести компьютер из спящего режима/гибернации, надо запланировать какую-то задачу. Это может быть что-то полезное, например, запуск Интернета, или что-то менее полезное, например, вывод сообщения. На последнем варианте и остановимся.
Переходим на вкладку «Действия», нажимаем «Создать», в следующем окне выбираем нужное действие и пишем сообщение:
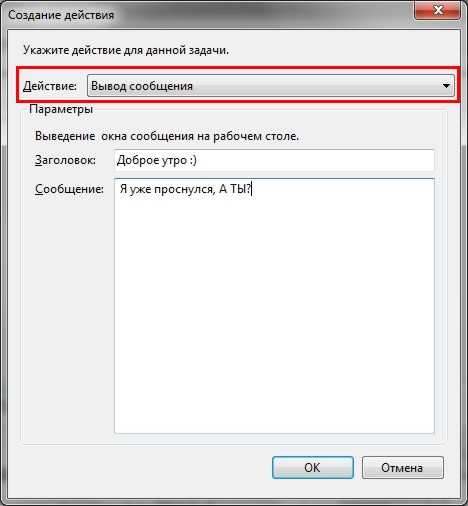
Нажимаем «ОК», переходим на вкладку «Условия» и ставим флажок «Пробуждать компьютер для выполнения задачи»:
Нажимаем «ОК».
Компьютер для выхода из сна/гибернации по расписанию настроен.
Остаются вопросы? Задавайте их на нашем форуме Microsoft Windows 7.
Приятного использования!
Статья опубликована в рамках конкурса «Наш выбор — Windows 7!». Оригинальный стиль автора сохранен.
Как отключить автоматический выход из режима сна
Как уже было отмечено, влиять на то, что Windows 10 включается сама по себе, могут устройства компьютера, включая сетевые карты, и таймеры, заданные в планировщике заданий (причем некоторые из них создаются в процессе работы — например, после автоматической загрузки очередных обновлений). Отдельно включать ваш ноутбук или компьютер может и автоматическое обслуживание системы. Разберем отключение данной возможности для каждого из пунктов.
Запрет устройствам будить компьютер
Для того, чтобы получить список устройств из-за которых просыпается Windows 10, вы можете следующим образом:
- Запустите командную строку от имени администратора (сделать это можно из меню правого клика по кнопке «Пуск»).
- Введите команду powercfg -devicequery wake_armed
Вы увидите список устройств в том виде, в котором они обозначены в диспетчере устройств.
Чтобы отключить их возможность будить систему, зайдите в диспетчер устройств, найдите нужное устройство, кликните по нему правой кнопкой мыши и выберите пункт «Свойства».
На вкладке «Электропитание» отключите пункт «Разрешить этому устройству выводить компьютер из ждущего режима» и примените настройки.
Затем повторите то же самое для остальных устройств (однако, возможно, вы не захотите отключать возможность включать компьютер нажатием клавиш на клавиатуре).
Как отключить таймеры пробуждения
Чтобы посмотреть, активны ли в системе какие-либо таймеры пробуждения, вы можете запустить командную строку от имени администратора и использовать команду: powercfg -waketimers
В результате ее выполнения будет отображен список заданий в планировщике заданий, которые могут включить компьютер при необходимости.
Есть две возможности отключения таймеров пробуждения — отключить их только для конкретного задания или же полностью для всех текущих и последующих заданий.
Для того, чтобы отключить возможность выхода из режима сна при выполнении конкретной задачи:
- Откройте планировщик заданий Windows 10 (можно найти через поиск в панели задач).
- Найдите указанную в отчете powercfg задачу (путь к ней там также указывается, NT TASK в пути соответствует разделу «Библиотека планировщика заданий»).
- Зайдите в свойства этого задания и на вкладке «Условия» снимите отметку «Пробуждать компьютер для выполнения задачи», после чего сохраните изменения.
Обратите внимание на второе задание с именем Reboot в отчете powercfg на скриншоте — это автоматически создаваемое Windows 10 задание после получения очередных обновлений. Ручное отключение выхода из режима сна, как это было описано, для него может не сработать, но способы есть, см
Как отключить автоматическую перезагрузку Windows 10.
Дополнительная информация: получить список всех заданий планировщика, которые могут пробуждать компьютер можно с помощью команды PowerShell:
Если требуется полностью отключить таймеры пробуждения, то сделать это можно с помощью следующих шагов:
- Зайдите в Панель управления — Электропитание и откройте настройки текущей схемы электропитания.
- Нажмите «Изменить дополнительные параметры питания».
- В разделе «Сон» отключите таймеры пробуждения и примените сделанные настройки.
После этого задания из планировщика не смогут выводить систему из сна.
Отключение выхода из сна для автоматического обслуживания Windows 10
По умолчанию Windows 10 ежедневно проводит автоматическое обслуживание системы, причем может для этого включать её. Если ваш компьютер или ноутбук просыпается ночью, скорее всего, дело именно в этом.
Чтобы запретить вывод из сна в этом случае:
- Зайдите в панель управления, и откройте пункт «Центр безопасности и обслуживания».
- Раскройте пункт «Обслуживание» и нажмите «Изменить параметры обслуживания».
- Снимите отметку «Разрешать задаче обслуживания пробуждать мой компьютер в запланированное время» и примените настройки.
Возможно, вместо отключения пробуждения для автоматического обслуживания, разумнее будет изменить время запуска задачи (что можно сделать в том же окне), поскольку сама функция полезна и включает в себя автоматическую дефрагментацию (для HDD, на SSD не выполняется), проверку на вредоносное ПО, обновления и другие задачи.
Дополнительно: в некоторых случаях в решении проблемы может помочь отключение «быстрого запуска». Подробнее об этом в отдельной инструкции Быстрый запуск Windows 10.
Компьютер будят задания в Планировщике задач с таймером пробуждения
Еще одна распространенная причина выхода компьютера из спящего режима – это Планировщик задач. Для того чтобы посмотреть, какие задачи Планировщика задач могут выводить компьютер из сна, нужно запустить командную строку от имени администратора (для этого можно ввести команду « CMD » в меню « Пуск ») и выполнить команду « powercfg -waketimers ». После выполнения данной команды в консоли появится список заданий, которые имеют право пробуждать компьютера из сна. В нашем случае это задание « Backup Scan », которое находится в разделе « MicrosoftWindowsUpdateOrchestrator ».
Если вы просто зайдете в « Планировщик заданий » и попытаетесь отредактировать указанные задания, то скорее всего, у вас ничего не получится, так как у вас для этого не будет нужных прав. Чтобы получить права « Планировщик заданий » нужно запустить при помощи программы PsTools. Поэтому сначала перейдите на этот сайт, скачайте PsTools и распакуйте архив в любую папку, например, на рабочем стол.
После этого откройте командную строку с правами администратора и перейдите в папку с программой PsTools. Это можно сделать при помощи команды « CD ». Более подробно о перемещении по папкам вы можете почитать в статье «Как перейти в папку в командной строке».
После того как вы окажетесь в папке с программой PsTools вам нужно выполнить команду « psexec.exe -i -s %windir%/system32/mmc.exe /s taskschd.msc », как на скриншоте внизу. Эта команда запустит « Планировщик заданий » с правами достаточными для того, чтобы редактировать все задания.
Теперь найдите в « Планировщике заданий » те задания, у которых есть возможность для вывода Windows 10 из спящего режима (список таких заданий и их расположение в планировщике вы должны были получить ранее при помощи команды « powercfg -waketimers »).
Такие задания можно либо полностью отключить (клик правой кнопкой мышки) либо отредактировать. В последнем случае нужно открыть задание, перейти на вкладку « Условия », убрать разрешение на выход компьютера из спящего режима и сохранить изменения нажатием на кнопку « ОК ». Естественно, подобную процедуру нужно повторить для всех заданий, которые имеют разрешение на пробуждение компьютера.
В дополнение к вышеописанному, также нужно отключить таймеры пробуждения в настройках электропитания Windows 10. Это снизит вероятность самостоятельного выхода компьютера из спящего режима.
Для этого нужно кликнуть правой кнопкой мышки по кнопке « Пуск », выбрать « Управление электропитанием » и потом перейти в « Дополнительные параметры питания ». Либо вы можете нажать Win-R и выполнить команду « control.exe powercfg.cpl ». После того как вы попадете на экран выбора схемы электропитания вам нужно будет перейти в настройки активной схемы.
А потом перейти к редактированию дополнительных параметров питания.
Здесь нужно открыть раздел « Сон » и отключить таймеры пробуждения.
Если вы используете разные схемы электропитания, то эту процедуру нужно повторить для всех используемых схем.
Способы отключения
Выключение сонного режима на Windows 7 производится множеством способов, но для выполнения любого из предложенных требуется обладать правами администратора. Прежде чем переходить к закрытию опции «сна», нужно зайти с главной учетной записи системы.
Если пользователя не устраивает время перехода в sleep mode, но саму функцию владелец ПК отключать не намерен, стоит изменить время сна. Для этого:
- Запустить «Панель управления».
- Выбрать подпункт «Электропитание».
- Открыть «Настройка перехода в спящий режим».
- Установить нужное значение в строке «Переводить компьютер в спящий режим…».
После выполнения инструкции ПК будет ждать указанное количество времени.
Через панель настройки электропитания
Удобный метод, разработанный для юзеров с наименьшим знанием компьютера, — отключить функцию «сна» через настройки питания. Необходимо:
- Щелкнуть ПКМ по индикатору батареи в правом нижнем углу экрана.
- Перейти в меню «Электропитание».
- Открыть «Настройка перехода в спящий режим».
- Установить значение «Никогда» в строек «Переводить компьютер в спящий режим…».
Еще можно задать параметры затемнения дисплея.
С помощью персонализации
Если на персональном компьютере пользователя отсутствует иконка «Батарея», то перейти к редактированию параметров можно при помощи «Персонализации» операционной системы. Выполняется это следующим образом:
- Нажать ПКМ на пустом месте рабочего стола.
- В меню скрытых команд выбрать опцию «Персонализация».
- Нажать на «Панель управления – домашняя страница».
- В поисковой строке ввести значение «Электропитание» и открыть одноименный компонент.
- В левой колонке опций открывшегося окна нажать на пункт «Настройка перехода в спящий режим».
- Установить значение «Никогда» в строке «Переводить компьютер в спящий режим…».
Если все этапы инструкции были выполнены верно, устройство больше не перейдет в sleep mode, до тех пор пока владелец ПК не изменит значение параметра «Переводить компьютер в спящий режим…».
Командной строкой
Убрать возможность «сна» персонального компьютера можно при помощи «Командной строки». Чтобы отключить sleep mode таким способом, следует:
- Запустить окно «Выполнить», используя горячие клавиши Win + R.
- Ввести буквенное значение cmd.
- В окне набрать powercfg -h off.
- Нажать на Enter.
Эта команда уберет из системной папки файл под названием hiberfil.sys, который отвечает за sleep mode устройства. Чтобы заново включить спящий режим, пользователю необходимо повторить предложенную инструкцию, заменив команду на powercfg -h on.
Через окно «Выполнить»
Использование реестра является аналогичным с предыдущим способом закрытия, однако убирает некоторые пункты из инструкции. Таким образом, пользователю необходимо:
- Запустить окно «Выполнить», используя горячие клавиши Win + R.
- Ввести буквенное значение powercfg -h off.
- Нажать на клавишу Enter.
Этот способ отменяет sleep mode по идентичному методу с «Командной строкой», но в отличие от предыдущего варианта экономит время пользователя.
Как включить ноутбук Асус из спящего режима?
Чтобы выйти из спящего режима на E406SA, вам нужно будет нажать на любую клавишу на клавиатуре дважды или нажать на клавишу один раз, а затем подвигать тачпад. Это специфика работы E406SA. Первое нажатие клавиши выводит устройство из сна.
Как включить компьютер из спящего режима?
Чтобы вывести компьютер или монитор из спящего режима или гибернации, переместите мышь или нажмите любую клавишу на клавиатуре. Если это не работает, нажмите кнопку питания, чтобы вывести компьютер из спящего режима.
Как вернуть ноутбук из спящего режима?
На большинстве компьютеров и ноутбуков выйти из спящего режима можно нажав кнопку питания. Но вполне возможно, что для пробуждения компьютера достаточно будет нажать любую клавишу на клавиатуре или пошевелить мышкой, а ноутбук и вовсе может пробуждаться при открытии крышки.
Как вывести компьютер из спящего режима Windows 10?
Вывести компьютер из спящего режима довольно просто. Вам нужно нажать любую клавишу на клавиатуре или переместить мышь, коснутся пальцами точпад. Но на некоторых компьютерах под управлением Windows 10 вы не можете разбудить компьютер с помощью клавиатуры или мыши.
Как настроить выход из спящего режима?
Чтобы открыть опции спящего режима, выполните следующие действия:
- Сначала откройте Параметры нажав сочетание Win+i или откройте «Пуск» и нажмите на значок шестерёнки.
- Пройдите в настройки «Система» и откройте «Питание и спящий режим»
- Здесь вы можете настроить время выхода в сон и погашения экрана, для экономии энергии
Как вывести пс4 из спящего режима?
Для выхода из режима покоя включите систему.
- Чтобы перевести систему в режим покоя, поставьте отметки в поле параметров (Настройки) > > .
- Если не отображается значок , выберите > .
Как вывести компьютер из энергосберегающего режима?
Для того чтобы убрать энергосберегающий режим, нужно делать простейшие действия. Необходимо нажать на меню «Пуск», а затем выбрать пункт, где написано «Выключение». После этого появится дополнительное меню, позволяющее вывести из «Спящего режима».
Как вывести компьютер из спящего режима по сети?
Для начала надо зайти в BIOS компьютера и проверить что загрузка из сети разрешена. Далее идем в меню Управление электропитанием и ставим галочки на пункте «Разрешить этому устройству выводить из ждущего режима» и подпункт «Разрешить вывод компьютера из ждущего режима с помощью «магического» пакета».
Как разбудить ноутбук?
Как «разбудить» ноутбук
- щёлканье клавиш на клавиатуре или тачпаде;
- движение мышкой;
- открытие крышки лэптопа;
- нажатие кнопки питания.
Как выйти из спящего режима в Windows XP?
Только не забудьте при этом сохранить все документы, так как в этом режиме функции сохранения данных нет. Как выйти из ждущего режима. Для этого достаточно просто пошевелить мышкой или нажать на любую клавишу на клавиатуре.
Как вывести ноутбук Acer из спящего режима?
Как вывести ноутбук из спящего режима?
- Убедитесь во включенном состоянии компьютерного устройства – для этого проверьте работу индикатора.
- Если ваш ноут не реагирует на мышь, тачпад или клавиатуру, надавите на клавишу Power на 10-15 сек и дождитесь отключения экрана.
- Снова нажмите на Power.
Как убрать компьютер из спящего режима?
Чтобы отключить «Спящий режим» необходимо сделать следующее: Все настройки делаются с правами администратора. Жмем Пуск — Панель Управления — Электропитание. Теперь отключаем Спящий режим, выбрав значение в «Переводить компьютер в спящий режим» — Никогда.
Как выйти из спящего режима при движении мыши?
Для того чтобы отключить вывод из спящего режима через usb мышь или клавиатуру, заходим в биос, переходим во вкладку Advanced, опускаемся до «USB Wake Support», жмем клавишу Enter, выбираем Disabled, жмем Enter, сохраняемся и выходим.
Чем отличаются спящий режим и гибернация
Сон и гибернация очень похожи, но работают они по-разному:
- когда компьютер находится в режиме сна, то данные о текущей работе хранятся в оперативной памяти, поэтому пробуждение проходит быстро;
- в режиме гибернации данные о сеансе работы записываются в файл и при выключении система снова загружает их в ОЗУ, что требует чуть больше времени.
У каждого режима есть плюсы и минусы. Недостатки гибернации — чуть более долгое «пробуждение» и потребность в свободном месте на жестком диске, недостаток сна — потеря несохраненных данных, в случае отключения электроэнергии. Происходит это потому, что для хранения данных в ОЗУ нужно постоянное питание.
Как выйти из спящего режима на ноутбуке ASUS?
Чтобы выйти из спящего режима на E406SA, вам нужно будет нажать на любую клавишу на клавиатуре дважды или нажать на клавишу один раз, а затем подвигать тачпад. Это специфика работы E406SA. Первое нажатие клавиши выводит устройство из сна. Второе нажатие или скроллинг по тачпаду пробуждает экран.
Как вывести из спящего режима Ноутбук ASUS?
Как вывести ноутбук из спящего режима?
- Убедитесь во включенном состоянии компьютерного устройства – для этого проверьте работу индикатора.
- Если ваш ноут не реагирует на мышь, тачпад или клавиатуру, надавите на клавишу Power на 10-15 сек и дождитесь отключения экрана.
- Снова нажмите на Power.
Как вывести компьютер из спящего режима?
На большинстве компьютеров и ноутбуков выйти из спящего режима можно нажав кнопку питания. Но вполне возможно, что для пробуждения компьютера достаточно будет нажать любую клавишу на клавиатуре или пошевелить мышкой, а ноутбук и вовсе может пробуждаться при открытии крышки.
Как вывести компьютер из спящего режима Windows 10?
Нажмите на клавиатуре Win+X, чтобы открыть меню быстрых настроек. Выберите «Завершение работы и выход из системы» и нажмите на кнопку «Спящий режим».
Что делать если ноутбук не выходит из спящего режима?
Что делать, если ноутбук не выходит из спящего режима
- Отсоедините аккумулятор.
- Нажмите на клавишу «Вкл.» и удерживайте 30 сек.
- Отпустив, выждите ещё 10–15 секунд, после чего верните батарею на место и попробуйте включить ноутбук как обычно.
Как вывести из спящего режима ноутбук Dell?
Чтобы вывести компьютер или монитор из спящего режима или гибернации, переместите мышь или нажмите любую клавишу на клавиатуре. Если это не работает, нажмите кнопку питания, чтобы вывести компьютер из спящего режима.
Как вернуть ноутбук из спящего режима?
Первым делом понажимайте на клавиши клавиатуры или на кнопку «Power». Это стандартные вывода системы из спящего режима. Если система не вышла из спящего режима, то: возможно, разрядился аккумулятор — подключите ноутбук зарядное устройство, дайте время подзарядится аккумулятору и нажмите «Power».
Как вывести компьютер из энергосберегающего режима?
Для того чтобы убрать энергосберегающий режим, нужно делать простейшие действия. Необходимо нажать на меню «Пуск», а затем выбрать пункт, где написано «Выключение». После этого появится дополнительное меню, позволяющее вывести из «Спящего режима».
Как выйти из спящего режима в Windows XP?
Только не забудьте при этом сохранить все документы, так как в этом режиме функции сохранения данных нет. Как выйти из ждущего режима. Для этого достаточно просто пошевелить мышкой или нажать на любую клавишу на клавиатуре.10 мая 2010 г.
Как вывести телевизор LG из спящего режима?
Для вывода телевизора LG из спящего режима необходимо воспользоваться предназначенной для этого кнопкой. Зачастую она находится в верхнем правом угла на пульте управления. Если не помогает, рекомендую воспользоваться кнопкой включения и выключения ТВ.
Почему компьютер выходит из спящего режима Windows 10?
Обычно, причинами того, что компьютер сам включается неожиданно для пользователя, являются такие факторы, как способность периферийных устройств выводить его из режима сна, а также автоматическое обслуживание Windows 10 и работа с обновлениями системы.
Как выйти из спящего режима при движении мыши?
Для того чтобы отключить вывод из спящего режима через usb мышь или клавиатуру, заходим в биос, переходим во вкладку Advanced, опускаемся до «USB Wake Support», жмем клавишу Enter, выбираем Disabled, жмем Enter, сохраняемся и выходим.
Что сделать чтобы выйти из режима гибернации?
Чтобы осуществить выход из гибернации Windows 7, в большинстве случаев просто необходимо нажать на кнопку «электропитание». Говоря проще – включить компьютер. Однако, поскольку системы бывают разными, то порой это можно сделать, просто «пошевелив» манипулятор «мышь» или нажав на несколько любых клавиш на клавиатуре.
Как включить ноутбук если написано гибернация?
Для того чтобы войти в режим гибернации на вашем ноутбуке или компьютере, достаточно запустить меню выключения ноутбука (где вы выбираете «Завершение работы», «Сон» и так далее) и выбрать пункт «Гибернация».
Как настроить выход из спящего режима?
Нажмите кнопку Пуск, введите питание и спящий режим в поле Начать поиск и выберите Настройка перехода в спящий режим. В поле Переводить компьютер в спящий режим выберите новое значение, например 15 минут, но не выбирайте значение Никогда. Нажмите кнопку Изменить дополнительные параметры питания.






























