Убедитесь, что используется новейшее программное обеспечение
Убедитесь, что Вы используете верную версию программного обеспечения принтера (называемого также драйвером принтера). Если Вы используете общий принтер, убедитесь, что у Вас и у другого пользователя установлена одна и та же версия программного обеспечения принтера.
На Mac, чтобы определить версию программного обеспечения используемого принтера, выберите пункт меню «Apple»
Нажмите «Принтеры и сканеры», затем выберите принтер.
Нажмите «Параметры и расходные материалы», затем нажмите «Основные». Запишите версию драйвера.
Если используется сетевой принтер или принтер подключен к Вашему компьютеру Mac, убедитесь в наличии последней версии программного обеспечения принтера. Если и после этого проблема не устранена, попробуйте использовать для принтера другое программное обеспечение.
Если Вы используете принтер с поддержкой AirPrint, можно проверить наличие обновлений ПО для Вашей модели принтера на сайте изготовителя.
Если ни одна из приведенных рекомендаций не помогла, то, возможно, повреждена очередь печати. Попробуйте удалить и снова настроить принтер.
Если распечатать документ по-прежнему не удается, сбросьте систему печати.
Рекомендации
Если в ходе устранения проблемы на иконке принтера и дальше написано «Приостановлено», ничего изменить не удается, можно удалить драйвер и установить его заново. Для того чтобы изменения вступили в силу, нужно перезагрузить ПК. Если статус о приостановке появился при работе с сетевым принтером, нужно зайти в настройки устройства и открыть вкладку «Свойства». В открывшемся окне нужно выбрать «Порты», а затем проверить статус SNMP. Напротив надписи не должно стоять галочки. Если она есть, выделение снимают нажатием правой клавиши мыши.
Приостановка или некорректная работа печати может быть связана с обновлением операционной системы Windows 10. Кроме того, у каждой ОС возобновление работы печатающего оборудования незначительно отличается. К примеру, снимать автономный режим в компьютерах с Windows 10 нужно через «Пуск» – «Параметры» – «Устройства», «Принтеры и сканеры». Дальнейшая схема не отличается от стандартной.
Что касается дефрагментации диска, тормозящей работу печатающего устройства, то она займет больше времени. По ее окончании нужно перезагрузить ПК, чтобы изменения вступили в силу. Как правило, пробная печать проходит без остановки. Чтобы не допускать подобной ситуации, нужно время от времени выполнять дефрагментацию диска
Особенно это важно для маломощных ПК
Что делать, если принтер не печатает, смотрите в видео ниже.
https://youtube.com/watch?v=1Ga2arEfkl0
Методы решения проблемы
Обозначив круг причин, вызывающих неполадки с обнаружением устройства печати, вы без труда сможете решить проблему. При этом действовать нужно в строгом соответствии с изложенной ниже инструкцией, чтобы не пропустить ни один из факторов, влияющих на правильность подключения.
Проблемы с физическим подключением
Если принтер не определяется компьютером, то в первую очередь вы должны проверить состояние устройства печати и ПК. Внимательно осмотрите технику на наличие повреждений. Любой скол может стать косвенным свидетельством аппаратных проблем.
В обязательном порядке проверьте состояние кабелей и порта, к которому подключается оборудование. Бывает, что даже новый прибор не доступен из-за халатности производителя, положившего в комплект неисправный провод. Кроме того, не стоит забывать о возможном браке устройства.
На заметку. Обычно принтер подключается к ПК через USB-разъем. Попробуйте задействовать соседний порт, так как далеко не все стандарты USB на компьютере совместимы с устройствами печати.
Добавление устройства для печати
Если аппаратных проблем нет, но аппарат все равно не работает, проверьте, добавляли ли вы его в качестве устройства печати. Да, как правило, компьютер автоматически определяет внешнее оборудование, но в случае возникновения неполадок эту операцию требуется выполнить в ручном режиме:
Используя поисковую строку Windows, откройте «Панель управления».
Перейдите в раздел «Устройства и принтеры».
Если ваше оборудование представлено в списке, то переходите к следующей инструкции. Если нет – нажмите на кнопку «Добавление принтера», предварительно подключив периферию к ПК.
Дождитесь завершения поиска оборудования и выберите свой прибор из предложенного списка.
Некоторые пользователи не могут найти в «Панели управления» пункт с настройками принтера. В подобной ситуации нужно просто изменить установленный изначально режим показа на «Крупные значки». Искомый раздел сразу же появится в нижней части списка. Если его все равно нет – повторите выполнение операции через «Параметры»:
Откройте «Параметры» через меню «Пуск».
Перейдите в раздел «Устройства», а затем – «Принтеры и сканеры».
Нажмите на кнопку «Добавить…».
Выберите печатающий прибор любым из предложенных способов.
Обратите внимание, что при первом подключении аппарат либо определяется автоматически, либо сопрягается с компьютером только после ввода имени. Попробуйте все представленные способы, прежде чем переходить к следующему варианту устранения неполадок
Обновление драйверов
Если у компьютера все равно нет данных для подключения принтера, то, скорее всего, у вас установлен старый драйвер или программное обеспечение, необходимое для работы устройства печати, вовсе отсутствует. Решить проблему можно несколькими способами. Для начала рассмотрим стандартный вариант:
- Кликните ПКМ по значку «Пуск».
- Запустите «Диспетчер устройств».
- Раскройте вкладку «Очереди печати».
- Щелкните ПКМ по названию своего устройства.
- Нажмите на кнопку «Обновить драйвер».
В качестве дополнительных средств решения проблемы можно порекомендовать откат к старому драйверу и последующую установку ПО в ручном режиме. Это же стоит делать, если аппарат не отображается в «Диспетчере устройств». Скачайте актуальные драйверы с официального сайта производителя и установите программное обеспечение при помощи инсталлятора.
Другие решения
Проблему, когда принтер недоступен, можно устранить автоматически, воспользовавшись встроенным средством устранения неполадок:
Откройте «Панель управления».
Перейдите в раздел «Устранение неполадок», а затем – «Оборудование и звук».
- В представленном списке выберите «Использование принтера».
- Нажмите на кнопку «Далее».
Затем Windows 10 запустит процесс автоматического поиска неисправностей. При их обнаружении будет предложено несколько вариантов решения проблемы. Но, скорее всего, система самостоятельно исправит ошибку, и вам не придется выполнять дополнительные действия.
Почему появляется сообщение USB-устройство не опознано на Windows
Как следует из текста сообщения, оно сигнализирует о различных неполадках с портом ЮСБ на вашем компьютере, или с самим ЮСБ-устройством, которое вы подключаете к вашему ПК.
Конкретные же причины ошибки USB-устройство не определяется на Windows 7 и 10 могут быть следующими:
- Стохастический сбой в работе компьютера;
- Поломка ЮСБ-девайса;
- Поломка ЮСБ-порта;
- Проблемы в работе драйверов ЮСБ;
- На ПК не установлено необходимое обновление ОС Виндовс, ответственное за корректную работу устройств USB;
- Вышел из строя контроллер ЮСБ;
- Некорректно работает хаб ЮСБ;
- Физически повреждён шнур USB, через который устройство подключается к ПК.

Проверяем настройки в Windows
Служба печати
- Нажимаете на «Пуск».
- В строке поиска прописываете «Службы».
- В результатах поиска в блоке «Программы» кликаете на «Службы».
- В открывшемся списке находите «Диспетчер печати» и кликаете по нему двойным щелчком левой кнопки мыши для вызова свойств службы.
- В запустившемся окне в закладке «Общие» в строке «Тип запуска» должно стоять «Автоматически», а в разделе «Состояние» должно быть прописано «Работает/выполняется».
- Для перезапуска диспетчера поставьте на него курсор и выберите в меню сначала «Остановить», а затем «Запустить» или «Перезапустить».
Для печати выбран другой принтер
Если вытянуть картридж из принтера, система может самостоятельно сделать выбор печатающего устройства, на которое будут отправляться задания для печати. Чтобы проверить, выбран ли ваш принтер основным, выполните следующие действия:
- Нажмите «Пуск».
- Войдите в «Панель управления»-«Оборудование и звук»-«Устройства и принтеры».
- Находите устройство и жмете по нему правым кликом мыши.
- В выпавшем меню ставите галочку возле строки «Использовать по умолчанию», если она там не стоит.
Печать приостановлена
Пользователь мог самостоятельно на время приостановить распечатку. Активация и отключение этой функции доступно в окне «Очередь печати». Чтобы в него попасть снова проходите путь «Пуск»-«Панель управления»-«Оборудование и звук»-«Устройства и принтеры», но теперь, кликнув правой кнопкой мыши по названию вашего принтера, выберите опцию «Просмотр очереди печати». В открывшемся окне кликаете на «Принтер», в выпавшем списке убираете галочку возле строки «Приостановить печать».
Принтер работает автономно
При включении автономного режима принтер не будет работать. Чтобы отключить автономное состояние заходите в раздел «Принтер», как описано в предыдущем блоке, и убираете галочку возле строки «Работать автономно».
Зависание документов в очереди
Если принтер неожиданно перестал печатать, при этом он одновременно используется несколькими пользователями, причиной остановки может быть скопление заданий и, как следствие, зависание очереди печати. Для удаления всех заданий из списка выполняете следующие действия:
- Проходите путь «Пуск»-«Панель управления»-«Оборудование и звук»-«Устройства и принтеры».
- Вызываете контекстное меню нужного принтера.
- В выпавшем меню выбираете «Просмотр очереди печати».
- В открывшемся окне кликаете на «Принтер».
- Из списка выбираете «Очистить очередь печати».
Если метод не сработал, для очистки очереди сделайте следующее:
- Отсоедините принтер от компа и отключите его от сети.
- Зайдите в «Службы», найдите «Диспетчер печати», кликните по службе правой кнопкой мыши и нажмите на «Остановить».
- Заходите в папку по адресу C:WindowsSystem32SpoolPRINTERS.
- В открывшемся окне уничтожаете все файлы.
- Выключите комп.
- Включите принтер в розетку, но не раньше, чем через минуту после отключения.
- Подключите принтер к компьютерному через кабель и нажмите кнопку включения на принтере.
- Включите компьютер и дождитесь загрузки операционной системы.
- Повторите распечатку.
Принтер HP LaserJet 1022: функционал, установка драйвера, выбор картриджа
Многие люди предпочитают использовать старые модели принтеров, аргументируя такое решение высокой надежностью и экономичностью эксплуатации этих устройств. А ведь обслуживание некоторых устаревших моделей печатающей техники действительно требует минимальных финансовых затрат. Причем одним из самых удачных примеров подобной экономии является лазерный принтер HP LaserJet 1022. Эта оргтехника качественно печатает, почти не ломается, а покупка расходников для печати обходится совсем недорого. К тому же найти и купить картриджи для принтера HP LaserJet 1022 достаточно легко. Все востребованные разновидности картриджей присутствуют в нашем каталоге, поэтому с поиском и подбором расходников у покупателей сложностей не возникает.
С момента выпуска этой техники прошло уже много лет, но ее функционал продолжает впечатлять. Многие потребители радуются столь удачному давнему приобретению, а некоторые люди и вовсе активно ищут возможность купить HP LaserJet 1022 на вторичном рынке (найти принтер в официальных точках продаж невозможно, так как эта модель давно снята с производства). Сегодня мы расскажем, чем эта техника привлекает людей, и предоставим советы по ее эксплуатации. Расскажем, где скачать драйвер принтера HP 1022, а также как выбрать и где купить картридж HP LaserJet 1022.

Проблема с драйвером принтера
Достаточно часто приходится встречать ситуации, когда принтер не печатает после переустановки операционной системы. Особенно коварна в этом Windows 10. При поделючении печатающего девайса, ОС его прекрасно распознаёт, определяет модель и вроде бы всё нормально и должно работать. А вот как бы не так! Драйвер принтера по факту Винда не поставила! На это часто «покупаются» обычные пользователи и долго мучаются вопросом почему принтер или МФУ не печатает. А как же он без драйвера будет печатать?! Поэтому идем на сайт его производителя, скачиваем версию для своей операционной системы и устанавливаем.
Если же драйвер установлен, то в параметрах системы, в разделе «Принтеры и сканеры», при выборе принтера, должны быть доступны кнопки управления и доступа к очереди печати.
В некоторых случаях там сразу отображается ошибка, которая прямо указывает на то, что необходимое программное обеспечение не было установлено по какой-либо причине:
Примечание: на старые моделей порой невозможно найти и скачать драйвер принтера под Windows 10, ввиду того, что его просто нет в природе. В этом случае часто помогает установка универсального драйвера печати от производителя. Например, в случае с устройствами от Samsung или Canon. Такое программное обеспечение подходит сразу к целому ряду моделей. Возможно, какие-то специфические функции работать не будут, но базовые работают без проблем.
Если здесь всё нормально, но принтер не хочет печатать документ, то стоит заглянуть в диспетчер устройств и открыть его свойства:
Здесь, в состоянии устройства, должно быть указано, что оно работает нормально и никаких проблем нет. Стоит так же заглянуть на вкладку «События» и посмотреть — нет ли там тоже каких-либо ошибок.
В принципе, можно ещё попробовать удалить драйвер принтера, кликнув на нём правой кнопкой мыши и выбрав соответствующий пункт меню:
После этого перезагрузитесь и проверьте работу девайса вновь. В моей практике были случаи, когда после этой операции принтер какое-то время работал, после чего отваливался снова. Связано это было с тем, что к компьютеру было подключено достаточно много разных устройств через порты USB и возникал либо конфликт между ними, либо сбой работы контроллера. Как правило, помогала только полная переустановка операционной системы. Всё остальное спасало только на некоторое время, после чего проблемы возникали снова.
Помогите принтер в состояние отключен но я всё подключил в чём дело
Если подобное действие не помогло решить проблему и по-прежнему компьютер пишет «принтер отключен», проверьте, подсоединен ли USB-кабель.
При попытке выключить принтер наткнулся на проблему с выключением, он не выключается! Если принтер отключен, то включить его можно с помощью шнура питания, расположенного сбоку или сзади, вставив его в электрическую розетку.
Доброй ночи. Подсоединил принтер, включил. ПК выводит что принтер не подключен! То же самое выдаётся при попытке печати из Word. Сам принтер работает нормально. Для этого удалите «битый» драйвер путем нажатия соответствующей кнопки в «Устройства и принтеры». Затем вставьте в дисковод компакт-диск с ПО, который прилагается к вашему девайсу и произведите установку драйвера.
Что означает статус «Отключен»? Пробовал перезагрузить принтер, выдирал USB шнур и отключал питание.
Доброй ночи. Подсоединил принтер, включил. Принтер не издает никаких звуков, даже звук запуска! Автономный режим означает, что компьютер не может связаться с принтером.
Добрый день! SOS!!! Принтер Canon MG5600, многофункциональный, работает не от кабеля USB, а по WI-FI, отключился и не выводит документы на печать. Галочка «работать автономно» снята; все лампочки горят,т.к. Состояние «автономная работа» не пропадает и печати нет! Подскажите пожалуйста, что еще можно сделать!
Сейчас — нет. Согласно руководству, когда мигает только индикатор питания, это означает, что принтер ждет команды с компа. Но здесь какой-то другой случай. Сегодня пошла покупать другой б/у принтер , опять такая же фигня. Принтер отключен. И это всё началось как я начала обновить виндовс.
Всевозможные перезагрузки не помогают. Только что, на абсолютно новую машину, нашел его, установил, так же, пишет что отключен! Как включить устройство?
Как активировать устройство, имеющее статус «Отключен»?
Включение принтера осуществляется посредством нажатия кнопки ВКЛ (ON). Если после нажатия этой кнопки принтер не включился, вероятнее всего, он просто отключен от розетки. Начинает видеть принтер компьютер.
В некоторых случаях у вас может высветиться статус принтера Отключен. В «принтерах и факсах» значится «готов», нажимаешь «Центр решений НР» — устройство «отключено». У диспетчера в оборудовании принтер не значится.
Рабочий статус принтера можно проверить, зайдя с компьютера в Пуск – Панель управления – Просмотр устройств и принтеров. В некоторых случаях у вас может высветиться статус принтера Отключен.
Теперь вам следует перейти на вкладку «Сервис» и кликнуть практически в самом низу окна на «Скорость и ход печати».
Если вы попытались включить принтер, но ваш ПК уверенно твердит о том, что принтер отключен, то возможным источником проблемы является «сбой» в работе девайса.
Чтобы убедиться в том, что причиной того, что принтер не виден компьютеру является именно драйвер, откройте через «Пуск» меню «Устройства и принтеры». Перезагрузите компьютер, загрузите и установите последнюю версию драйвера для принтера.
Если во время установки мастер установки скажет, что не видит МФУ, включите МФУ и продолжите выполнение установки драйверов. Это проблема многих МФУ данной модели и я сам пытался избавиться от этой проблемы на рабочем компьютере, однако помогает только переустановка драйверов.
Если проблема не исчезнет, то попробуйте установить на другой компьютер, если проблема останется, то нести в сервисный центр, если проблема исчезнет — переустановить операционную систему…
Если компьютер пишет, что принтер отключен необходимо разобраться, что стало причиной сбоя в работе аппарата. Установите на ПК специальное программное обеспечение, которое будет автоматически устранять неполадки девайса. Прежде чем разбираться с вопросом: как вновь «заставить» работать принтер, проверьте его состояние и заданные параметры.
Но чаще всего проблемы связаны с программными сбоями или неправильными настройками. Для начала, разбираясь в вопросе того, как изменить статус принтера «Отключен» (как включить устройство), нужно посмотреть на его состояние и установленные параметры. Обрадовалась, но как только нажала на печать, всплыло окно-ошибка подключения, проверьте включен ли принтер и правильно ли подключен кабель.
Способ 1: Запуск средства исправления неполадок
Самый простой вариант, не требующий от пользователя практически никаких действий, — запуск автоматического средства устранения неполадок, связанных с работой принтера. Это штатный инструмент операционной системы, позволяющий быстро проверить главные причины, по которым устройство распознается как выключенное.
- При помощи меню «Пуск» откройте приложение «Параметры».
Через панель слева перейдите к «Устранение неполадок».
В списке есть несколько инструментов, отвечающих за диагностику разных устройств и функций ОС. Вам нужно выбрать «Принтер».
После нажатия сразу же начинается поиск возможных проблем, что займет буквально несколько секунд.
Если самые распространенные неполадки найдены не были, потребуется вручную указать неправильно работающий принтер, отыскав его в предложенном списке установленного оборудования.
Сканирование продолжится, а по окончании вы получите уведомление, удалось ли найти и исправить какие-либо проблемы.
Это средство часто не приносит желаемого результата, поскольку у него не всегда удается выявить неполадки, связанные с состоянием принтера. Однако его все же следует запустить, чтобы сэкономить свое время — вдруг проблема кроется на поверхности.
Управление принтерами в Windows 10
Для того, чтобы найти принтер на компьютере в данной версии операционной системы, можно пойти двумя путями. Первый – при помощи команды в окне “Выполнить”. Второй – через параметры Windows и третий – через старую добрую панель управления. Да да, в Windows 10 она есть, просто спрятана чуть подальше.
Команда control printers
Это самый просто и самый быстрый способ попасть в “Принтеры и факсы” на Windows 10.
Для начала нажимаем одновременно кнопки Win+R на клавиатуре.
Комбинация клавиш Windows+R на клавиатуре
Появится окно “Выполнить”. Копируем в него команду control printers и нажимаем “Ок”.
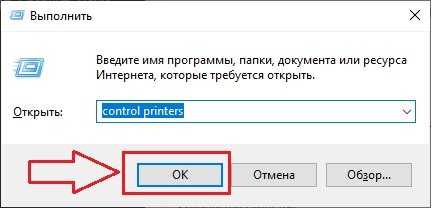
Команда control printers
Отобразится окно со всеми принтерами, которые подключены или были подключены к вашему ПК.
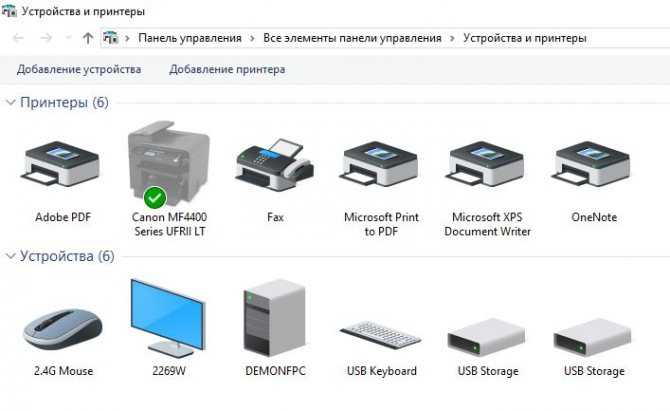
Окно “Устройства и принтеры” в windows 10
Параметры Windows 10
Чтобы воспользоваться данным способом, нужно открыть меню “Пуск” и слева внизу нажать на значок шестерни (Параметры).
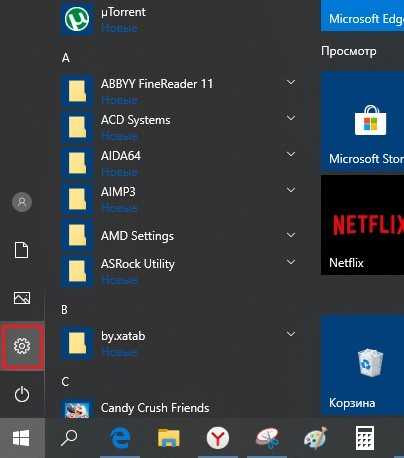
Параметры Windows 10 через меню пуск
Далее выбрать “Устройства” и в меню слева “Принтеры и сканеры”.
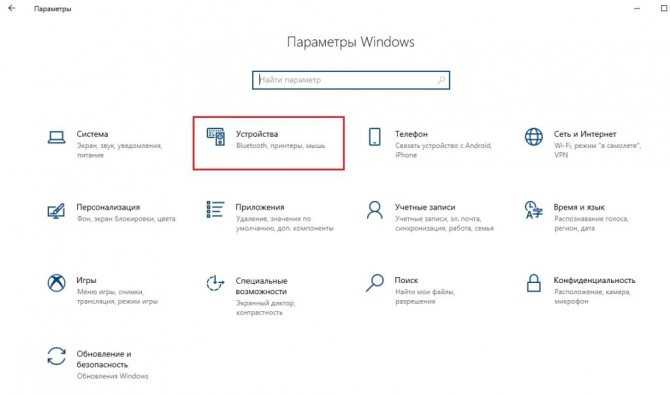
Устройства в параметрах Windows 10
Управление принтером осуществляется нажатием на него левой кнопкой мыши и в появившемся меню выбором кнопки “Управление”.
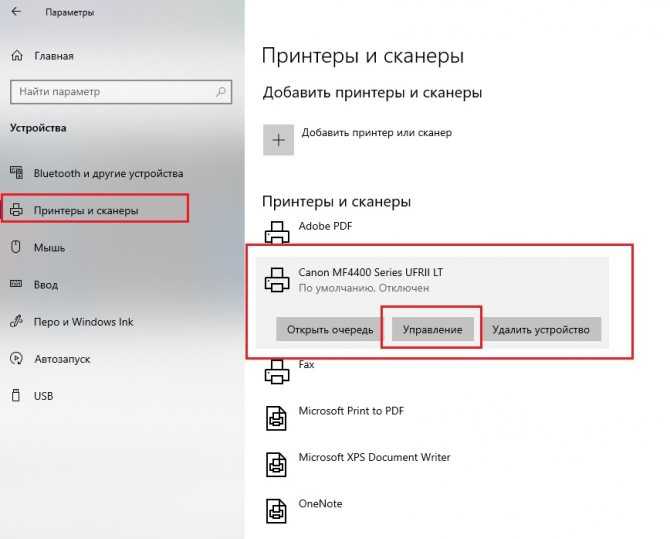
Все установленные в системе принтеры
Устройства и принтеры в панели управления
Для того, чтобы найти принтер на компьютере в windows 10 данным способом открываем панель управления, например через все то же окно “Выполнить”. Для этого нажимаем одновременно кнопки Win+R на клавиатуре и копируем в строку ввода команду control panel
Комбинация клавиш Windows+R на клавиатуре
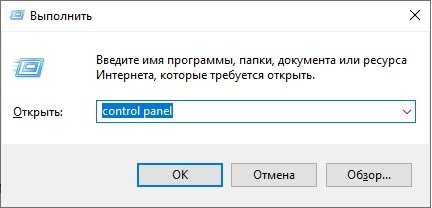
Команда control panel для вызова панели управления в Windows 10
Запустится знакомая многим панель управления, где управление принтерами осуществляется через “Устройства и принтеры”.
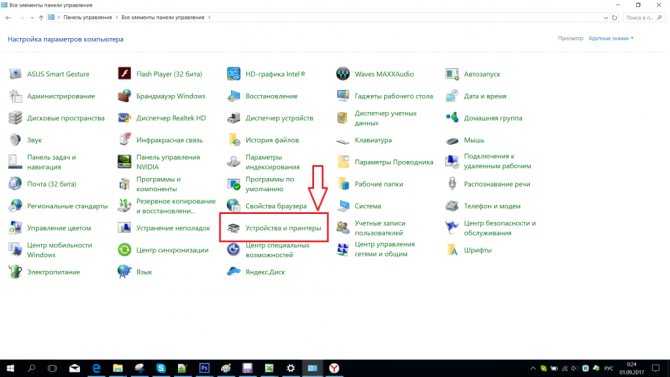
Переходим в “Устройства и принтеры”
Где в Windows 10 находятся принтеры Как найти нужный принтер на компьютере с windows 10 подключенные к компьютеру Управление подключенными принтерами в Windows 10
Как исправить «Приостановку» принтера
Состояние техники, когда принтер простаивает, даже не пытаясь пустить файл в печать, способно нарушить любые планы пользователя. А потому нужно действовать сразу, обратившись к следующему алгоритму:
- Отключите прибор от источника питания, а также проверьте подключение к компьютеру. После этого попробуйте снова выполнить операцию.
- Обязательно изучите информацию об уровне чернил и внимательно осмотрите картридж на предмет засора. То же самое нужно делать с лотком, куда загружается бумага.
- Откройте окно «Выполнить» комбинацией клавиш «Win» + «R».
Введите запрос «control printers» и нажмите кнопку «ОК».
- Найдите в списке свой принтер и дважды кликните по его названию ЛКМ.
- Откройте ярлык «Показать очередь печати».
- Удалите все содержимое из очереди, чтобы тем самым сбросить выполнение операции.
- Во вкладке «Принтер» открывшегося окна отключите галочки «Работать автономно» и «Приостановить печать».
Попробуйте снова запустить файл в работу.
- Если не помогает, то повторите операцию, но при помощи другого приложения.
- Откройте утилиту «Установка и удаление программ», а затем удалите софт, связанный с принтером.
- Зайдите на сайт производителя оборудования и скачайте свежие драйверы. Установите их на свой ПК.
- Повторите попытку отправить файл в печать.
Не исключено, что вам удастся решить проблему на первом или втором шаге. Но и другие действия тоже стоит рассмотреть, поскольку никто не застрахован от повторения неприятной ситуации в будущем.
Общие советы, которые помогут избежать проблем с компьютером
Есть много разных факторов, которые могут вызвать проблемы с компьютером. Независимо от того, что вызывает проблему, устранение неполадок всегда сопровождается методом «исключения». В некоторых случаях, возможно, потребуется использовать несколько различных подходов, прежде чем вы сможете найти и устранить проблему. Но это опыт, который останется с вами. Вот несколько наших рекомендаций по поиску и устранение неисправностей:
- Запоминайте, а лучше записывайте, какие действия вы выполняли для поиска и устранения неисправностей. Это поможет избежать лишних телодвижений в будущем, а в случае, если у вас не получится справиться самостоятельно, вы точно сможете объяснить другому человеку, что делали до него. Это поможет быстрее разобраться с неисправностью.
- Поищите информацию об ошибке в интернете. Иногда при работе с компьютером, работа той или иной программы завершается некорректно и на экране появляется сообщение об ошибке. Это может быть и при работе самой операционной системы. Сообщение об ошибке можно использовать для поиска информации и предотвращения её появления в будущем.
- Проверяйте надёжность подключения устройств к компьютеру. Бывают случаи, когда вдруг погас экран монитора или перестала работать мышка, не печатает принтер и так далее. Когда возникает подобная проблема с отдельным оборудованием, в первую очередь проверьте подключение кабеля этого устройства к компьютеру. Часто бывает, что кабель «отошёл» и устройство перестало работать.
- Перезагрузите компьютер. Если ваш компьютер «завис» и не реагирует на ваши действия, можно прибегнуть к перезагрузке. Процесс перезагрузки сбросит параметры предыдущей работы операционной системы и программ, и вернёт компьютер в прежний режим.
Как исправить ошибку распознавания ЮСБ при подключении
Итак, как избавиться от «USB-устройство не опознано»? Рекомендую выполнить следующее:
- Отключите ваше устройство от ПК, а затем через пару секунд включите вновь. Довольно часто это бывает эффективным;
- Перезагрузите ваш компьютер. Отсоедините устройство ЮСБ, перезагрузите ПК, а затем вновь подключите устройство. Если проблема имеет случайный характер, тогда она исчезнет;
- Проверьте работоспособность подключаемого устройства. Попробуйте подключить его к другому ПК, и убедитесь, что подключение прошло нормально. Если устройство не определяется на другом ПК, тогда, вполне возможно, оно нуждается в ремонте;
- Отключите от компьютера другие ЮСБ-устройства (в том числе ЮСБ-хаб, через который ваше устройство подключается к ПК). Иногда одновременное подключение нескольких ЮСБ-устройств к ПК может создать между ними конфликт (или на обслуживание всех устройств просто не хватит мощности). Отключите другие устройства ЮСБ, оставив только одно, нужное вам;
- Попробуйте подключить ваше устройство к другому порту ЮСБ. Возможно, конкретный порт, к которому подключается устройство, работает некорректно (физическая поломка);

Меняем порт при вставке ЮСБ

Удаляем контроллеры USB
В случае, когда подключённое устройство отображается как «Неизвестное устройство», то можно попытаться обновить драйвера к нему, кликнув на нём правой клавишей мышки и выбрав опцию «Обновить драйверы» в появившемся меню.
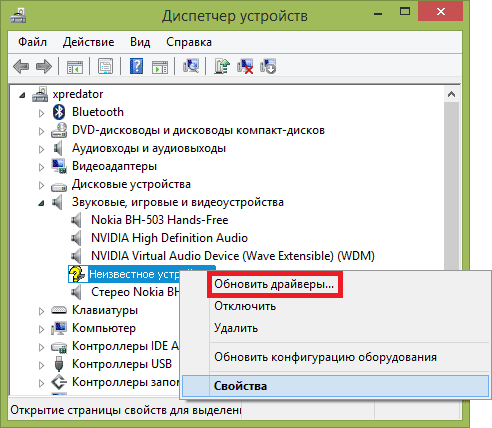
Обновляем драйвера Неизвестного устройства
- Если же наше устройство находится в «Контроллеры USB», тогда наведите курсор на устройство, кликните правой клавишей мыши и выберите «Свойства».
- Перейдите во вкладку «Драйвер» и выберите там опцию «Откатить» (если в системе имеется предыдущая версия драйвера), а иначе нажмите на «Удалить».
- Затем нажмите на «Действие» сверху, и выберите там опцию «Обновить конфигурацию оборудования».
- Система проверит имеющиеся устройства, и, найдя наше устройство ЮСБ, попробует корректно его подключить и установить к нему драйвера.
Также можно последовательно войдя в свойства каждого из устройств Generic USB Hub, USB Root Controller и Корневой USB-концентратор, и переходя во вкладку «Управление электропитанием», снять пометку с опции «Разрешить отключение этого устройства для экономии питания», и понаблюдать, будет ли устройство работать корректно.
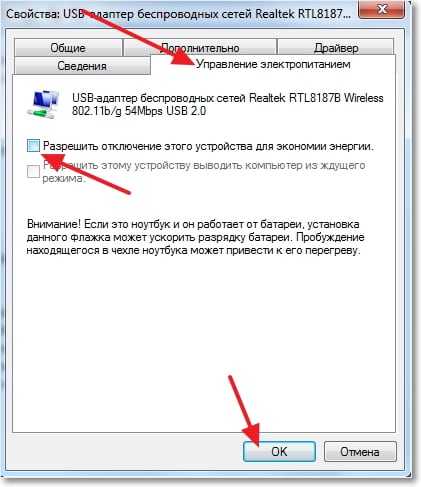
- Установите все свежие обновления для вашей ОС. В частности, если у вас на ПК стоит ОС Виндовс 7, и вы подключаете к компьютеру внешний жёсткий диск, тогда обязательно установите обновление KB976972;
- Также установите свежие драйвера для вашей материнской платы (обычно их можно скачать на сайте разработчика) или используйте функционал программы Driver Easy для автоматического обновления драйверов, в том числе и для ЮСБ.
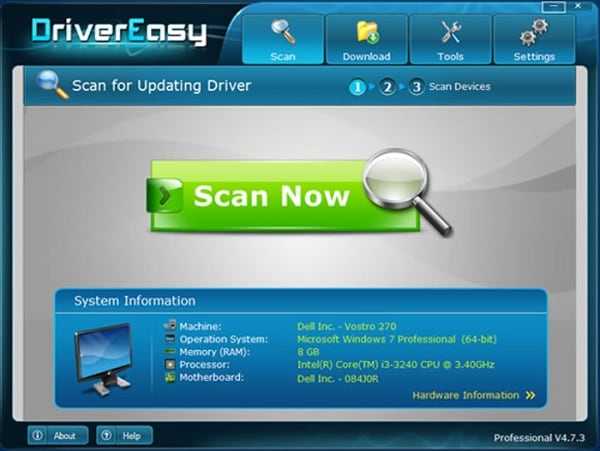
Программа Driver Easy
Самые простые варианты
Отключено питание или подключение
Отключение питание или шнура присоединения с ПК или ноутбуком не редкость. Их нужно проверить на целостность и при необходимости заменить на новые. Сначала попробуйте включить в розетку любой другой электрический прибор, чтобы точно убедится в ее рабочем состоянии. Потом следует извлечь шнур питания из самого принтера и повторно подключить.
Если используется для соединения кабель USB, то его следует подключать только через задний блок разъёмов на ПК. Попробуйте заменить временно на другой провод. Когда в сеть подключается устройство через ethernet розетку, то проверить нужно саму розетку и патч-корд. Не лишним будет убедиться в качестве WiHi связи, при наличии такой.
Зажевало или нет бумаги в лотке
Сначала проверьте наличие бумаги в лотке. Далее выключите устройство из розетки и проверьте ни где ли не застряла бумага. Осмотрите снизу, откройте переднюю крышку и достаньте картридж, откройте заднюю крышку
Если заметили остатки бумаги, то осторожно извлеките ее оттуда
Принтер зажевывает бумагу: что делать и как вытащить?Несколько способов решения проблемы.
Принтер не видит бумагуЕще одна неисправность, из-за которой устройство может не печатать.
Что делать при замятии?Варианты достать лист и устранить поломку.
Закончились тонер или краска
Некоторые модели принтеров запрограммированы таким образом, что если в их картриджах заканчивается краска, то печать на таком устройстве блокируется до пополнения расходных материалов. Более характерно это для струйных устройств и лазерных, которые оборудованы специальными чипами. Подробную информацию по этому вопросу стоит поискать в Интернете с указанием точной модели своего принтера. Многие счетчики можно обнулить и на некоторое время это позволит разблокировать печать.
Выключена служба диспетчера печати
Если Вы отправляете документ на печать, а «Word» или любая другая программа, выдают сообщение об ошибке, в списке принтеров в соответственной разделе панели управления пусто, то высока вероятность отключенной службы диспетчера печати. Она может быть однократно выключена из-за сбоя системы, вследствие заражения ПК вирусами, из-за действий других программ или пользователя. В любой случае ее нужно включить и настроить автоматический запуск в дальнейшем.
Инструкция по включению и настройке:
- Нажмите комбинацию Windows+R.
- В строку в окне введите «services.msc».
- Найдите в списке справа службу «Диспетчер печати».
- Нажмите левой клавишей мыши дважды по ней.
- Выберите тип запуска «Автоматически».
- Если кнопка «Запустить» активна, то нажмите ее.

































