Как настроить порядок каналов
По умолчанию телевизор сохраняет все найденные каналы, но если некоторые не нужны и мешают, то их можно удалить из списка или заблокировать, чтобы при переключении девайс их просто пропускал. Для этого необходимо войти в меню «трансляции», открыть «диспетчер» и отметить каналы для блокировки. Чтобы их удалить, нужно воспользоваться меню Tools, на ПДУ для него предусмотрена специальная кнопка.
Если устройство оснащено смарт функциями, то нужно войти SmartHub посредством ПДУ. В появившемся окне с перечнем каналов в верхней части экрана справа есть кнопка «редактировать», которая позволяет удалить или заблокировать ненужные трансляции.
Чтобы на конкретном канале заблокировать телепередачи, например, неподходящий для детей контент, следует войти в «трансляция», найти подменю «блокировка каналов» и, выбрав нужный, кликнуть по нему. Появится дополнительное меню, в котором следует нажать «блокировка программ». Выбираем ненужные, вводим пароль (лучше указать тот, который вы не забудете). С его помощью можно разблокировать передачу, если она понадобится. В случае необходимости отметить такую блокировку, нужно сделать все в обратном порядке.
Тест изображения
Перед покупкой телевизора Samsung в магазине или с рук рекомендуем запустить тест изображения, который поможет проверить матрицу на наличие проблем (битые пиксели, засветы, неравномерность подсветки и т.п.), если они присутствуют.
Для этого:
- Откройте «Меню» → «Настройки» → «Поддержка». Для телевизоров 2020 г.в. и новее выберите «Обслуживание устройства» → «Самодиагностика». Для ТВ старше 2020 года нажмите на пункт «Самодиагностика».
- Кликните «Тест изображения».
- Подождите 5-10 секунд и нажмите «ОК».
- На экране выведется тестовое изображение.
- Внимательно изучите весь экран на предмет наличия дефектов.
Калибровка LG OLED для работы с PS4 Pro в SDR
Для начала вам нужно выбрать профиль Game Console в настройке входов HDMI телевизора (зажимаете кнопку Inputs на 2 секунды — появляется расширенное меню). Это поможет максимально снизить инпут-лаг, что крайне критично для игр. Что такое инпут-лаг? Это задержка между вашим нажатием на кнопку геймпада и реакцией персонажа на экране телевизора. Чем больше инпут-лаг, тем менее отзывчивое управление в игре.
Зажмите кнопку настроек (с шестеренкой), и в появившихся расширенных настройках изображения выставьте режим Game. Нажимайте на этот пункт меню и в расширенных настройках изображения выставляйте следующие параметры:
- Energy Saving / Eye Comfort: Off
- OLED Light: 80 (если у вас светлая комната, то 100)
- Contrast: 92 (можно сделать меньше, если вас раздражают слишком резкие переходы между цветами)
- Brightess: 50 (можно больше для темных игр вроде Shadow of Tomb Raider или RDR2)
- Sharpness: 10
- Color: 40
- Tint: 0
- Color Temperature: W50
Экспертные настройки:
- Dynamic Contrast: Off
- Dynamic Color: Off
- Super Resolution: Off
- Color Gamut: Wide (пункт меню будет недоступен для выбора)
- Gamma: Medium
Далее идет пункт меню Picture Options:
- Noise Reduction: Off
- MPEG Noise Reduction: Off
- Black Level: Low
- Real Cinema: Off (недоступно для выбора)
- Motion Eye Care: Off
- TruMotion: Off (недоступно для выбора)
В настройках OLED не забудьте включить Screen Shift — это очень нужно для игр, так как позволяет существенно снизить риск выгорания, особенно на телевизорах 2017 года (модели 2021 и 2021 годов намного менее подвержены выгоранию).
На самой PS4 можно все настройки изображения выставить на Auto.
Как установить правильно параметр «цвет/насыщенность»?
Установить верно данный параметр без замеров сложно. Мои рекомендации — вывести на экран телевизора качественные фотографии природы с множеством оттенков зеленого цвета (так как именно к нему глаз наиболее чувствителен, и именно он на многих телевизорах бывает пересвечен) и регулировать параметр «цвет/насыщенность», пока изображение не будет выглядеть максимально реалистично. Дополнительно нужно проверить настройки на качественных фотографиях людей, оттенки кожи должны быть естественными.
Данные изображения вы можете сохранить к себе на компьютер, и использовать при настройке.
Предостережение
Даже если вы точно уверенны в том, какая неисправность или проблема присутствует в вашем телевизоре, не стоит начинать его ремонт своими руками. Прежде всего, подобное решение лишит вас гарантии как от изготовителя, так и сервисного центра, в котором производится предыдущий ремонт.
Также нужно понимать, что для выполнения большинства работ такого типа вам потребуется дорогой инструмент, который приобретать на один раз не имеет смысла. При этом могут понадобиться специфические знания, отсутствие которых гарантировано приведет к улучшению ситуации.
Даже если вы дипломированный электрик и прекрасно знакомы с принципом действия современной электроники, отремонтировать телевизор самостоятельно у вас может не получиться по причине отсутствия опыта в работе с клиентами моделью или продукцией определенного производителя. Поэтому следует доверить данную работу профессионалам, сталкивающиеся с ней каждый день и знающим тонкости сборки телевизоров разнообразных изготовителей.

Если на вашем телевизоре пропали цвета или перестал работать экран, то прежде всего рекомендуется проверить настройки и попробовать произвести самостоятельную регулировку. Это все что пользователь может сделать своими руками, не нанеся большего вреда. Если же это не помогло, то необходимо вызвать специалиста, способного справиться с любой поломкой, потратив серии этом минимум времени.
Оценка качества калибровки с помощью веб-сервисов
Онлайн-сервисы проверки мониторов удобно использовать как дополнение к программам-калибровщикам. C их помощью можно оценить и отрегулировать не только яркость, контраст и цвет, но и резкость, геометрию, наличие битых пикселей, уровень мерцания и прочее
Это важно, если вы используете монитор для обработки фотографий или профессиональной работы с графикой
Элементов настройки в сервисах нет, поэтому если нужно что-то поправить, придется использовать сторонние инструменты — кнопки и меню монитора, средства Windows или программы.
Monteon.ru
Сервис Monteon.ru позволяет оценить следующее:
- Точность цветопередачи.
- Наличие битых пикселей.
- Плавность градиентных переходов.
- Мерцание (синхронизацию фазы на VGA-мониторах) и муар (разводы в виде волнообразного узора, которого в норме быть не должно).
- Резкость границ.
- Яркость и контраст.
- Зональную яркость (различие яркости в центре и на периферии экрана).
- Геометрию и сетки (отсечение краев изображения, периферийные искажения на широкоформатном экране с соотношением сторон 16:9).
На самом сайте есть описание тестов и рекомендации по оценке результатов. Разработчик рекомендует проводить тестирование при комфортном освещении и в полноэкранном режиме.
Online Monitor Test
Online Monitor Test — англоязычный сервис. Здесь на выбор предлагается 4 варианта тестирования:
- Упрощенный — для Smart TV, планшетов и смартфонов.
- В оконном формате браузера (рекомендуется запускать в полноэкранном режиме).
- В оконном формате с разрешением 1920X1080 (разрешение может быть уменьшено).
- В виде приложения, которое запускается вне браузера. Работает без установки.
Онлайн и офлайн версии программы (кроме упрощенной) содержат одинаковый набор тестов.
Те, кто использует два монитора, также могут провести проверку на задержку вывода изображения одним из них (Input lag).
С помощью Online Monitor Test можно оценить:
- Отображение близких оттенков серого.
- Точность передачи семи основных цветов и плавность цветового градиента.
- Время отклика матрицы (6 различных тестов).
- Равномерность освещения и цветовой заливки (5 цветов).
- Наличие битых пикселей.
- Мерцание и муар.
- Читабельность текста, написанного несколькими мелкими шрифтами. Цвет текста и фона можно менять с помощью ползунков.
Каждый тест сопровождается подсказкой на английском языке, но разобраться, что к чему, несложно и без нее.
***
Вот так быстро и просто каждый пользователь может откалибровать свой монитор в домашних условиях. Для поддержания качества изображения производители мониторов рекомендуют повторять калибровку каждые 3-4 месяца.
Как калибровка телевизора на практике?
Режимы изображения – это не что иное, как изменяемый набор настроек, объединенных под одним названием (включая контраст, цвет, яркость). Выбор режима приводит к тому, что все коэффициенты изменяются автоматически в соответствии со стандартом, введенным производителем. Благодаря этим функциям, калибровка телевизионного изображения становится очень простой.
Количество режимов и их тип зависит от производителя, наиболее распространенными являются:
Стандартный / Нейтральный – поддерживает параметры на среднем уровне интенсивности. Это идеальная отправная точка, если вы планируете использовать более сложные настройки позже;
Кино / Фильм – по заверениям производителей, этот режим должен максимально приблизить изображение к тому, которого хотел добиться кинематографист. Кадр в этом режиме характеризуется более теплыми цветами;
Динамический / Яркий – эта опция полезна, если телевизор находится в очень солнечном месте. Благодаря высокой контрастности и интенсивности цветов, контуры становятся более четкими. Однако, слишком высокая яркость изображения может быть не очень приятной для глаз;
Спортивный режим – повышает качество отображение спортивных событий за счет увеличения яркости и насыщенности цвета;
Игровой режим – нацелен на геймеров
Преимуществом является оптимальная калибровка телевизионного изображения и задержки ввода, то есть сокращение задержки между отправлением данных с игровой консоли и отображением на экране телевизора, что особенно важно в динамических играх;
Эко – другими словами, экономичный режим, то есть тот, который позволяет снизить потребление энергии. Чаще всего телевизор сам регулирует яркость экрана в зависимости от условий освещения.
Производитель часто дает возможность создавать и сохранять собственный режим, иногда называемый «режим эксперта». Однако, здесь требуется индивидуальная калибровка телевизора.
Калибровка изображения – настройки для опытных пользователей
Если вам недостаточно калибровки телевизора через встроенные режимы, проверьте, как сцены влияют на оптимизацию изображения, вручную установив каждый параметр.
Пошаговая правильная калибровка телевизора включает изменение следующих параметров:
- Четкость изображения – позволяет правильно отображать контуры объектов.
- Яркость – определяет мощность подсветки изображения. В качестве тестового изображения лучше всего выбрать то, в котором черный цвет находится рядом с яркими цветами / источниками света. Использование слишком низкого значения приведет к затемнению всего изображения и появлению темных, полосатых пятен. И, наоборот, высокие значения заставят сцену «светиться».
- Настройка цвета или насыщенность цвета – позволяет указать желаемую интенсивность цвета. Чем выше индекс, тем насыщеннее цвет (как в ранее описанном динамическом режиме). Не переусердствуйте с насыщенностью, потому что слишком яркие цвета могут привести к тому, что изображение будет далеко от естественного, и после долгого просмотра вы можете даже почувствовать усталость глаз. И наоборот, слишком низкие значения приведут к тому, что изображение станет серым.
- Цветовой оттенок / температура – заставляет изображение «нагреваться» или «охлаждаться». Слишком высокое значение в направлении теплых цветов приводит к тому, что на изображении преобладает оттенок красного, а холодные цвета превращают в синий в ключевой цвет. При установке этого значения убедитесь, что белые части изображения сохраняют свой надлежащий оттенок.
В зависимости от встроенных функций, телевизор предлагает более широкий диапазон параметров. Если вы не знаете, как настроить телевизор вручную, не бойтесь пробовать. При необходимости вы можете восстановить заводские настройки с помощью одной кнопки.
Понятие битых пикселей, причины их появления
Число пикселей на дисплее настолько огромное, что гарантировать их стопроцентную исправность практически невозможно. Нередко на экране можно наблюдать светящиеся одним цветом, полностью неподвижные точки, которые даже со сменой изображения телевизора не меняют цвет и место своего расположения. Именно эти объекты принято называть битыми пикселями. Они могут быть черными, белыми и цветными. Причин возникновения этих дефектов две: несовершенство технологии и обычный производственный брак.
После выхода из строя транзистора, управляющего жидкими кристаллами, появляются черные («мертвые») точки, обозначающие не функционирующие ячейки. Последующее управление этими кристаллами попросту невозможно. Такие дефекты больше всего видны на светлом фоне. Одни специалисты считают невозможным их «лечение», другие утверждают, что при помощи лазера реально частично вернуть пикселю рабочее состояния.
Вторая причина – это застывший в одном положении субпиксель. Эта проблема появляется в слое жидких кристаллов. Такой «застрявший» объект проявляется на дисплее в виде белой (горящей) или цветной точки. Чтобы устранить данный дефект, можно воспользоваться специальными программами или провести ряд физических манипуляций. Бывают случаи, когда битые пиксели, спустя какое-то время, исчезают сами по себе.
Таким образом, выбирая жк телевизор, мало обращать внимание на его внешний вид, наличие многочисленных функций, портов, разъемов
Важное место занимает также проверка устройства на наличие дефектов матрицы. Попробуем разобраться, как проверить телевизор перед покупкой, и обезопасить себя от приобретения некачественной техники
Попробуем разобраться, как проверить телевизор перед покупкой, и обезопасить себя от приобретения некачественной техники.
Что такое тестовые картинки
Тестовые картинки – это эталонные изображения без каких-либо дефектов и артефактов. Они нужны для точной калибровки основных параметров: настройка цвета, яркости, контрастности, чёткости и фокуса. Бывают они самыми разными и подбираются в зависимости от желаемого показателя.
Практически на всех прошивках современных телевизоров (Sony, Samsung, LG, Sharp и т.д.) уже предустановлены так называемые сетки – однотонные изображения разных оттенков. Также встречаются градации в формате радуги или полноценные картинки, к примеру, пейзажи, человеческие лица, натюрморты и т.п. Объединяет их то, что все они достаточно колоритные, чтобы отобразить полную гамму цветов.
Параметры настройки качества телевизионного изображения
Одним из способов «точной настройки» качества телевизионного изображения является использование предустановок изображения или изображения. Они могут включать в себя:
- стандарт
- яркий
- Кино
- Игра
- Виды спорта
- Пользователь или Пользовательский
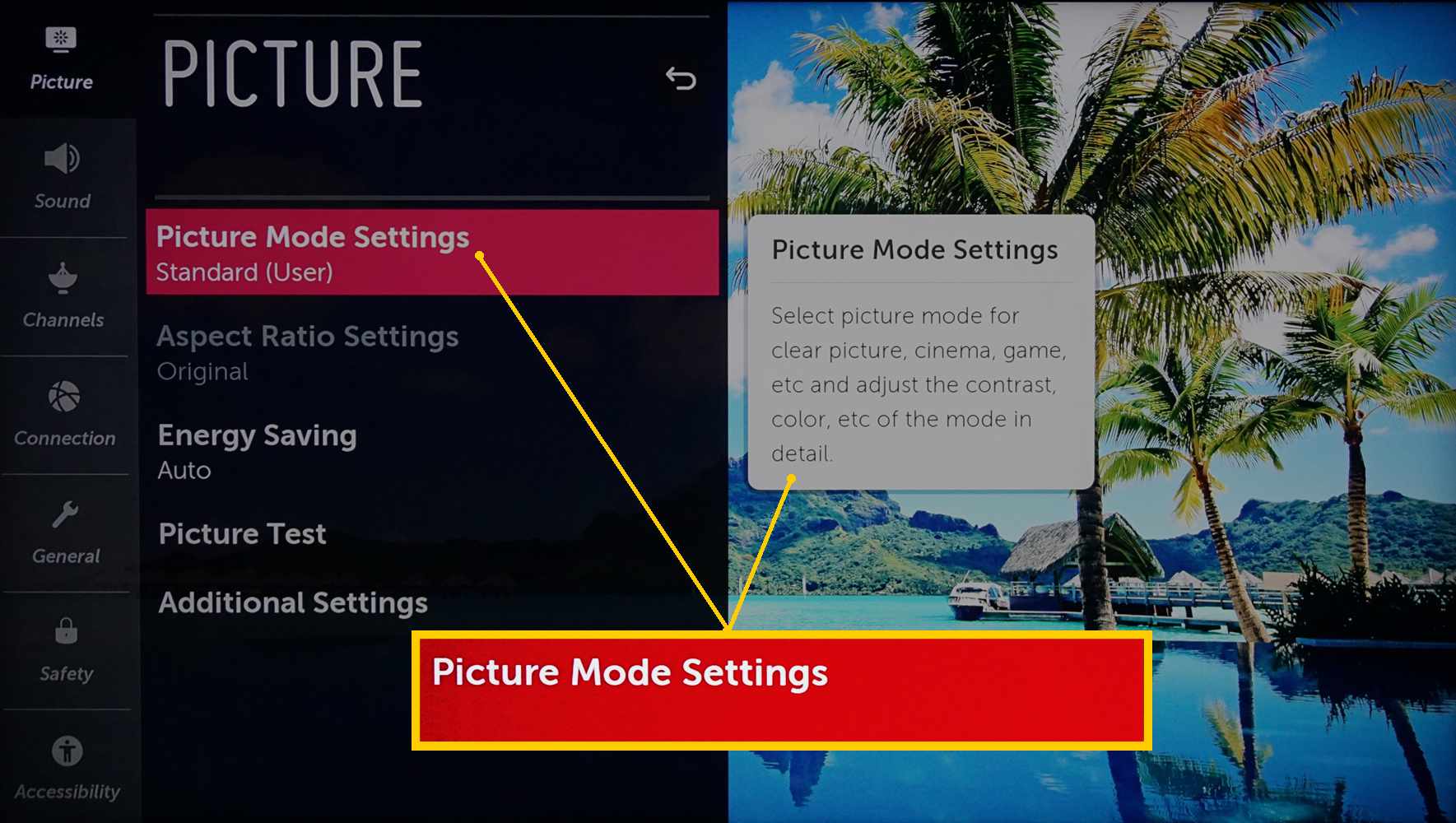
Каждая предустановка определяет внешний вид отображаемых изображений на основе выбранных источников контента. Параметры «Пользователь» или «Пользовательский» позволяют дополнительно настраивать пресеты в соответствии с предпочтениями. Вот как это ломается:
- Яркость: делает темные области ярче или темнее.
- Контрастность: делает светлые области ярче или темнее.
- Цвет: увеличивает или уменьшает насыщенность (интенсивность) всех цветов изображения вместе.
- Оттенок (Оттенок) Регулирует количество зеленого или пурпурного на изображении (используется в основном для набора правильных оттенков кожи).
- Резкость: регулирует степень контрастности края изображения, но не меняет разрешение. Этот параметр следует использовать экономно, поскольку он может отображать краевые артефакты.
- Подсветка: увеличивает или уменьшает светоотдачу от системы подсветки или бокового освещения для светодиодных / ЖК-телевизоров . Это не доступно для плазменных или OLED- телевизоров.
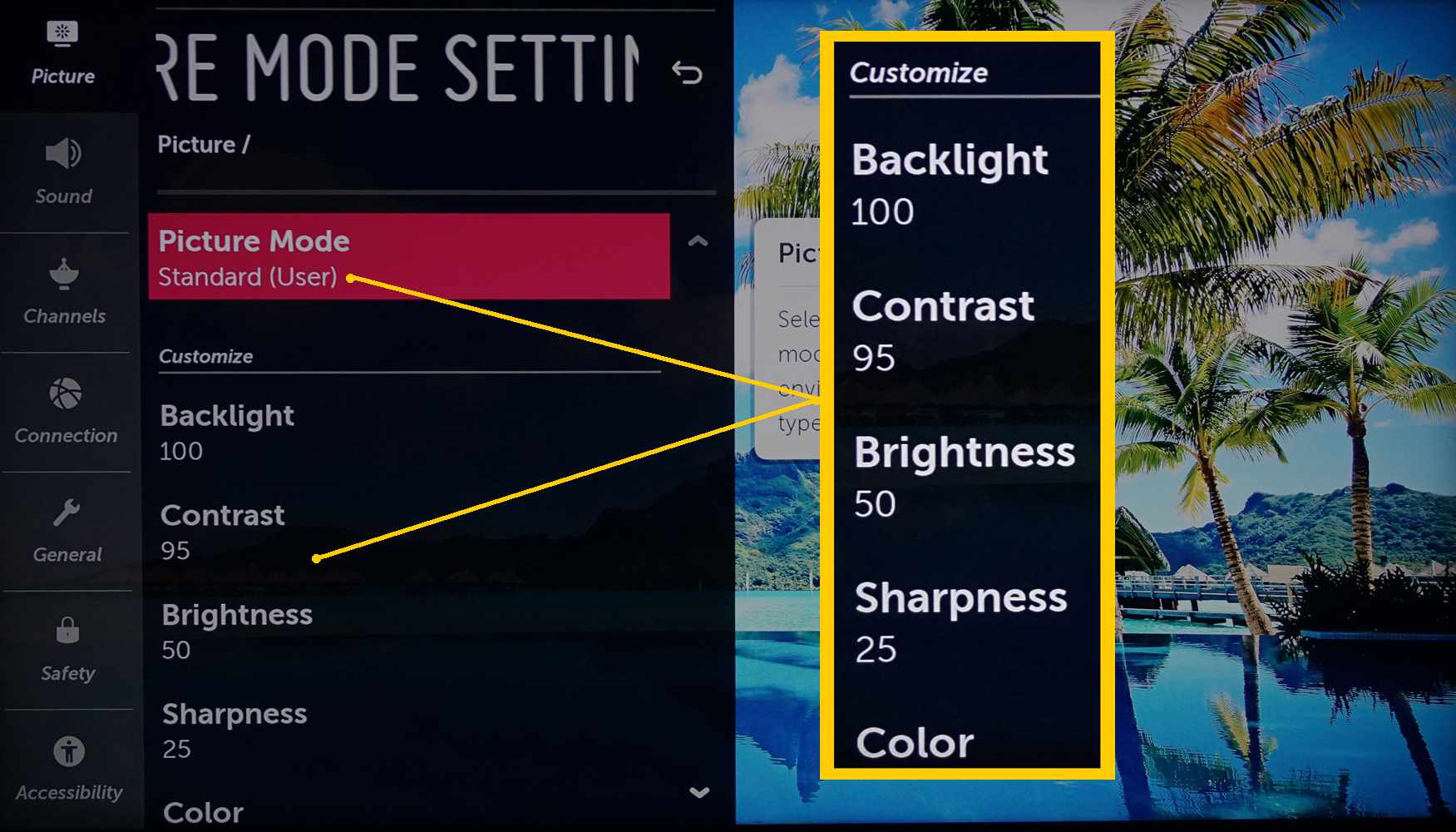
В дополнение к вышеперечисленным настройкам предусмотрена еще одна предустановка / пользовательская настройка — Цветовая температура .
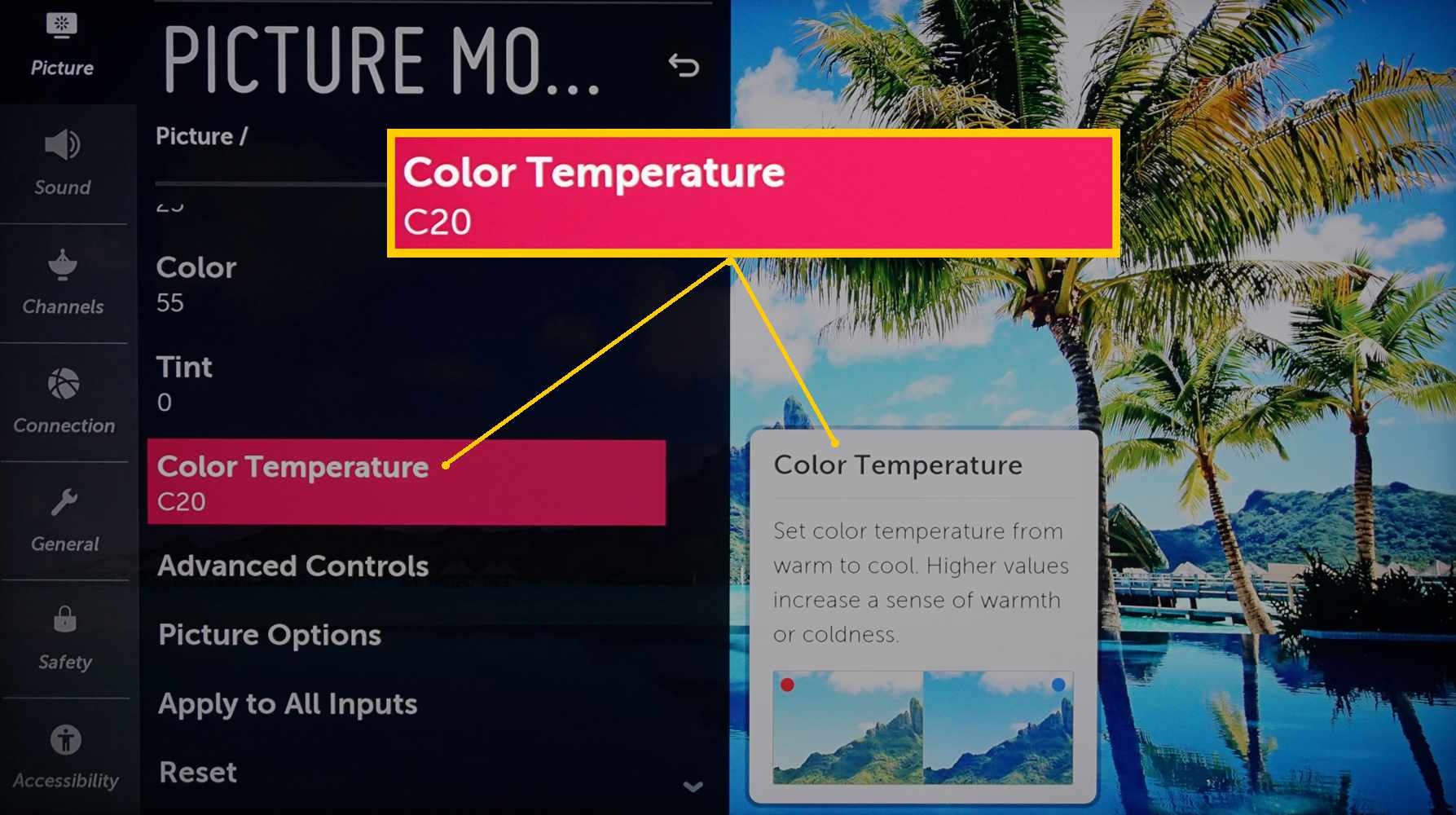
Какая цветовая температура
Наука о цветовой температуре сложна, но ее можно суммировать как меру частот света, излучаемых с черной поверхности при ее нагревании. Когда черная поверхность «нагревается», излучаемый свет меняет цвет. Например, термин «красный горячий» является ссылкой на точку, в которой излучаемый свет кажется красным. Нагрев поверхности вверх, испускаемый цвет идет от красного, желтого и, в конечном счете, до белого («белый горячий»), а затем синий.
Цветовая температура измеряется с использованием шкалы Кельвина. Абсолютный черный – 0 Кельвина. Оттенки красного цвета от 1000 до 3000 К, желтые оттенки колеблются от 3000 до 5 000 К, белые оттенки от 5 000 К до 7000 К, а синий – от 7 000 до более 10 000 К. Цвета ниже белого обозначаются как «теплые», а цвета над белым – как прохладные
Обратите внимание, что термины «теплый» и «холодный» не связаны с температурой, а просто визуально описательны
Как установить правильно параметр «яркость»?
Параметр «яркость» определяет уровень черного. Для установки его в правильное положение можно воспользоваться специальным изображением «Pluge pattern». На данном изображении крайняя левая вертикальная полоса соответствует черному цвету. Чтобы установить параметр «яркость» в нужное положение, сначала увеличьте его, пока не будете четко видеть все полосы, а потом уменьшайте параметр «яркость» пока крайняя левая вертикальная полоса не сольется с фоном. Кроме того, вы можете воспользоваться специальными дисками для настройки, например AVSHD (ссылка в конце статьи), где в разделе «Basic Settings» вы найдете необходимые изображения для настройки основных параметров телевизора.
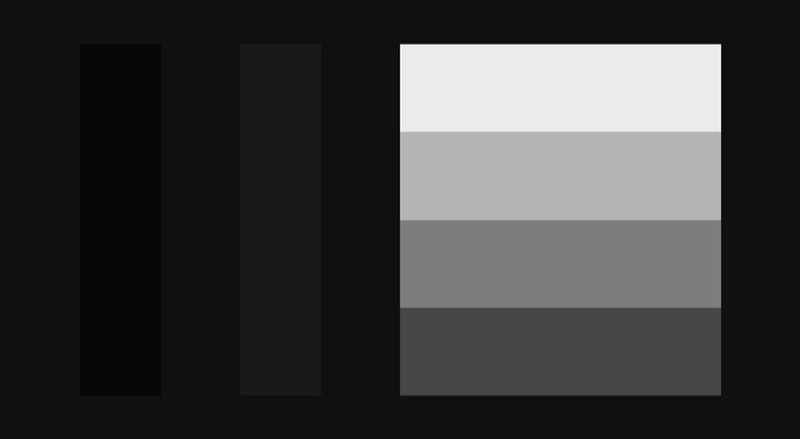
Данное изображение вы можете сохранить к себе на компьютер, и использовать при настройке.
Функции, которые лучше отключить
Прежде чем начать что-то настраивать, нужно зайти в меню и включить режим «Кино». В этом режиме уровни контраста, цветности и яркости передаются более-менее правильно. Разумеется, точная калибровка позволит добиться более качественных результатов, но она занимает немало времени.
Следующий шаг — отключить всю постобработку в меню дополнительных настроек. Иногда при активации режима «Кино» некоторые функции отключаются автоматически, но лучше проверить вручную
Обратите внимание, наши советы актуальны как для обычных, так и для HDR-телевизоров
• Динамическая/улучшенная контрастность (Dynamic Contrast/Contrast Enhance). Эта функция делает темные зоны темнее, а яркие — ярче. Возможно, картинка становится в некоторой степени интереснее, но есть и минусы: детализация снижается, а насыщенность становится неравномерной. Чтобы получить максимум деталей, динамическую контрастность лучше отключить.
• Повышенный уровень черного (Black Tone). Как и динамическая контрастность, эта функция создает эффект насыщенности в темных зонах. Однако черный не становится чернее. Вместо этого, все серые тона затемняются, что опять же приводит к пониженной детализации. Отключаем.
• Детализированный черный (Black Detail). Эта опция призвана повысить детализацию в темных участках картинки, делая их ярче. Изначально функция может показаться полезной, но это не совсем так: в подсвечиваемых зонах появляются ранее незаметные артефакты.
• Коррекция контура (Edge Enhancement). С помощью этого параметра можно сделать изображение четче. Звучит неплохо, но излишняя резкость портит картинку. Кроме того, возможно дублирование и размытие контуров. В большинстве случаев функцию лучше отключить.
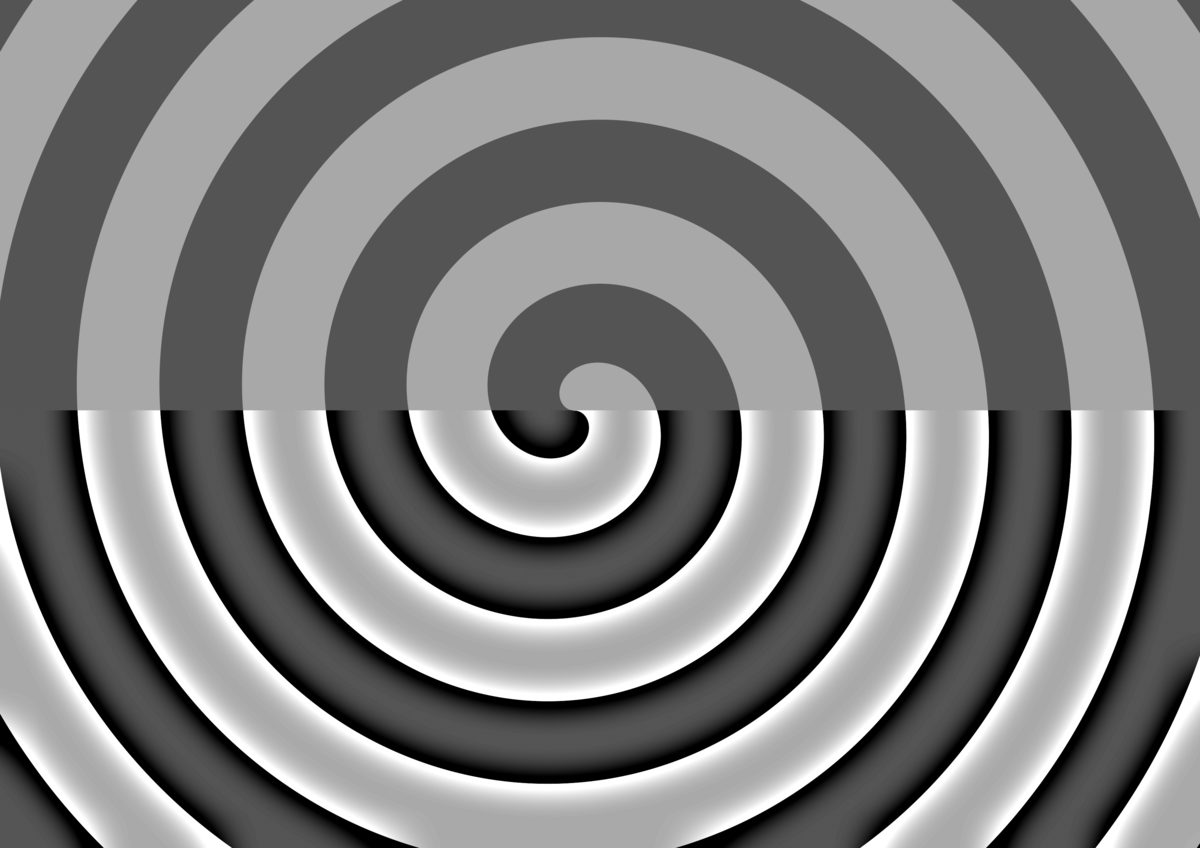 Эффект применения коррекции контура
Эффект применения коррекции контура
• Живой цвет/HDR+/Коррекция цвета кожи (Live Color/HDR+/Flesh Tone). Эти виды обработки нацелены на улучшения цветности. Опция «Живой цвет» добавляет насыщенности. Технология HDR+ обрабатывает сигнал, добавляя обычному контенту эффект HDR. Функция коррекции цвета кожи должна сделать кожу более натуральной. Однако фильмы, снятые на хороших студиях, не нуждаются в коррекции. Всю подобную обработку следует отключить для получения натуральной картинки. Отметим, менять цветовую температуру не нужно: как правило, в режиме «Кино» автоматически активируется «теплая» цветовая палитра. Так и должно быть.
• Увеличение разрешения исходного изображения и подавление шумов (Super Resolution/Reality Creation/ Smooth Gradation). Все это нужно, чтобы контент, записанный в низком качестве, смотрелся лучше. Эти функции призваны добавить четкости, убрать помехи и артефакты, вызванные компрессией или конвертацией. Такая обработка не нужна, когда речь идет о качественном контенте. Например, при проигрывании Blu-ray-дисков подобные функции нужно деактивировать — они могут испортить картинку. Вполне уместно активировать их при просмотре старых DVD или обычного телевидения.
• Кадровая интерполяция (Motion Interpolation). У всех производителей эта технология называется по-своему: у Sony это «Motionflow», у Samsung — «TruMotion», у LG — «Smooth Motion Effect». Суть одна, и она заключается в том, чтобы создать «дополнительные» кадры путем наложения двух кадров друг на друга для достижения повышенной плавности. Такую штуку называют «эффектом мыльной оперы». Мы настоятельно рекомендуем отключить данную функцию, если, конечно, вы не один из тех редких пользователей, которым нравятся эти странные эффекты.
https://youtube.com/watch?v=B_dE6HPIAJM
• Автоматическая смена режима (Auto Picture Mode). На некоторых телевизорах есть такая функция. Работает она просто — самостоятельно переключает режимы в зависимости от того, что вы смотрите. Было бы неплохо и ее отключить, так как наши советы по настройке подходят ко всем видам контента.
Заметьте, не все телевизоры обладают вышеперечисленными настройками. В частности, более дешевые модели ими оснащаются реже. Но в этом списке упомянуты практически все настройки обработки, которые популярны в телевизорах от крупных производителей. В конце концов, главное, чтобы вам все нравилось. Однако если хотите получить высокую детализацию и точную цветопередачу, как и задумывали кинематографисты, рекомендуем отключить как можно больше «улучшающих» опций.
Настраиваем каналы
Чтобы насладиться высококачественным изображением на новом телевизоре Самсунг, необходимо правильно настроить приём доступных телеканалов. Обычно русский интерфейс в меню должен быть установлен автоматически, а потому не придётся тратить времени на изменение языка.
Порядок действий:
- Перейти в главное меню с пульта дистанционного управления.
- Выбрать раздел настроек.
- Щелкнуть по вкладке «настройка и поиск каналов».
- Выбрать ручной или автоматический тип поиска.
- Подождать, когда ТВ-оборудование просканирует имеющиеся частоты и покажет список доступных для просмотра каналов.
Желательно использовать автоматический поиск доступных телепрограмм, поскольку операцию получится провести всего за несколько минут. Устройство автоматически начнет поиск, а после присвоит найденным каналам числовые значения, которые после можно самостоятельно изменить по желанию.
Как только поиск каналов в телевизоре Samsung будет завершена, аппарат автоматически включит первый канал по созданному списку.
Об особенностях автоматической и ручной настройки желательно узнать подробнее, чтобы не совершать ошибок.
Ручная настройка
Такой тип поиска обычно применяют на старых моделях телевизора, поскольку «автомат» там отсутствует. При выборе ручного режима поиска каналов ТВ телевизора Samsung необходимо учитывать, что придётся изменять заводские настройки.
Именно это часто отпугивает пользователей, хотя ничего сложного в этом нет. Не стоит пугаться ошибок, ведь, выбрав неправильную частоту, пользователь не сможет сломать телевизор – после можно установить и другие, правильные значения.
Операцию можно провести своими руками по следующему алгоритму:
- Перейти в главное меню и выбрать раздел «Антенна».
- Далее щелкаем по ручной настройки и выбираем «Поиск цифровых каналов».
- В новой вкладке должны появиться пункт с дополнительными настройками: частота, модуль, передача. Там ставим следующие параметры: 170000 кГц, 128 QAM, 6900 KS/s.
- Далее необходимо подождать, пока настройки будут автоматически загружены в систему и осуществится поиск.
- После ввода нужных настроек, на экране начнут появляться программы на телевизоре Samsung.
- Как только настройки будут закончены, необходимо сохранить результат и отрегулировать показатели частоты, модуля и передачи. В этом случае необходимо изменить только частоту на 178000 кГц. После этого ещё раз запустить поиск.
По такому же принципу можно найти все доступные каналы, прибавляя к частоте 8000 кГц. Используя ручную настройку, получится самостоятельно подобрать идеальное качество звука и изображения на телевизоре, чтобы картинка получилась максимально четкой. Для этого требуется выбрать раздел «Изображение» и настроить контраст, четкость и яркость по своему усмотрению.
Также пользователь получает возможность своими руками установить порядок каналы в зависимости от собственных предпочтений.
Для этого необходимо перейти в меню, и выбрать раздел «Трансляция». Напротив нужной программы требуется поставить соответствующую галочку.
Автоматический режим
В каждом современном телевизоре Samsung имеется функция автоматической настройки телеканалов. Чтобы произвести поиск, необходимо выбрать источник сигнала: спутник, кабель или антенна.
Для поиска, нужно перейти в меню, выбрать вкладку «Поиск каналов» и запустить автоматический режим. Программы выстроятся в определенном порядке.
Чтобы самостоятельно изменить расположение телегида, необходимо выбрать функцию перемещения:
- Зайти в главное меню.
- Перейти во вкладку «Трансляция» (иконка тарелки).
- Переместить ползунок вниз и найти команду «Изменение номера канала». Щелкнуть по ней, чтобы активировать.
- Вернуться на вкладку «Дом» и снова открыть раздел «Трансляция», выбрать «Изменение».
- Выбрать программу, которую необходимо переместить на другое место в списке каналов. Поставить на нём галочку и выбрать изменение номера.
Гамма
Этот параметр регулировки можно встретить далеко не в каждом телевизоре. Но если она есть, то нужно проверить и ее правильную настройку. Для проверки гаммы используют цветную полосу и изображение девушек.
Заключение
Проводить такие настройки сразу после покупки телевизора необходимо. Но все же возможны ситуации, когда аппарат настолько плох, что любые настройки не могут повысить качество изображения.
Скачать тестовые картинки в разрешении Ultra HD 4K (3840×2160) здесь.
Тестовые изображения с разрешением Full HD (1920×1080) здесь.
Здесь используется тестовая картинка с несколькими тестовыми зонами. С помощью такого изображения можно настроить пять основных параметров изображения на экране телевизора или монитора. Изображение Ladies находится в наборе тестовых картинок, ссылка на сачивание будет внизу статьи.
Перед настройкой нужно отключить все улушайзеры и другие функции на телевизоре, влияющие на изображение. Изображение можно подключить через USB с флешки, если используете другой источник, например, компьютер то смотрите на соответствие параметров сигнала на выходе источника и на входе телевизора. Должны совпадать и размер, и развертка и частота кадров. Так же нужно установить телевизор на то место где он будет постоянно работать и включить тот источник света, который и будет работать при просмотре телеприемника.
Данный тест имеет несколько зон, которые могут служить в качестве визуального эталона для изображения. Для получения высокого качества изображения на вашем телевизоре нужно только произвести эти пять настроек:
- Формат изображения, границы экрана.
- Яркость.
- Контрастность.
- Цвет.
- Четкость (фокус).
Вместо вывода еще несколько советов
- Делайте настройку вечером или хотя бы при плотно закрытых шторах.
- Местоположение зрителя влияет на восприятие изображения — иногда легче передвинуть диван, чем мудрить с положением проектора или экрана.
- Используйте настройки яркости и контрастности в том режиме работы проектора, в котором собираетесь смотреть — в экономном или обычном.
- Любая настройка делается на глаз — 4 глаза лучше двух.
- Настройки не вечны, со временем лампа будет светить хуже.
- Настройки не универсальны. Режиссеры используют при создании фильмов разные эффекты, которые могут влиять на цвет и контрастность.
Источник
















![Как самостоятельно настроить телевизор после покупки [перевод] • stereo.ru](http://saleous.ru/wp-content/uploads/7/6/f/76fd454c0074ef78c57e6ab2d2a96d16.jpeg)















