Настройте параметры режима изображения
Хотя предустановленные настройки изображения LG — это быстрый способ улучшить качество изображения, вы можете дополнительно настроить каждый режим изображения с помощью меню « Настройки режима изображения» .
Образцы и тестовые изображения
Перед настройкой параметров изображения рекомендуется использовать образцы или тестовые изображения в качестве ссылок на настройки.
Вы можете использовать образцы изображений, предоставляемые телевизором LG 4K, для начала, но лучше всего использовать приложение или диск, которые предоставляют стандартизированные тестовые шаблоны и изображения, специально предназначенные для «калибровки» телевизионного изображения.
Примеры тестового приложения и тестовых дисков:
- Приложение THX для домашнего кинотеатра (Android и iOS)
- Дисней Wow Test Disc (версия Blu-ray Disc)
Ниже приведен пример одного типа стандартизированного тестового шаблона, который может быть предоставлен в тестовом приложении или на диске.
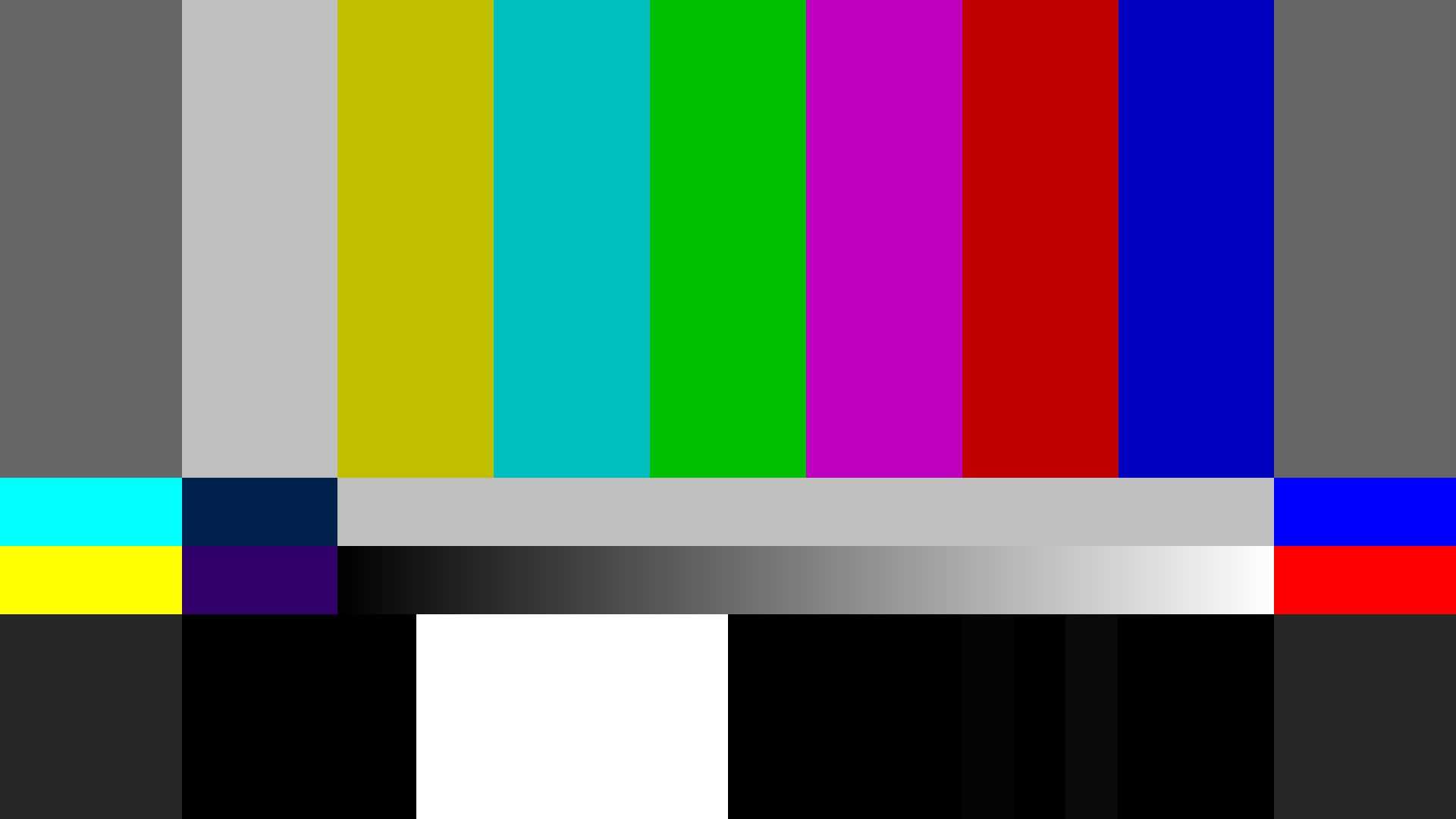
Независимо от того, используете ли вы образцы изображений LG, приложение или диск для внесения корректировок, по завершении убедитесь, что результаты ваших настроек выглядят хорошо для вас с фактическими источниками контента.
Чтобы использовать образцы изображений LG, выполните следующие действия.
-
На домашней странице LG 4K TV выберите Фото / Видео .
-
В меню «Фото / Видео» выберите « Образец фотографии» .
-
Выберите изображение из четырех представленных.
Использование настроек режима изображения
Когда у вас есть образцы или тестовые изображения, самое время использовать меню настроек режима изображения на телевизоре LG 4K.
-
На домашней странице выберите Настройки .
-
Прокрутите вниз и выберите Все настройки .
-
Перейдите в меню настроек режима изображения, чтобы настроить параметры для каждого режима изображения. Просмотр результатов на образце или тестовых изображениях.
Различные настройки режима изображения
При работе с остальными настройками телевизионных изображений LG вы должны вести письменную или печатную запись изменений для дальнейшего использования.
- Подсветка (для светодиодных / ЖК-телевизоров) : изменяет количество света, выводимого из системы подсветки или бокового освещения светодиодного / ЖК-телевизора .
- OLED Light (для OLED-телевизоров) : OLED-телевизоры не имеют подсветки или бокового освещения, но вы можете регулировать количество света, излучаемого пикселями OLED .
- Контрастность : делает яркие участки изображения ярче или темнее.
- Яркость делает темные участки изображения ярче или темнее.
- Резкость этот параметр увеличивает контрастность краев, чтобы сделать объекты более четкими, но разрешение остается неизменным. Слишком маленькая резкость делает изображение более мягким, а слишком высокая — делает изображение резким. Этот параметр должен применяться как можно меньше.
- Цвет : регулирует интенсивность цвета (насыщенность). Слишком много цвета будет выглядеть интенсивно, слишком мало цвета будет выглядеть слишком приглушенным или даже «сероватым».
- Оттенок : регулирует количество желтого / зеленого и красного / пурпурного (в основном используется для регулировки оттенков кожи). Этот элемент управления должен быть установлен на «0», если цвет источника входного сигнала не слишком зеленый или слишком красный.
- Цветовая температура : регулирует «тепло» (желтоватый оттенок) или «холодность» (синеватый оттенок) отображаемого цветового диапазона. Более теплые цветовые температуры лучше всего подходят для фильмов. Более низкие цветовые температуры лучше подходят для телевизионных трансляций, спортивных игр и игр.
Сброс : возврат настроек изображения к заводским настройкам по умолчанию. Это замечательно, если вы слишком далеко и хотите остаться с настройками по умолчанию или начать заново с новыми настройками.
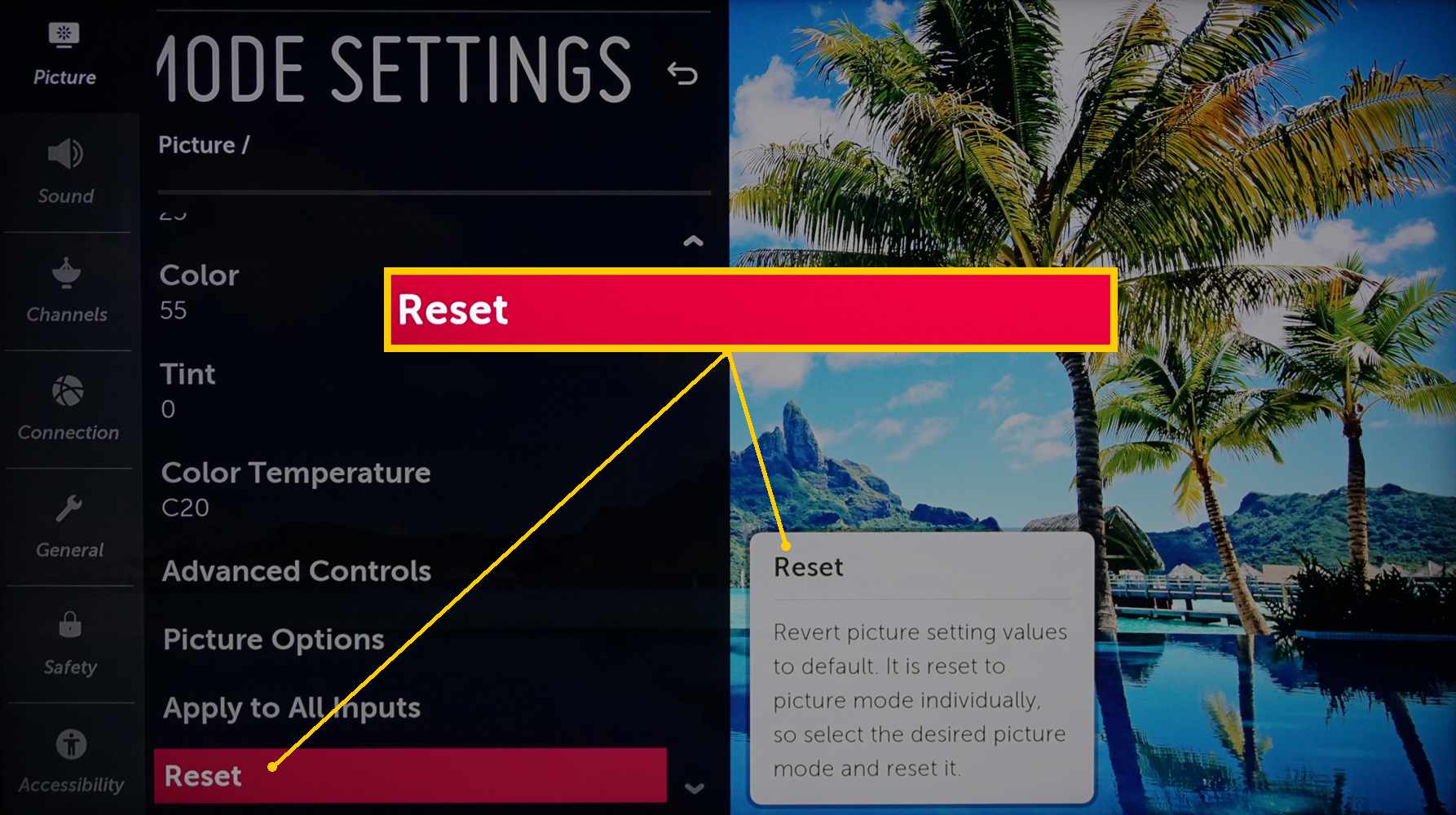
Все вышеперечисленные настройки могут быть применены к каждому входу или ко всем входам. Это позволяет назначить настройку Game на одном входе и Cinema на другом. Вы также можете выполнить точную настройку эффекта HDR (применяется только к входу, к которому подключен источник HDR).
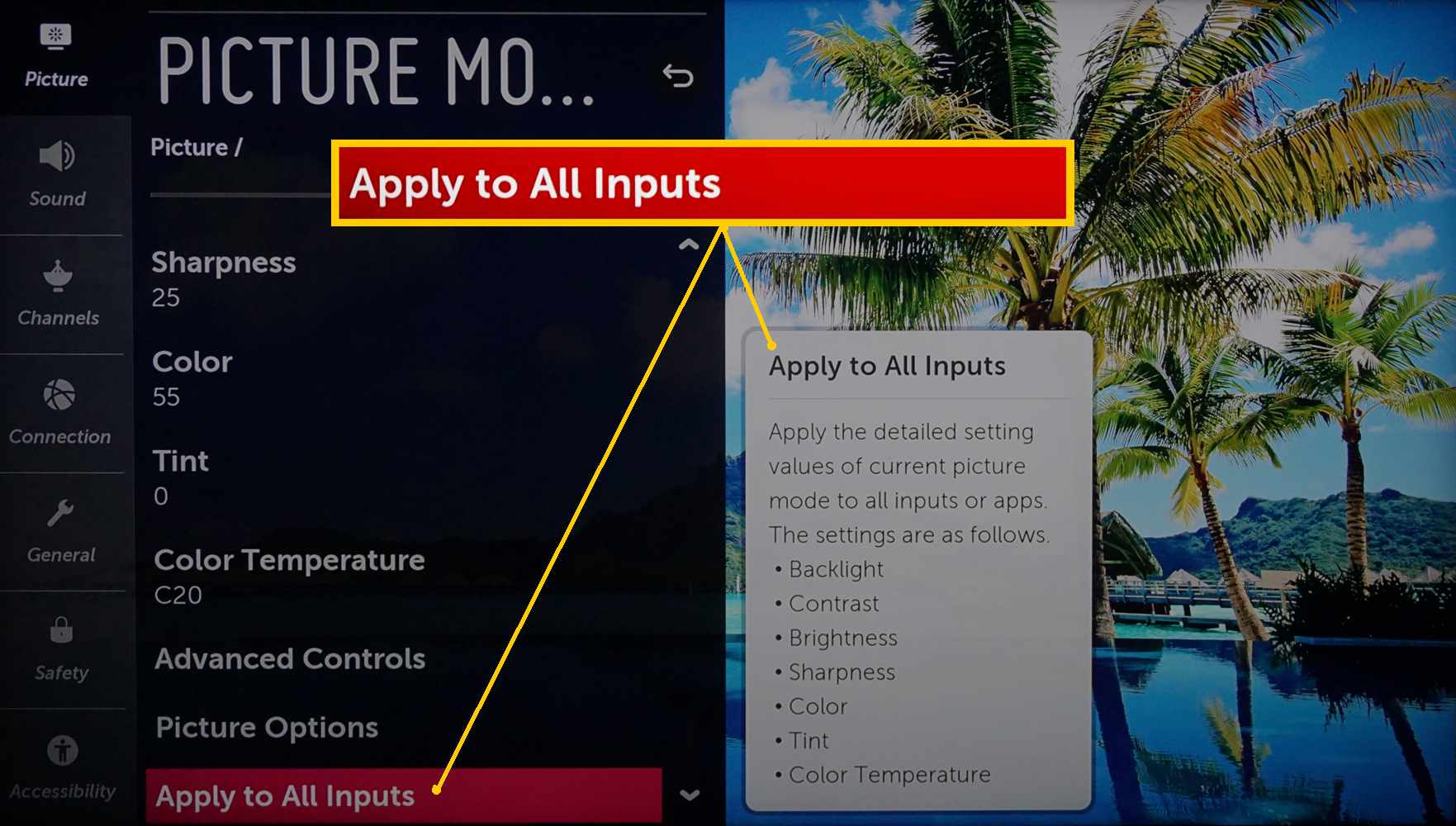
Для справки, следующая таблица иллюстрирует уровни настройки, предлагаемые LG при типичных условиях освещения.
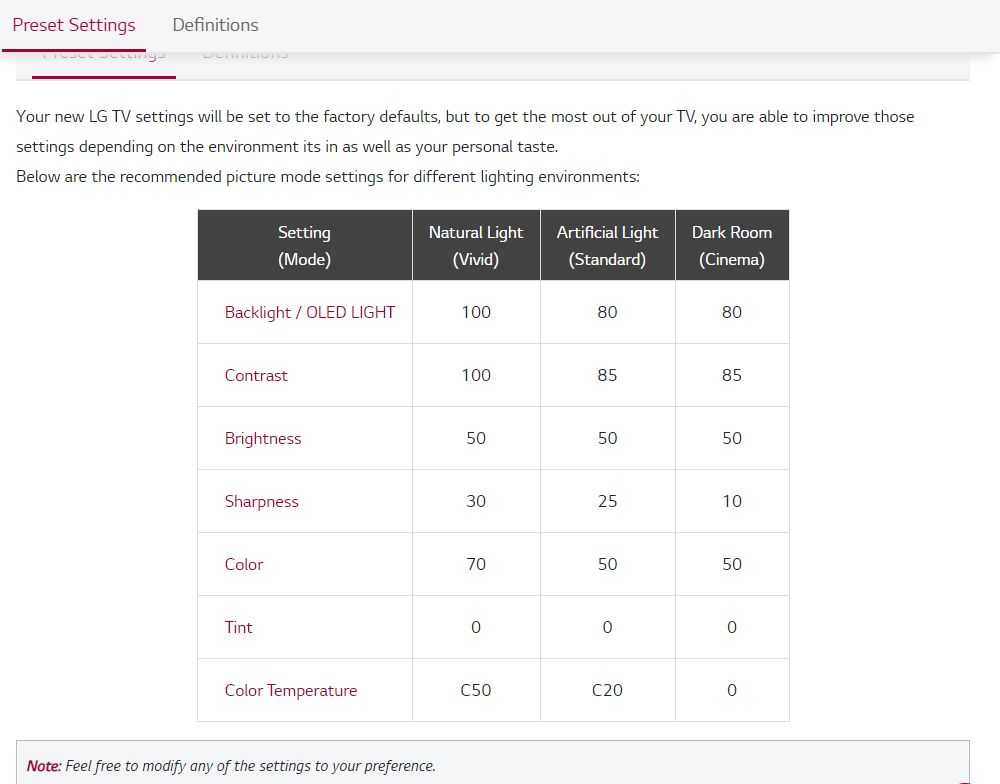 LG Electronics
LG Electronics
Выбор и настройка жидкокристаллического монитора
Первоначально нужно разобраться с тем, какие типы мониторов бывают, поскольку от этого напрямую зависит их настройка. По-настоящему «вредные» дисплеи уже давно не производятся, поэтому можно утверждать, что все современные модели, представленные на рынке, безопасны для глаз при соблюдении правил эксплуатации.
Ранее активно использовались ЭЛТ-мониторы, функционирование которых базировалось на использовании электронно-лучевой трубки. Они достаточно сильно вредили органам зрения и потребляли много энергии. На смену им пришли новые ЖК (жидкокристаллические) LCD-экраны, которые являются щадящими для наших глаз. В зависимости от используемой матрицы, они делятся на три категории: TN, IPS и MVA/VA.
TN матрица
Наиболее доступным вариантом является экран с TN матрицей, который обеспечивает достаточно плохой угол обзора. Если смотреть на него со стороны, цвета картинки сильно искажаются, что способствует быстрой утомляемости органов зрения
Правильное расположение монитора относительно глаз чрезвычайно важно в этом случае. Сидеть к такому дисплею следует четко напротив, иначе будет сложно различить картинку или текст
IPS матрица
Этот тип матрицы является самым качественным и безопасным для глаз на сегодняшний день. Он обеспечивает хороший угол обзора и насыщенность цветов. Недостатком такого экрана является высокая стоимость. Как правило, IPS-матрица встречается в мониторах ноутбуков, находящихся в среднем и высоком ценовых сегментах.
MVA/VA матрица
Оптимальным вариантом в соотношении цена-качество является MVA/VA матрица. Она несколько уступает IPS по насыщенности цветов, но заметить это невооруженным взглядом практически невозможно. Такие мониторы обеспечивают хороший угол обзора, но при этом стоят на порядок дешевле IPS. Это хороший выбор для тех, кто длительное время проводит за компьютером.
Поскольку ЭЛТ-мониторы уже не используются, рассмотрим, как настроить монитор жидкокристаллического типа с любой из вышеописанных матриц.
Переэкспонированное небо
Как и в предыдущем описании, причина проблемы кроется в неравномерности светлоты неба и земли. Однако, в данном случае система замера экспозиции в фотоаппарате отдаёт предпочтения более тёмной земле. В следствие чего, на снимке она получается нормально экспонированной, а небо «засвеченным».
Как и для предыдущей проблемы решением является применение градиентного фильтра. А можно, воспользовавшись модной цифровой технологией, создать изображение с широким тоновым диапазоном (HDR-изображение).
Наилучший способ создать HDR-изображение – скомбинировать два или несколько снимков, сфотографированных с различной экспозицией. Один кадр (или серию) сделать при таких параметрах экспозиции, чтобы сохранились детали неба. Другой кадр (или серию) – чтобы передать детали земли.
Затем полученные снимки можно объединить в фоторедакторе (прим. переводчика – в Adobe Photoshop встроен соответствующий этой цели модуль) или, воспользовавшись специальными программами для создания изображений с широким тоновым диапазоном.
Фотоаппарат не должен двигаться, что расположение объектов в кадрах, сделанных при различных параметрах экспозиции, сохранялось. Камеру лучше установить на тяжёлый штатив.
Какие параметры выставить при настройке
Правильно установленные параметры телевизора помогут избежать ошибок при настройке картинки. Качественная картинка получается при соблюдении следующих условий:
- Формат (размер) изображения регулируется двумя треугольниками. Срезанные вершины треугольников свидетельствует об ошибке. Перед проведением работы следует отключить функцию масштабирования.
- Яркость. Регулируется ячейками темного цвета. При правильной настройке тон каждой последующей ячейки будет отличаться от предыдущей. Если это не так, работу по установке яркости следует продолжить.
- Контрастность. Регулируется шкалой серого цвета. Четкие границы между ячейками разных тонов серого цвета свидетельствуют о правильной работе.
- Цвет или насыщенность. Для установки предлагается картинка с изображением женщин с разным цветом кожи. После работы с регуляторами кожа женщин должна смотреться естественно. Красный цвет кожи свидетельствует о неправильной установке цвета и цветовой температуры.
- Резкость. Параметр устанавливается после отработки первого пункта. Глядя на экран, мы должны видеть все линии точно.
Допустимое число битых пикселей
Нередко в магазинах можно наблюдать картину, когда покупатель пытается вернуть только что приобретенный телевизор, обнаружив на экране дефекты, в частности, битые пиксели. Правды ради заметим, что обычно спор между магазином и покупателем, оканчивается не в пользу последнего. Чтобы не попасть в неприятную ситуацию, рекомендуем подойти к выбору телевизора очень ответственно. В частности, стоит знать, как в торговой точке проверить жк телевизор при покупке на битые пиксели, познакомиться с определенными стандартами, согласно которым дисплеи делят на четыре класса.
| Класс | Постоянно горящие (белые) пиксели | Постоянно не горящие (черные) точки | Дефектные субпиксели (цветные) |
| из расчета на миллион пикселей | |||
| I | |||
| II | 2 | 2 | 5 |
| III | 5 | 15 | 50 |
| IV | 50 | 150 | 500 |
Возможности обработки изображений
Такие функции телевизора, как интерполяция частоты кадров (эффект мыльной оперы) и вставка черных кадров, реализуют дополнительные кадры, генерируемые процессором телевизора, для повышения четкости движения.
Однако, если вы не смотрите спортивные передачи или не играете в динамичные игры, эти функции отрицательно сказываются на качестве изображения. Некоторые люди предпочитают отключать ее даже во время игр/просмотра спортивных состязаний, в то время как другим нравится использовать эту функцию, чтобы смотреть почти все.
У разных марок телевизоров эти функции будут называться по-разному, например, LG TruMotion, Sony MotionFlow и т.д.
Другими функциями, которые влияют на качество изображения, являются «Коэффициент динамической контрастности» , «Цветовая температура» и «Локальное затемнение» , которые вы также должны отключить. После этого, когда вы закончите калибровку, вы можете включить эти функции и посмотреть, как они влияют на качество изображения.
Естественно, если вы используете телевизор в качестве монитора или для игр на консоли, вам следует оставить «Игровой режим»/«Режим ПК» включенным. Кроме того, функция «Удаление / уменьшение шума» должна использоваться только с контентом низкого качества и отключена в противном случае.
Как правильно настроить телевизор: основные параметры
Какой режим лучше: стандартный, динамический или кино?
На большинстве телевизоров наиболее правильным является режим Кино. Не используйте для просмотра режим «Динамический»: из-за нелинейной гаммы изображение в нем всегда неверно, а из-за сильно завышенной яркости этот режим напрягает глаза, особенно если вы смотрите телевизор в темноте.
Какой режим цветовой температуры выбратьхолодный, стандартный или теплый?
На большинстве телевизоров наиболее близким к стандартной цветовой температуре (6500К) является режим Теплый. Если вариантов «теплого» несколько, выберите экспериментально..
Какие настройки рекомендуется отключать?
Необходимо отключить все настройки, которые за вас будет постоянно делать телевизор, особенно все динамическое. Отключите «динамический контраст», «режим энергосбережения», «датчик освещения», «динамическая подсветка» и не использовать «Динамический» режим изображения.
Как установить правильно «контраст»?
На самом деле, данный параметр неверно называть «контрастом», так как контраст — это отношение максимальной яркости белого поля (уровня белого) к уровню черного (уровню минимальной светимости панели). Так вот, параметр «контраст» в меню телевизора меняет именно уровень белого, то есть уровень максимальной яркости изображения.
Для плазм:
— производить настройку параметра «контраст» лучше в темноте;
— вывести на экран изображение с окном уровня белого;
— поставить параметр «контраст» на значение близкое к максимальному;
— уменьшать параметр «контраст», пока картинка с уровнем белого не перестанет «резать глаза».
ЖК-телевизоры устроены немного по-другому — у них есть параметр «яркость подсветки» (иногда называется «контраст подсветки»), который имеет наибольшее значение для общей яркости изображения.
Для ЖК/LED:
— производить настройку лучше в темноте;
— поставить параметр «контраст» близко к максимальному значению;
— вывести на экран изображение с окном уровня белого;
— поставить параметр «яркость подсветки» на максимальное или заведомо более высокое значение чем необходимо;
— уменьшать параметр «яркость подсветки», пока картинка с уровнем белого не перестанет «резать глаза».
Не делайте контраст по максимуму, потому что у некоторых телевизоров при установке максимального значения возникают нелинейности цветовой температуры.
Излишне яркое изображение напрягает ваше зрение и ведет к усталости глаз. Помните об этом если хотите правильно настроить телевизор.
Как установить «яркость»?
Параметр «яркость» определяет уровень черного. Для установки его в правильное положение можно воспользоваться специальным изображением «Pluge pattern». На данном изображении крайняя левая вертикальная полоса соответствует черному цвету. Чтобы установить параметр «яркость» в нужное положение, сначала увеличьте его, пока не будете четко видеть все полосы, а потом уменьшайте параметр «яркость» пока крайняя левая вертикальная полоса не сольется с фоном.
Как выставить «четкость»?
Четкость нужна, чтобы с разного расстояния просмотра вы получили одинаково четкое изображение. Для настройки этого параметра можно воспользоваться специальным изображением «Sharpness pattern». Методика настройки «четкости» такова:
— сесть на расстоянии просмотра от телевизора;
— вывести на экран телевизора «Sharpness pattern»;
— увеличить параметр «четкость» до максимума, либо до значения, при котором явно будут видны артефакты излишней «четкости»: светлые ореолы вокруг объектов и утолщение тонких линий;
— уменьшать параметр «четкость», пока не пропадут артефакты изображения, такие, как светлые ореолы вокруг объектов и утолщение тонких линий.
Как установить «цвет/насыщенность»?
Выведите на экран телевизора картинку где много оттенков зелёного цвета и регулируйте «цвет/насыщенность», пока изображение не будет выглядеть максимально реалистично. Зелёный цвет выбирается потому что к нему наш глаз более чувствителен. Дополнительно нужно проверить настройки на качественных фотографиях людей, оттенки кожи должны быть естественными.
Ваш смартфон измеряет неправильную информацию

Камера вашего смартфона использует экспонометр, который пытается определить правильные настройки экспозиции, но он не всегда измеряет все изображение. Фактически, у него есть разные режимы замера, которые определяют приоритетность объектов в центре изображения или объектов, которые кажутся важными.
Иногда это заставляет его измерять не то, что нужно. Например, если объект вашей фотографии стоит рядом с краем изображения, ваш смартфон может измерять расстояние от более яркого центра. Результатом будет недоэкспонированное изображение.
На большинстве смартфонов вы можете коснуться экрана, чтобы сфокусироваться и указать камере, откуда она должна измерять. Если вы случайно коснетесь яркой или темной области кадра, это может испортить ваши снимки.
Другие важные настройки
Если вы не хотите обходиться минимумом доступного контента, предлагаем внести дополнительные данные. Они помогут выжать с вашего Smart TV с LED-экраном больше: улучшить качество картинки, сделать проще переключение между устройствами, изменить внешний вид, повысить стабильность, подключить дополнительные устройства и прочее.
Добавление аккаунта
Важный этап, так как без этого нельзя будет поставить приложение из Play Market. После добавления своего профиля, устанавливать приложения можно будет беспрепятственно.
Инструкция по добавлению аккаунта:
- Переходим в «Настройки».
- Выбираем пункт «Аккаунты и вход».
- Жмем на пункт «Добавить аккаунт».
- Указываем логин и пароль с помощью пульта.
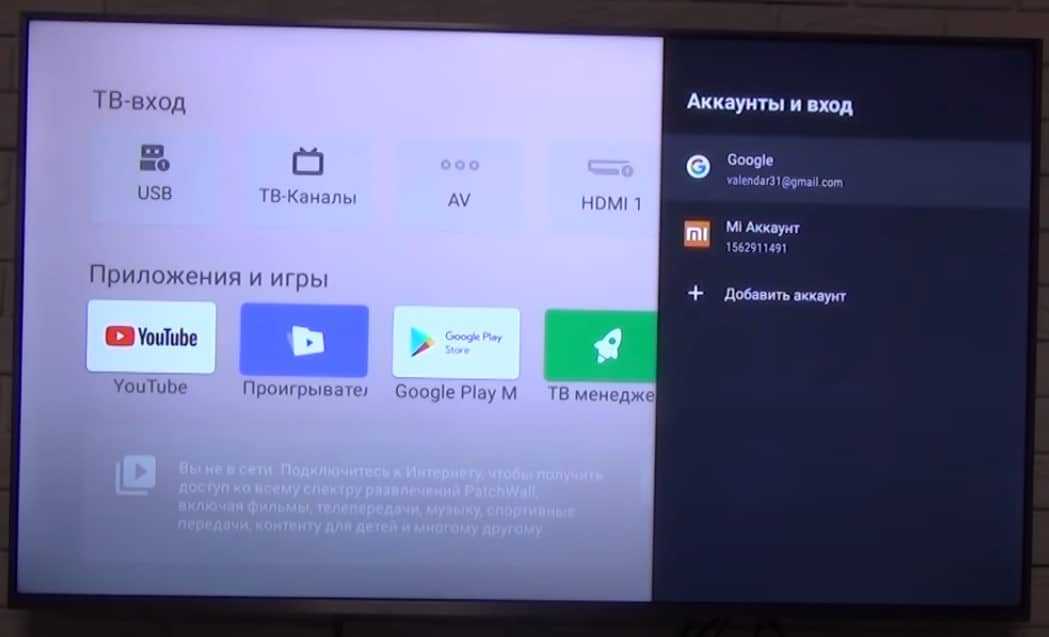
Рекомендуем подключать ТВ к своему основному аккаунту, так будет проще продолжать просмотр роликов на YouTube с телефона на телевизоре и наоборот. Плюс будет доступна история поиска в браузере Google Chrome.
Установка приложений
Вряд ли большинству будет достаточно тех приложений, которые установлены на ТВ с завода. Есть много интересных сервисов, которые можно установить с магазина и бесплатно смотреть фильмы, трансляции, сериалы в высоком разрешении. Вот список самых полезных приложений для телевизора. Для этого потребуется доступ к интернету и вход в свой аккаунт.
Как установить приложение на Xiaomi Mi TV:
- Открываем Google Play Market (установлен по умолчанию).
- Вводим в поиск название приложения или выбираем из общего списка.
- На странице приложения нажимаем «Установить».
Есть и другой способ, который подразумевает установку приложений из установочных apk-файлов. Чтобы это сделать, вам потребуется скачать файл на смартфон или ПК и передать на телевизор через флешку. Затем включаем «Неизвестные источники» в разделе «Настроек» под названием «Безопасность и ограничения». После это можем запустить файл, найдя его через проводник, и приложение скоро будет установлено.
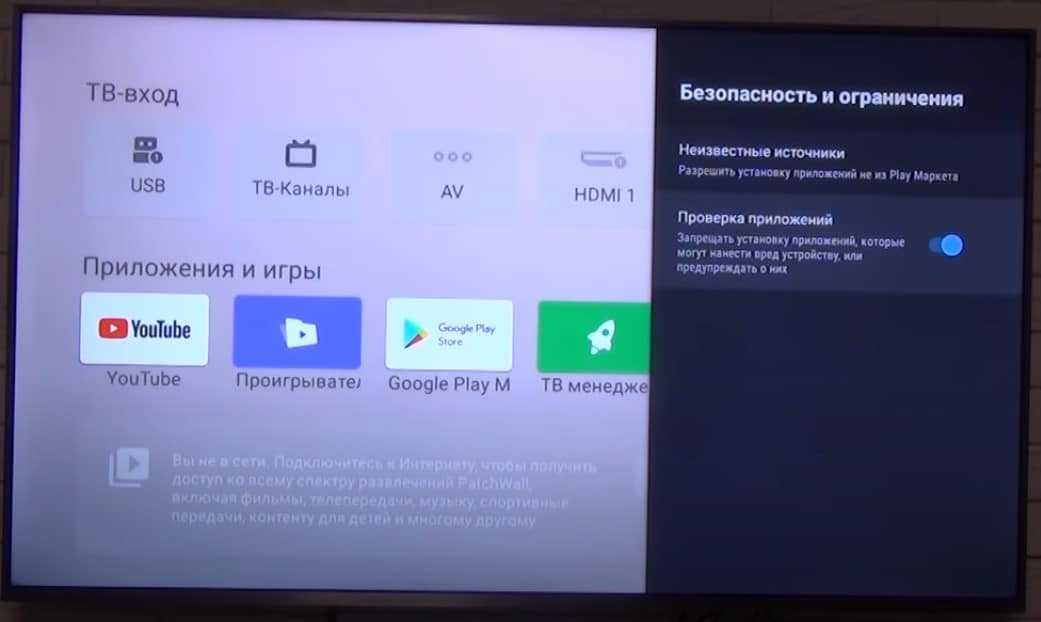
Настройки цвета
Если посмотреть обзоры Xiaomi Mi TV и сравнить с тем, что получаете после покупки, легко заметить некоторые отличия цветов. Как часто упоминают, картинка экрана имеет некоторый уклон в зеленые цвета. Это связано не с моделью телевизора, а с прошивкой. На новом телевизоре проблема решается очень быстро.
Что нужно сделать:
- Открываем «Настройки», затем – «Настройки устройства».
- Жмем на «Изображение» и выбираем «Режим» в положение «Пользовательский».
- Корректируем параметры. Обычно нужно на несколько делений сместить влево «Оттенок» и цвет становится более приятным для глаз, чуть теплее. Никто не мешает настроить картинку по своему вкусу.
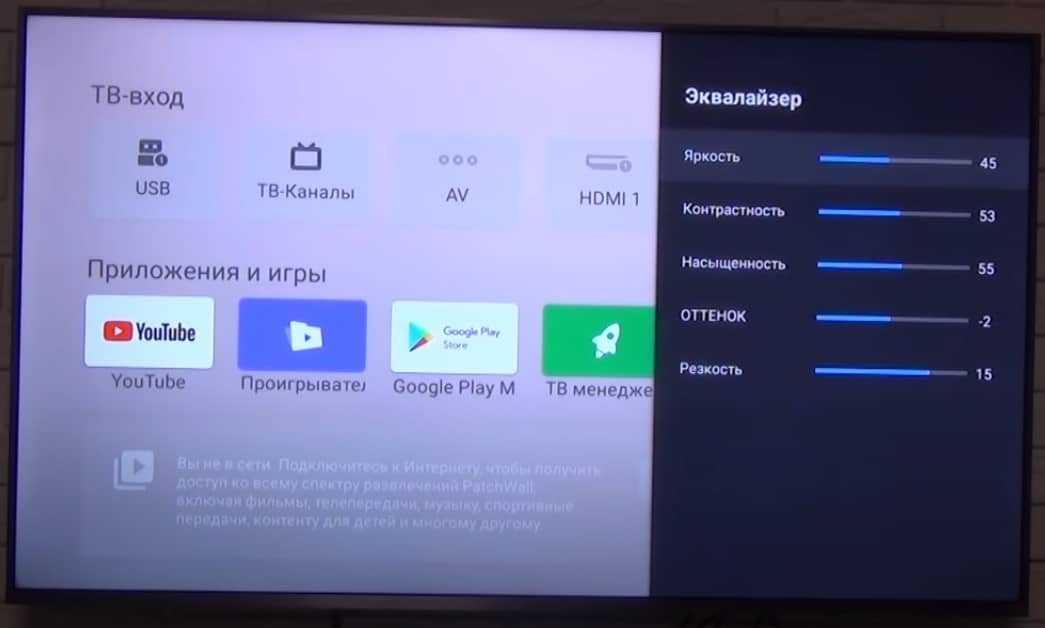
Изменить лаунчер
И на приставке, и на телевизоре с Android TV можно изменить внешний вид рабочего стола. Сторонние лаунчеры позволяют более гибко персонализировать главный экран и часто довольно ярко выглядят. Это не обязательная настройка, можно делать, можно и оставить как есть – дело вкуса.
Инструкция по изменении лаунчера:
- Заходим в Play Market, вводим слово launcher (можно и на русском) и выбираем вариант из списка. Если уже знаете название приложения, лучше ввести его. Также можно установить из apk-файла, как мы писали в разделе про инсталляцию приложений.
- Переходим в «Настройки» — «Приложения» — «Начальный экран» и выбираем в качестве основного сервиса тот лаунчер, что установили недавно.
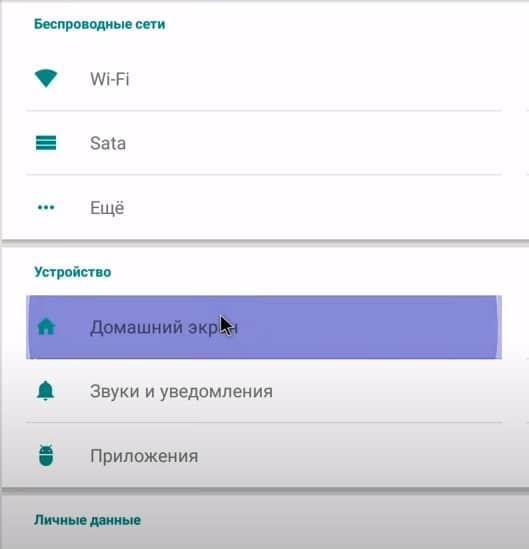
Обновить ТВ
Периодически разумно обновлять свой телевизор, чтобы избежать зависаний и других проблем, особенно в совместимости с приложениями.
Инструкция по обновлению по воздуху:
- Идем в «Настройки» — «Настройки устройства» на вкладку «Об устройстве».
- Нажимаем на «Обновление системы».
- Жмем на кнопку «Проверить обновления» и ждем.

Можно и вручную прошить телевизор, но это значительно сложнее. В большинстве случаев стоит воспользоваться автоматическим методом.
Несколько тестовых зон
Изображения с большим количеством тестовых зон (здесь применяется пять зон) предназначены для настройки телевизора неопытными пользователями или для быстрой настройки. На каждой такой картинке вы сможете настроить пять основных параметров сразу их контролируя на экране.
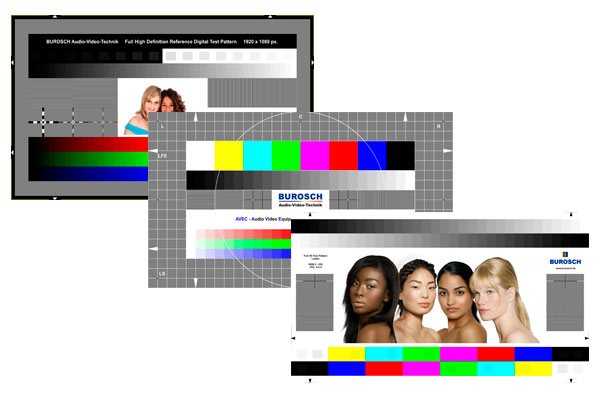
Первичную настройку телевизора нужно проводить или с помощью пяти первичных тестовых картинок или с одной из здесь представленных.
- Настройка формата экрана или размера. Для правильной настройки нужно отключить в меню различные функции масштабирования изображения. Разные производители по-своему называют такие функции масштабирования (изменения размера изображения).
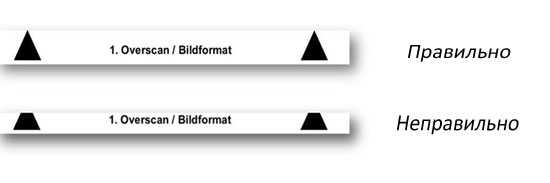
После всех настроек можно включить реальные фотографии в нужном разрешении из набора. По этим снимкам вы проверяете естественность всех настроек.
Другие тестовые картинки
Например, однотонные изображения нужны для проверки работоспособности пикселей на экране. Различные изображения сетки так же можно использовать для обнаружения неработающих пикселей, которые перестают работать при определенном положении соседних пикселей.
Цветные полосы нужны для проверки цветности. Разные градации серого используются для проверки баланса белого (нет цветных оттенков) и для проверки яркости и контрастности.
Скачать тестовые картинки в разрешении Ultra HD 4K (3840×2160) здесь.
Тестовые изображения с разрешением Full HD (1920×1080) здесь.
Источник
Установлено неверное значение чувствительности
Если вы фотографируете в условиях низкой интенсивности освещения без штатива, скорее всего, вам придётся повышать чувствительность.
Теперь представьте, вы снимали в помещении, а затем вышли на открытое пространство, залитое ярким солнечным светом. Вы можете обнаружить, что снимки получаются переэкспонированными, «засвеченными». Потому что фотоаппарат достиг предельно короткой выдержки или предельно закрытой диафрагмы, а интенсивность освещения превосходит возможности камеры. Проверьте, возможно, вы не снизили чувствительность.
Если вы снимаете в автоматическом или полуавтоматическом режимах в некоторых случаях фотоаппарат попросту откажется делать снимки по причинам указанным выше: достигнуты максимально короткая выдержка или максимально закрытая диафрагма.
И наоборот. Вы снимали ярко освещённую сцену, а затем переместились куда-то, где интенсивность освещения ниже. Настолько ниже, что потребуется установить выдержку крайне длинной.
И, как следствие, на длинных выдержках без применения штатива вы получите «размытые», нечёткие, изображения. Оцените ситуацию, возможно, следует повысить чувствительность.
Гамма
Этот параметр регулировки можно встретить далеко не в каждом телевизоре. Но если она есть, то нужно проверить и ее правильную настройку. Для проверки гаммы используют цветную полосу и изображение девушек.
Заключение
Проводить такие настройки сразу после покупки телевизора необходимо. Но все же возможны ситуации, когда аппарат настолько плох, что любые настройки не могут повысить качество изображения.
Скачать тестовые картинки в разрешении Ultra HD 4K (3840×2160) здесь.
Тестовые изображения с разрешением Full HD (1920×1080) здесь.
Здесь используется тестовая картинка с несколькими тестовыми зонами. С помощью такого изображения можно настроить пять основных параметров изображения на экране телевизора или монитора. Изображение Ladies находится в наборе тестовых картинок, ссылка на сачивание будет внизу статьи.
Перед настройкой нужно отключить все улушайзеры и другие функции на телевизоре, влияющие на изображение. Изображение можно подключить через USB с флешки, если используете другой источник, например, компьютер то смотрите на соответствие параметров сигнала на выходе источника и на входе телевизора. Должны совпадать и размер, и развертка и частота кадров. Так же нужно установить телевизор на то место где он будет постоянно работать и включить тот источник света, который и будет работать при просмотре телеприемника.
Данный тест имеет несколько зон, которые могут служить в качестве визуального эталона для изображения. Для получения высокого качества изображения на вашем телевизоре нужно только произвести эти пять настроек:
- Формат изображения, границы экрана.
- Яркость.
- Контрастность.
- Цвет.
- Четкость (фокус).























![Как самостоятельно настроить телевизор после покупки [перевод] • stereo.ru](http://saleous.ru/wp-content/uploads/0/c/3/0c324a8c1f4ab0fc23b24edfbdb25e26.jpeg)








