Что можно записывать с экрана?
Часто бывают такие ситуации, когда по телевизору идет интересная передача или очень важные новости, которые хочется посмотреть, но график занятости не совпадает с трансляцией ТВ. Для таких случаев и была придумана производителями Smart TV такая важная опция, как передача видео с экрана на внешнее устройство-хранилище.
Благодаря этой полезной функции теперь без всякого труда можно записать и передать на USB-накопитель любимую телепередачу, интересный фильм или захватывающее видео. Конечно, с появлением интернета в нашей жизни необходимость постоянного отслеживания нового фильма или необычного видео по телевизору отпала. Все, что было пропущено, всегда можно найти с помощью компьютера или телефона, имеющего доступ в интернет.
Дальнейшие действия
После того, как соединение завершено, а программа готова к работе, нужно открыть пункт меню File (Файл) и вкладку Capture (Захват). Дальнейшие шаги включают в себя:
Выбор способа захвата (лучше всего отметить цифровую камеру – Capture From Digital Video Camera);
Набрать с клавиатуры любое название для будущего файла, если установленная программа это предлагает;
Нажать кнопку начала захвата в редактирующей программе.
Из вышесказанного следует, что редактирующее приложение важно запустить в первую очередь. Проделав все указанные шаги, нужно запустить на телевизоре нужный эфир
Когда трансляция закончится, необходимо нажать кнопку остановки и сохранить записанное. Найти его после можно в той папке, которая была указана вами изначально.
Следует учитывать, что подключение через порты HDMI требуют наличия на компьютере или ноутбуке достаточно большого количества памяти жёсткого диска и частоту процессора не меньше 3 Ггц для одноядерного оборудования
Важно, чтобы порты ПК и телевизора совпадали
Учитывая тот факт, что современные технологии не стоят на месте, есть модели ресивера, позволяющие принимать ТВ программу прямо из космоса, соответственно, есть возможность и записать ТВ прямо из этого источника.
Как с телевизора записать на флешку: как записать фильм на флешку с телевизора, программу с телевизора на флешку
У многих людей есть любимая или важная передача, фильм, которые хотелось бы сохранить и иметь доступ к просмотру в любой момент времени. Для этого случая есть такая функция, как запись телепередачи на USB накопитель. В этой статье мы расскажем вам, как это сделать, ответим на вопросы, которые помогут разобраться в принципе действий, постараемся подробно описать процесс, чтобы полностью удовлетворить ваш запрос.

Как записать программу с телевизора на флешку
ОБРАТИТЕ ВНИМАНИЕ. Запись может осуществляться только с кабельных и цифровых программ! С аналоговых, производиться копирование не будет. Осуществлять запись можно как в настоящее время, так и отложить её на какой-то срок
Это очень удобная функция, для передач, которые начнутся позднее, а у вас не будет возможности присутствовать на это время. Отсрочить её вы сможете в меню. Достаточно просто в определённой графе указать час и минуты начала записи. Ваш телевизор запомнит, после чего выполнит заданную вами задачу
Осуществлять запись можно как в настоящее время, так и отложить её на какой-то срок. Это очень удобная функция, для передач, которые начнутся позднее, а у вас не будет возможности присутствовать на это время. Отсрочить её вы сможете в меню. Достаточно просто в определённой графе указать час и минуты начала записи. Ваш телевизор запомнит, после чего выполнит заданную вами задачу.
Важно знать, что записанную телепередачу возможно просмотреть только на устройстве, котором производилась запись. Воспроизвести передачу вы можете в любое время. Принцип действия очень прост:
Принцип действия очень прост:
Воспроизвести передачу вы можете в любое время. Принцип действия очень прост:
- Нажать кнопку Дом/Source.
- Выбрать «источники».
- Выбрать USB-накопитель.
- Включить нужное видео.
Какой USB накопитель выбрать
Немаловажная часть, это устройство, на которое будет производиться запись передачи. Если не подойти правильно к выбору флеш-карты, телевизор попросту может не увидеть её либо возникнут проблемы с воспроизведением файла. Так как же выбрать USB-накопитель? Первое – это объём памяти. Самый оптимальный – 4 гигабайта. Каждый телевизор имеет своё ограничение на количество памяти вставляемой флешки. Большее количество не рекомендуется, так как могут в дальнейшем возникнуть проблемы с воспроизведением видео/звука и с записью в целом. Перед началом использования USB-накопитель следует отформатировать. Чаще всего новая флешка имеет формат NTFS, На ПК с помощью специализированной программы можно изменить его на FAT32. Большинство SMART TV поддерживают именно его. На отдельных телевизорах, например, Samsung, есть возможность форматирования
Если на флешке есть что-то важное, нужно заранее подумать о его переносе с неё, так как все файлы после форматирования будут удалены
Все ли устройства поддерживают видеозахват
Для начала необходимо убедиться, возможно ли записать передачу именно на вашем телевизоре. Устройство должно обладать такой характеристикой, как Smart TV. Убедитесь, соответствует ли ваш ТВ данному требованию, и посмотрите его характеристики. В инструкции вы сможете наверняка узнать, возможно ли это.
Процесс копирования видео
Мы разобрали весь процесс подготовки и теперь перейдём к основному: запись передачи на флеш-карту. На каждом ТВ свой порядок действия. Но в основном они схожи. Единственное различие, это разное название пунктов меню. Поэтому не будем давать пошаговую инструкцию, дабы не вводить вас в заблуждение. На одном устройстве нужно будет вызвать «диспетчер расписания», выбрать нужный канал, дату, время и длительность (начало и окончание записи), и расписание (будет ли повтор действия и периодичность повтора либо без повтора).
В других устройствах захват видео происходит через «Мультимедиа» или «Фотографии, видно, музыка». В нём есть приложение «Записанная ТВ-пр». Выбрав её, соглашаемся на форматирование флешки и заполняем параметры записи.
Копирование, как вы видите, процесс несложный. Надеемся, что прочитав эту статью, у вас больше не останется никаких вопросов, которые напрямую или косвенно касаются этой темы.

Настройка записи на спутниковом ресивере Триколор
Перед записью фильма или программы с ресивера Триколор ТВ на USB-накопитель рекомендуется убедиться, что используемый ресивер оснащен этой функцией. Если у пользователя подключен декодер модели GS B210, GS B211 или GS B212, то его можно сохранить, не активируя эту функцию. Сам процесс пошагово выглядит так:
Нужно подготовить флешку и вставить ее в разъем USB, расположенный на приставке.
На экране телевизора появится несколько разделов, среди которых нужно выбрать вкладку «Диск».
Перед началом записи контента флешку необходимо отформатировать, для этого на экране выбирается соответствующая команда.
Форматирование уничтожит все данные, хранящиеся на флешке, поэтому рекомендуется заранее позаботиться о сохранности важной информации.
В зависимости от размера диска стирание данных может занять некоторое время. После появления сообщения о завершении форматирования можно переходить непосредственно к процессу записи.
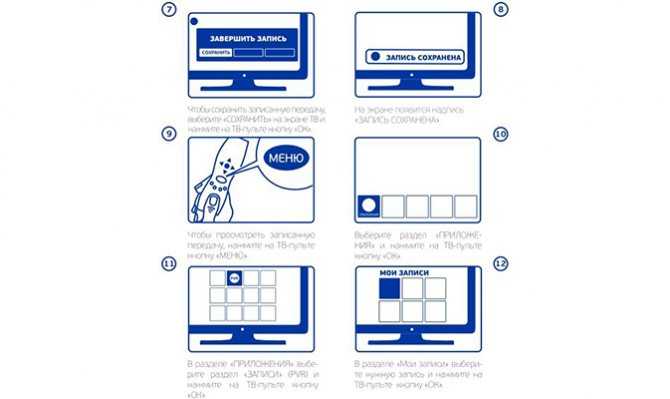
Контент вещания записывается различными способами. Первый вариант — просто нажать кнопку записи в нужное время, а затем нажать кнопку «Стоп». Второй вариант: автоматизировать этот процесс с помощью таймера. Для этого в главном меню выберите вкладку «Запись PVR». В новом окне откройте пункт «Таймеры». Список, скорее всего, будет пуст, и вам нужно будет нажать кнопку «ОК», чтобы создать новое видео. На следующей странице выберите телеканал, а также время начала и окончания записи транслируемого контента. Для того, чтобы на вкладке «Таймеры» появился новый пункт, необходимо выбрать команду «Сохранить».
https://youtube.com/watch?v=WGBQEeRrn50
Есть еще один способ автоматической записи, который включает в себя использование программ телегида. Это удобно тем, что пользователю достаточно выбрать шоу или фильм из списка шоу, представленного в сетке потоковой передачи, и поток будет сохранен автоматически. Для этого на главном экране выберите вкладку «Телегид», затем найдите нужный канал в списке и откройте расписание ближайших эфиров. Если перевод был найден, выберите его и нажмите кнопку «ОК». Откроется описание программы, а в правой части окна будет пункт «Запись». Для автоматической записи нужного контента выделите ползунок и переместите его в положение «Вкл.
Какие устройства могут записывать программы
На данный момент большинство устройств не обладают возможностью записи, но появились модели Smart TV, которым эта функция доступна. Итак, как записывается программа с телевизора Smart TV?
Какой нужен USB-накопитель?
Если у человека уже есть телевизор, но неизвестно, обладает ли он функциями по записи программ. Об этом можно узнать, посмотрев на инструкцию. Например, компания LG является одним из первопроходцев в этой отрасли, потому существует большая вероятность, что на её устройствах присутствует функция копирования видео.
Выяснив, что устройство может копировать транслируемое на телевизоре видео, пора приступить к самой процедуре. Большинство пользователей теряются, когда ничего не выходит. Но дело в том, что специальными функциями должен обладать не только телевизор, но и носитель, на который информация будет записываться.
Если на такую функцию добавляется новая стоимость покупки, она должна заранее сообщить, поддерживается ли это вообще необходимым устройством. Но даже если у вас есть телевизор с функцией записи уже в гостиной, вам нужно рассмотреть некоторые моменты. Хотя большинство телевизоров установлены на заводе, запись обычно работает только на одном из них.
С телевизором фильмы можно записывать на внешние жесткие диски. Поэтому подходят 2, 5-дюймовые жесткие диски. Они снова дороже механических жестких дисков. Поэтому недорогая и относительно большая память в небольшом формате уже не проблема. Прежде чем подключать жесткий диск к телевизору, вы должны убедиться, что в нем нет других важных данных. Причина: жесткий диск отформатирован телевизором и снабжен шифрованием, что делает его доступным только для самого телевизора. Все записи исчезают.
Какой должна быть флешка:
- Флешка должна быть отформатирована на телевизоре, с которого производится запись телепередач. Как правило, это делается через Smart HUB;
Флешку обязательно нужно проверить на ТВ, проведя простую манипуляцию: нажать кнопку «Source», выбрать флешку «USB» и нажать «Tools». Кстати, если продолжить то в этом же меню можно провести само форматирование, выбрав соответствующий пункт.
Причиной этого является приемная техника. Таким образом, тюнер телевизора может всегда принимать только один передатчик одновременно, тем самым записывая только один сигнал. Средство защиты обеспечивается телевизорами или цифровыми приемниками, оснащенными двойным тюнером. С их помощью у вас есть как зритель просто возможность, между тюнером 1 и тюнером 2 взад и вперед. Поэтому, когда тюнер 1 записывает определенную станцию, вы можете просмотреть другой тюнер на любой другой станции. Между тем телевизоры с двумя тюнерами довольно распространены.
Даже после этих манипуляций, функция телезаписи может не работать. В таком случае, скорее всего, дело в том, что флешка просто не подходит. Данная проблема существует на телевизоре LG, особенно старых моделях, но вопрос решается покупкой нового носителя, уже подходящего по параметрам.
Как записать передачу с телевизора на флешку
Если любите смотреть телевизионные передачи, но не хватает времени чтобы полноценно отдаваться любимому занятию, можно воспользоваться одной интересной функцией умных телевизоров – провести запись на флешку той программы, которую хотите в дальнейшем посмотреть. Раньше это было невозможно, но с появлением Смарт ТВ границы возможного, существенно расширились.
Опция захвата видео и его дальнейшая передача на внешние устройства стала чем-то обыденным. В качестве этого хранилища может выступать флэшка
Но важно чтобы она была отформатированной, иначе ТВ попросту не увидит носитель и не сможет переносить на него видео. Конечно, потом понравившуюся программу можно посмотреть онлайн или скачать с интернета, но ведь перехватить цифровой или спутниковый сигнал намного интереснее
 Как выбрать USB-накопитель
Как выбрать USB-накопитель
Узнавая, как записывается передача с телевизора на флешку, нужно в первую очередь выяснить, доступна ли эта функция на вашем устройстве. Далеко не все телевизоры способны копировать сигнал и сохранять его в памяти, или записывать его на накопитель, потому, даже если у вас умный телевизор, желательно уточнить этот нюанс в инструкции.
Если с ТВ все понятно, и сигнал действительно можно перехватить и записать, то теперь надо выяснить, как обстоят дела с самим носителем. С целью записи можно использовать не любое устройство, а только некоторые, причем желательно, чтобы в запасе был большой объём памяти и формат, подходящий для телевизора. Как правило, новая флешка имеет стандартный формат NTFS, но можно использовать специальную программу, чтобы это исправить.
Подготовка носителя имеет важный характер. Если не отформатировать флешку:
- Телевизор LG «не увидит» флешку;
- Запись произойдет, но воспроизвести видео не получится;
- Если запись и будет проигрываться, то не будет звука, картинка окажется «смазанной», будут появляться помехи и т.п.
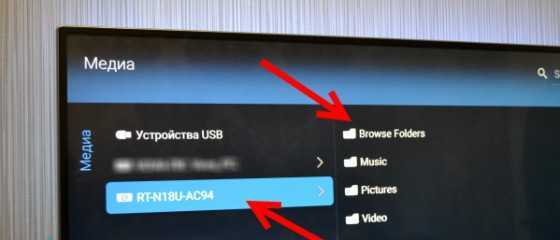 Чтобы избежать этих неприятностей желательно взять флешку не меньше, но и не больше 4 ГБ. И обязательно отформатировать устройство, выбрав формат FAT32. Его поддерживает большинство телевизоров LG с функцией Смарт ТВ, потому не прогадаете. Хотя есть телевизоры, которые не видят даже таких флешек, потому для них можно взять другой формат.
Чтобы избежать этих неприятностей желательно взять флешку не меньше, но и не больше 4 ГБ. И обязательно отформатировать устройство, выбрав формат FAT32. Его поддерживает большинство телевизоров LG с функцией Смарт ТВ, потому не прогадаете. Хотя есть телевизоры, которые не видят даже таких флешек, потому для них можно взять другой формат.
Смену файловой системы можно проводить как с телевизора Samsung, так и на компьютере – кому как удобнее
Но в любом случае важно удалить всю информацию, которая уже была на устройстве. Она и так исчезнет после форматирования, но если там есть что-то важное, желательно перекопировать данные на другой носитель
Как уже говорилось, запись возможна, только если телевизор поддерживает данную функцию и правильно подобрано, отформатировано средство для хранения информации. Принцип, по которому можно сделать на телевизор LG один, хотя в зависимости от особенностей модели некоторые нюансы могут существенно отличаться от стандарта. Потому прежде чем заниматься подобной процедурой, желательно выяснить какой способ подходит для вашей техники.
Различия касаются названия пунктов меню, их функций и т.п., но суть остается такой же, потому пользователи могут с легкостью настроить процесс записи своими руками. В одних моделях LG записываем телепередачи через «Диспетчер расписания». Указываются:
- Канал, с которого будет проводить телевизионную запись;
- Дату, когда процесс записи начнется;
- Время и длительность процесса;
- Период, на протяжении которого будет вестись запись.
 Кроме того, если пользователь заинтересован в периодичной записи, это тоже можно осуществить, указав все названные параметры, но добавив к ним «периодичность записи».
Кроме того, если пользователь заинтересован в периодичной записи, это тоже можно осуществить, указав все названные параметры, но добавив к ним «периодичность записи».
Если же записывать фильмы на телевизорах Самсунг Смарт ТВ, захватывать видео нужно через меню «Мультимедиа». Ещё один путь – «Фотографии, видео, музыка»:
- Надо найти «Записанная ТВ-пр»;
- Вставить флешку, после чего пройдет ей форматирование, если пользователь не проделал эту процедуру ранее на компьютере;
- Как только начнут показывать программу, её запишут на устройстве.
Только учтите, что записанный контент можно просматривать только на том же устройстве, на котором оно было записано, то есть на телевизоре, а не на компьютере
Кроме того, важно учитывать, что трансляция будет удачной исключительно в том случае, если вести запись цифровых и спутниковых сигналов, а аналоговое телевидение скопировать нельзя
 Вот самая распространенная инструкция:
Вот самая распространенная инструкция:
- Вставить флешку в разъем;
- Используя пульт «Magic», нажать на кнопку с нарисованным колесиком;
- Выбрать пункт «Запись»;
- «Остановить запись» когда в ней отпадает необходимость.
Следуя этим инструкциям, можно уверено ответить на вопрос «можно ли записать фильм на накопитель прямо с телевизора». Ответ будет «да».
Вас может заинтересовать:
Запись музыки на флешку
Скинуть песню на съемный носитель тоже не составит никакого труда. При этом пользователю не нужно устанавливать какие бы то ни было программы и дополнения. Скачать музыку на флешку можно с помощью:
- кнопки «Отправить»;
- прямого копирования;
- переноса мышкой;
- изменения настроек браузера.
Выбор того или иного способа — дело привычки. Разница между ними не очень существенная.
Кнопка «Отправить»
Записать песни на флешку в этом случае существенно проще, чем скачать музыку с Ютуба или любого другого видеохостинга. Пользователю необходимо зайти в «Загрузки», выделить нужные композиции, нажать на них правой кнопкой мыши, в контекстном меню выбрать пункт «Отправить» и указать нужный съемный носитель.
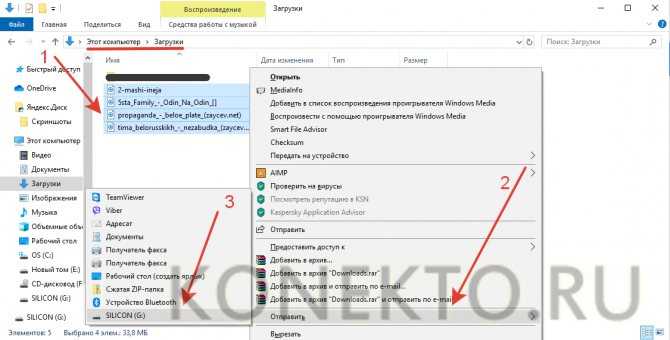
Прямое копирование
Еще один простой способ. Для того чтобы скачать музыку на флешку с компьютера или ноутбука, придется потратить немного больше времени:
Заходим в «Загрузки», выделяем нужные файлы, нажимаем на них правой кнопкой мыши и выбираем опцию «Копировать».
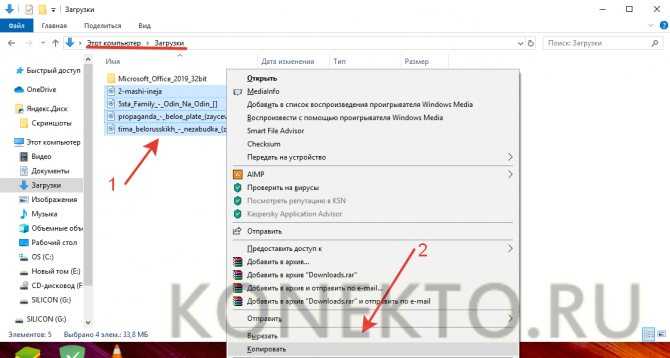
Открываем флешку, щелкаем на любое свободное поле правой кнопкой мыши и в контекстном меню выбираем опцию «Вставить».
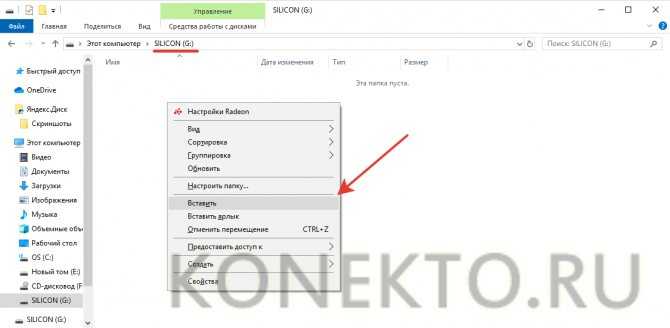
Внимание: вместо перехода в контекстное меню можно использовать комбинации клавиш. Например, скопировать песни удастся одновременным нажатием Ctrl + C, а вставить — с помощью Ctrl + V
Перенос мышкой
Очень быстрый способ копирования. Пользователю необходимо зайти в «Загрузки», выделить нужные песни и, зажав левую кнопку мыши, перетащить их на иконку съемного носителя.
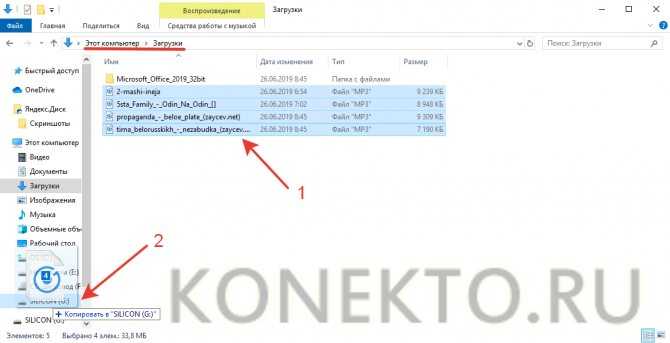
Изменение настроек браузера
Все файлы, скачанные с Интернета, по умолчанию сохраняются в «Загрузках». Однако можно изменить настройки браузера и записывать музыку сразу на флешку. Алгоритм действий на примере Google Chrome:
Заходим в меню браузера и выбираем опцию «Настройки».
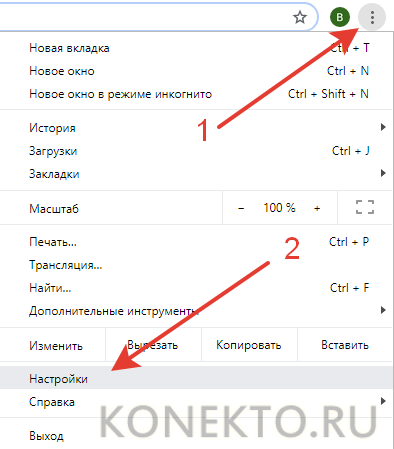
Прокручиваем страницу вниз и открываем раздел «Дополнительные».
В подразделе «Скачанные файлы» нажимаем на кнопку «Изменить».
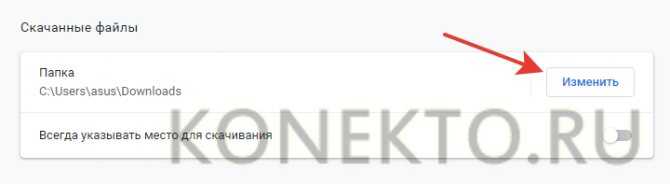
Указываем на флешку и подтверждаем действие.
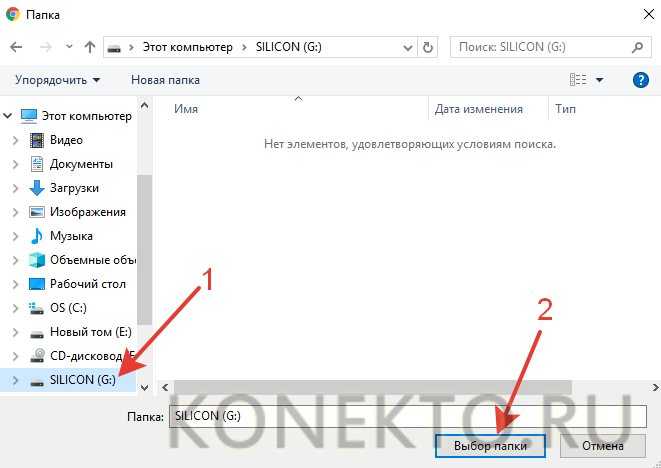
Теперь проблема того, как скинуть музыку и песни с компьютера или ноутбука на съемный носитель, не возникнет. Все файлы, скачанные через браузер, будут сохраняться сразу на флешке.
Download Master
Другая бесплатная программа для записи потокового видео – Download Master. Она умеет скачивать видео с YouTube, Metacafe, Break, Вконтакте, Rambler Vision, Видео bigmir, Видео PLAY.ukr.net. Для скачивания потокового видео с других сайтов воспользуйтесь DMBar для Firefox.
Скачать Download Master с официального сайта: westbyte.com .
Чтобы начать загрузку через Download Master:
- Вставьте ссылку на поток и выберите папку загрузки.
- Нажмите «Начать загрузку».
DMBar
При заходе на страницу с видео на панели DMBar в Firefox появится кнопка для скачивания. Для её активизации потребуется запустить проигрывание видео.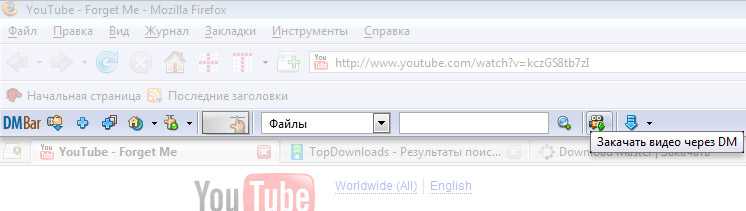
FlashGot
FlashGot — дополнение для браузера Firefox, с помощью которого можно передавать закачки во внешние менеджеры. Но нам интересна другая функция — перехват видео и аудио потоков, проигрывающихся в Firefox. Это делается так:
-
- Установите плагин: FlashGot .
- Откройте страницу с видео.
- Запустите видео. Скачивать до конца необязательно, можно сразу поставить на паузу.
- Нажмите Ctrl+F7.
Откроется окно закачки. Сохраняем файл и готово.
Извлечение видео из кэша
Браузер кэширует видео в памяти компьютера. Эти файлы можно «вытянуть» из системной папки. У каждого браузера путь до папки с кешем отличается, поэтому проще воспользоваться программой VideoCacheView.
Скачать с официального сайта: nirsoft.net .
Запустите программу, она сама просканирует систему и найдёт видео из кеша, которые вы недавно смотрели.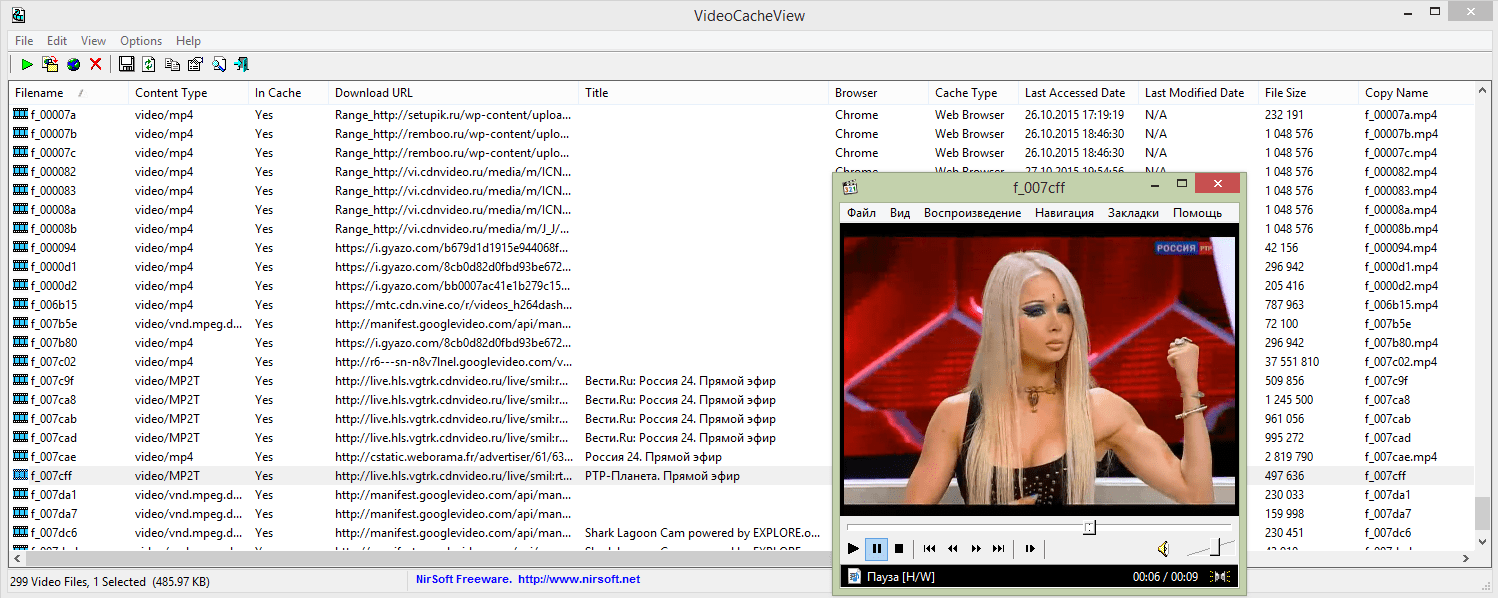
Захват изображения на экране
Есть много программ для записи видео с экрана со звуком: Fraps, Movavi Screen Capture, Snagit, Bandicam.
Рассмотрим запись видео на примере программы Movavi Screen Capture Studio, поскольку она проста в настройке. Бесплатная версия программы даётся на 7 дней, в ней записываются видео до 120 секунд и накладываются водяные знаки. Где можно найти полную версию вы знаете
-
- Выберите размер захвата изображения и перетащите область в нужное место с помощью значка по центру.
- Начните проигрывание видеоролика.
- Нажмите на кнопку REC.
- Чтобы завершить запись видео, нажмите кнопку F10.
- После окончания записи программа предложит выбрать формат видео, отредактировать его или сохранить.
Видео инструкция захвата онлайн трансляции с помощью Movavi:
Сайты потокового вещания могут не поддерживать все способы записи видео. Поэтому если один из способов не подходит, попробуйте другой. Захватывая изображение с экрана, учитывайте мощность компьютера. Не каждый компьютер сможет качественно записать видео.
Запишем телепередачу, которая уже идет (началась или вот-вот начнется)
Давайте запустим первую запись, нажав на красную кнопку на пульте дистанционного управления. Подтверждаем, что мы хотим отформатировать устройство. После этого появится список устройств, подключенных к телевизору. Выбираем наше устройство и нажимаем на кнопку ввода на пульте. Процесс форматирования займет некоторое время, что зависит от объема и скорости внешнего устройства. Непосредственно после форматирования, можно будет запустить запись программы. Для этого подтверждаем сообщение нажав на «ок». Это первая из всех вариантов записи. Следующая и вероятно самая простая — это использование красной кнопки на пульте дистанционного управления, как мы с вами делали это уже ранее в этом видео. Следующий вариант -это использование кнопки «Guide». Здесь мы выбираем программу из списка который хотим записать и нажимаем на клавишу ввода. Затем выбираем «записать».
После этого мы можем настроить время записи. В этом случае задаем с вами пять минут и запись программа будет длится 5 минут.
Проблемы при записи видео в телевизоре Samsung
Что может произойти, когда вы влючаете запись, бывают случаи когда вы не можете настроить запись телепрограмм. Всё настроено но вы не можете записать видео. Вы записали видео, но через какое то время вы не можете его посмотреть. Посмотим на наиболее распространённые проблемы.
Запись видео не активна в меню
Если запись видео не активна в меню, значит по каким то причинам, эта возможность была отключена в сервисном меню для вашего региона. Можно исправить, если зайти в сервисное меню и включить возможность записи видео, это PVR или HDВ.
Не проходит тест флеш памяти
В телевизорах Samsung перед записью, телевизор может запросить проведения теста. И очень часто вы запускаете тест и ничего не происходит. Если у вас возникла такая ситуация то причина в следующем.
Видео идёт потоком, но телевизору некуда писать информацию ведь встроенной памяти в телевизоре не так уж и много, как правило это 16 Гб. Если флешка не успевает произвести запись, то в телевизоре будет переполняться кеш памяти, и это в итоге приведёт к зависанию телевизора. Также такая ситуация может возникать, когда в телевизоре осталось мало внутренней памяти, удалите ненужные программы. Рекомендуемая скорость для флеш USB составляет запись от 4,3 Мбит/с и скорость чтения от 2,6 Мбит/с. Такую скорость обеспечивают флешки USB 2.0. Но надо учитывать, что как правило скорость записи на коробке с флешкой указывают при записи большого файла. А телевизор пишет не совсем последовательно, защитный алгоритм от копирования тормозит работу флеш накопителя, рекомендуем с случае проблем с флеш USB, попробовать записать на носимый HDD они пишут быстрее.
Не работает запись программ по времени в телевизорах Samsung
В некоторых моделях телевизоров Samsung были проблемы с записью телепрограмм по выбранному времени. Некоторые владельцы телевизоров Samsung выпуска 2017-2018 годов, жаловались на некорректную работу записи телепередач по времени. Они программировали запись телепограмм в определённое время, но телевизор не записывал телепередачи. Samsung решил эту проблему, выпустив обновление программного обеспечения для телевизоров.
Как выбрать USB-накопитель
Узнавая, как записывается передача с телевизора на флешку, нужно в первую очередь выяснить, доступна ли эта функция на вашем устройстве. Далеко не все телевизоры способны копировать сигнал и сохранять его в памяти, или записывать его на накопитель, потому, даже если у вас умный телевизор, желательно уточнить этот нюанс в инструкции.
Если с ТВ все понятно, и сигнал действительно можно перехватить и записать, то теперь надо выяснить, как обстоят дела с самим носителем. С целью записи можно использовать не любое устройство, а только некоторые, причем желательно, чтобы в запасе был большой объём памяти и формат, подходящий для телевизора. Как правило, новая флешка имеет стандартный формат NTFS, но можно использовать специальную программу, чтобы это исправить.
Подготовка носителя имеет важный характер. Если не отформатировать флешку:
- Телевизор LG «не увидит» флешку;
- Запись произойдет, но воспроизвести видео не получится;
- Если запись и будет проигрываться, то не будет звука, картинка окажется «смазанной», будут появляться помехи и т.п.
Чтобы избежать этих неприятностей желательно взять флешку не меньше, но и не больше 4 ГБ. И обязательно отформатировать устройство, выбрав формат FAT32. Его поддерживает большинство телевизоров LG с функцией Смарт ТВ, потому не прогадаете. Хотя есть телевизоры, которые не видят даже таких флешек, потому для них можно взять другой формат.
Смену файловой системы можно проводить как с телевизора Samsung, так и на компьютере – кому как удобнее
Но в любом случае важно удалить всю информацию, которая уже была на устройстве. Она и так исчезнет после форматирования, но если там есть что-то важное, желательно перекопировать данные на другой носитель
Как оцифровать кассету в домашних условиях
Если вы выбрали подходящий софт и подготовили оборудование, пора приступить к оцифровке. Мы рассмотрим захват видео с видеомагнитофона на примере программы Экранная Камера. Ее преимуществом над аналогами является простота в использовании, встроенный редактор и функция прожига дисков. В итоге вы получаете удобный вариант «все-в-одном», понятный даже новичкам.
Шаг 1. Скачайте программу
Для начала понадобится установить на компьютер софт. Экранной Камеры с сайта и запустите установку. Для этого два раза кликните по загруженному файлу.
Лучшее решение для работы с видео!
- Интерфейс программы на русском языке
- Поддержка всех популярных форматов
- Улучшение и озвучка видеофайлов
1 560 скачиваний
Бесплатная пробная версия для Windows
Шаг 2. Подключите оборудование
Теперь нужно подключить технику для оцифровки. Для этого соедините видеомагнитофон и телевизор кабелем RCA, затем подключите ТВ-приемник к компьютеру через HDMI.
Если вы делаете оцифровку видеокассет в домашних условиях на ноутбуке, лучше воспользоваться USB-платой EasyCap. В этом случае процесс немного другой.
- Подключите устройство к ноутбуку и дождитесь, когда программа распознает и установит драйвера.
- Подсоедините видеомагнитофон к телевизору.
- Соедините «тюльпаном» VHS проигрыватель к соответствующему кабелю USB-платы.
Шаг 3. Запустите запись
Вставьте видеокассету в магнитофон и запустите проигрывание. Откройте программу видеозахвата на ПК и в стартовом окне выберите пункт «Запись экрана». Установите подходящий режим записи. В Экранной Камере есть три режима: полноэкранный, выбранная область или окно.
Захват области экрана
Шаг 4. Обработайте ролик
По завершении записи созданное видео откроется в окне предпросмотра. Кликните «Редактировать», чтобы изменить ролик. Окно программы разделено на несколько вкладок.
Обрезка. Здесь можно вырезать ненужные участки в конце или начале клипа. Для этого нужно двигать черные маркеры. Область серого цвета удалится из файла.
Обрежьте лишнее
Заставки. Здесь можно добавить интро из коллекции шаблонов или сделать титры вручную.
Добавьте заставки
Музыка. Здесь можно добавить дополнительную аудиодорожку или записать озвучку с микрофона.
Настройте аудио
Шаг 5. Сохраните или запишите на диск
Обработав ролик, откройте вкладку «Создание видео» и экспортируйте файл в любом удобном формате. Для этого выберите пункт «Создать экранное видео». Если вы хотите сразу прожечь файлы на диск, вставьте пустой носитель в дисковод и выберите «Записать видео на DVD».
Сохраните видео
В других программах действует похожий алгоритм, различаются лишь способ захвата. В Movavi вы можете запустить запись, кликнув на иконку камеры в боковой панели управления.
Работа в Movavi
Pinnacle Studio встраивает в Windows отдельный модуль захвата экрана. Найти его можно в списке программ в меню «Пуск». Называется он Live Screen Capturing. В пробной версии этой функции нет.
Работа в Pinnacle Studio
Пошаговая инструкция
Для того чтобы сделать запись на флешку с телевизора, необходимо выполнить следующую последовательность действий:
- вставить флеш-накопитель в соответствующий разъем на корпусе телевизора;
- с помощью пульта осуществить нажатие на кнопку с изображением колеса;
- найти опцию «Запись» и нажать на нее;
- выбрать функцию «Остановка записи» после ее завершения.
На устройствах Smart TV запись передач на USB-накопитель производится после установки вспомогательной программы Time Machine. С ее помощью становится возможным:
Но Time Machine имеет и ряд особенностей:
- получая сигнал от антенны спутниковой связи, рассматриваемая опция может быть недоступной;
- также запись не будет возможной, если провайдером шифруется транслируемый сигнал.
Рассмотрим настройку флеш-записи на телевизионных устройствах марки LG и Samsung. LG:
- вставить запоминающее устройство в электрический соединитель на панели ТВ (сзади) и произвести его инициализацию;
- найти «Диспетчер расписания», после чего – требуемый канал;
- установить продолжительность записи, а также дату, время, когда программа или фильм будет транслироваться;
- выбрать один из двух пунктов: разовая или периодичная запись;
- нажать «Запись»;
- после окончания в меню выбрать пункт «Остановить запись».
Для просмотра фрагмента, полученного при записывании, необходимо будет перейти во вкладку «Записанные программы».
Samsung:
- в системных настройках ТВ находим «Мультимедиа» / «Фото, видео, музыка» и нажимает на этот пункт;
- находим опцию «Записанная ТВ-программа»;
- подключаем носитель в разъем телевизора;
- в появившемся окне подтверждаем процесс его форматирования;
- выбираем параметры.
О том, как записывать каналы на USB, смотрите далее.
-
Android tv c поддержкой airplay 2 что это
-
Почему смарт тв не видит флешку
-
Как установить смотрешку на смарт тв самсунг телевизор
-
Как подключить 3d очки к телевизору samsung smart tv
- Какой пульт подходит к телевизору lg smart tv
Как записать программу с телевизора на флешку
Осуществлять запись можно как в настоящее время, так и отложить её на какой-то срок. Это очень удобная функция, для передач, которые начнутся позднее, а у вас не будет возможности присутствовать на это время. Отсрочить её вы сможете в меню. Достаточно просто в определённой графе указать час и минуты начала записи. Ваш телевизор запомнит, после чего выполнит заданную вами задачу.
Важно знать, что записанную телепередачу возможно просмотреть только на устройстве, котором производилась запись. Воспроизвести передачу вы можете в любое время
Принцип действия очень прост:
Воспроизвести передачу вы можете в любое время. Принцип действия очень прост:
- Нажать кнопку Дом/Source.
- Выбрать «источники».
- Выбрать USB-накопитель.
- Включить нужное видео.
Какой USB накопитель выбрать
Немаловажная часть, это устройство, на которое будет производиться запись передачи.
Если не подойти правильно к выбору флеш-карты, телевизор попросту может не увидеть её либо возникнут проблемы с воспроизведением файла. Так как же выбрать USB-накопитель? Первое – это объём памяти. Самый оптимальный – 4 гигабайта.
Каждый телевизор имеет своё ограничение на количество памяти вставляемой флешки. Большее количество не рекомендуется, так как могут в дальнейшем возникнуть проблемы с воспроизведением видео/звука и с записью в целом. Перед началом использования USB-накопитель следует отформатировать.
Чаще всего новая флешка имеет формат NTFS, На ПК с помощью специализированной программы можно изменить его на FAT32. Большинство SMART TV поддерживают именно его. На отдельных телевизорах, например, Samsung, есть возможность форматирования
Если на флешке есть что-то важное, нужно заранее подумать о его переносе с неё, так как все файлы после форматирования будут удалены
Все ли устройства поддерживают видеозахват
Для начала необходимо убедиться, возможно ли записать передачу именно на вашем телевизоре. Устройство должно обладать такой характеристикой, как Smart TV. Убедитесь, соответствует ли ваш ТВ данному требованию, и посмотрите его характеристики. В инструкции вы сможете наверняка узнать, возможно ли это.

































