По поводу восстановления битых пикселей
Сколько людей — столько и мнений…
Для начала стоит сказать, что битый битому — рознь. Есть два вида битых пикселей:
те, которые «мертвые» (их уже не восстановишь, как правило, они светятся просто белым цветом, либо они просто темные);
те, которые «зависли» (или как говорят «застряли») — они горят красным, зеленым, синим цветом. Вот их можно попытаться восстановить! Вероятность восстановления достаточно высока, до 30%-40% (правда, сколько они проработают до нового «застревания», сказать сложно).
Важно!
Неумелыми и не аккуратными действиями, при использовании подобных способов восстановления монитора, можно его испортить. Так же это может быть поводом в отказе гарантийного обслуживания (поэтому, я бы рекомендовал сначала проконсультироваться в сервисном центре, а потом, после их отказа, идти во все тяжкие).
Способ №1: принудительная смена цвета
Способ состоит в том, чтобы небольшую область пикселей (в центре которой находится «застрявший» пиксель) заставить быстро менять цвета. Причем, делать это в течении 10-30 мин.! Благодаря этому, рядом находящие пиксели «выдергивают» из застрявшего состояния нужный нам пиксель, и он начинает работать. Способ достаточно эффективный.
Как это сделать? Логично, что нужна какая-нибудь спец. утилита, и я рекомендую остановиться на UDPixel.
UDPixel
Очень простая и эффективная утилита, способная оживить (восстановить) битые пиксели. Утилита бесплатная, работает во всех версиях Windows, занимает очень мало места. К тому же, при ее работе, вы можете параллельно заниматься своими делами. Именно поэтому, я и остановил свой взгляд на ней.
Как c ней работать (по шагам):
сначала необходимо указать сколько у вас битых пикселей на мониторе (указывается в графе «Flash Windows») и нажать кнопку Start;
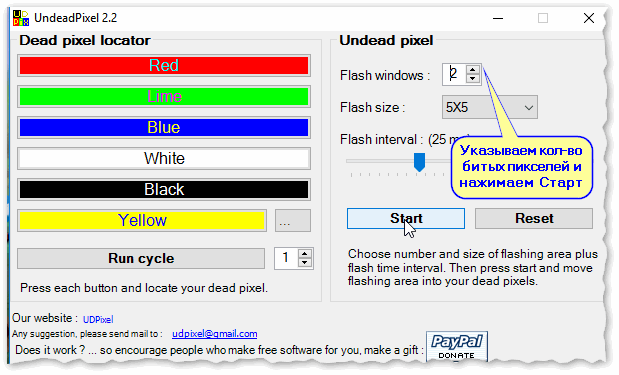
UndeadPixel 2.2 — как начать лечение
Далее вы увидите 2 точки 5 на 5 на экране, которые быстро моргают. Вам их нужно мышкой перетащить на то место, где у вас битый пиксель. Затем подождите 10-30 мин.: все это время программа будет нагружать эту область, сменяя цвета.
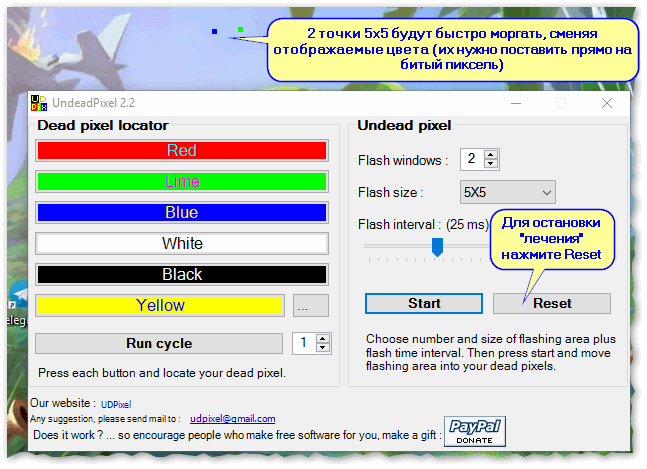
Процесс восстановления
После окончания восстановления, нажмите кнопку Reset. Точки на экране пропадут, программа перестанет выполнять свою работу…
Способ №2: разрядка…
Этот способ может в некоторых случаях помочь восстановить работу пикселя. Суть его заключается в том, чтобы отключить монитор от любых источников питания и дать постоять несколько дней (рекомендуется 4-5 дней!).
Если у вас ноутбук: отключите от сети, выньте аккумуляторную батарею, отключите все провода, идущие к устройству (сетевой кабель, мышки, колонки и т.д.). Всё, оставьте устройство в таком состоянии на несколько дней.
Если у вас обычный монитор ПК: также отключите его от сети и от компьютера.
Если оставить в таком состояние устройство на эти 4-5 дней — то все конденсаторы в устройстве будут разряжены, из тонкопленочных транзисторов уйдет остаточное напряжение. А когда вы подключите монитор к питанию и включите его — будет встряска застрявшему пикселю, возможно он вернется к «жизни» (сразу отмечу, что способ помогает далеко не всегда, примерно в 5-15% случаев).
Способ №3: механическое надавливание
Если программный способ не помог, попробуйте взять ватную ушную палочку (или карандаш с ластиком на конце). Затем установите эту палочку или карандаш примерно по центру битого пикселя и слегка надавите (при появлении разводов на экране — уберите предмет).
Если пиксель не начал работу, повторите операцию (можно несколько увеличить усилие). Таким образом попробуйте выполнить 20-50 итераций.
Также, попробуйте выключить полностью монитор, затем надавить на то место, где есть битый пиксель, а затем включить монитор. В некоторых случаях «застрявший» пиксель пробуждается и начинает работать как положено…
Важно: не рекомендуется использовать для нажатия пальцы рук! Во-первых, у них большая площадь соприкосновения; во-вторых, сложнее контролировать усилие, которое идет на разные площадки под пальцем
Тестирование монитора на исправность
Монитор — одна из важнейших составляющих компьютера, ведь именно он отвечает за красоту картинки. Какой бы замечательной и мощной ни была видеокарта на вашем компьютере, без хорошего монитора, который сможет представить графику во всей красе, не обойтись
Но, помимо того, насколько монитор хорош по своим характеристикам, важно ещё насколько он работоспособен, ведь любая техника может быть бракованной либо выйти из строя по самым разным причинам. В этой статье подробно рассмотрим, как проверить монитор на работоспособность, битые пиксели и другие возможные неполадки
Давайте же начнём. Поехали!
Монитор — одна из важнейших составляющих компьютера
Если вы покупаете новый либо уже бывший в употреблении монитор, обязательно тщательно проверьте его. Приведённые ниже советы помогут вам выявить любые возможные проблемы и неполадки.
Начинайте с осмотра кабелей. Банальные повреждения кабелей являются одной из наиболее распространённых проблем. Если всё в порядке, подключите монитор к компьютеру и включите его. Имейте в виду, что даже если экран новый, на нём могут быть битые пиксели. Обнаружить их можно на глаз, но это не самый лучший подход, поскольку на современных экранах с большими разрешениями и высокой плотностью пикселей сделать это будет весьма проблематично. К счастью, существуют специальные программы, позволяющие быстро и эффективно обнаружить дефект. Одним из самых популярных программных продуктов подобного рода является утилита Tireal TFT Test. Работать с это программой очень просто. Запустите по очереди каждый из имеющихся тестов. Всего их четыре. Начать стоит с теста основных цветов, который позволит выявить, какие пиксели не отображают из основной линейки цветов (красный, чёрный, синий, зелёный, розовый, белый). Как правило, этого теста оказывается достаточно, но не будет лишним запустить остальные, чтобы проверка была максимально эффективной и полноценной.
Программа Tireal TFT Test
Tireal TFT Test даёт возможность проверить экран на отсутствие или наличие шумов, насколько хорошо отображается серый цвет и все его оттенки. Если вы собираетесь работать на компьютере с графикой, обязательно запустите тест RGB. Этот программный продукт даёт возможность полноценно проверить монитор на работоспособность, поэтому рекомендуется по максимуму использовать функционал Tireal TFT Test.
К сожалению, вряд ли удастся провести полное тестирование прямо в магазине. Как уже описывалось выше, обнаружение битых пикселей требует специального программного обеспечения, которое вам в магазине, скорее всего, никто не предоставит, так что проверкой этого аспекта стоит заняться уже дома. Но даже в магазине можно провести достаточно обширное тестирование.
Начните с мерцания. Перейдите к настройкам экрана и установите более низкие значения для яркости и контрастности. Так мерцания будет значительно проще обнаружить. Затем включите какое-нибудь видео и понаблюдайте, не появляются ли какие-либо артефакты. Под артефактами подразумеваются шлейфы, возникающие при движении объектов на экране. Далее, посмотрите, как отображается картинка под различными углами обзора. Посветите чем-нибудь на экран, чтобы посмотреть будут ли появляться блики. Не пренебрегайте звуками, которые монитор издаёт в процессе работы. Любые непонятные или слишком громкие шумы говорят о том, что этот продукт некачественно собран либо что-то в нём работает не так, как следует.
Неисправность дисплея. Как устранить?
Неисправность дисплея. Как устранить?
Поломка экрана или частичная его неисправность считается одной из самых популярных на телефонах. Причинами того, что дисплей перестал функционировать, могут быть многие даже незначительные на первый взгляд мелочи, как механического, так и естественного происхождения, например, в процессе эксплуатации.Большую роль играют даже небольшие трещинки или царапины, а также воздействие низкой либо высокой температуры, в зависимости от времени года, либо же в искусственных условиях.
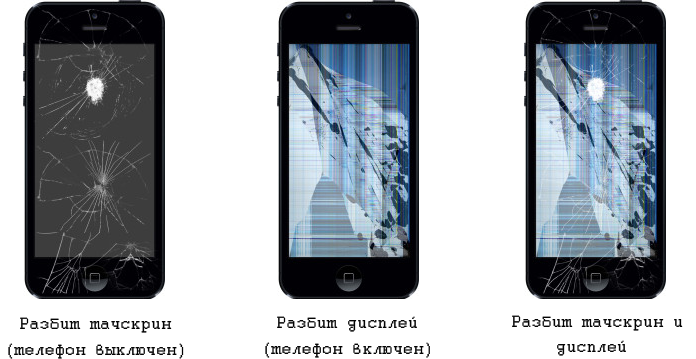
Чаще всего встречаются следующие неисправности дисплеев:
- механическое повреждение: экран разбит полностью, либо имеются трещины разного характера;
- на дисплее нет изображения;
- поверх изображения видны разноцветные яркие полосы и разводы, либо белого цвета;
- белый экран;
- черный экран;
- нечеткое, размытое изображение;
- пропала подсветка экрана;
- наличие глубоких царапин, трещин или сколов;
- отсутствие части изображения.
Решением большинства перечисленных проблем является замена дисплея. При этом причинами любой из неисправностей может являться что угодно: сильное падение телефона или любого другого механического воздействия, попадание влаги внутрь, сбой работы программного обеспечения или поломка микросхемы. Точно причину смогут назвать только в сервисном центре после проведения диагностики. При этом стоит помнить, что большинство людей сейчас пользуются сенсорными телефонами, а в случае поломки такого экрана, скорее всего поможет только его замена. Заметим, что совершать замену самостоятельно в домашних условиях лучше не стоит, в итоге Вы можете либо повредить аппарат, либо установить новый дисплей, но с цветовыми дефектами.
Одной из частых неполадок работы дисплея являются случаи, когда сенсорный экран телефона некорректно откликается на нажатия пальцев. Данную проблему можно попробовать решить самостоятельно. Для этого необходимо провести калибровку. Чтобы это сделать, зайдите в настройки Вашего смартфона, и найдите пункт «Калибровка», нажмите его, далее устройство само доделает всю работу.
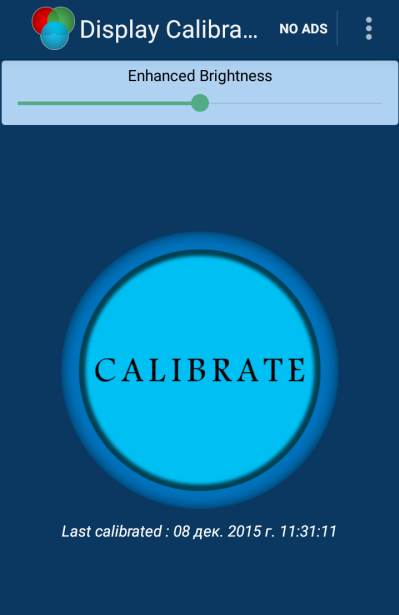
Калибровка нужна исключительно в тех случаях, когда дисплей работает, но касания распознает неправильно, данный процесс поможет выровнять экран и сведет к нулю данную неполадку.
Также одной из частых проблем является отслаивание тачскрина, чтобы вернуть его на место необходимо использовать обычный фен для волос, который под действием горячего воздуха сделает специальный клей удерживающий дисплей более мягким, а это в свою очередь позволяет поставить его в первоначальное положение.

Если же Вы все-таки решили попробовать заменить дисплей самостоятельно, то в первую очередь внимательно ознакомьтесь в интернете с процессом разборки смартфона именно Вашей модели. Кроме того, под рукой у Вас должны быть следующие атрибуты: набор отверток, стирательная резинка, спирт, щеточка, салфетки
Только внимательно ознакомившись с процессом разборки аппарата, можете осторожно начинать его. Рекомендуем все элементы складывать только в соответствии со схемой, таким образом, Вам не придется искать детали при сборке и не останется лишних
Все доступные места внутри смартфона нужно протереть спиртом, обработать резинкой, и салфеткой, после чего щеточкой нужно пройтись по плате, которая может быть подвержена коррозии. По итогу всех этих манипуляций все детали и поверхности должны быть чистыми и сухими, далее можно собрать устройство и проверить его работоспособность.
Как разобрать монитор
Большинство мониторов крепятся на болтики, однако некоторые могут вскрываться только через клипсы. Поэтому, перед самостоятельной разборкой, поищите в интернете модель своего монитора и мануал по разборке, чтобы случайно его не повредить.
Техника безопасности
После разборки монитора нельзя трогать детали и контакты на обратной стороне платы
В первую очередь обратите внимание на электролитические конденсаторы. Они могут быть заряжены до опасных значений напряжения, несмотря на то, что визуально целые
С помощью мультиметра в режиме измерения постоянного напряжения измерьте его на конденсаторах. Если напряжение хотя бы на одном электролитическом конденсаторе выше, чем 0, его надо обязательно разрядить.
Лучше всего разряжать конденсаторы через лампочки накала. Они заберут через себя всю емкость, и загорятся на несколько секунд. Некоторые радиолюбители исполняют отвертку, но это не самый лучший выбор. Появится хлопок или искра, которые могут повредить рядом находящиеся детали от резкого движения отверткой.
Если вы обнаружили, что вышел из строя только предохранитель — это не повод сразу его менять и включать монитор в сеть. Проверьте все компоненты платы неисправность. Перед включением в сеть 220 В подключите через вилку лампочку накала на 40 Вт. Она подействует как предохранитель. Если монитор неисправен — лампочка загорится и зашунтирует короткое замыкание.
Несколько видов проблемы
Такой дефект как битый пиксель может выглядеть по-разному:
- элементы, которые всегда остаются выключенными, называются «мертвыми пикселями» и на светлом фоне будут выглядеть как темные точки;
- пиксели, которые всегда работают, считаются «горячими» — увидеть их можно на темном или полностью черном фоне, где они продолжают оставаться белыми;
- «застрявшими» называют элементы, не меняющие цвет — они становятся заметны только при несовпадении оттенка с основным изображением.
Важно: если вышло из строя сразу несколько пикселей в одной области, такое повреждение называется «группой битых пикселей». Вместе они складываются в прямоугольники размером от 2 х 2 до 10 х 10 элементов или даже в линии по горизонтали или вертикали
Сервисный центр Блог о сервисных ремонтах: причины, описания, советы, комментарии.
Инвертор — это очень важный узел в любом телевизоре, предназначенный для запуска и работы ламп подсветки жидкокристаллической панели. Если данный компонент выходит из строя, потребуется ремонт телевизоров. Именно инвертор призван обеспечивать постоянство свечения данных источников света на протяжении долгого времени, эффективно управляя их яркостью. Если данный компонент дает сбой в работе, ремонта телевизоров не избежать. Каковы же задачи телевизионного инвертора? Это — преобразование постоянного напряжения 12-24В в переменное высоковольтное, регулирование яркости подсветки, тока ламп, защита от коротких замыканий и перегрузок. К характерным признакам поломки инвертора, когда требуется ремонт телевизора можно отнести — перестали включаться лампы подсветки, они включаются на короткий промежуток времени и снова выключаются, на экране не стабильная яркость, появляется мигание, неравномерная засветка матрицы. В разных моделях телевизоров применяются инверторы, у которых разное число трансформаторов. В малогабаритной ТВ технике в инверторе может использоваться от 2 до 4 трансформаторов, в устройствах с большими диагоналями, особенно более ранних, их число могло достигать до 20. Такое количество, естественно снижало в целом надежность схемы. В современных ЖК телевизорах их применение сведено к минимуму, благодаря инновационным техническим решениям. Признаком выхода из строя инвертора, а соотвественно потребность в ремонте телевизоров, как правило является тот факт, что на экране нет изображения, при этом звук присутствует. Существуют ситуации, когда устройство, попытавшись включиться, опять переходит в дежурный режим или же может мигать светодиодами, которые на передней панели, однако в данном случае звук не появляется. Характер неисправности другой, но источник может быть блок инвертора. Некоторые модели телевизоров наделены сигналом обратной связи с инвертора на процессор материнки, благодаря чему идет сигнал о сбое в его работе. Не получая подтверждения от инвертора, что он в исправном виде, процессор будет изменять режим работы телевизора на дежурный. Также может выводить сообщение об ошибке посредством светодиодных индикаторов. Это сигнал, что потребуется ремонт любых моделей телевизоров в г. Киеве, который не всегда будет простым. Из всего видно, что инвертор является сложным электронным устройством, самостоятельное восстановление которого крайне трудоемкое. Данные блоки для ТВ, у которых диагональ матрицы 26 дюймов и больше являются привязанными к конкретной ЖК панели, являясь единым блоком (вместе с платой T-con).
Источник
Типичные неисправности смартфонов и процесс их диагностики своими руками
Без смартфона невозможно представить жизнь современного человека. Применяют подобные гаджеты для развлечений, для учебы, выполнения задач в бизнесе, связи с деловыми партнерами, близкими и друзьями. Иногда телефоны начинают работать со сбоями (не включаются, не реагируют на нажатия на экран, сами выключаются и прочее), поэтому, владельцу полезно знать, как сделать диагностику смартфона своими руками. В этой статье разберем возможные проблемы и определимся со способами их решения.
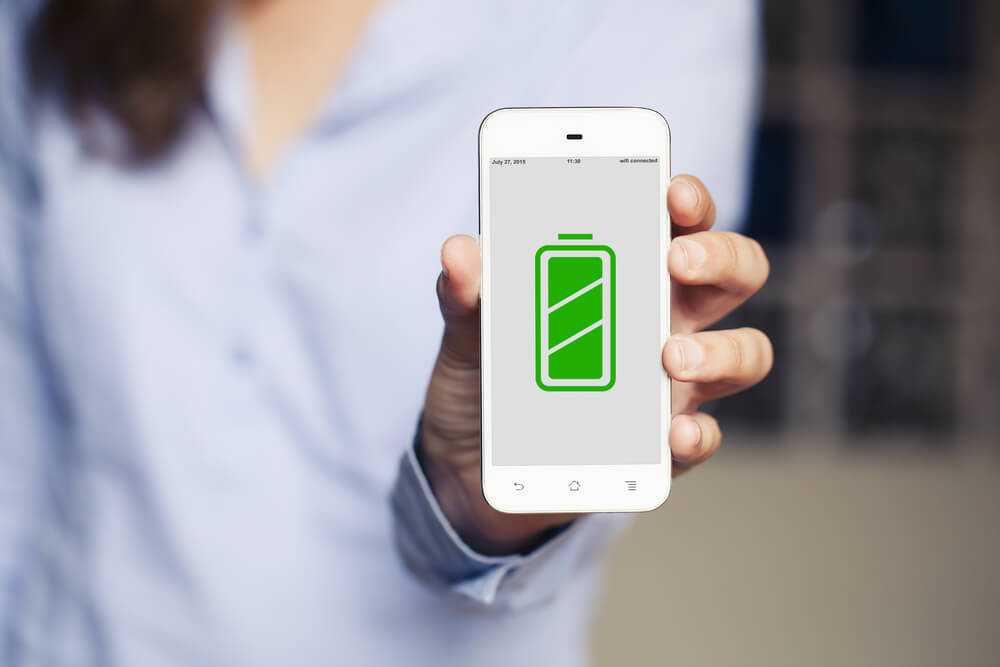
Пошаговая процедура диагностики смартфона
Чтобы понять причину возникновения проблем, следует пройти через два базовых этапа:
— Первичное тестирование смартфона на неисправности. В рамках этой процедуры проводится диагностика основных элементов телефона на предмет их работоспособности. К таковым относятся дисплей, динамики, модули связи, аккумулятор, камера, клавиши включения и выключения, громкости и прочее. Если на основании первичной диагностики не была выявлена проблема или ее невозможно выполнить (телефон не включается, система не запускается и т. д.), переходим к следующему этапу.
— Полная диагностика гаджета. Проводится путем разборки смартфона, оценки внешнего состояния его компонентов, тестированием посредством специальных приборов. После выявления проблемы меняют неисправную запчасть телефона на новую. Грамотно выполнить эту процедуру можно только в сервисном центре.
Типичные неисправности смартфонов
— Гаджет не хочет включаться. Эта проблема может появиться из-за целого ряда причин, начиная от банальной неисправности аккумулятора и заканчивая повреждением системной платы устройства. Также возможен отказ во включении при ошибках в программном обеспечении.
— Не работает или разбит экран мобильного устройства. Существуют различные типы моделей гаджетов. У одних экран состоит из дисплея и отдельной сенсорной панели, у других он выполнен в виде цельного модуля. В первом случае можно заменить какой-либо один компонент (сенсор или дисплей), а во втором придется менять модуль целиком.
— Неисправность мелких компонентов (динамики, микрофоны, камера, кнопки включения или выключения). Процесс замены не составляет особого труда, если есть навыки разборки и сборки электроники. Подсоединяется большинство компонентов к плате при помощи специальных контактов.
— Механические повреждения корпуса. Можно заменить самостоятельно, но нужно делать все аккуратно, чтобы не повредить при этом электронные детали.
— Сбои в программном обеспечении. Телефон может медленно работать, зависать при включении, могут отсутствовать какие-либо функции. В этом случае может помочь «сброс» до заводских настроек, если проблемы не исчезли, потребуется «перепрошивка» гаджета.
— Слишком быстро разряжается АКБ. Чаще всего батарея отслужила свой срок и требует замены. Иногда проблема может возникать при вирусах в телефоне, сильной загрузке операционной системы приложениями, играми и прочее.
Некоторые основные неисправности смартфонов можно диагностировать и устранить самостоятельно, если иметь необходимый инструмент и минимальные навыки. Если их нет, то лучше не рисковать и отнести гаджет в сервисный центр, специалисты которого сделают все быстро и качественно.
Онлайн сервисы
Также у пользователя есть отличная возможность запустить тестирование монитора, имея только подключение к Интернету. Никакое вспомогательное программное обеспечение устанавливать и загружать не нужно.
Среди онлайн сервисов для тестов на битые пиксели тоже есть свои фавориты.
https://youtube.com/watch?v=96LB1ZCr8vI
Monteon
Позиционируется как многофункциональный инструмент, позволяющий калибровать мониторы. Через этот сервис можно детально проверить множество параметров дисплея. Причём не только компьютера, но и мобильного устройства.
Здесь есть разные режимы тестов, которые проверяют:
- резкость;
- геометрию;
- яркость;
- контрастность;
- градиенты;
- мерцание;
- цветопередачу;
- битые пиксели.
Чтобы удостовериться в отсутствии проблемных пикселей, либо своевременно их обнаружить с помощью сервиса Monteon, нужно проделать следующие действия:
- Открыть главную страницу сайта инструмента и нажать на кнопку «Начать».
- После этого сервис откроет автоматически браузер в полноэкранном режиме. Если это почему-то не произошло, просто нажмите соответствующую кнопку в нижней части экрана.
- Стрелками-кружками в центре на панели инструментов, либо простыми клавишами посередине страницы начинайте перелистывать встроенные слайды.
- При перелистывании изображений внимательно следите за экраном, отслеживая возможные битые пиксели.
СОВЕТ. Тест лучше проводить в помещении, где темно или тускло, поскольку это упростит поиск проблемных зон на мониторе.
Но это не единственный онлайн-сервис, которым можно воспользоваться.
CatLair
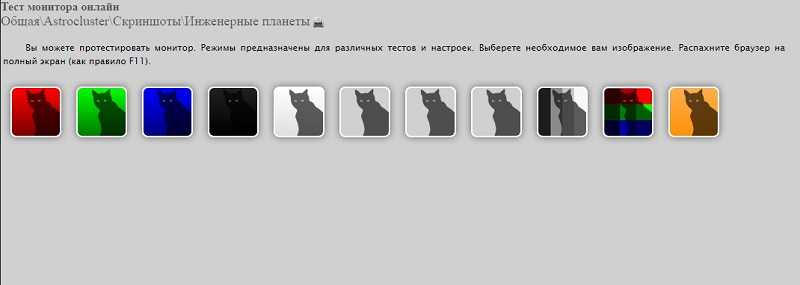
Название сайта обусловлено изображениями с котами на главной странице сайта. Это делает его более привлекательным и запоминающимся.
Для проверки состояния дисплея нужно:
- зайти на главный сайт;
- развернуть окно во весь экран;
- иконками на панели управления нужно поочерёдно менять слайды;
- чтобы панель пропала, следует нажать на пустую область страницы.

Это универсальный сервис, который подойдёт для проверки экранов компьютеров, ноутбуков, а также мобильных устройств.
Vanity Monitor Test
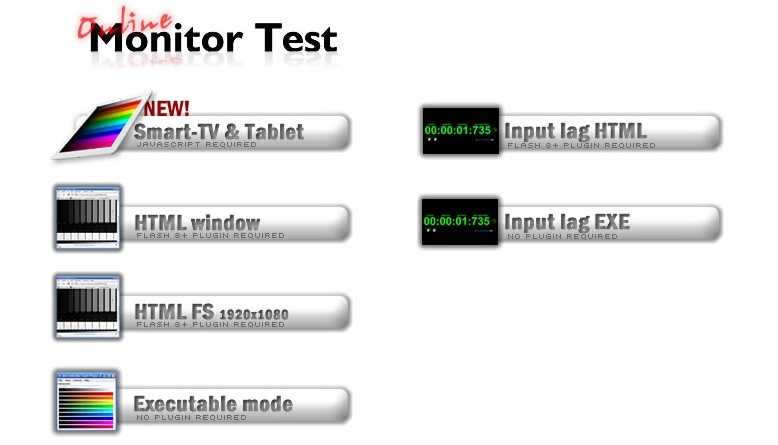
Довольно популярный онлайн-сервис, с помощью которого можно без труда определить наличие проблем с отображением картинки на экране монитора или ноутбука.
Через выпадающее сверху меню нужно менять изображения для теста. Если не отображается никаких точек, отличающихся по цвету, тогда монитор исправен, и битых пикселей в матрице нет.
К сожалению, вряд ли удастся провести полное тестирование прямо в магазине. Как уже описывалось выше, обнаружение битых пикселей требует специального программного обеспечения, которое вам в магазине, скорее всего, никто не предоставит, так что проверкой этого аспекта стоит заняться уже дома. Но даже в магазине можно провести достаточно обширное тестирование.
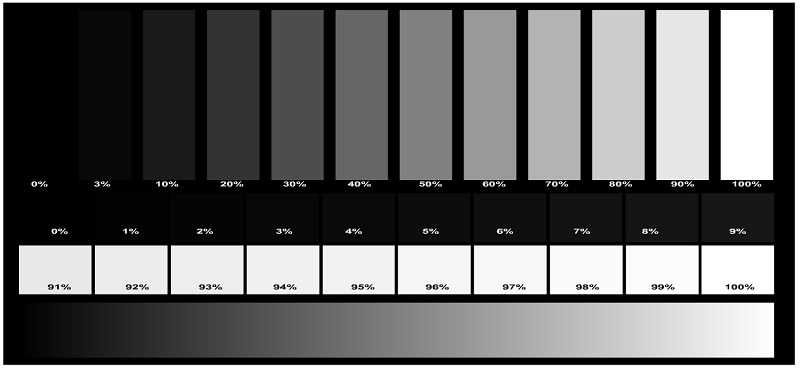
Начните с мерцания. Перейдите к настройкам экрана и установите более низкие значения для яркости и контрастности. Так мерцания будет значительно проще обнаружить. Затем включите какое-нибудь видео и понаблюдайте, не появляются ли какие-либо артефакты. Под артефактами подразумеваются шлейфы, возникающие при движении объектов на экране. Далее посмотрите, как отображается картинка под различными углами обзора. Посветите чем-нибудь на экран, чтобы посмотреть будут ли появляться блики. Не пренебрегайте звуками, которые монитор издаёт в процессе работы. Любые непонятные или слишком громкие шумы говорят о том, что этот продукт некачественно собран либо что-то в нём работает не так, как следует.
Как перед покупкой проверить монитор дома
Покупка б/у устройств всегда сопряжена с некоторыми рисками. Потому что, покупая что-либо с рук, человек не получает никаких гарантий по состоянию устройства.
Неисправности бывают как скрытыми, так и явными. По этой причине тест монитора придется проводить тщательнее. Для этого нередко используют тестовый монитор. Он помогает увидеть неполадки и быстро устранить их.
В первую очередь проводят стандартную проверку, как и в магазине. После этого рекомендуется выполнить ряд действий:
- Нужно проверить крепежные элементы на задней стенке. Если краска на них неравномерная, есть царапины или другие признаки того, что болты откручивали, значит, устройство разбирали для ремонта. Если покупка осуществляется в ремонтной мастерской, это нормально. Поскольку покупателю дают гарантию на случай аналогичной поломки. При тех же условиях покупать устройство с рук не рекомендуется.
- Запах от монитора является важным моментом, который стоит учитывать при покупке с рук. Если прибор источает запах паленой резины, скорее всего, его подвергали перегрузкам сетевого характера. И это могло привести к плавлению микросхем. Если чувствуется запах плесени и сырости, монитор могли хранить в подвальном помещении или же гараже. А это приводит порой к окислению контактов, плат или микросхем.
- Кроме того, чтобы проверить монитор на работоспособность, прибор нужно встряхнуть. Если внутри начинает греметь, приобретать устройство не нужно.
- Еще один способ проверки — включение устройства в темноте. Нужно дать экрану поработать 10-15 минут. После этого устройство выключают. Если светодиодные лампы гаснут постепенно (изображение меркнет поэтапно), значит, срок службы монитора подходит к концу. Такое устройство тоже не рекомендуется покупать.
Инвертор
Также полезно проверить инвертор на мониторе. Плата является своеобразным трансформатором, подающим энергию и питающим монитор. Для этого выполняют ряд действий:
- Отключить от монитора кабель питания.
- Снять переднюю панель.
- Найти инверторную плату.
- Провести считывание информации нужно посредством использования мультиметра.
- Включить экран.
Особое внимание нужно уделить проверке температуры ноутбука. Если он перегревается при непродолжительной работе, экран не прослужит долго, как и само устройство
Онлайн сервисы для проверки монитора

Если вы загружаете и запускаете инструмент, который не работает, то можете проверить монитор на наличие дефектных пикселей онлайн.
Сайтов, которые позволяют найти недостатки, довольно много, но среди них есть два самых простых и удобных в использовании.
Первый — monteon.ru.
Чтобы проверить дефекты матрицы на этой странице, просто нажмите кнопку «Начать тест» и выберите один из семи типов диагностики и ее разновидности.
Важно: в отличие от большинства других сайтов, он использует не статическое изображение для тестирования, а зацикленное видео. Поэтому с его помощью вы можете не только находить недостатки, но и контролировать частоту обновления пикселей на экране. Поэтому с его помощью вы можете не только находить недостатки, но и контролировать частоту обновления пикселей на экране
Поэтому с его помощью вы можете не только находить недостатки, но и контролировать частоту обновления пикселей на экране.
Второй — tft.vanity.dk
Еще один популярный сервис, позволяющий быстро обнаруживать проблемы с отображением изображения на экране.
Чтобы запустить инструмент на вашем компьютере, вам нужно установить Adobe Flash Player для поддержки его браузера.
Чтобы начать сканирование, будет нажата HTML Window. Режимы на сайте выбираются с помощью раскрывающегося меню вверху, и вы можете использовать его для проверки поврежденных пикселей не только на мониторе компьютера, но и на экране ноутбука, планшета и даже смартфона.
Допустимое количество битых пикселей.
Определяется допустимое количество битых пикселей на жидкокристаллической матрице с помощью специальной спецификации ISO 13406-2 (в России — ГОСТ Р 52324-2005). Следует сказать, что этот документ содержит около 150 страниц и регламентирует не только дефектные пиксели, но и определяет ряд других требований таких как степень отражения, уровень яркости и контрастности, читаемость текста, коэффициент заполнения, равномерность подсветки и цветовых заливок, мерцание и блики…
В наши дни все именитые бренды и производители придерживаются стандарта ISO 13406-2, потому что создания жидкокристаллической матрицы очень дорогой и трудоемкий процесс, а протестировать собранную панель на наличие дефектных пикселей можно только после полного изготовления. В связи с этим, производители стараются как можно реже отбраковывать такую продукцию относя ее после теста к одному из четырех классов качества. Сама спецификация ISO 13406-2 определяет четыре класса (class I, class II, class III или class IV).
Допустимое количество битых пикселей из миллиона по ISO 13406-2.
- 1-й класс: не допускает дефектов пикселя (дорогие и достаточно редкие модели на нашем рынке, а при наличии хотя бы одного битого пикселя вы имеете право на гарантийную замену LCD панели).
- 2-й класс: допускает наличие 2-х дефектов 1 и 2 типов, а также 5-ти дефектов 3 типа (самый распространённый класс ЖК-панелей на нашем рынке).
- 3-й класс: допускается 5 дефектов 1-го типа, 15 — 2-го типа и 50 — 3-го типа.
- 4-й класс: допускается наличие 50, 150 и 500 дефектов 1, 2 и 3 типов соответственно. (среди массового производства такой продукции практически нет).
Типы битых пикселей.
- 1 тип — белый пиксель на черном фоне;
- 2 тип — черный пиксель на белом фоне;
- 3 тип — цветные (красный, синий, зеленый). Как правило это проблема с субпикселями.
Чтобы вам было более понятно, я сопоставил дефектные пиксели по таблице.

Кстати, класс продукции напрямую влияет на ее стоимость. Например, смартфон от одного производителя стоит 800 €, а превосходящий его по всем параметрам смартфон от другого производителя может стоить на треть меньше.
Как проверить монитор на мерцание
Мерцание монитора можно проверить с помощью камеры на смартфоне. Включите камеру и посмотрите через экран телефона на монитор, мерцает ли экран.
Есть еще один способ проверить мерцание с помощью карандашного теста. Но я считаю, что с помощью камеры мерцание лучше определить.
Пример проверки монитора на мерцание с помощью карандаша. Суть в том, чтобы перед экраном быстро шевелить карандашом. Если видны очертания карандаша, то значит мерцание есть на экране. Если очертаний карандаша не видно, то значит экран не мерцает.
Определяем мерцание экрана с помощью карандашного теста
В этом видео через камеру видно, что экран мерцает. Карандашный тест подтверждает мерцание.
Проверка мерцания экрана онлайн — http://monteon.ru/
Запустите тест, и выберите режим — Мерцание.
Проверка мерцании экрана с помощью онлайн теста
На большом расстоянии от монитора они должны выглядеть серыми. При близком рассмотрении должен быть четко виден мелкий узор чередующихся контрастных пикселей (черных и белых).
Если изображение мерцает или создается впечатление «бегающих пикселей», или если изображения выглядят сплошным серым цветом (не видно точек даже при близком рассмотрении) или есть черно-белые полосы (вертикальные или изогнутые), то необходима корректировка монитора.
































