Контроль качества
ЖК-экраны могут иметь дефектные транзисторы, результатом чего являются постоянно открытые или закрытые участки, на которых пиксели остаются либо ярко освещенными, либо черными. Если в случае интегральных схем это бы означало брак, то дисплеи с несколькими неработающими точками, как правило, используются. Это невозможно запретить по экономическим соображениям, поскольку ЖК-панели значительно больше микросхем. Для определения максимально допустимого числа дефектных пикселей производители используют разные стандарты. Например, в ноутбуках ThinkPad для панели разрешением 2048 х 1536 оно равно 16. Из них яркими могут быть 15 пикселей, а темными – 16.
Дефект ЖК-экрана более вероятен, чем для большинства микросхем. Например, 12” SVGA-дисплей может иметь 8 дефектов, а 6” пластина – только 3. Вместе с тем из 137 штампов приемлемыми будут 134 при практически нулевом браке ЖКД. Стандарты качества сегодня намного выше, чем раньше, благодаря жесткой конкуренции между производителями и улучшенному контролю. SVGA-экран с 4 дефектными пикселями теперь считается дефектным, и клиенты имеют возможность обменять его на новый.

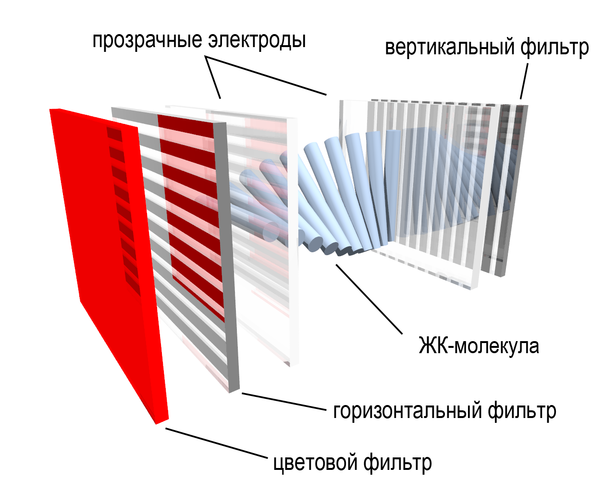
Мультиплексорный экран
Мультиплексорный экран имеет устройство, которое называют мультиплексором. Это устройство обеспечивает передачу поступающей цифровой передачи в нужном направлении. Оно имеет несколько входов, через которые подается сигнал и один выход, к которому этот сигнал и направляется. Мультиплексор может разделять поток разнообразными способами:
- по частотным характеристикам – данные по потокам поступают одновременно и не смешиваются между собой, но они имеют разные частоты;
- потоки направляются в различное время – между отправками данных делаются небольшие паузы и устройство считывают данные за то время, пока другой поток к нему не поступил;
- кодирование – каждый поступающий поток кодируется и вместе с другими направляется в устройство.
Мультиплексор может делать запись изображения с любого источника видеосигнала, позволяет просматривать записи, которые были сделаны заранее, а также может вести видеопередачу в реальном времени. На таких экранах можно просматривать одновременно несколько каналов, позволяет сделать стоп-кадр и увеличить изображение нужного фрагмента, дает возможность последовательно переключать видеозапись между разными объектами, а также на таких экран есть встроенный календарь и часы.

Цветные мониторы
Для получения цветной картинки на LCD – экране хорошего качества нужно сделать так, чтобы свет исходил из задней панели экрана. Чтобы получить цветное изображение используется три цвета: красный, синий и зеленый. В ЖК мониторе установлен фильтр, который не пропускает все остальные спектры светового потока. Комбинация этих цветов в каждом пикселе монитора позволяет выводить на экран нужное нам цветное изображение. Для повышения его качества применяют современные технологии, такие как: IPS и TFT. IPS является разработкой, способной дать отличное качество изображению.
Справка! При управлении пикселя на мониторе в этом случае он дает большой угол обзора, но время, нужное для отклика, здесь немного дольше чем в TFT. TFT — это сокращение от Thin Film Transistor, что в переводе означает тонкопленочный транзистор. Он может управлять каждым пикселем монитора.
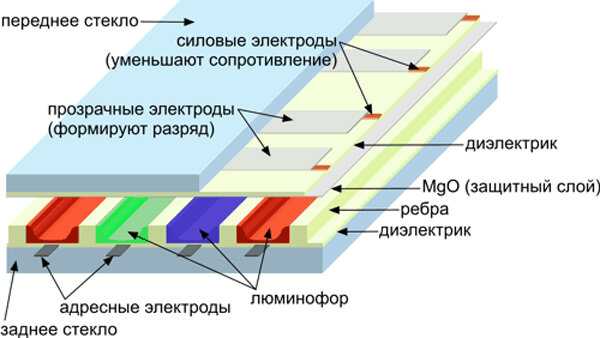
Пассивная матрица
Пассивные матрицы имеют большую емкость электрического напряжения. Поэтому мгновенно обрабатывать и отображать нужную картинку, а также ее обновлять она может чуть медленнее. Этот вид матрицы, если кратко, получается, когда происходит совмещение слоев вертикальных и горизонтальных полос. Электричество ток сначала поступает на вертикальную полосу, а затем на горизонтальную, далее происходит указание нужных координат. Когда полоски пересекаются между собой, кристаллы меняют свои структурные свойства. И на мониторе, в месте, которое соответствует этим координатам, образуется точка. В зависимости от действующей силы тока полоски проводят поток света в той или иной степени, а в цветных дисплеях происходит поляризация светового спектра. Принцип такой матрицы используется в технологии STN. Это сокращение от Super Twisted Nematic.
Основной ее принцип заключен в том, что данные для картинки формируется последовательно, а именно строка за строкой, за счет подвода напряжения к отдельным ячейкам экрана, при этом оно их делает непрозрачными.

Настройка полутонов
Калибровка полутонов обычно является важнейшей задачей в предпечатной настройке монитора. На расположенном ниже рисунке цвет находящегося в центре квадрата должен быть аналогичным цвету фона, левый квадрат – быть более темным, а правый – светлым. Если центральный квадрат выглядит ярче или темнее основного фона, ваш монитор показывает изображения более яркими или темными, что обязательно скажется на качестве печати.
Чтобы настроить ЖК-монитор, необходимо установить для него стандартный контраст (обычно равен 50% или 100%), а потом корректировать яркость, пока центральный квадрат не сольется с фоном. Для ЭЛТ монитора следует установить максимальный контраст. Обязательно убедитесь в том, что монитор настроен на гамму 2.2.
Увеличение яркости монитора может привести к тому, что срок его работоспособности закончится быстрее. Поэтому перед внесением изменений в настройки яркости убедитесь в том, что на нее не оказывают влияние чрезмерная освещенность помещения или расположенный позади монитора источник освещения, например, окно.
предварительная настройка монитора
Калибровка монитора – задача кропотливая и требующая внимания и терпения. Возможно вам придется повторить процедуру настройки несколько раз прежде чем будут достигнуты удовлетворительные результаты. Если вы готовы к трудностям, то начнем этот процесс.
Перед тем как начать калибровать монитор, его необходимо включить и поработать на нем не менее 20 минут. За время работы монитор прогреется и будет показывать изображение той яркости, на которую он настроен. Пока монитор прогревается, необходимо проверить правильные ли драйверы видеоадаптера и монитора используются системой.
Если используются стандартные драйверы операционной системы, то необходимо установить “родные” драйверы устройств.
Установите рекомендованное производителем разрешение монитора и частоту обновления экрана в диапазоне от 75 до 100 Гц. Частота обновления экрана ниже 75 Гц приведет к быстрому утомлению глаз, а при частоте выше 100 Гц черный цвет перестанет быть черным.Для видеоадаптера необходимо задать максимальное качество цветопередачи – 24 или 32 бит.
Качество цветопередачи в 16 бит является неприемлимым для работы с изображениями.
При помощи специальных салфеток или ткани для протирки экрана монитора необходимо устранить блики и загрязнения с поверхности экрана.
Если вы пользуетесь ЭЛТ-монитором, то необходимо произвести размагничивание кинескопа, чтобы избежать искажений в цветопередаче. Функция размагничивания Degauss на некоторых моделях мониторов может производиться вручную, на некоторых срабатывает автоматически при включении монитора. В том или ином случае необходимо размагнитить кинескоп перед дальнейшей настройкой монитора.
Используя программу Adobe Gamma установите значение гаммы для ЭЛТ-монитора G=2,2 , а для ЖК-монитора G=1,8.
На этом шаге подготовка монитра к калибровке заканчивается.
Принцип работы ЖК-монитора
Пиксели дисплея состоят из ЖК-молекул, выстроенных между прозрачными электродами, а также из пары поляризационных фильтров с перпендикулярными друг другу осями полярностей. В отсутствие жидкого кристалла свет, проходя через один поляризатор, блокируется другим.
Поверхность электродов, контактирующих с веществом, находящимся в ЖК-фазе, обработана так, чтобы молекулы выстраивались в определенном направлении. Как правило, они покрываются тонким слоем полимера, направленного в одну сторону методом протирания его тканью (жидкие кристаллы выстраиваются в том же направлении).
Принцип работы ЖК-монитора следующий. До наложения электрического поля ЖК-молекулы выстроены согласно направлению выравнивания поверхностей. В наиболее распространенном типе ЖК-экрана – крученном нематическом – направления выстраивания поверхностей электродов перпендикулярны, благодаря чему молекулы образуют спиралевидную структуру, т. е. скручиваются.
Так как свойством жидких кристаллов является разная скорость движения света с разной поляризацией, луч, который проходит через один поляризационный фильтр, вращается ЖК-спиралью так, что может пройти сквозь второй. При этом половина света поглощается в первом поляризаторе, но в остальном вся сборка прозрачна.
Когда на электроды подается напряжение, начинает действовать крутящий момент, который выравнивает молекулы скрученного нематического кристалла вдоль электрического поля и выпрямляет спиралевидную структуру. Этому препятствуют упругие силы, так как молекулы на поверхностях не свободны. Вращение поляризации уменьшается, и пиксель выглядит серым. Но благодаря свойству жидких кристаллов выравниваться при достаточно высокой разности потенциалов, проходящий сквозь них свет не вращается.
В результате направление поляризации становится перпендикулярным второму фильтру, он полностью блокируется, и пиксель выглядит черным. Изменение напряжения между электродами по обе стороны ЖК-слоя каждого элемента изображения регулирует количество проходящего света и, соответственно, его яркость.
Скрученные нематические жидкие кристаллы помещаются между скрещенными поляризационными фильтрами для того, чтобы свет был максимально ярким без расхода электроэнергии, а получаемое при подаче напряжения затемнение — являлось равномерным. Возможен случай использования параллельных поляризационных фильтров. При этом темные и яркие состояния изменяются на противоположные. Однако в такой конфигурации черный не будет равномерным.
Вещество жидкого кристалла и выравнивающий слой содержат ионные соединения. Если длительное время действует электрическое поле определенной полярности, ионный материал притягивается поверхностями, ухудшая характеристики ЖК-монитора. Избежать этого можно, применяя либо переменный ток, либо изменяя полярность электрического поля во время обращения к устройству (реакция ЖК-слоя не зависит от полярности).
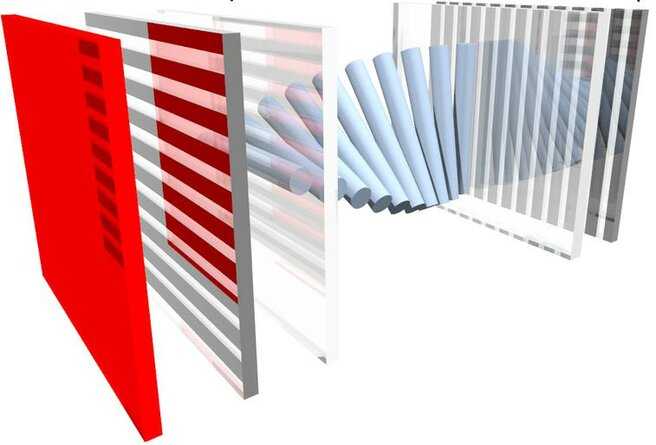
Калибровка и профилирование
Сложность предпечатной подготовки изображений состоит в том, что один и тот же цвет может воспроизводиться совершенно по-разному на мониторах, отличающихся друг от друга параметрами настройки, производителем и даже длительностью эксплуатации.
Калибровка монитора предназначена для того, чтобы устранить возникающую между цифровым значением цвета и его видимым отображением разницу, и включает в себя изменение физических параметров монитора (яркость, контрастность, цветность), а также создание так называемой Look-Up Table.
LUT принимает из файла изображения исходное значение цвета, а затем определяет, что монитор показывает его более темным или ярким, нежели он должен быть, и вносит соответствующие корректировки в отображение. Таким образом, задача Look-Up Table состоит в том, чтобы преобразовать цифровое значение цвета в новое, которое исправит все имеющиеся недостатки монитора.
Вследствие того, что разные устройства обычно не в состоянии воспроизвести одинаковый диапазон цветности и теней, большое значение для настройки монитора играет профилирование, которое осуществляется при помощи специальных программ. Поддерживающий управление цветом софт использует профили цветности, чтобы добиться минимального различия между исходным и преображенным изображением.
Как правильно настроить цвета на мониторе
Перейдем к тому, как же выполнять настройки цвета вручную. Чтобы откалиброванный монитор выдавал изображение, близкое к идеальному, рекомендуется соблюдать очередность шагов, перечисленную ниже.
- Установка параметров цвета
- Корректировка гаммы
- Настройка яркости
- Изменение контрастности
- Цветовой баланс
После этих шагов, если изображение соответствует требованиям, сохраните изменения. Далее каждый шаг будет рассмотрен чуть подробнее.
Первый шаг: установка основных параметров цветов
Необходим если откалибровать нужно внешний монитор, который требуется восстановить от предварительных попыток настройки цветовых параметров. Сделать это можно, открыв меню монитора и найдя в установках пункт автонастройки. Сброс настроек проводится в автоматическом режиме. После этого смело приступайте к следующим пунктам. Если речь идет о ноутбуке или мониторе, в которые не были внесены такие серьезные изменения, то первый шаг можно смело пропускать.
Второй шаг: настройка гаммы
Гамма – это умышленное изменение яркости монохромной части изображения с целью сделать его лучше воспринимаемым для глаза человека. Для настройки гаммы используется специальное изображение, имеющее ярко выраженную особенность (к примеру, картинка с черной точкой в центре). Изменяя гамму, нужно добиться того, чтобы такие точки размылись и стали трудно различимы. Для Windows 7, менее удобной в калибровке, можно найти такие картинки на специальных сайтах. В «десятке» данный шаг встроен в утилиту, описанную выше.
Третий шаг: настройка яркости
Настраивать яркость следует с учетом той освещенности, при которой предстоит работать. Естественно, желательно, чтобы она была постоянной. Это может быть офис с ярким верхним освещением, или же затемненная комната с искусственной подсветкой. Так или иначе, желательно, чтобы освещенность комнаты была постоянной.
Для настройки также используются специальные картинки. Один элемент на них хорошо различим, а другой – едва виден. К такой картинке должна быть небольшая инструкция, чтобы пользователь знал, к какому именно значению приводить яркость. Настройка выполняется непосредственно в программе (если у вас ноутбук), или же во встроенном меню монитора.
Четвертый шаг: настройка контрастности
Контрастность – это самостоятельный параметр, однако при изменении яркости требуется откорректировать и ее. Калибровка экрана проводится также с тест-изображением. Приемлем тот уровень настройки, при котором все детали изображения будут хорошо различимы, не сливаясь друг с другом.
Пятый шаг: цветовой баланс
Эта настройка призвана устранить «перегиб» цветового профиля в сторону одного из цветов RGB. Для настройки используется специальная шкала. Наиболее удобный инструмент – настройка экрана в Windows 10. В нем есть единое окно с градациями серого цвета. Перемещая ползунки под цветами RGB, нужно устранить из этих градаций цветовые блики. После того как картинка станет монохромной, настройка цветового баланса считается законченной.
Шестой шаг: сохранение калибровки
После завершения настройки изменения нужно сохранить. В зависимости от используемой программы, это может быть общее сохранение, или же один из многочисленных профилей. После сохранения можно смело пользоваться монитором. Калибровки должно хватить на много месяцев.
Настройка яркости экрана
Наверняка многие замечали, что у стоящих в магазине на стенде мониторов визуально различается изображение. На одном оно более тусклое, а на другом, наоборот, чересчур яркое. Это происходит из-за разных настроек цвета для каждого отдельного устройства. Если покупателя не устраивают настройки цвета монитора, установленные по умолчанию, он может их изменить. Для этого нужно нажать кнопку с названием Menu и в появившейся панели выбрать значение Picture (изображение), где располагаются настройки яркости и контрастности с расположенными справа от них ползунками регулировки. Стоит отметить, что у разных моделей и производителей названия этих параметров могут различаться или даже отмечаться схематичными фигурами, но общий смысл для конечного пользователя всегда понятен.
После обнаружения искомых настроек нужно взять чистый белый лист бумаги, положить его перед монитором, создать при помощи программы “Блокнот” обычный пустой документ и сравнить цвет листа бумаги с белым фоном документа в программе. Эта процедура проводится для оценки и последующей настройки белого цвета монитора. Далее для ползунка, отвечающего за яркость картинки, нужно найти такое положение, чтобы белый цвет на мониторе совпадал с белым цветом листа бумаги на столе.
Лучшие параметры дисплея для ЖК-мониторов
Если вы пользуетесь ЖК монитором, проверьте его разрешение. Это позволит определить четкость изображения на экране. Для ЖК-мониторов рекомендуется устанавливать собственное разрешение: то, которое производитель предусмотрел для монитора согласно его размерам.
Чтобы проверить разрешение монитора, проверьте параметры дисплея на панели управления:
- Откройте окно «Разрешение экрана».
- Щелкните раскрывающийся список рядом с Разрешение. Найдите разрешение со значком (рекомендуется). Это собственное разрешение ЖК-монитора. Обычно это самое высокое разрешение, которое он поддерживает.
Сведения о собственном разрешении ЖК-монитора можно получить от его производителя или поставщика.
ЖК-мониторы, на которых установлено собственное разрешение, обычно отображают текст лучше, чем ЭЛТ-мониторы. Технически ЖК-мониторы могут поддерживать разрешение, ниже собственного. Однако текст может отображаться нечетко, изображение может быть малым, размещенным посредине экрана, окаймленным черной рамкой, а изображение может выглядеть растянутым.
Поскольку автономные мониторы обычно больше, чем экраны ноутбуков, они имеют высшее разрешение, чем ноутбуки.
Разрешение ЖК-монитора в соответствии с его размерами
Рекомендуемое разрешение (в пикселях)
19-дюймовый ЖК-монитор, стандартные пропорции
20-дюймовый ЖК-монитор, стандартные пропорции
20- и 22-дюймовый ЖК-монитор, широкий экран
24-дюймовый ЖК-монитор, широкий экран
Размер экрана ноутбука
Рекомендуемое разрешение (в пикселях)
13- и 15-дюймовый экран ноутбука, стандартные пропорции
13- и 15-дюймовый экран ноутбука, широкий экран
17-дюймовый экран ноутбука, широкий экран
Освещение в помещении
Другой причиной, по которой может появляться боль в глазах, является неправильное освещение комнаты, где расположен компьютер. Как минимум, смотреть в дисплей монитора не рекомендуется с полностью выключенным светом, поскольку так глаза еще сильнее напрягаются и быстро устают. Плюс ко всему работа при отсутствии освещения окажется довольно некомфортной. Свет должен быть достаточно ярким, но не мешать просмотру.

Кроме того, необходимо расположить монитор таким образом, чтобы на него не падали прямые лучи солнца и не создавались блики. Также должна отсутствовать пыль и другие помехи.
Правильная посадка перед компьютером
Данный фактор также играет немаловажную роль. Скорее всего, вы уже не раз слышали о том, что необходимо соблюдать правила безопасной посадки перед компьютером для комфортной работы за ним. Многие пренебрегают данными правилами и это большая ошибка.
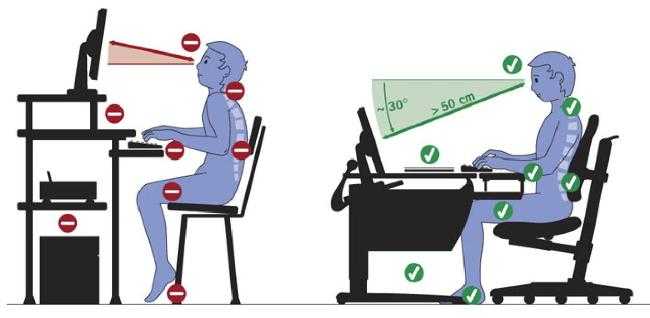
Если не соблюдать схему, показанную на картинке, можно испытать проблемы не только со зрением и удобством, но и в других областях вашего организма.
LCD мониторы
В общих чертах конструкция жидкокристаллической панели выглядит следующим образом. Это слоеный пирог из двух стекол (или гибких прозрачных полимеров) по совместительству выполняющих роль электродов и слоя жидких кристаллов между ними, а по краям пирога расположены два линейных поляризационных фильтра с взаимно перпендикулярной ориентацией.
Свет от неполяризованного источника света проходит через первый поляризационный фильтр и становится поляризованным по горизонтали, дальше он попадает в слой жидких кристаллов. Кристаллы при этом расположены относительно друг друга и поляризационных фильтров строго определенным образом, они закручены в спираль. Таким образом свет пройдя через них меняет угол на 90 градусов и беспрепятственно выходит через верхний поляризационный фильтр расположенный с другой стороны панели и ориентированный вертикально. В итоге мы видим свет или по-другому точка светится.
Однако, если на электроды подать напряжение, то под действием электрического поля жидкие кристаллы начинают менять свою ориентацию в пространстве раскручивая спираль и свет уже не может пройти через второй поляризационный фильтр и получается черный цвет. Если дополнить эту систему цветными фильтрами, то получится цветной монитор. В дисплеях без подсветки принцип тот же, но используется отраженный свет от внешних источников.
У ЖК мониторов есть несколько важных характеристик. Одной из основных является физический размер экрана, который принято измерять в длине диагонали и обозначать в дюймах. Однако одной диагонали недостаточно, чтобы понять размеры дисплея и поэтому используется еще такой параметр как соотношение сторон.
Наиболее распространенными являются 4:3, 5:4, 16:9, 16:10. Соотношение показывает, насколько ширина экрана отличается от высоты. Соотношения сторон 4:3 означает, что ширина составляет 4 условных единицы, а высота только 3 или по-другому ширина в 1,33 раза больше высоты. Если за условную единицу взять 10 сантиметров, то получится ширина равна 40 см, а высота 30 см. Первые два соотношения относятся к так называемым прямоугольным, а вторые два к широкоформатным мониторам.
Изначально мониторы выпускались, как и старые телевизоры в пропорциях близких к квадрату, что довольно удобно для повседневной работы за компьютером. Однако с развитием технологий и появления HD видео производители решили, что для большего погружения в атмосферу фильма или игры экран следует делать более вытянутым в ширину, что якобы задействует периферийное зрение. Со временем пошли еще дальше и появились сверхширокоформатные мониторы с соотношением сторон 21:9.
Другой характеристикой, тесно связанной с диагональю, является разрешение монитора, выражаемое в количестве ячеек (пикселей) содержащихся в матрице по ширине и высоте. Например, 1280×768, 1366×768, 1280×1024, 1920×1080, 2460×1440 и так далее. Чем их больше, тем четче и детальней будет изображение. Поскольку размер пиксела должен быть достаточно маленьким, чтобы оставаться неразличим для человеческого глаза, то увеличение диагонали автоматически требует увеличения разрешения матрицы. Узнать разрешение своего монитора онлайн вы можете здесь.
Таким образом каждый монитор имеет физическое разрешение так же называемое наитивным. Это важный момент так, как только в этом разрешении изображение получается наиболее четким. Если изменить разрешение в меньшую сторону программным способом, например, 1920×1080 превратить в 1366×768 то качество картинки заметно ухудшится. Это происходит из-за того, что теперь точку, которая раньше показывалась одним пикселем теперь надо показывать дробным числом пикселей, и чтобы этого избежать применяются различные алгоритмы, но они ухудшают качество изображения.
Конечно мониторы имеют еще множество других характеристик, влияющих на их потребительские свойства, но их мы рассмотрим отдельно в другой раз. Компьютерные мониторы и экраны ноутбуков можно выключать программным способом по собственному желанию, не используя кнопку питания на корпусе.
Основные параметры калибровки
Чтобы успешно настроить монитор, создайте себе все условия для корректной оценки калибровки – иначе вам будет трудно понять, насколько правильно у вас заданы параметры яркости и контрастности.
- Обеспечьте равномерное рассеянное освещение. В монитор не должно бить солнце или свет от яркой лампы.
- Протрите экран от пыли. Это мелочь, о которой многие забывают.
- Убедитесь, что у вас не включён ночной или другой щадящий режим.
Параметр 1. Яркость
Этот параметр отвечает за различимость деталей – особенно в тёмных оттенках. Убедитесь в том, что они не сливаются – постепенно повышайте яркость, пока не увидите максимум. При этом чёрный цвет должен остаться чёрным, а не серым.

Параметр 2. Контрастность
При правильно настроенной контрастности хорошо различаются светлые цвета и детали в этих оттенках. Проще всего подобрать оптимальное соотношение, установив контрастность в ноль и постепенно её повышая. Как только детали на светлых участках начнут исчезать – стоит остановиться и вернуться немного назад.

Параметр 3. Гамма
Этот параметр отвечает за плавность, с которой яркость теней переходит от чёрного к белому. При этом точки чёрного и белого остаются неизменными. Настройки гаммы тоже влияют на визуальную контрастность изображения.
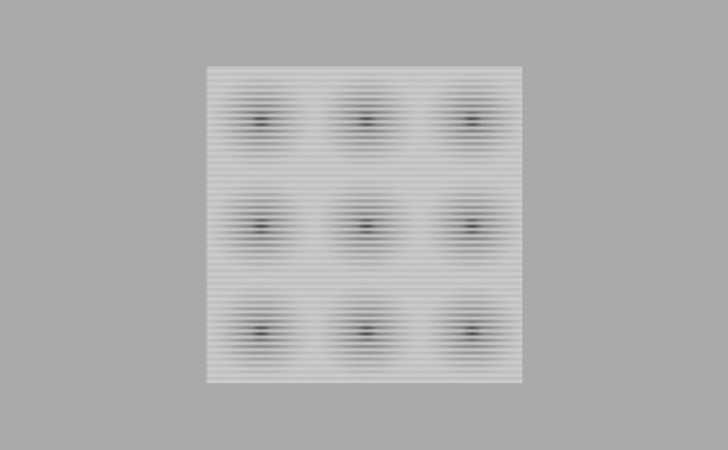
Параметр 4. Цветность
Чтобы разобраться в этом параметре, нужно понимать принцип действия LUT (Look-Up Table). На русском языке аббревиатура расшифровывается, как таблица отображения. Именно она отвечает за то, как на нашем компьютере выглядят базовые цветовые каналы RGB (красный, зелёный и синий). Соответственно, от них зависит то, как мы видим все остальные цвета.
Корректировку параметров LUT называют профилированием. Для простоты понимания мы выносим этот пункт в подраздел темы калибровки. Но, по сути, это уже целая отдельная наука точной настройки цветопередачи – большинству пользователей не обязательно вникать так глубоко.





















![Основные параметры элт-мониторов. железо пк [популярный самоучитель]](http://saleous.ru/wp-content/uploads/b/4/9/b496d7fd7f9be0b137a4ad88349c162e.jpeg)








