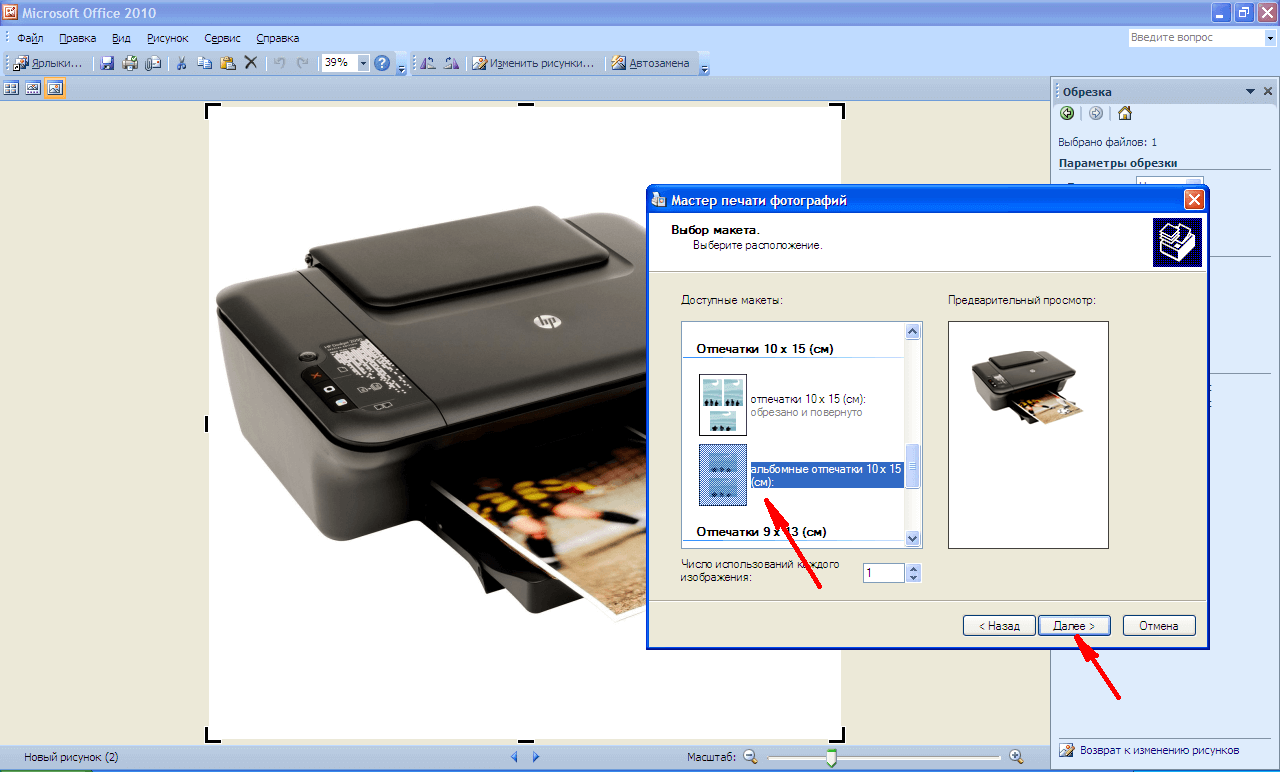Таблица типовых форматов
Международные стандарты в области размеров распечатываемых снимков установили производители фотобумаги. Пропорции в этих стандартах не соответствуют пропорциям в матрицах цифровых фотоаппаратов, что добавляет сложностей заказчикам (которые привыкли к маркировке А6…
Всем, кто обращается в студию, советуем ориентироваться по такой таблице:
| Формат отпечатка | Точный размер формата в мм | Разрешение фото для печати 300dpi |
| 9×13 | 89×127 | 1051×1500 |
| 10×15 | 102×152 | 1205×1795 |
| 13×18 | 127×178 | 1500×2102 |
| 15×20 | 152×203 | 1795×2398 |
| 15×21 | 152×216 | 1795×2551 |
| 20×30 | 203×305 | 2398×3602 |
| 30×40 | 305×406 | 3602×4795 |
| 30×45 | 305×457 | 3602×5398 |
| 30×90 | 305×914 | 3602×10795 |
Фотобумага 10×15 см примерно соответствует листу обычной бумаги А6, 15×21 см – А5, 30×30 – А4, 30×40 и 30×45 – А3, 30×60 – А2.
Если таблица форматов и размеров фотографий для печати не внесла ясности, и из головы не выходит маркировка А6, А5, А4, А3… А0, стоит предусмотрительно заказать снимок побольше и попросить сотрудников типографии обрезать его до привычного формата.
Например: вам хочется получить полноцветное изображение размером А6 с разрешением 300 dpi. В таком случае заказывайте распечатку на бумаге 15×21 см и режьте лишнее, т.к. формат 10×15, близкий к А6, окажется на 2 мм меньше по одной стороне, чем А6.
Наглядно форматы фотобумаги будут выглядеть так:
Таблица качества печати
| Разрешение | Mpx | Размер | |||||
|---|---|---|---|---|---|---|---|
| 9×13 | 10×15 | 13×18 | 15×20 | 20×30 | 30×40 | ||
| 640х480 | 0.3 | Очень плохо | Очень плохо | Очень плохо | Очень плохо | Очень плохо | Очень плохо |
| 1280х1024 | 1.3 | Хорошо | Нормально | Плохо | Плохо | Очень плохо | Очень плохо |
| 2048×1536 | 3.1 | Отлично | Отлично | Хорошо | Хорошо | Плохо | Очень плохо |
| 2304×1729 | 4.0 | Отлично | Отлично | Отлично | Хорошо | Нормально | Очень плохо |
| 2592×1944 | 5.0 | Отлично | Отлично | Отлично | Отлично | Нормально | Плохо |
| 3000×2000 | 6.0 | Отлично | Отлично | Отлично | Отлично | Хорошо | Плохо |
| 3200×2200 | 7.0 | Отлично | Отлично | Отлично | Отлично | Хорошо | Нормально |
| 3600×2300 | 8.3 | Отлично | Отлично | Отлично | Отлично | Хорошо | Хорошо |
- Печать фотографий
- Печать на футболке
- Печать на чашке
- Фотопазл
- Широкоформатная печать
Размеры и форматы печати фотографий
Наше профессиональное оборудование дает возможность производить обработку и редактирование файлов только с расширением JPG, другие форматы не принимаются. Для того чтобы изображение на снимке было контрастным и четким, разрешение должно варьироваться от 72 до 300 dpi, иными словами, от количества расположения точек на дюйм зависит качество отпечатка.
Имеет значение размер фото, иногда достаточно минимального количества пикселей, а для широкоформатной печати больших размеров (а1, а2, а3) – требуется оптимальное. Размеры и форматы печати фото не всегда соответствует формату кадра в цифровой фотокамере, поэтому во избежание обрезки основных элементов общего сюжета, следует учитывать пропорции сторон.
При оформлении заказа оператор печати предварительно пересматривает изображение и, если нужно, делает кадрирование вручную. Для удобства потребителей на нашем сайте размеры и форматы печати фотографий представлены в виде таблицы. Стандартный формат представляет собой четко определенный линейный размер.
В одном заказе для каждого снимка можно выбирать абсолютно разный формат печати.
Цветопередача монитора клиента и нашего оборудования могут существенно отличаться, поэтому коррекцию цветов лучше доверить профессионалам или заказать пробный отпечаток для настройки соответствия баланса яркости и цвета.
Стандартная цветокоррекция
При печати фотоизображений проводится коррекция цветовой гаммы фотографии. При коррекции используется несколько базовых принципов:
- Если основным сюжетно важным элементом фотографии являются люди, коррекция проводится с учетом получения максимально корректного телесного тона, однако при этом общая цветовая гамма может измениться и некоторые цвета могут отображаться не точно.
- При коррекции пейзажей за основу берется правильное отображение зелени растений, либо цвета неба, если основное наполнение снимка — небо. Для зимних пейзажей основой является получение белизны снега.
Если Вы хотите сами заниматься цветокоррекцией Ваших фотографий, при заказе вы должны указать пункт «без коррекции», однако должны помнить, что то изображение, которое Вы видите у себя на мониторе может не соответствовать отпечатку из-за несоответствия характеристик воспроизведения цвета Вашим монитором и машиной печати.
Откуда появились форматы
И хотя напечатать можно всё, есть наиболее популярные размеры, под которые выпускаются рамки. Откуда взялись эти размеры? Они связаны с форматами матриц фотоаппарата и распространенными размерами бумаги.
Соотношение сторон матрицы фотоаппарата
Дело в том, что матрицы фотоаппаратов чаще всего имеют формат 3:2 или 4:3 (отношение ширины к высоте, 3:2 встречается чаще). Сразу из фотоаппарата, без обработки изображение чаще всего имеет такое соотношение сторон:
Форматы матрицы фотоаппарата
Хотя его можно отредактировать в фоторедакторе, в том числе и обрезать, так что соотношение сторон поменяется.
Размеры бумаги в международном стандарте ISO
Кроме того, есть международные стандарты размеров бумаги — A1, A2, A3, А4 и так далее, о которых все слышали. A4 кладут обычно в принтер. Соотношение сторон у всех этих листов 1,4:1 — это между 3:2 и 4:3.
Размеры бумаги в стандарте ISO
Если скомбинировать соотношение сторон матрицы и стандартные абсолютные размеры бумаги, то получим стандартные размеры фотографий для печати.
Печатаем фото 10×15 на принтере
Сразу хочется отметить, что для выполнения поставленной задачи вам потребуется цветное струйное оборудование и специальная бумага формата А6 или больше.
Кроме этого советуем убедиться в том, что периферия отображается в списке устройств и функционирует нормально. Если вы производите первое подключение, потребуется предварительная инсталляция драйверов.
Способ 1: Microsoft Office Word
Текстовый редактор Microsoft Word подходит и для выполнения некоторых действий с рисунками. У него присутствует функция, позволяющая настроить и печать. Вам нужно добавить фото в документ, выделить, после чего перейти во вкладку «Формат», открыть параметры размера и задать соответствующие значения в разделе «Размер и поворот».
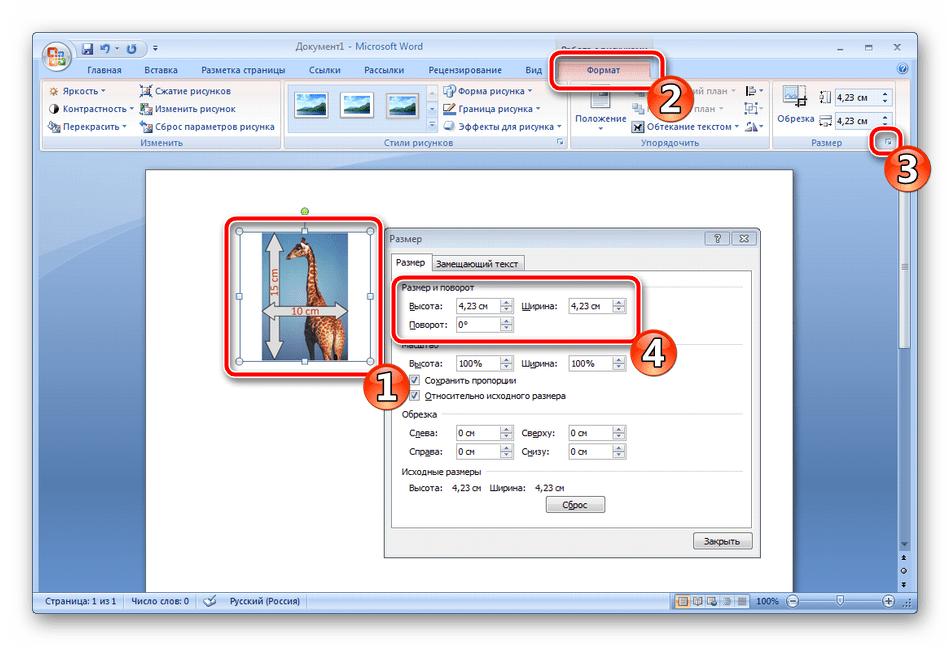
Подробнее:
Способ 2: Adobe Photoshop
Adobe Photoshop является самым популярным графическим редактором и установлен на компьютерах у многих пользователей. В нем вы можете работать со снимками, а подготавливается фото 10×15 следующим образом:
- Запустите программу и во вкладке «Файл» выберите «Открыть», после чего укажите путь к необходимой фотографии на ПК.
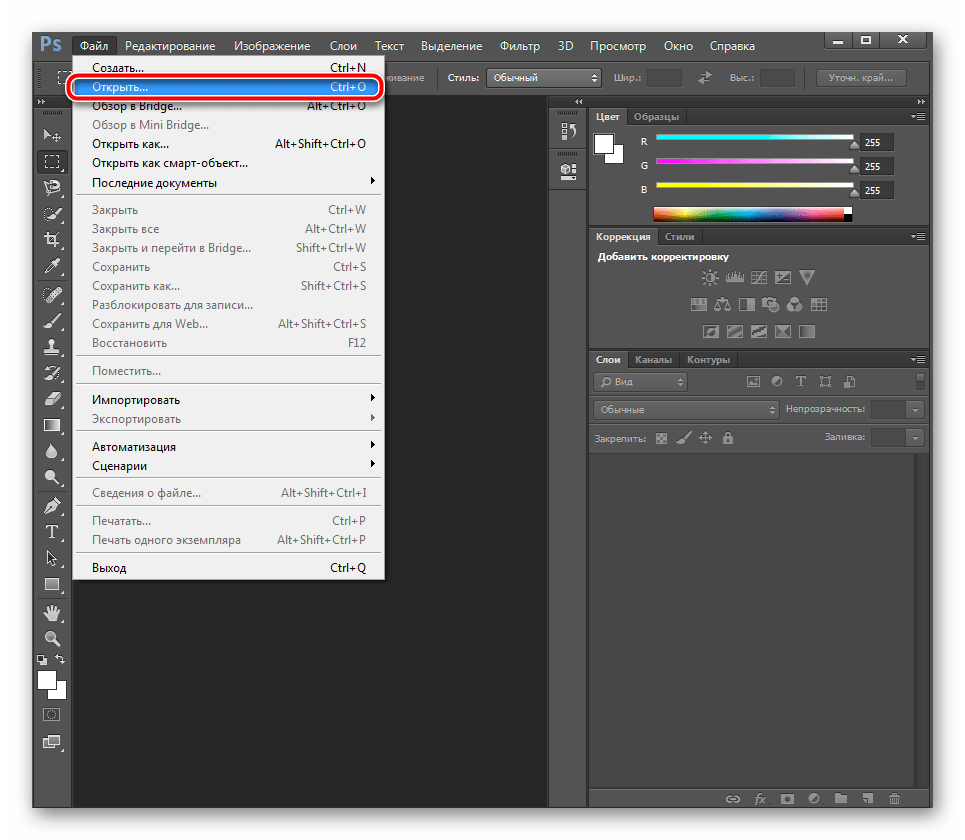
После того как он будет загружен, переместитесь во вкладку «Изображение», где нажмите на пункт «Размер изображения».
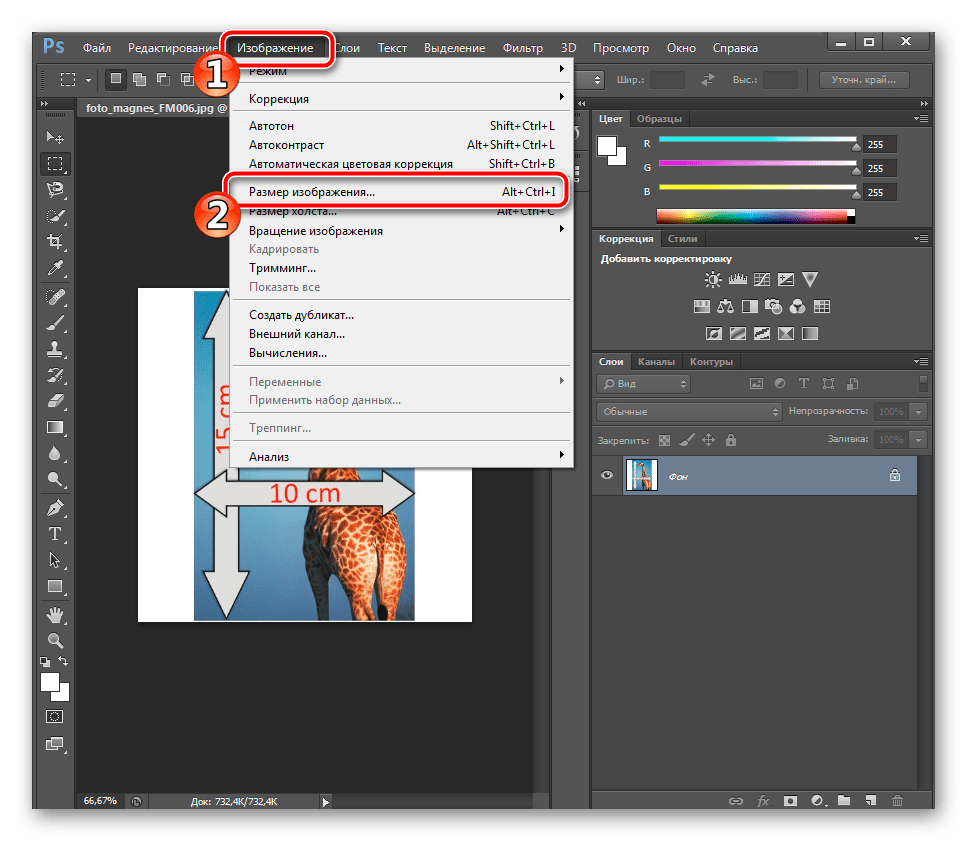
Снимите галочку с пункта «Сохранять пропорции».
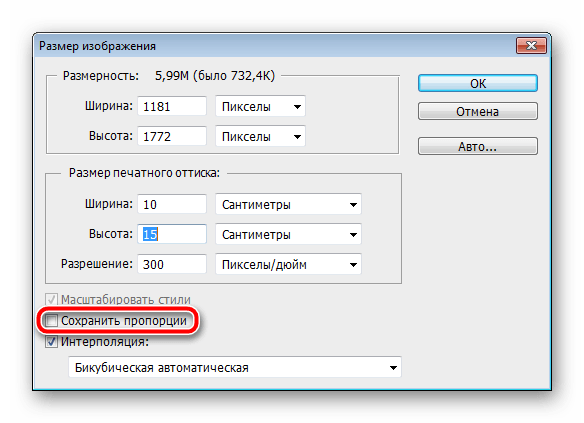
В разделе «Размер печатного оттиска» укажите величину «Сантиметры», задайте необходимые значения и нажмите «ОК». Обратите внимание, что исходное изображение должно быть больше, чем конечное, поскольку так вы сожмете его, не потеряв качество. При увеличении маленькой фотографии она станет некачественной и будут видны пиксели.

Через вкладку «Файл» откройте меню «Печать».
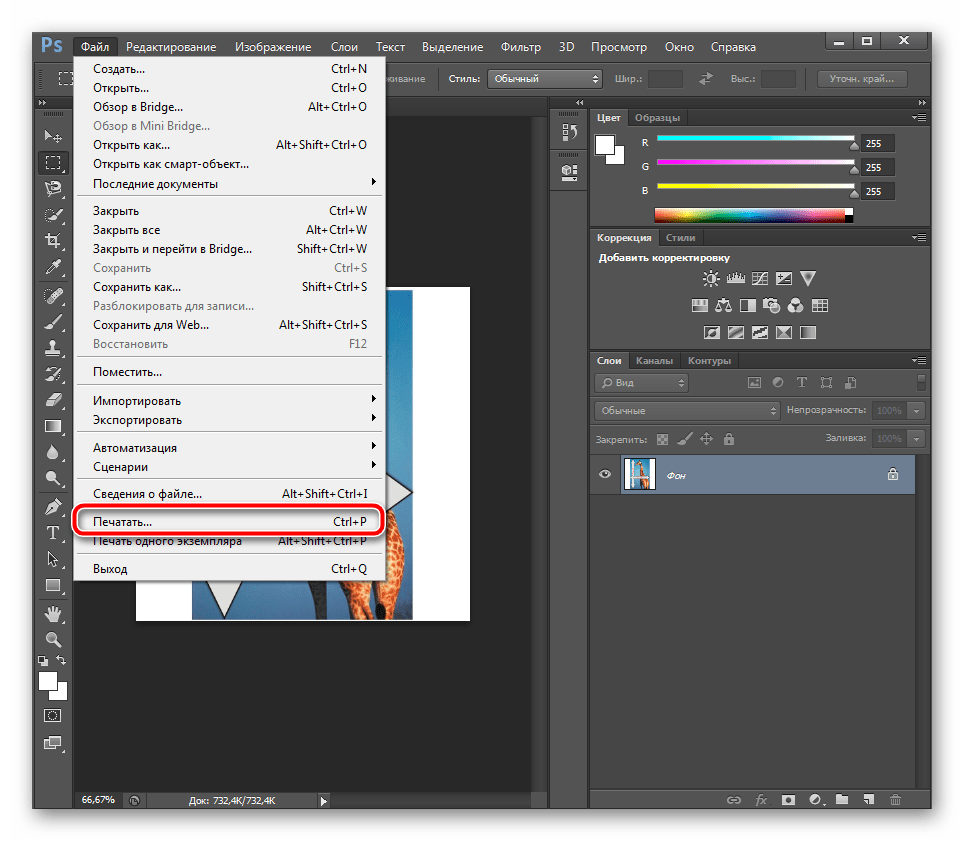
По умолчанию настройки заданы для бумаги формата А4. Если вы используете другой тип, перейдите в «Параметры печати».
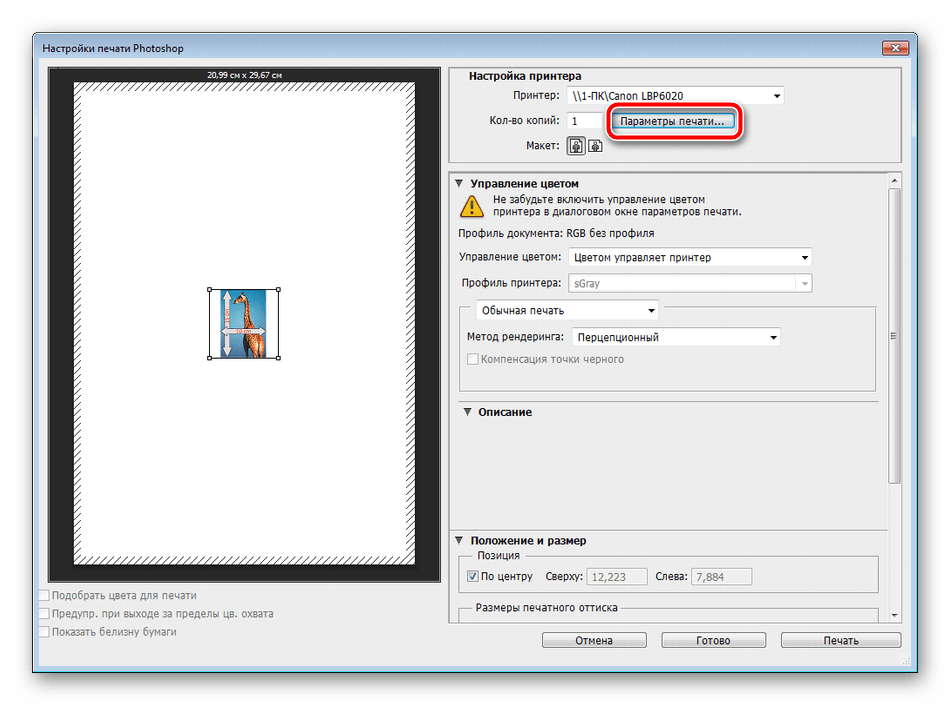
Разверните список «Размер страницы» и задайте подходящий вариант.
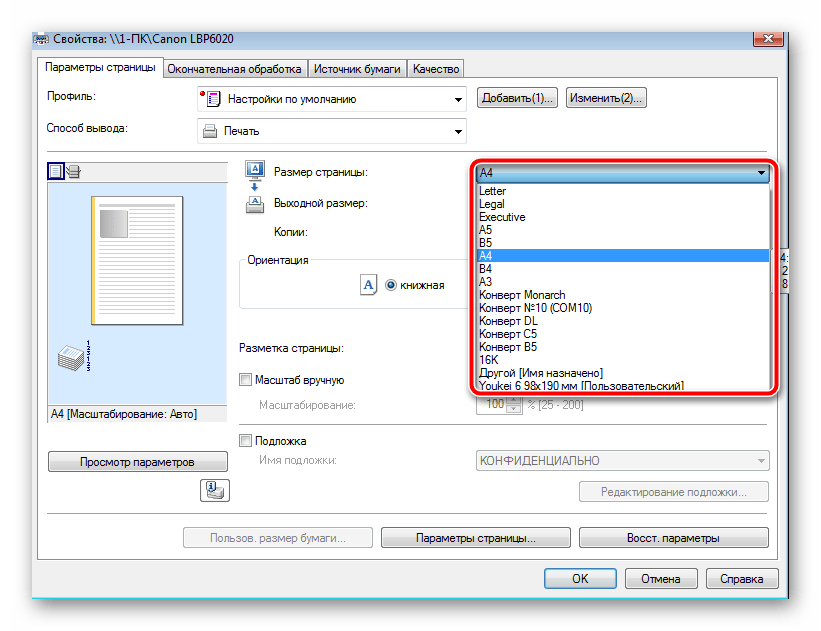
Переместите изображение в необходимую область листа, выберите активный принтер и кликните на «Печать».
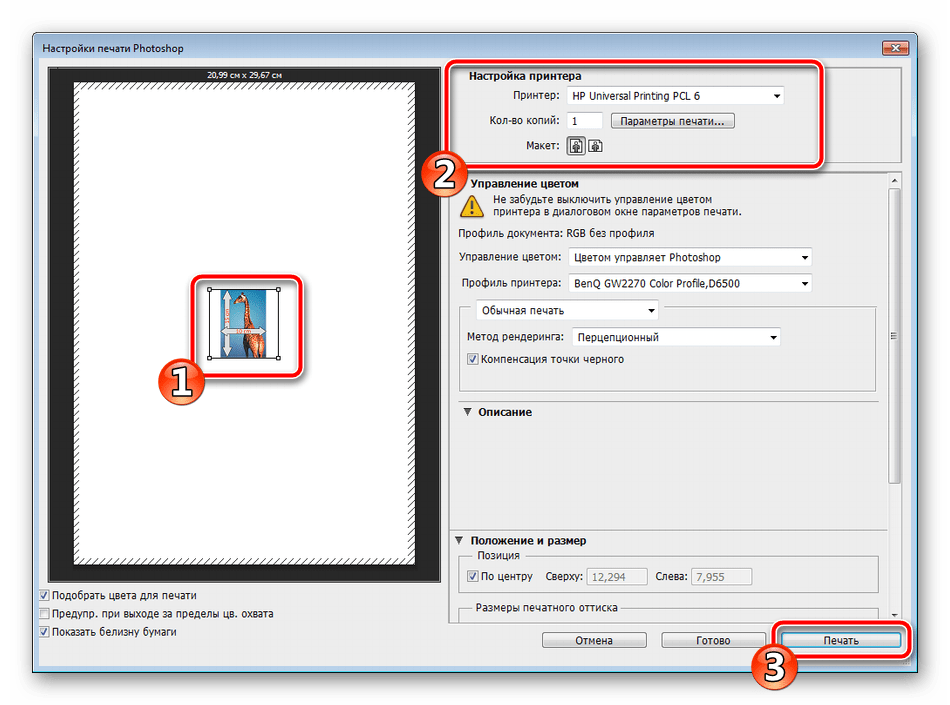
Теперь осталось дождаться, пока печать будет завершена. Вы должны получить фото, соответствующее по цветам и имеющее хорошее качество.
Способ 4: Стандартное средство печати Windows
В Windows встроено средство печати, которое нормально функционирует с большинством популярных форматов кроме 3×4. Если исходная версия вашего снимка больше 10×15, сначала следует изменить ее размер. Выполнить это вы можете в Фотошопе, в чем вам помогут первые четыре шага из Способа 2, что находится выше. После изменения нужно будет только сохранить снимок, нажав на Ctrl + S. Далее произведите следующие манипуляции:
- Откройте файл через программу просмотра изображений, кликнув по нему левой кнопкой мыши. Нажмите на «Печать». Если она отсутствует, воспользуйтесь горячей клавишей Ctrl + P.
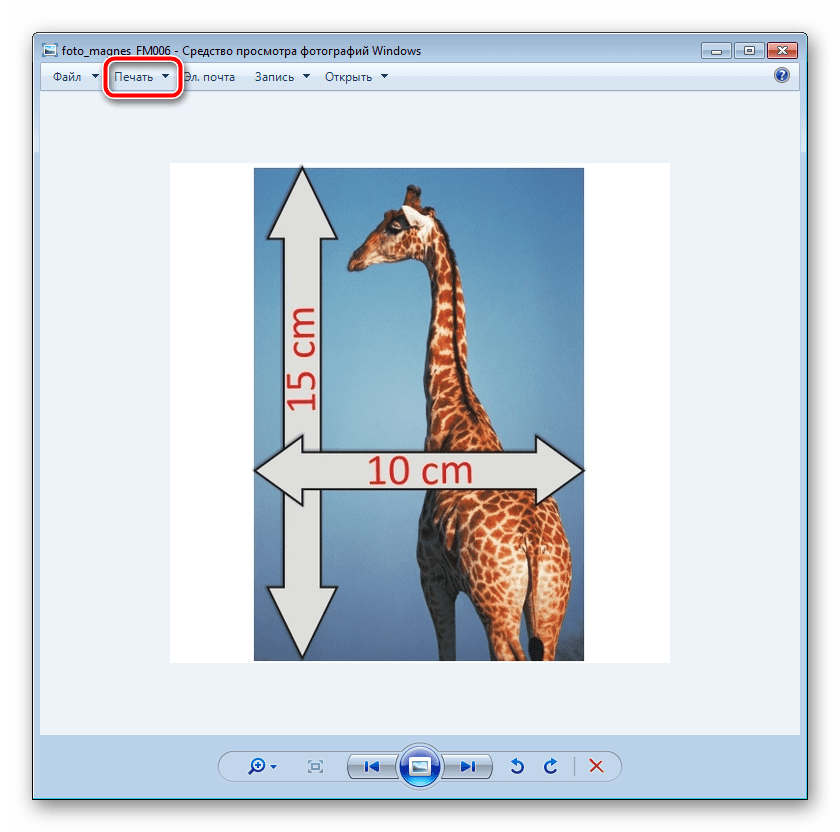
Перейти к распечатке можно без открытия фотографии. Просто нажмите на ней ПКМ и кликните на «Печать».
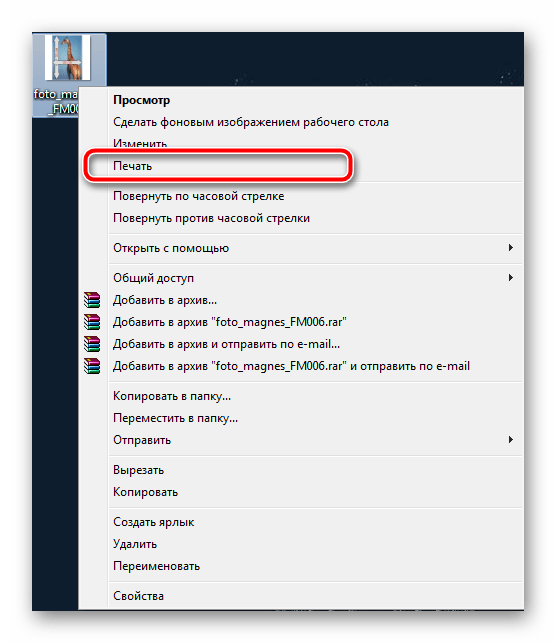
В открывшемся окне «Печать изображений» из списка выберите активный принтер.
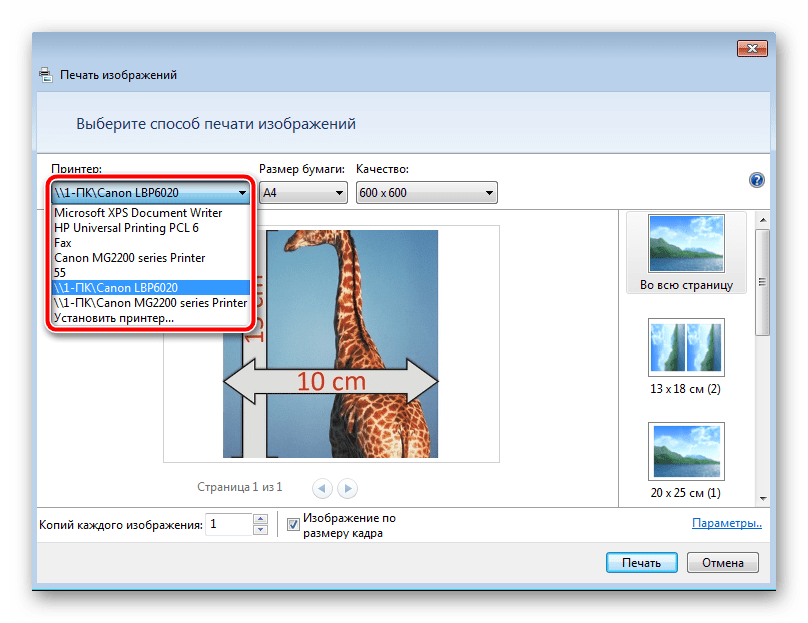
Задайте размер используемой бумаги и качество изображения. Пропустите следующие два шага, если вы задействуете листы формата A6.
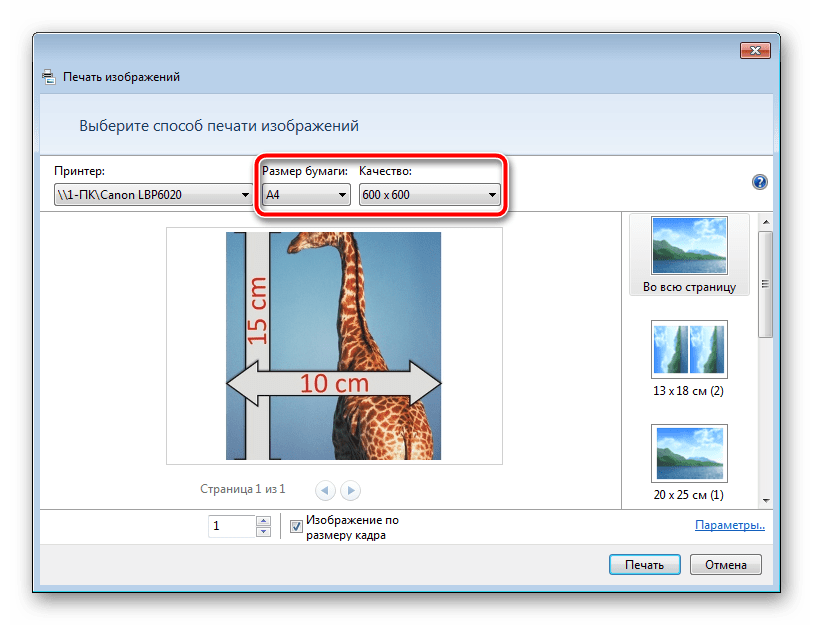
Если в принтер загружена бумага А4, в меню справа отметьте пункт «10 х 15 см (2)».
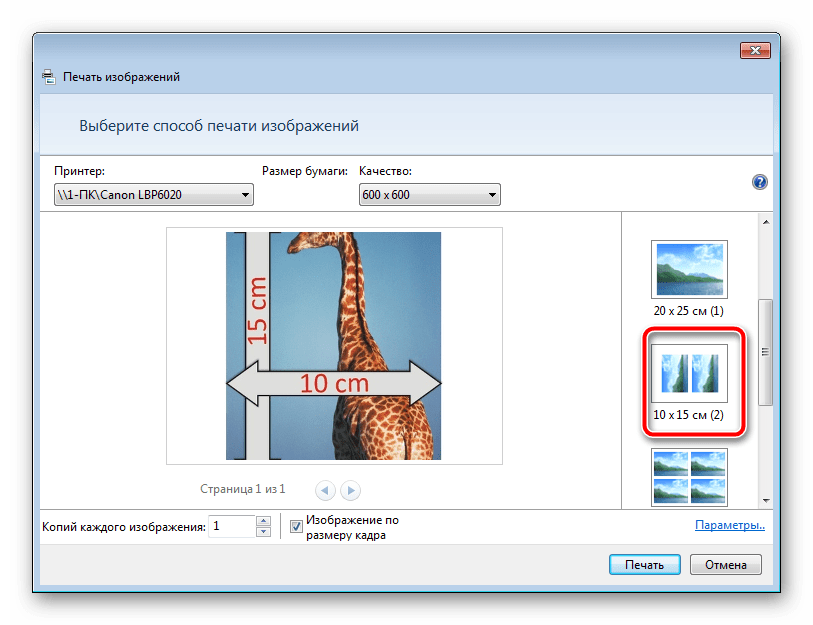
После трансформации снимок может не полностью помещаться в кадр. Исправляется это снятием галочки с «Изображение по размеру кадра».
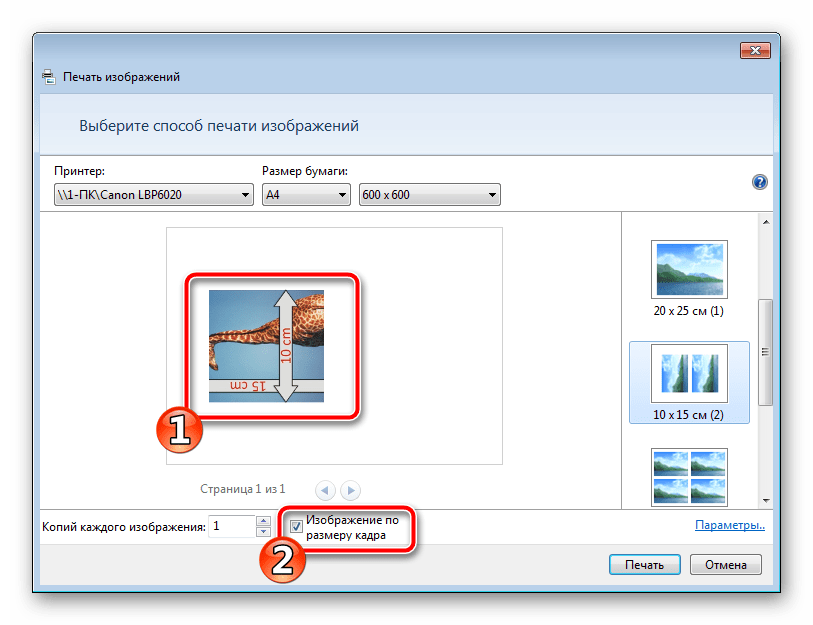
Нажмите на кнопку «Печать».
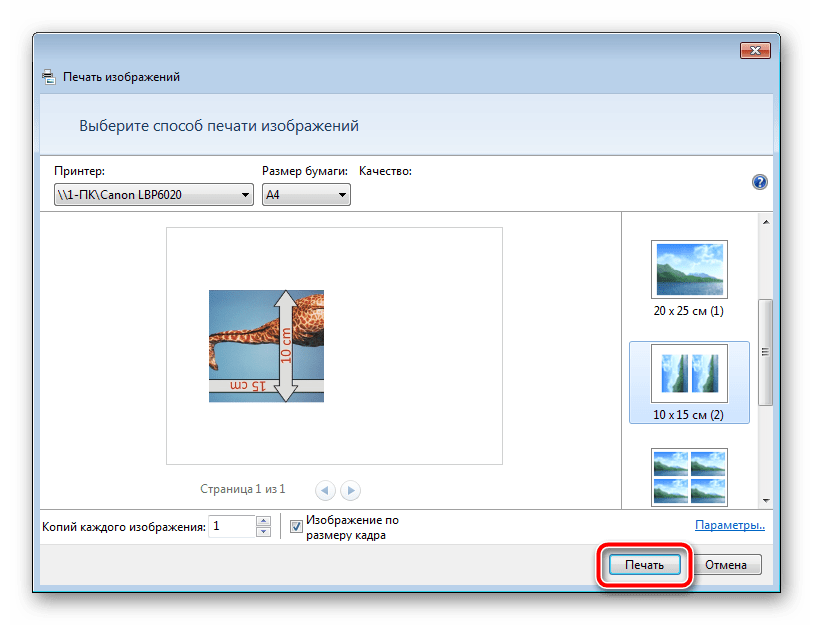
Дождитесь завершения процесса.
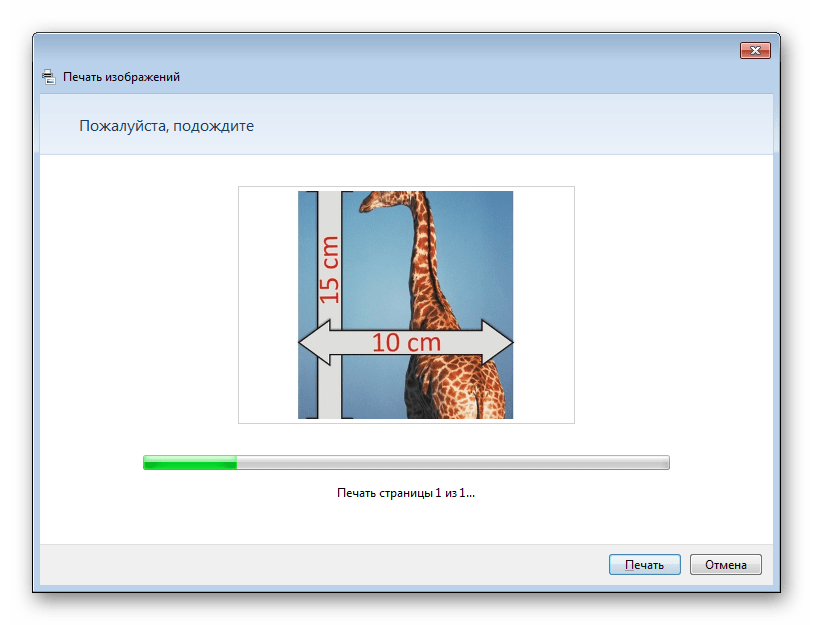
Не вынимайте бумагу, пока процедура не будет окончена.
На этом наша статья подходит к концу. Надеемся, мы помогли вам справиться с поставленной задачей и вы отыскали наиболее удобный вариант получения печатной копии фотографии 10 на 15 сантиметров.
Рекомендации и полезные советы
Напоследок несколько полезных рекомендаций по домашней распечатке фото 10 на 15:
- Убедитесь, что изображение не содержит дефектов – красных глаз, расфокусированния и т. д. Оно должно быть четким, контрастным.
- Учтите, что яркость фото на компьютере и в распечатанном виде может быть совсем разной. В первую очередь это зависит от типа используемой бумаги.
- Недопустимо делать разрешение меньше 300 DPI.
- Качество и детализация будут выше, если сохранить изображение в формате не jpeg, а tiff.
- Выбор между глянцевой и матовой бумагой, по сути, зависит от того, как в дальнейшем планируете хранить и использовать фото.
- Не используйте снимок сразу — дайте хотя бы полчаса, чтобы краска высохла после печати.
Помогла наша инструкция — раскажите друзьям
Печать через word
Для подобных нехитрых операций подойдут и программы, основная задача которых – вовсе не редактирование изображений. Например, Word из стандартного пакета Microsoft Office. Алгоритм прост:
- Создайте новый документ.
- Перейдите во вкладку «Вставка» — «Рисунок». Выберите файл.
- Следующий этап – вкладка «Формат». В нижнем правом углу рабочей панели кликните по крошечному значку со стрелкой возле надписи «Размер». В появившемся окне сначала уберите галочку возле команды «Сохранять пропорции». Впишите в соответствующие поля ширину и высоту, потом закройте окошко.
- Откройте главное меню Word, там выберите опцию «Печать», и в выпадающем списке такую же.
- Установите нужные параметры, нажимайте ОК. Распечатка фотографии начнется.
Немного теории: что такое
- Пиксель. Любое цифровое изображение, будь то снимок или нарисованная картинка, измеряется в пикселях. Это статическая единица измерения размера на дисплее, который выводит изображение. Из них состоит фактически любой графический файл. Благодаря изменению цвета каждой точки, человек видит цветную фотографию. Самым общедоступным и понятным примером можно назвать разрешение экрана любого компьютера, планшета или смартфона. К примеру, 600 на 800 означает, что дисплей размером 600 пикселей на 800.
- Дюйм (понятие DPI). Само понятие DPI трактуется на русском как – количество точек на дюйм. Это понятие применимо прежде всего к физическим параметрам. «ДиПиАй» — это пропорция, которая обозначает, сколько именно точек на 1 дюйм изображения сможет распечатать принтер. Само понятие нельзя напрямую применить к цифровым изображениям, так как они в принципе не поддерживают такой параметр.
- Пропорции или соотношение сторон. Пропорции фото – это параметр, который напрямую затрагивает область видимого изображения или кадра. Это сравнение ширины файла с его высотой. Варьируя эти величины можно получать разные по размеру картинки. Самым простым примером будет – старый квадратный компьютерный монитор и современный, более вытянутый в горизонталь. Второй дает более широкую картинку, но малую по высоте. Его пропорции составляют 16 на 9, а аналог прошлого поколения имеет отношение ширины и высоты в 4 на 3.
Распечатка фотографий на принтере
Встроенные в современные операционные системы утилиты для просмотра изображений в большинстве своём обладают функцией распечатки просматриваемого в них файла. Однако качество такой картинки на выходе может сильно ухудшиться или содержать артефакты.
Способ 1: Qimage
Данная программа предоставляет возможность изменения ракурса подготовленного к печати изображения, поддерживает все современные растровые графические форматы и содержит в себе мощный инструментарий для обработки файлов, распечатки снимков повышенного качества. Qimage можно назвать универсальным приложением, одним из лучших решений на рынке подобных программ.
- Необходимо выбрать изображение на компьютере, которое нужно распечатать, и открыть его при помощи Qimage. Чтобы это сделать, нажмите на файл для печати правой кнопкой мыши и выберите опцию «Открыть с помощью», затем нажмите «Выбрать другое приложение».
Кликните по кнопке «Ещё приложения» и прокрутите список до конца.
В самом низу данного списка будет опция «Поиск другой программы на компьютере», по которой необходимо будет произвести нажатие.
Находим исполнимый файл Qimage. Он будет находиться в папке, которую выбрали в качестве пути для установки приложения. По умолчанию Qimage находится по такому адресу:
C:Program Files (x86)Qimage-U
Повторите первый пункт данного руководства, только в списке опции «Открыть с помощью» нажмите по строке Qimage.
В интерфейсе программы нажмите на кнопку, которая выглядит как принтер. Появится окошко, где нужно будет нажать «OK» — принтер начнёт работу. Убедитесь, что выбрано правильное печатное устройство — его название будет находиться в строке «Name».
Способ 2: Photo Print Pilot
Этот продукт менее функционален в сравнении с Qimage, хотя свои плюсы у него имеются. Интерфейс Photo Print Pilot переведен на русский язык, программа позволяет печатать несколько изображений на одном листе бумаги и при этом предоставляет возможность определять их ориентацию. Но вот встроенный редактор фото, к сожалению, отсутствует.
Способ 3: Домашняя фотостудия
В программе Домашняя фотостудия присутствует множество функций. Можно любым образом изменять положение фотографии на листе, рисовать на нём, создавать открытки, объявления, коллажи и т.д. Доступна обработка нескольких изображений сразу, а также данное приложение можно использовать для обычного просмотра картинок. Рассмотрим подробнее процесс подготовки изображения к печати в данной программе.
- Когда приложение будет запущено, появится окно с перечнем возможных действий. Вам необходимо будет выбрать первую опцию — «Открыть фотографию».
В меню «Проводника» выберите нужный файл и кликните по кнопке «Открыть».
В открывшемся окне, в его левом верхнем углу кликните по вкладке «Файл», а затем выберите пункт «Печать». Также можно просто нажать на сочетание клавиш «Ctrl+P».
Щёлкните по кнопке «Печать», после чего принтер практически сразу же распечатает открытое в приложении изображение.
Способ 4: priPrinter
priPrinter отлично подойдёт тем, кто занимается распечаткой цветных изображений. Обширный функционал, собственный драйвер-принтер, позволяющий увидеть, что и как будет напечатано на листе бумаги — всё это делает данную программу хорошим и удобным решением поставленной пользователем задачи.
- Откройте priPrinter. Во вкладке «Файл» нажмите на «Открыть…» или «Добавить документ…». Этим кнопкам соответствуют сочетания клавиш «Ctrl+O» и «Ctrl+Shift+O».
В окне «Проводника» установите тип файлов «Все типы картинок» и нажмите два раза по нужному изображению.
Во вкладке «Файл» кликните на опцию «Печать». В левой части окна программы появится меню, в котором будет находиться кнопка «Печать». Щёлкните по ней. Чтобы сделать всё быстрее, можно просто нажать сочетание клавиш «Ctrl+P», которое сразу выполнит эти три действия.
Готово, принтер сразу же приступит к печати выбранного вами при помощи данного приложения изображения.
Программой windows “печать изображений”
Пожалуй, самый простой и понятный способ:
- Зайдите в папку с файлом, кликните дважды по нему левой кнопкой для запуска программы.
- На панели сверху нажмите на вкладку «Печать», в ней еще раз выберите данную опцию.
- Появится окошко. Сначала из выпадающих списков выберите принтер, размер бумаги. Если есть возможность изменить разрешение картинки, установите нужный параметр.
- Внизу окна, под превью фотографии, задайте количество копий и убедитесь, что возле команды «Изображение по размеру кадра» стоит галочка.
- Затем кликните на «Параметры».
- В этой вкладке можете активировать дополнительные опции для самого изображения и принтера.
- Затем в колонке справа задайте положение фото на бумажном листе, и в завершение нажмите «Печать».
О чем тут речь?
Моментальные фото делали наши родители, бабушки и дедушки. Если средства позволяли, конечно, ведь фотоаппарат был огромной редкостью. А уж тем более – полароид, который умел бы сию же секунду производить печать снимка.
Такая технология называлась “одноступенный фотопроцесс”, потому что для получения позитива изображения не было необходимости в посещении “красной комнаты”.
В нашу же эпоху альбомы с такими фотокарточками заменила социальная сеть Instagram, но мы же помним, что все новое – это хорошо забытое старое.
Фотографии на жестких дисках наших гаджетов заменил аналоговое изображение. Сидя в компании друзей мы показываем фотографии с телефонов или планшетов, вместо тяжелых бумажных фотоальбомов. Конечно, хранить изображения в цифре удобно, но иногда напечатанная фотография говорит больше тысячи слов. И сегодня технологии ушедшей эпохи возвращаются к нам, хотя, ходят слухи, что от ценителей и профессионалов фотографии эти аппараты никуда не уходили…
Самые популярные форматы, для фотографий используемые по всему миру
- 10×15 – стандартный формат для семейного альбома. Является самым популярным, так как дает качественную картинку и размер более приятный глазу. А6 и есть формат соответствующий фотографии 10×15 см;
- 15×20 – формат А5 реже заказывают, так как конечное фото будет больше, и не всегда подходит для обычного семейного альбома. Для ориентирования можно сравнить этот размер с величиной тетрадного листа;
- 20×30 – А4 по составляет 21см х 29,7см. Так уж вышло, что большинство принтеров предназначены для печати именно такого формата.
- 30×40 – при распечатке учитывается формат А3 и А3 . Проблемой для фотографий 30×40 является отсутствие подходящих рамок. Если вы хотите украсить стены семейными фото такого размера, придётся немного потерять времени на поиски подходящей рамки.
Существует широкое разнообразие других размеров 13×18 или 40×50. Конечно, выбрав такой формат можно добиться шикарных работ и украсить ими дом, подчеркнув тем самым интерьер
Важно знать, что распечатка таких фото затрудняется их размером
Прежде чем осуществить задумку в реальность нужно сделать качественный снимок. Если такой возможности нет, можно обратиться в студию, где не только сделают необходимую работу, но и сохранят ваше время на выбор стиля, подбор одежды, распечатку и даже выбор рамки.
Печать фотографий с помощью принтера hp | служба поддержки hp®
После изменения некоторых параметров качества печати напечатайте фотографию в программном обеспечении для редактирования фотографий.
Перед печатью отредактируйте фотографию, чтобы улучшить цвета, яркость, контрастность и другие параметры оформления.
Щелкните правой кнопкой мыши по фотографии, выберите Открыть с помощью, затем выберите Средство просмотра фотографий Windows или Paint.
Выберите Печать, Файл или значок меню (Paint), затем щелкните Печать.
Откроется окно Печать или Печать изображений с общими настройками задания на печать.
Откройте на принтере окно Свойства документа, чтобы получить доступ к дополнительным параметрам печати.
Если вы не видите этих настроек, откройте 123.hp.com, чтобы установить полнофункциональный драйвер HP.
Измените настройки задания печати в окнах Свойства или Настройки. Воспользуйтесь кнопкой Дополнительно или вкладками в верхней части окон, чтобы найти нужные настройки.
На вкладке Бумага/качество и в настройках раздела Дополнительно выберите доступные настройки качества печати.
На вкладке Бумага/Качество, Цвет или Функции, либо в меню Дополнительно, Цветовой режим или Печать в оттенках серого выберите один из следующих вариантов в зависимости от ваших потребностей относительно печати.
Нажмите OK и выберите Печать.
Чтобы сохранить настройки для последующих заданий печати, выберите один из профилей задания печати, измените любую настройку, нажмите Пользовательские настройки печати, затем нажмите Сохранить как.
После завершения печати извлеките фотобумагу из лотка и храните ее в упаковке, в которой она поставлялась, или в полиэтиленовом пакете. Если оставить ее в лотке на долгое время, бумага может начать скручиваться.
Подготовка фотографий в Photoshop
Если вам потребовалось распечатать фото маленького размера, для начала нужно подготовить снимки для печати в одном из редакторов. Рассмотрим, как это сделать на примере одной из самых популярных программ — Photoshop. Вот простой способ объединить на карточке 10×15 два кадра.
- Открываем Photoshop и два снимка, которые вы хотите совместить на одном фото.
- Первую фотографию выделяем (Ctrl+A) и копируем (Ctrl+C).
- Открываем вторую фотографию и инструментом Crop растягиваем поле в два раза. При помощи Ctrl+V вставляем второе фото.
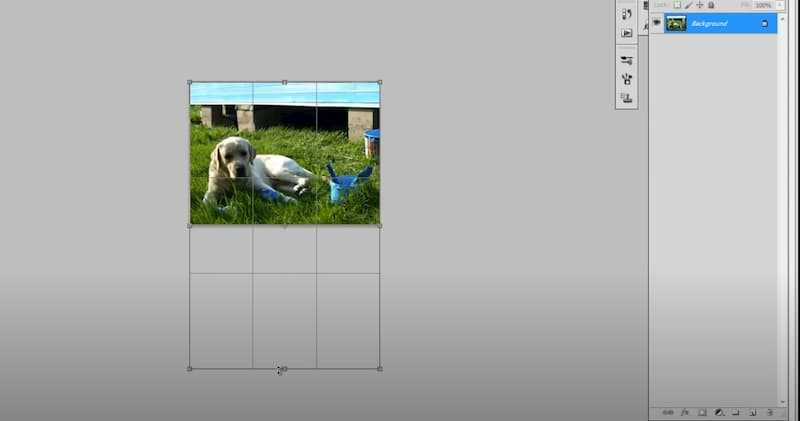
Если фотографию нужно повернуть, выбираем рамку, нажимаем по фото правой кнопкой мыши, выбираем опцию Free Transform. Зажимаем Shift и поворачиваем фото на нужный угол. Опускаем фото вниз, жмем Enter и сохраняем коллаж из двух маленьких изображений как одну фотографию.

Осталось обратиться в салон или распечатать фото самостоятельно. На стандартной карточке 10×15 поместятся 2 маленькие фотографии. После фото можно разрезать и использовать по назначению.
Печатаем фото 10×15 на принтере
Сразу хочется отметить, что для выполнения поставленной задачи вам потребуется цветное струйное оборудование и специальная бумага формата А6 или больше.
Кроме этого советуем убедиться в том, что периферия отображается в списке устройств и функционирует нормально. Если вы производите первое подключение, потребуется предварительная инсталляция драйверов.
Способ 1: Microsoft Office Word
Текстовый редактор Microsoft Word подходит и для выполнения некоторых действий с рисунками. У него присутствует функция, позволяющая настроить и печать. Вам нужно добавить фото в документ, выделить, после чего перейти во вкладку «Формат», открыть параметры размера и задать соответствующие значения в разделе «Размер и поворот».
Способ 2: Adobe Photoshop
Adobe Photoshop является самым популярным графическим редактором и установлен на компьютерах у многих пользователей. В нем вы можете работать со снимками, а подготавливается фото 10×15 следующим образом:
- Запустите программу и во вкладке «Файл» выберите «Открыть», после чего укажите путь к необходимой фотографии на ПК.
После того как он будет загружен, переместитесь во вкладку «Изображение», где нажмите на пункт «Размер изображения».
Снимите галочку с пункта «Сохранять пропорции».
В разделе «Размер печатного оттиска» укажите величину «Сантиметры», задайте необходимые значения и нажмите «ОК»
Обратите внимание, что исходное изображение должно быть больше, чем конечное, поскольку так вы сожмете его, не потеряв качество. При увеличении маленькой фотографии она станет некачественной и будут видны пиксели
Через вкладку «Файл» откройте меню «Печать».
По умолчанию настройки заданы для бумаги формата А4. Если вы используете другой тип, перейдите в «Параметры печати».
Разверните список «Размер страницы» и задайте подходящий вариант.
Переместите изображение в необходимую область листа, выберите активный принтер и кликните на «Печать».
Теперь осталось дождаться, пока печать будет завершена. Вы должны получить фото, соответствующее по цветам и имеющее хорошее качество.
Способ 4: Стандартное средство печати Windows
В Windows встроено средство печати, которое нормально функционирует с большинством популярных форматов кроме 3×4. Если исходная версия вашего снимка больше 10×15, сначала следует изменить ее размер. Выполнить это вы можете в Фотошопе, в чем вам помогут первые четыре шага из Способа 2, что находится выше. После изменения нужно будет только сохранить снимок, нажав на Ctrl + S. Далее произведите следующие манипуляции:
- Откройте файл через программу просмотра изображений, кликнув по нему левой кнопкой мыши. Нажмите на «Печать». Если она отсутствует, воспользуйтесь горячей клавишей Ctrl + P.
Перейти к распечатке можно без открытия фотографии. Просто нажмите на ней ПКМ и кликните на «Печать».
В открывшемся окне «Печать изображений» из списка выберите активный принтер.
Задайте размер используемой бумаги и качество изображения. Пропустите следующие два шага, если вы задействуете листы формата A6.
Если в принтер загружена бумага А4, в меню справа отметьте пункт «10 х 15 см (2)».
После трансформации снимок может не полностью помещаться в кадр. Исправляется это снятием галочки с «Изображение по размеру кадра».
Нажмите на кнопку «Печать».
Дождитесь завершения процесса.
Не вынимайте бумагу, пока процедура не будет окончена.
На этом наша статья подходит к концу. Надеемся, мы помогли вам справиться с поставленной задачей и вы отыскали наиболее удобный вариант получения печатной копии фотографии 10 на 15 сантиметров.
- Как напечатать фото 10х15 на струйном принтере
- Как распечатать в большом формате
- Как заставить печатать принтер
Цветной струйный принтер стал неотъемлемой частью периферийного оборудования ПК. Благодаря этому появилась возможность печатать качественные цветные фотографии в домашних условиях. Осуществить это очень просто. Главное выбрать подходящую фотобумагу, настроить принтер и запустить программу печати.
Основные параметры выбора принтера
Формат печати. Выбирая фотопринтер оцените какого формата фотографии вы чаще всего распечатываете в фотолаборатории. Если большинство фотографий размером 9х12 см, изредка 21х30 см (А4), то нет смысла приобретать дорогие модели формата печати А3, А2 или больше.
Разрешение печати. Чем выше разрешение печати, тем меньше цветовые переходы, лучше проработано изображение. Хотите получать качественные отпечатки − выбирайте фотопринтер с разрешением 4800х1200 точек на дюйм или больше.
Количество цветов. Считается, что для хорошей цветопередачи необходимо не менее шести цветов чернил. В продвинутых моделях принтеров встречаются восемь чернильниц – это позволяет добиться почти студийного качества. Иногда производители используют разные оттенки черного цвета – на таких устройствах можно печатать черно-белые фотографии.
Плотность бумаги
Обращайте внимание на эту характеристику. Если допускается использование бумаги разной плотности, вы сможете печатать не только на обычной бумаге, но и на картоне, холсте, самоклейке и пр
Стандартная плотность бумаги для большинства струйных фотопринтеров – от 60 до 300 г/м2.
Ресурс картриджа и СНПЧ. Большой запас чернил важен для тех, кто планирует делать много отпечатков. Для снижения стоимости отпечатка при частой печати была придумана система непрерывной подачи чернил (СНПЧ) – набор емкостей, присоединяемых к принтеру вместо картриджей, в которые можно доливать краситель необходимого цвета по мере его израсходования. Сейчас многие модели принтеров оснащаются ей в заводских условиях. Это существенно удешевляет стоимость массовой фотопечати.
Передача данных и работа с разными носителями. Если у вас дома несколько компьютеров, или вы собираетесь распечатывать фотографии с планшета, телефона, выбирайте модель принтера, которая поддерживает Wi-Fi. Наличие USB порта позволяет передавать информацию с флешек, а при наличии универсального кардридера распечатывать с флеш-карт без использования компьютера. Если ваш принтер оснащен ЖК экраном, на нем удобно отслеживать этапы печати, просматривать миниатюры выводимых на печать фотографий.
Скорость печати. Этот параметр важен для тех, кто собирается регулярно печатать фотографии в больших количествах. Обычно указывается средняя скорость печати в черновом режиме. Если вы печатаете немного, то за скоростью печати лучше не гнаться, т.к. быстрый качественный принтер стоит существенно дороже, чем его неторопливый собрат.
Как печатать фотографии на принтере Epson — процедура
Если у вас возникала задача о том, как распечатать фото на нескольких листах а4, в таком случае для начала откройте своё изображение в любом ПО, к примеру, в средстве просмотра фотографий Windows.
Откройте меню «Печати или воспользуйтесь сочетанием клавиш Ctrl+P. Выберите девайс, предназначенный для печати, определитесь с размером бумаги, установив её на а4, а также выберите качество и тип бумаги. На этом третий шаг решения описанной задачи завершается.
Теперь кликните на «Параметры и в новом окне нажмите на «Свойства принтера. Перейдите на вкладку «Макет и, установив галочку на «Многостраничность, кликните на «Печать плаката. Выберите размер 2×2/3×3/4×4 и нажмите «Настройки. В конце вам остаётся определиться с параметрами плаката и запустить команду печати.
Как определить подходит ли изображение для печати?
Для качественной печати важно не только на каком оборудовании будет производится печать, но и с каких файлов это будет делаться. Можно скачать понравившуюся картинку из интернета и заказать печать на самой лучшей машине и получить совсем не то, что хотелось
Как понять, подходит изображение для печати? Ведь оно так красиво выглядит на экране монитора. Параметров определения качества изображений много, но начать нужно с самого простого — размер изображения.
Мы подготовили калькулятор для перевода размера изображения из Px в мм и обратно.
- Вы знаете размер картинки в мм, которую собираетесь напечатать. Например, для каталога нужна иллюстрация 50х50 мм. (Если фотография выходит за обрезное поле, то нужно добавить 3 мм с той стороны, которая будет обрезаться.) Вы задаете этот размер в калькуляторе, выбираете тип печати и соответствующий ему dpi, и получаете размер изображения в Px.
- У Вас есть изображение и Вы знаете его размер в пикселях. Вы вводите эти значения, выбираете тип печати и получаете максимальный размер изображения, который можно будет получить при печати.
Источники
- https://dctec.ru/publication/format-bumagi-10x15sm/
- https://itlang.ru/razmery-fotografij-dlya-pechati/
- https://printeru.info/poleznoe/format-i-razmery-foto-10-15
- https://www.pechatik.ru/pechat_fotografiy.html
- https://fsfera.ru/pechat_foto_standartnyix_formatov/
- https://yablyk.com/954417-size-paper-in-pixel-from-dpi-table/
- https://www.infolio-print.ru/calc.html
Вывод
Дорогие друзья, не нужно быть профессионалом, чтобы делать снимки с изображением любимых пейзажей, дорогих людей и запечатления фактов. Достаточно ознакомиться с определёнными правилами и изучить что такое DPI и линейные размеры.
Сегодня мало кто самостоятельно печатает фото, чаще всего обращаются к специалистам. Если вы решили сделать в студии личный альбом, вам не нужно разбираться с размерами, пикселями другими нюансами достаточно знать какого размера должен быть снимок для дальнейшей его обработки.
Не стоит также, надеется только на мастерство фоторедактора и других специалистов. Если снимок будет значительно меньше по DPI, а вам захочется большую фотографию, сделать это будет невозможно. Изображение на фото будет размытым, плохого качества без четких очертаний.
https://youtube.com/watch?v=yr_uyFrh96o
Для вас все измеряла Светлана!