Назначение [ править | править код ]
Наиболее часто для последовательного порта персональных компьютеров используется стандарт RS-232C. Ранее последовательный порт использовался для подключения терминала, позже для модема или мыши. Сейчас он используется для соединения с источниками бесперебойного питания, для связи с аппаратными средствами разработки встраиваемых вычислительных систем, спутниковыми ресиверами, кассовыми аппаратами, программаторами, с приборами систем безопасности объектов, а также с многими прочими устройствами.
С помощью COM-порта можно соединить два компьютера, используя так называемый «нуль-модемный кабель» (см. ниже). Использовался со времен MS-DOS для передачи файлов с одного компьютера на другой, в UNIX для терминального доступа к другой машине, а в Windows (даже современной) — для отладчика уровня ядра.
Достоинством технологии является крайняя простота оборудования. Недостатком является низкая скорость, крупные размеры разъёмов, а также зачастую высокие требования ко времени отклика ОС и драйвера и большое количество прерываний (одно на половину аппаратной очереди, то есть 8 байт).
Для чего нужен WSD-порт принтера и как его использовать
Где находится помпа в стиральной машине: как снять сливной насос
Монитор портов Web Services For Devices осуществляет четыре основные функции. Это:
- Обнаружение и подключение к устройствам для печати, находящимся в сети, с помощью WSD. Ранее используемый протокол TPI осуществлял подключение, путём ручного ввода IP-адреса. Иногда это приводило к тому, что адрес сбивался и связь между клиентами сети терялась. Web Services For Devices находит устройства и соединяется с ними полностью в автоматическом режиме. При этом каждый раз, при отправке задания, корректность IP-адреса проверяется. Это обеспечивает постоянную связь между клиентами сети.
- Отправка задания печати. Протокол TPI отправляет данные в специальный порт 9100. При этом устройство, которое получило этот сигнал, должно отправить обратный отклик. Такой способ передачи не позволяет в полной мере оценить, получил ли принтер задание, в каком он находится состоянии и от кого именно это задание пришло. Web Services For Devices работает по-другому. Сначала он отправляет запрос о том, что есть задание, которое необходимо выполнить. После чего он получает обратный ответ. Если устройство готово к работе, протокол отправляет документы на печать.
- Постоянная проверка состояния и конфигурации. Протокол получает непрерывную информацию о том, в каком состоянии находится конкретный принтер. Например, есть ли бумага или тонер в картридже.
- Ответ на все запросы подключённых устройств.
Чтобы включить эту функцию необходимо:
- зайти в «Сеть», затем перейти во вкладку «Службы» и найти там WSD;
- в появившемся окне следует включить WSD;
- выбрать подключение к принтеру;
- применить и сохранить все внесённые изменения и закрыть окно.
Протокол WSD является универсальным. Он работает не только с принтерами, но и с другими клиентами, находящимися в сети. Web Services For Devices не просто отслеживает их состояние, но и производит необходимые настройки и изменения в их работе.
В зависимости от Windows
Установка печатающего оборудования с учетом операционной системы.
Для Windows 10
Чаще всего для настройки печатающего оборудования его просто необходимо подключить к ПК. Для чего вставьте USB-кабель печатающего устройства в USB-разъем, подсоедините принтер к сети и включите его:
- Зайдите в «Пуск», после меню «Параметры», выберите пункт «Устройства».
- Найдите «Добавить». Через время компьютер определит печатающее оборудование, затем «Добавить устройство».
- Если принтер в списке отсутствует, нажмите «Оборудование отсутствует», после соблюдайте инструкции, чтобы добавить девайс вручную с помощью нескольких вариантов.
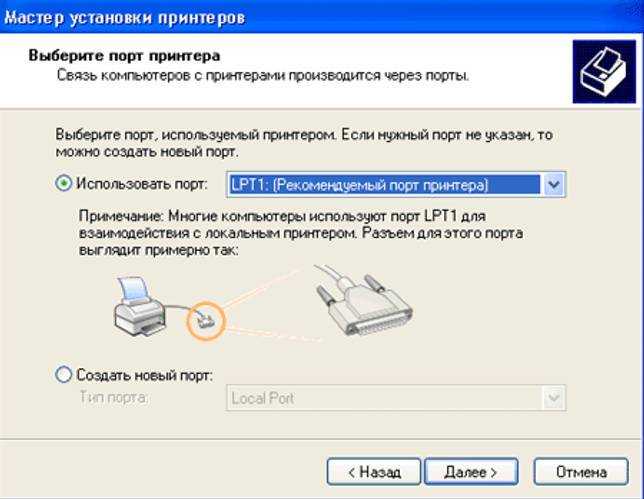
Для Windows 7
Вначале необходимо изучить вкладку с информацией про все подключенные к компьютеру принтеры. Через «Пуск» войдите в «Панель управления» и нажмите.
Появится список доступных устройств. Зайдите в «Принтеры» и по названию определите свой. Это тем более актуально, если к компьютеру подключены несколько принтеров. Нажмите на требуемое устройство правой клавишей мыши и зайдите «Свойства принтера».
В новом меню, вероятней всего, будет несколько вкладок. Нужно найти пункт «Общие». В строке «Расположение» обычно указан точный IP, к примеру, 192.172.15.0. Перепишите его, так в дальнейшем можно определить порт конкретного принтера.
В общем, в установке печатного устройства на компьютер нет чего-то сложного
Самое важное правильно определиться со способом подключения
Настройка струйника (лазерника) для печати
Чтобы настроить аппарат, необходимо зайти в “Устройства и принтеры”, правой кнопкой кликнуть на нужном оборудовании и выбрать “Свойства принтера”. Для проверки работоспособности аппарата нажмите на “Пробная печать”.
Нажав кнопку “Настройка печати”, можно подобрать размер бумаги и определиться с ориентацией страницы, а также с качеством печати.
Как включить принтер по умолчанию
Иногда бывает, что к компьютеру подключено несколько печатных устройств. Но если вы одним из них пользуетесь чаще всего, то постоянно выбирать его из списка очень неудобно. Решается проблема довольно простым способом: нужно добавить нужный струйник (лазерник) в устройства по умолчанию:
- откройте панель управления:
- откройте раздел “Принтеры и факсы”;
- сделайте двойной клик по нужному оборудованию и поставьте галочку возле строки “Использовать по умолчанию”.
Для удобства сделайте ярлык на папку “Принтеры и факсы” и поместите его на рабочем столе или закрепите на начальном экране в Windows 10.
Настройка очереди печати
Управление очередью печати позволяет пользователю контролировать все документы, находящиеся в ее списке. Благодаря этому сервису, можно в любое время повторно выделить и послать документ на распечатку. Также его можно поместить в “Избранные”, чтобы в следующий раз не отправлять его на распечатку.
Существует 3 вида очередей для печати:
- общая — все пользователи ПК могут выполнять любые задания;
- прямая — можно вывести на распечатку документ с назначенного оборудования;
- безопасная — распечатка документа будет невозможной без авторизации.
В случае сбоя, струйник (лазерник) может отказаться печатать документы из очереди, либо будет печатать один и тот же документ, без перехода к следующему. В таком случае очередь можно очистить, щелкнув дважды по значку нужного аппарата в панели управления. Далее, кликните на меню “Принтер” и выберите строку “Очистить очередь печати”.
Настройка цветной печати
Настройка цветового профиля является очень важным действием для качественной передачи цветов при печати. Вы могли видеть, к примеру, в настройках устройства для печати выбор либо глянцевой бумаги, либо матовой. Для каждого из видов фотобумаги существует свой цветовой профиль в виде специального файла, содержащего определенные команды для струйника.
Цветовые профили для используемых чернил или бумаги можно скачать из интернета и установить на компьютер.
Также можно настроить цветную печать вручную, методом проб и ошибок, создав свой профиль для наиболее качественной цветопередачи. Чтобы это сделать, воспользуйтесь драйвером струйника. К примеру, настройка драйвера струйника Canon будет выглядеть следующим образом.
- Вначале откройте окно драйвера печатающего устройства. Нажмите по очереди: “Панель управления” и “Устройства и принтеры”. После этого на нужном оборудовании кликните правой кнопкой мыши и выберите “Свойства принтера”.
- Выберите главную (Main) вкладку и обозначьте ручную (Manual) установку цветов, после чего кликните на “Set…”.
- В открывшемся окне ручных настроек цветности поставьте птичку напротив “Print a pattern for color adjustment” и кликните на кнопку “Pattern Print…” для установки параметров печати.
- После открытия следующего окна, выберите параметры, как на рисунке ниже. Кстати, размер бумаги может быть и другой, к примеру, A4. После внесенных изменений нажмите ОК.
- Выполните пробную распечатку, нажав ОК на вкладке (Main). Будет распечатан лист с несколькими изображениями, в которых баланс цветов будет меняться.
- Взглянув на результат, следует выбрать изображение с наиболее лучшей (естественной) цветопередачей и запомнить значения, которые под ним написаны.
- В окне настройки цветов введите значения баланса цветов, которые были указаны под картинкой напротив Cyan, Magenta и Yellow.
- Снимите отметку напротив “Print a pattern for color…” и распечатайте нужное вам изображение.
Теперь печать будет производиться с учетом корректировок цветового баланса, и изображения будут выглядеть более качественно и реалистично. Окна драйвера печатающих устройств разных производителей могут отличаться набором команд и расположением кнопок. Но в целом, алгоритм настройки цветового баланса схож, и выполнение его не вызовет особых затруднений.
Как можно определить порт принтера
Если необходимо узнать разъем оборудования, то для начала необходимо знать, что большинство старых девайсов этого типа используют в качестве подключения так называемый LPT-порт.
Такая опция используется, чтобы определять и настраивать конфигурацию устройства в компьютере:
- Чтобы определить порт необходимо зайти в главное меню с помощью нажатия клавиши «Пуск». В появившемся списке устройств необходимо отыскать раздел «Принтеры и факсы» и нажать на него.
- В появившемся списке оборудования отыщите значок и название девайса, использующегося для печати, и клацните на него правой клавишей мышки, чтобы появилось меню устройства. В появившемся перечне найдите меню «Свойства».
- В новом диалоговом меню зайдите в раздел с портами. Здесь можно узнать разъем, использующийся для печатного устройства.
- Чтобы использовать новый девайс на компьютере необходимо с помощью «Пуск» открыть «Панель управления» и найти «Принтеры». После зайдите в подменю со списком оборудования для печати.
- В окне слева необходимо найти опцию, отвечающую за установку оборудования для печати. После нажмите на нее два раза мышкой и, пропуская первое диалоговое меню, клацните «Далее».
- Отыщите строчку «Локальное оборудование» в новом меню мастера установки и установите «галочку». Подождите определенное время, пока система самостоятельно найдет подключенное к компьютеру устройство. Если мастер установок не нашел модуль, который отвечает за подключение печатной техники, то нажмите «Далее» и зайдите «Использовать порт». В появившемся меню нужно кликнуть «LPT 1». В конце необходимо сохранить добавленные изменения и произвести манипуляции, которые затем появятся в окне.
Настройка работы принтера
Для начала эксплуатации не всегда достаточно простого подключения — чтобы печать происходила корректно, следует выставить требуемые параметры. Кроме того, нередко возникают проблемы с драйверами и их приходится устанавливать вручную. Это несложно и доступно даже начинающему пользователю.
Установка драйверов
Существует несколько способов загрузить нужное ПО. Поскольку драйвера ко многим популярным моделям принтеров есть в системе Windows Update, можно попробовать ограничиться средствами ОС:
- Открыть раздел «Устройства и принтеры» с помощью Пуска.
- Вызвать контекстное меню настраиваемого устройства.
- Выбрать пункт «Центр обновления Windows».
- В появившемся окне кликнуть по кнопке проверки доступных обновлений.
Итак, добавление драйверов вручную возможно двумя способами:
Когда папка с ПО будет открыта, следует найти в ней файл с расширением «.exe», обычно он носит имя «Setup». Его нужно активировать двойным кликом (может потребоваться запуск из-под администратора с помощью контекстного меню), установка начнется автоматически.
Настройка печати
Для комфортной работы требуется не только установка ПО. Помимо непосредственного соединения принтера с ноутбуком, его нужно настроить на корректную печать. Изменение параметров происходит в разделе «Устройства и принтеры», где следует:
- Кликнуть по оборудованию правой кнопкой для открытия контекстного меню.
- Выбрать строку «Настройка печати».
- Откроется окно с несколькими вкладками, где можно задать качество печати, ориентацию, размер страницы, наличие предпросмотра. А также интенсивность цвета, порядок печати, наличие копий и многие другие параметры. Для сохранения настроек следует нажать на кнопку «Применить» внизу окна.
Кроме глобальных параметров, можно регулировать печать отдельных документов в текстовых и графических редакторах. Для этого нужно выбрать соответствующий пункт во вкладке «Файл» верхнего меню.
https://youtube.com/watch?v=oJbgW4gQDFc
Разновидность
Что же собой представляет этот параллельный порт? Со стороны компьютера он представлен разъемом на 25 контактов в два ряда формата DB-25-female. Сразу нужно отметить, что это так называемая «мама», а вот есть аналогичный разъем — «папа», который ранее применялся в ПК в качестве COM-порта.
Периферийное оборудование чаще обзаводится 36-пиновым микроразъемом в виде ленты, поэтому кабель с одной стороны имеет 25 контактов DB-25-male и подключается к ПК, а на другой — 36 пинов IEEE 1284-B. Иногда этот вариант заменяет MiniCentronics — порт, который представлен кабелем AC на 36 пинов.
Среди всех есть и CC-кабели, с обеих сторон которых находится MiniCentronics. Это очень редкая модификация, рассчитанная на устройства со стандартом IEEE 1284-II.
Поскольку перед нами стандарт, он имеет некоторые требования, которые нужно соблюдать. К примеру, длина кабеля не может быть больше трех метров. Само строение представлено витыми парами в общем или индивидуальном экране. Редко встречаются ленточные версии.

Если присмотреться к старым моделям сканеров, тут также встречался порт DB-25-male, вместо IEEE 1284-B. Интересно, что подобные устройства имели дополнительный разъем DB-25-female, чтобы была возможность присоединить принтер. Так сканер передавал информацию через два интерфейса.
Развитие
Развитие принтерного порта подхватили быстро. Компании одна за другой начали реализовывать свои версии. Стали появляться плоские варианты на большое количество пинов. Dataproducts работала с интерфейсом, разработав DC-37, который относился к хосту, и 50-контактный порт, подключаемый к принтеру.
Dataproducts создала сразу несколько вариантов. Параллельное соединение можно было реализовать на коротких расстояниях до 15 метров, а для длинного соединения — до 150 метров. Прослужил этот интерфейс долго. Аж до 1990-х годов многие производители использовали его как опцию.
Американская компания IBM также решила сделать взнос в создание параллельного порта компьютера. В момент выхода её первого персонального компьютера можно было ознакомиться с модификацией Centronics. Интересно, что для многих пользователей сразу поставили условие. Лишь переработанные принтеры от Epson, которые обзавелись логотипом IBM, могли функционировать с этим интерфейсом.
Компания потрудилась над стандартизацией кабеля формата DB25F. После чего производители принтеров начали реализовывать стандарт в своих моделях. А в начале 90-х популярный порт Centronics стали менять на IEEE 1284.
Последовательный интерфейс RS-232
Работа Serial port на ПК базируется на стандарте передачи данных для последовательных устройств RS-232. Этот стандарт описывает процесс обмена данными между телекоммуникационным устройством, например, модемом и компьютерным терминалом. Стандарт RS-232 определяет электрические характеристики сигналов, их назначение, длительность, а также размеры коннекторов и схему выводов для них. При этом RS-232 описывает лишь физический уровень процесса передачи данных и не касается используемых при этом транспортных протоколов, которые могут меняться в зависимости от используемого коммуникационного оборудования и программного обеспечения.
Стандарт RS-232 был создан в 1969 г, а его последняя версия, TIA 232, вышла в 1997 г. В настоящее время RS-232 считается устаревшим, однако большинство операционных систем до сих пор его поддерживает.
В современных компьютерах разъем Serial port представляет собой 9-штырьковый разъем типа «вилка» DB-9, хотя стандарт RS-232 описывает также разъем с 25–ю контактами – DB-25, который часто применялся на старых компьютерах. Разъем DB-9 обычно расположен на системной плате ПК, хотя в старых компьютерах он мог находиться на специальной мультикарте, вставляемой в слот расширения.
9- штырьковое гнездо DB-9 на материнской плате
Разъем DB-9 на кабеле подключаемого к порту устройства
В отличие от параллельного порта, разъемы с обеих сторон двустороннего последовательного кабеля идентичны. Помимо линий для передачи самих данных, порт содержит несколько служебных линий, по которым между терминалом (компьютером) и телекоммуникационным устройством (модемом) может передаваться управляющая информация. Хотя теоретически для работы последовательного порта достаточно лишь трех каналов – прием данных, передача данных и земля, практика показала, что наличие служебных линий делает связь более эффективной, надежной и, как следствие, более быстрой.
Назначение линий разъема Serial port DB-9 согласно RS-232 и их соответствие контактам разъема DB-25:
| Контакт DB-9 | Английское название | Русское название | Контакт DB-25 |
| 1 | Data Carrier Detect | Несущая обнаружена | 8 |
| 2 | Transmit Data | Передаваемые данные | 2 |
| 3 | Receive Data | Принимаемые данные | 3 |
| 4 | Data Terminal Ready | Готовность терминала | 20 |
| 5 | Ground | Земля | 7 |
| 6 | Data Set Ready | Готовность передающего устройства | 6 |
| 7 | Request To Send | Запрос на отправку данных | 4 |
| 8 | Clear To Send | Передача данных разрешена | 5 |
| 9 | Ring Indicator | Индикатор звонка | 22 |
Как подключить принтер через lpt1 порт
Для подключения делаем следующее:
- Вставляем кабель в lpt-разъем.
- Теперь необходимо настройка. Вызываем системное меню. Для этого нажимается кнопка «Пуск».
- Выбираем раздел «Принтеры и факсы».
- У нас высветит окно со списком подключенных устройств. Нам нужно найти значок принтера, который используется.
- Нажимаем на этот значок правой кнопкой мыши.
- Выбираем пункт «Свойства».
- Открываем вкладку «Порты».
- Определяем порт, который используется.
Если устанавливается новое оборудование, делаем следующее:
- Открываем «Пуск».
- Выбираем «Панель управления».
- Открываем ссылку «Принтеры и прочие устройства».
- Разворачиваем «Принтеры и факсы».
- Указываем «Установка принтера». Эта команда находится на окне, которое открылось с левой стороны.
- Пропускаем первое окно мастера.
- Нажимая «Далее».
- Применяем флажок рядом с надписью «Локальный». Это появляется на втором окне мастера.
- Теперь необходимо подождать, пока принтер определится автоматически.
- Если мастер не обнаружил подключенное оборудование, нажимаем далее и выбираем функцию «LPT1»:(Рекомендуемый порт).
- Теперь необходимо подтвердить сохранения изменений. Для этого нажимаем кнопку «Далее». Выполняем все последующие рекомендации мастера.
Все перечисленные выше шаги можно сделать такие при установке драйвера для устройства. В комплекте идет диск с приложением, которое настраивает автоматически через мастер установки. В таком случае использовать «Панель управления» нет необходимости, все будет сделано автоматически. Но эту функцию поддерживают только современные устройства.
Оборудование работает через два кабеля. Один из них позволяет передавать устройству питание, необходимее для работы. Другой же передает информацию с компьютера (что именно нужно распечатать). Именно для последнего случая и нужен lpt-разъем, к нему подключается соответствующий кабель.

Независимо от производителя Вашей модели, независимо HP, Canon, Samsung или любого другого, при установке нужно выбрать порт принтера, к которому тот подключен кабелем. Система может предложить на выбор несколько вариантов, но задача пользователя знать какой из них нужно использовать
Для дальнейшего удачного завершения процесса подключения важно правильно определить имя порта
Мы собрали все актуальные и действенные способы быстро узнать нужную информацию для правильной установки принтера
Особое внимание уделено популярному варианту подключения посредством USB кабеля, который уже давно вытеснил устаревшие LPT и COM интерфейсы
2 Программный класс использования библиотек работы с LPT портом
Мной был написан класс для.NET, который использует динамические библиотеки inpout32.dll
и inpoutx64.dll
и позволяет считывать из параллельного порта и записывать в его регистры данные.
Упомянутые библиотеки написаны не мной. Я предлагаю удобный класс-оболочку, упрощающий работу с данными библиотеками. Кроме того, автор библиотек в файле readme.txt
сообщает, что его драйвер не поддерживает PCI устройства. Мне удалось его запустить для работы как с интегрированным параллельным портом, так и LPT портом, реализованном в виде платы расширения на шине PCI-Express. Причём порт отлично работает и на современной Windows10 x64, и на более старых системах.
Вот код класса LPT на языке VB.NET:
Код класса LPT на языке VB.NET
«»» Работа с LPT портом. При создании определяет наличие драйвера и выбирает подходящую библиотеку.
«»»
«»» Регистры параллельного порта.
«»»
«»» Регистр данных SPP/EPP.
«»»
«»» Регистр состояния SPP/EPP.
«»»
«»» Регистр управления SPP/EPP.
«»»
«»» Регистр адреса EPP. Чтение или запись в него генерирует свзяанный цикл чтения или записи адреса EPP.
«»»
«»» Регистр данных EPP. Чтение (запись) генерирует связанный цикл чтения (записи) данных EPP.
«»»
«»» Регистр активации режима EPP.
«»»
«»» Если только смешанный «ECP+EPP» или «Extended» — скорее всего потребуется еще выполнить запись в порт ECR байта 0x80
«»» (ECR — это регистр ECP-режима, ECR=BASE_ADDR+0x402, BASE_ADDR — базовый адрес LPT-порта
«»»
Как пользоваться?
Утилита комбинируют полезное средство для проверки сетевых соединений, которые устанавливаются при помощи модема. Для проверки корректности настроек модема, можно попробовать отправить и проверить команды через Hyperterminal. Помимо этого можно отправлять большие файлы, используя последовательный порт или кабель.
С помощью этой программы два устройства могут передавать данные через общую сеть. Можно напрямую соединить два компьютера при помощи кабеля, обмениваясь данными и создавая небольшую локальную сеть. Для старта программы, нужно открыть меню пуск и вызвать команду Hyperterminal. На экране появится диалоговое окно для создания нового подключения.
- Сначала нужно ввести имя нового подключения и выбрать его значок.
- Дальше нужно задать тип соединения.
- По умолчанию установлено соединение через com-порт компьютера.
- Помимо этого возможно подключиться через параллельный порт или посредством протокола TCP/IP после этого нужно нажать кнопку «ok».
- После этого на экране высветится диалоговое окно, в котором нужно указать параметры соединения. Для com порта нужно указывать скорость соединения, количество бит данных, проверку подлинности протокола и тип контроля протокола.
- После того, как всё завершено, нужно нажать кнопку применить, чтобы изменения вступили в силу.
Для того чтобы отправить файл через приложение, нужно произвести такие действия:
- Открыть пункт меню , который называется «Передача».
- Из него вызвать команду «Отправить файл».
- На экране всплывет диалоговое окно, в котором нужно выбрать файл для передачи, имя файла можно ввести с клавиатуры или использовать браузер (обзор) и выбрать файл вручную.
- После этого нужно нажать клавишу отправить. Начнётся процесс передачи файла, а система будет отображать информацию о статусе и скорости передачи.
- Для приема файла нужно открыть меню и вызвать из него команду «Приём».
- На экране высветится диалог, в котором нужно задать каталог для принятия полученного файла, после чего нажать «Приём».
По умолчанию программа HyperTerminal размещается на диске в: ПускВсе программыСтандартныеСвязь. Исполняемый файл программы называется hypertrm.exe. Дополнительно к нему требуется библиотечный файл hypertrm.dll.
Если по каким-либо причинам программа отсутствует, значит встроенный компонент программы нужно активировать, посредством «Панели управления». В некоторых случаях придётся откатить изменения системы, или переустановить систему заново.
Также, при помощи этой программы можно управлять другим компьютером.
Краткое описание функций:
- запись и чтение удаления файлов;
- создание и редактирования файлов;
- изменение параметров, в том числе и настройка отображения рабочего стола.
Используя дополнительные плагины и утилиты, можно полностью контролировать компьютер, в том числе и синхронизировать его некоторые процессы с хост — компьютером.
Описание DB 25 (LPT)
Параллельный порт — тип интерфейса, разработанный для компьютеров (персональных и других) для подключения различных периферийных устройств. В вычислительной технике параллельный порт является физической реализацией принципа параллельного соединения. Он также известен как принтерный порт или порт Centronics. Стандарт IEEE 1284 определяет двунаправленный вариант порта, который позволяет одновременно передавать и принимать биты данных.
До появления USB параллельный интерфейс был адаптирован помимо принтеров к большому числу периферийных устройств. Вероятно, одним из первых таких устройств были электронные ключи для защиты программного обеспечения от копирования. Вскоре параллельный интерфейс нашёл применение в накопителях на гибких магнитных дисках Iomega Zip и сканерах, за которыми последовали и другие устройства: модемы, звуковые карты, веб-камеры, геймпады, джойстики, внешние жёсткие диски и CD-диски. Появились адаптеры для подключения SCSI-устройств через параллельный интерфейс. Могли подключаться параллельно и другие устройства, такие как EPROM и аппаратные контроллеры.
Для потребителей интерфейс USB, а в некоторых случаях Ethernet, эффективно заменили параллельный порт принтера. Многие производители персональных компьютеров и ноутбуков рассматривают параллельный порт как устаревшее наследие прошлого и больше не поддерживают параллельный интерфейс. Руководящие принципы для программы Windows Logo фирмы Microsoft «настоятельно рекомендуют» разработчикам систем воздерживаться от применения параллельных портов. Разработаны и доступны адаптеры «USB-параллельный интерфейс», которые позволяют подключать принтеры с параллельным интерфейсом к USB портам.
Если ПК не видит технику
Нередко бывает так, что даже после подсоединения устройство солидной фирмы стоит и никак не подает признаки жизни, а с компьютера не получается запустить печать по той простой причине, что ПК или ноутбук ничего печатающего не видят. Не стоит сразу же выдвигать претензии к производителю или продавцу — скорее всего, дело не в этом.
Ответ на вопрос, почему система не видит устройство, может скрываться в следующем:
- владелец не соблюл алгоритм подключения и в чем-то ошибся;
- подключено другое печатающее устройство, которое система и распознает в качестве основного;
- не работает служба печати;
- нет соответствующего программного обеспечения;
- засорен порт или поврежден кабель. Причины, по которым компьютер не видит принтер после подключения
Для разрешения этих казусов предусмотрены свои методы. Прежде всего, если принтер не «ожил», да и система никак его не читает, следует перечитать инструкцию еще раз и убедиться в верности собственных действий. Или же все правила соблюдены, но владелец совсем забыл про драйвер. Возможно, владелец при подключении продвинул провод не до конца, соответственно, в контакт устройства не вступили.
Проблема драйверов — одна из самых частых причин отказа компьютера распознавать то, что к нему подсоединилось. «Родное» обеспечение наиболее предпочтительно. Как минимум — с заслуживающего доверия источника. Многие юзеры выбирают его наугад: открывают первый попавшийся сайт, скачивают и считают дело исчерпанным.
Это в корне неправильный подход. Чужеродный драйвер не исправит проблему и девайс останется «безжизненным».
Если дело в неподходящем драйвере, система выдаст следующее сообщение.
Ошибка при скачивании неверного драйвера
Бывает, что и сам драйвер работает неправильно — его следует убрать и закачать новый. Обычно уже на этом этапе вопрос разрешается.
Если пользователь убедился, что все этапы подключения произведены по правилам, следует проверить разъемы и провода, при необходимости очистить их.
На некоторых ПК служба печати дезактивирована. Чтобы исправить:
- Открывают «Панель управления» в меню «Пуск». В меню «Пуск» находим и открываем «Панель управления»
- Далее вкладку «Администрирования». В режиме «Просмотр» выставляем «Крупные значки», находим и кликаем по службе «Администрирование»
- В ней выбрать подраздел «Службы». Раскрывам «Службы» двойным левым щелчком мышки
- Необходимо найти «Диспетчер печати» и дважды кликнуть левой кнопкой мышки по ней. Находим и открываем службу «Диспетчер печати»
- Службу активируют, выбирая тип запуска или соответствующую команду. При этом выставляем опцию «Автоматически». Задаем автоматический тип запуска, еси служба отключена нажимаем «Запустить», далее «Применить», затем «ОК»
Если дело только в этом, принтер заработает. Иногда бывает и другое: все подсоединено правильно, но система выводит пользователя не на тот принтер, а на другое устройство.
Итак, принтер можно подключить к любому компьютеру и настроить соответствующие опции доступа
Важно при этом придерживаться инструкции и если что-то не работает, то это скорее всего означает, что пользователь произвел неправильное действие. Если же нет сомнений в правильности, стоит профессионалу
Видео — Как установить и подключить сетевой принтер к компьютеру
Если установить принтер Canon 810 с оригинального диска невозможно, то всегда можно сделать это вручную: способ это простой и доступен каждому.
Неисправности и тестирование параллельных портов
Тестирование параллельных портов разумно начинать с проверки их наличия в системе. Список адресов установленных портов появляется в таблице, выводимой BIOS на экран перед загрузкой ОС. Список можно посмотреть и с помощью тестовых программ или прямо в BIOS Data Area с помощью отладчика.
Если физически установлен только один порт, a BIOS его не обнаруживает, то либо порт отключен при конфигурировании, либо он вышел из строя (скорее всего из-за нарушений правил подключения). Если вам везет, неисправность устраняется «передергиванием» платы в слоте — там иногда возникают проблемы с контактами.
Наблюдаются и такие «чудеса» — при «теплой» перезагрузке DOS после Windows 95 порт не виден (и приложения не могут печатать из MS-DOS). Однако после повторной перезагрузки DOS порт оказывается на месте. С этим явлением легче смириться, чем бороться.
Тестирование портов с помощью диагностических программ позволяет проверить выходные регистры, а при использовании специальных заглушек — и входные линии. Поскольку количество выходных линий порта (12) и входных (5) различно, то полная проверка порта с помощью пассивной заглушки принципиально невозможна. Разные программы тестирования требуют применения разных заглушек (рис. 1.8).
Рис. 1.8. Схема заглушки для тестирования LPT-порта: а — для Norton Diagnostics б -для Checklt,
Большинство неприятностей при работе с LPT-портами доставляют разъемы и кабели. Для проверки порта, кабеля и принтера можно воспользоваться специальными тестами из популярных диагностических программ (Checklt, PCCheckи т. п.). Можно попытаться просто вывести на принтер какой-либо символьный файл.
Если вывод файла с точки зрения DOS проходит (копирование файла на устройство с именем LPTn или PRN совершается быстро и успешно), а принтер (исправный) не напечатал ни одного символа — скорее всего, это обрыв (не контакт в разъеме) цепи Strobe*.
Если принтер находится в состоянии OnLine, а появляется сообщение о его неготовности, причину следует искать в линии Busy.
Если принтер, подключенный к порту, в стандартном режиме (SPP) печатает нормально, а при переходе в режим ЕСР начинаются сбои, следует проверить кабель — соответствует ли он требованиям IEEE 1284 (см. выше). Дешевые кабели с неперевитыми проводами нормально работают на скоростях 50-100 Кбайт/с, но при скорости 1-2 Мбайт/с, обеспечиваемой ЕСР, имеют полное право не работать, особенно при длине более 2 м.
Если при установке драйвера PnP-принтера появилось сообщение о необхо димости применения «двунаправленного кабеля», проверьте наличие связи контакта 17 разъема DB-25 с контактом 36 разъема Centronics. Хотя эта связь изначально предусматривалась, в ряде кабелей она отсутствует.
Если принтер искажает информацию при печати, возможен обрыв (или замы кание) линий данных. В этом случае удобно воспользоваться файлом, содер жащим последовательность кодов всех печатных символов. Если файл печата ется с повтором некоторых символов или их групп, по периодичности повтора можно легко вычислить оборванный провод данных интерфейса. Этот же файл удобно использовать для проверки аппаратной русификации принтера.
Аппаратные прерывания от LPT-порта используются не всегда. Даже DOS-программа фоновой печати PRINT работает с портом по опросу состояния, а ее обслуживающий процесс запускается по прерыванию от таймера. Поэтому неисправности, связанные с цепью прерывания от порта, проявляются не часто. Однако по-настоящему многозадачные ОС (например, NetWare) стараются работать с портом по прерываниям. Протестировать линию прерывания можно, только подключив к порту ПУ или заглушку. Если к порту с неисправным каналом прерывания подключить адаптер локальной сети, то он, возможно, будет работать, но с очень низкой скоростью: на любой запрос ответ будет приходить с задержкой в десятки секунд — принятый из адаптера пакет будет приниматься не по прерыванию (сразу по приходу), а по внешнему тайм-ауту.
Литература: ГукМ. Г93 Аппаратные интерфейсы ПК. Энциклопедия. — СПб.: Питер, 2002. — 528 с.: ил.
Выводы
Параллельный порт сейчас уже отходит в прошлое. Над ним работали еще в прошлом веке, а уже в нашем смогли заменить на более удобные разъемы. Те варианты, которые остались без изменения, смогли обзавестись адаптерами. Так стало реальным приобрести контроллер параллельного порта PCI, замену USB и других популярных интерфейсов.
В интернете много способов самостоятельно сделать тот или иной кабель. Но, честно говоря, варианты не совсем безопасны и вызывают сомнения. Лучше, если вам вдруг понадобился параллельный порт для устройства, поискать в магазинах. Он хотя и не выпускается, но все равно остался в продаже. А самостоятельно собирая ПК, лучше внимательно присмотреться к интерфейсной панели материнки, чтобы позже не столкнуться с неприятностями.

































