Частота обновления экрана.
В наше время, пока еще на рынке лидируют LCD-мониторы и не везде еще OLED, то проблемы с мерцанием экранов до сих пор встречаются часто, как и было при ЭЛТ-мониторах. По этому, сегодняшняя статья будет посвящена именно решению проблемы мерцания экрана монитора ПК или ноутбука.
Причины ряби или мерцания экрана могут быть самые разные. Это:
- Частота обновления экрана. Выставлена слишком маленькая частота (Гц).
- Драйвер видеокарты. Не установлен, либо испорчен.
- Видеокарта. Неисправность GPU, возможно перегрев.
- Монитор. Неисправность матрицы.
Вот это основные причины мерцания экрана. Сейчас рассмотрим каждую из них и попытаемся разобраться с решением данной проблемы.
Причиной мерцания экрана могут быть неправильные настройки частоты обновления экрана и качество цветопередачи.
Для того, что бы исправить эти настройки нужно нажать правой кнопкой мыши по рабочему столу и выбрать «Разрешение экрана».
Либо «Пуск — Панель управления — Оформление — Настройка разрешения экрана».
Откроется окошко настройки экрана. Где, нужно нажать на «Дополнительные параметры».
Откроется уже маленькое окошко, в нем нужно перейти на вкладку «Монитор», где, в выпадающем меню, пункта «Частота обновления экрана» нужно выбрать максимальное значение, например 60 Гц.
Чуть ниже, в пункте «Качество цветопередачи», выбрать значение больше, чем было выставлено, если возможно. Например «True Color (32 бита)».
Дальше, нужно сохранить настройки нажатием на кнопку «Применить», все окошко можно закрыть.
Почему в Windows 10 моргает экран и как это исправить?
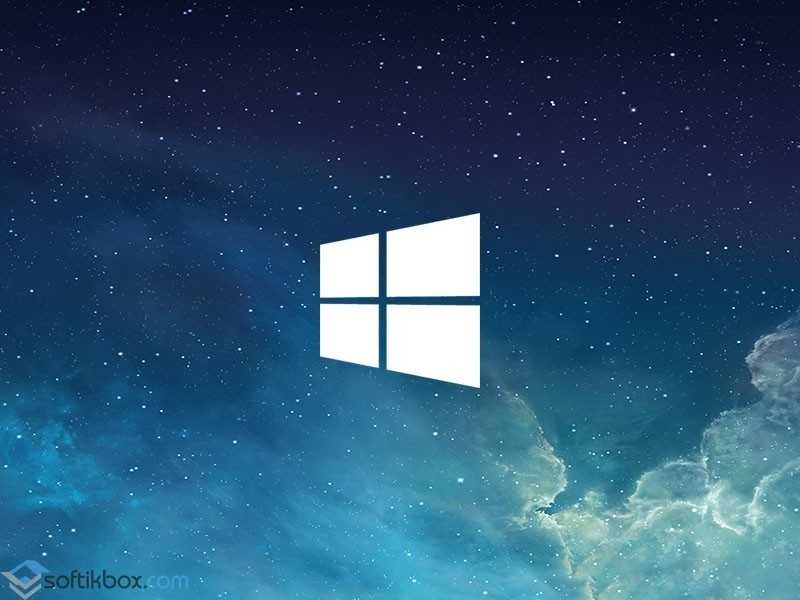
После установки или обновления системы до Windows 10 пользователь может столкнуться с рядом проблем. Если вы обнаружили такую неполадку, когда мигает экран, значит, причина кроется в несовместимости видеодрайверов или какой-то программы. Исправить такую ошибку достаточно просто. Для этого существует несколько методов.
Определения причины неполадки
Чтобы определить причину мерцания экрана, достаточно выполнить следующие действия:
Жмём «Ctrl+Shift+Esc». Откроется диспетчер задач. Переходим в любую вкладку.
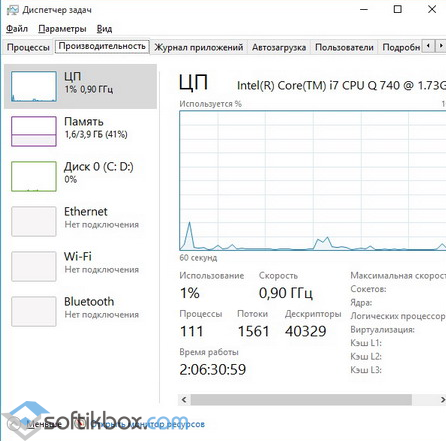
Если при открытом диспетчере задач экран не моргает, проблема кроется в приложении. Если дефекты продолжают появляться, виной тому является неисправный видеодрайвер.
Способы исправления неполадки с мерцающим экраном в Windows 10
Исправить ошибку с морганием экрана можно двумя способами:
- Удаление несовместимого приложения;
- Переустановка видеодрайвера.
В первом случае выполняем следующие действия:
Жмём «Ctrl+Shift+Esc». Откроется диспетчер задач. Нажимаем «Файл», «Запустить новую задачу».
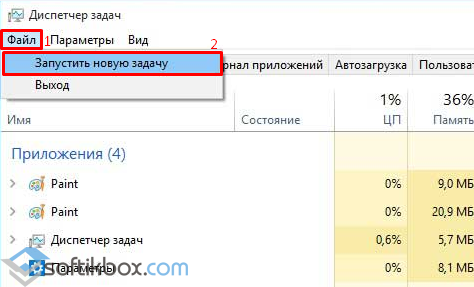
Вводим «msc». Переходим к элементу «Управление компьютера».
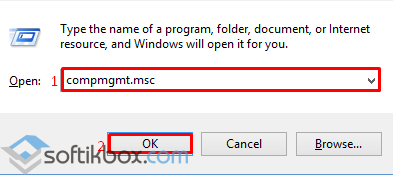
Выбираем «Просмотр событий», далее «Журналы Windows». Здесь необходимо открыть разделы «Приложения» и «Система».
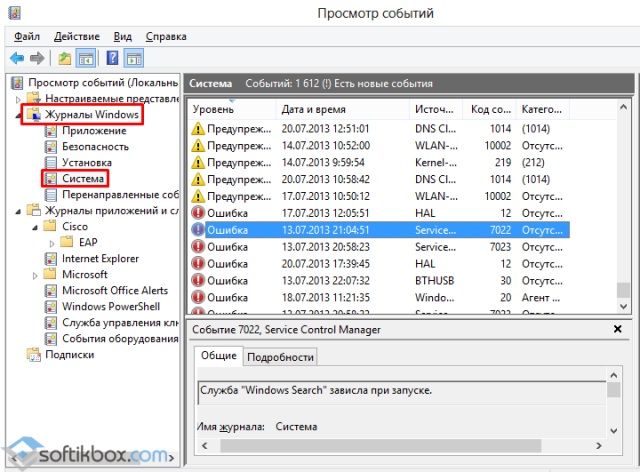
В журнале будут отображены все ошибки, на которых аварийно завершила работу служба exe. Определяем, какая программа в последнее время вызывает ошибку и удаляем её.
Для удаления программы в Windows 10 выполняем такие шаги:
Жмём «Win+R» и вводим «cpl». Также открыть «Программы и компоненты» можно классическим способом через «Панель управления».
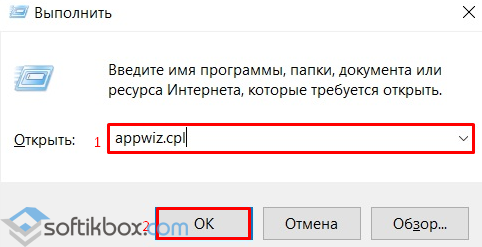
Находим в списке программу, из-за которой моргает экран.
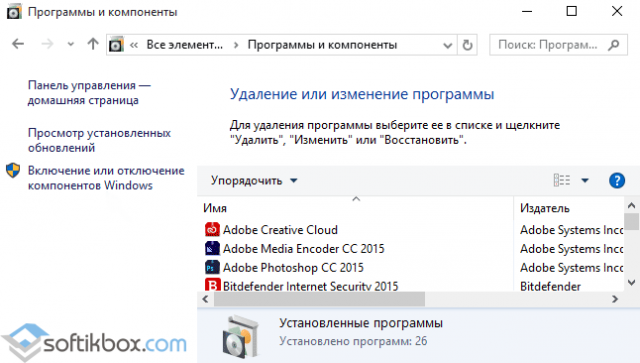
Если же проблема была связана с компонентом системы, нажимаем на соответствующий раздел и снимает отметку с приложения.
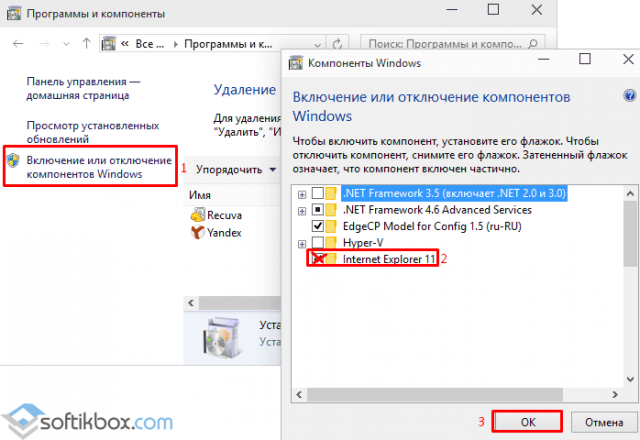
Стоит отметить, что зачастую экран мерцает из-за программ NortonAntivirus (и другие антивирусы), IDT Audio, iCloud.
Если после удаления данных программ рабочий стол мерцает, рекомендуем запустить сканирование системы на ошибки. Для этого выполняем следующее:
Нажимаем правой кнопкой мыши на значке «Пуск» и выбираем «Командная строка (Администратор)».
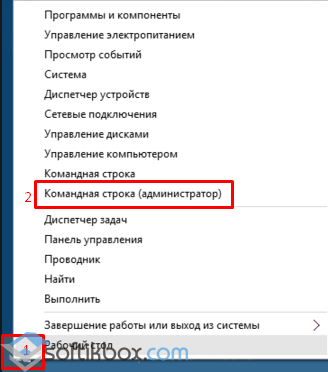
По очерёдности вводим команды «sfc /scannow».
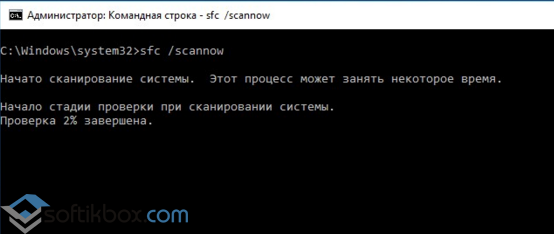
Если данная команда не нашла ошибок и не исправила их, стоит ввести «dism /online /cleanup-image /restorehealth»
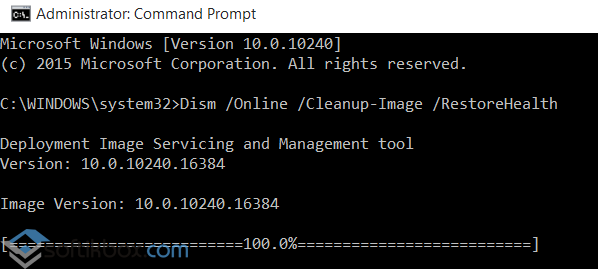
После выполнения всех вышеуказанных действий, стоит перезагрузить компьютер.
Во втором случае, а именно в случае повреждения или несовместимости драйверов, шаги будут следующими:
- Жмём «Пуск», «Завершение работы», зажимаем кнопку Shift и нажимаем «Перезагрузка».
- Компьютер перезагрузится и появится окно с вариантом выбора действия. Жмём «Диагностика».
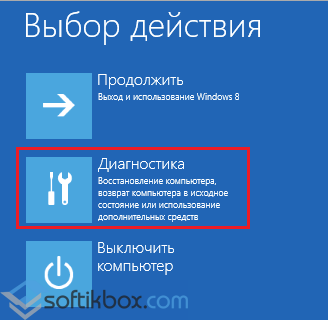
В следующем окне нажимаем «Дополнительные параметры».
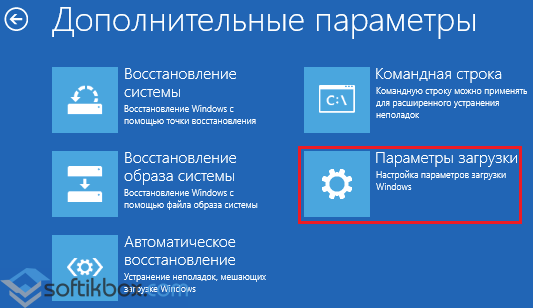
- Жмём «F5» для загрузки системы Windows 10 в безопасном режиме с поддержкой сетевых драйверов.
- Теперь открываем «Диспетчер устройств». Жмём правой кнопкой мыши на кнопке «Пуск» и выбираем соответствующую команду. В диспетчере находим видеодрайвер. Выбираем «Откатить» и перезагружаем систему в обычном режиме.
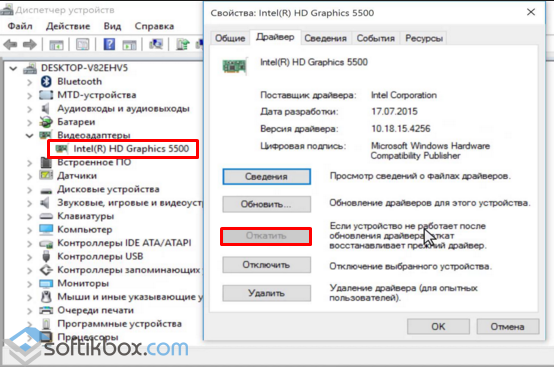
Если откат драйвера до более ранней версии не исправил ошибку, пробуем обновить драйвер, а затем удалить и установить новый. После выполнения каждой операции перезагружаем систему в обычном режиме.
Если у вас установлено две видеокарты, отключаем одну и загружаемся в обычном режиме. Тестируем каждую из них. Скачиваем и заменяем драйвера для той видеокарты, которая вызывала проблему при загрузке системы.
Мерцание яркости экрана компьютера
Если экран вашего компьютера время от времени мерцает, пульсирует, тускнеет и светлеет, вы можете посмотреть, поможет ли вам какое-либо из этих предложений по устранению неполадок. Некоторые из них могут применяться к настольному компьютеру, а некоторые — к ноутбуку.
Прежде всего, попробуйте определить, когда вы столкнетесь с этой проблемой, при питании от аккумулятора, от сетевого адаптера переменного тока или в обоих случаях. Это для конкретной схемы электропитания или всех схем электропитания? Также проверьте, происходит ли это при входе в BIOS и в безопасном режиме. Ваш аккумулятор очень старый? Эта информация может вам помочь.
Вы можете попробовать эти шаги в любом порядке. Выберите те, которые, по вашему мнению, подходят для вашего сценария и с большей вероятностью помогут вам.
- Обновите графический драйвер
- Удалите и переустановите драйвер дисплея
- Восстановить план электропитания по умолчанию
- Изменить частоту обновления монитора
- Отключить Dell Intelligent Display
- Отключить технологию энергосбережения Intel
- Проверьте стороннее программное обеспечение
- Запустите средство устранения неполадок оборудования
- Устранение неполадок в состоянии чистой загрузки
- Убедитесь, что это проблема с оборудованием.
https://youtube.com/watch?v=oLbmMzVEWZs
1]Обновить графический драйвер
Нажмите Ctrl + Win + Shift + B, чтобы перезапустить графический драйвер и посмотреть, поможет ли это. Если нет, то все посетите веб-сайт производителя и обновите видео- и графические драйверы для вашей модели.
2]Удалите и переустановите драйвер дисплея.
Если обновление не помогает, удалите и переустановите драйверы видео.
- Загрузите Windows 10 в безопасном режиме.
- Щелкните правой кнопкой мыши кнопку «Пуск» и выберите «Диспетчер устройств».
- Разверните раздел «Адаптеры дисплея».
- Щелкните правой кнопкой мыши указанный адаптер.
- Выберите Удалить устройство.
- Установите флажок Удалить программное обеспечение драйвера для этого устройства.
- Затем снова выберите Удалить
- Перезагрузите компьютер.
После перезагрузки компьютера запустите Центр обновления Windows и установите доступное обновление драйвера, которое может быть предложено.
3]Восстановить план управления питанием по умолчанию
Откройте Панель управления Все элементы панели управления Параметры электропитания Изменить настройки плана и восстановите настройки схемы управления питанием по умолчанию, нажав на Восстановить настройки по умолчанию для этого плана. Сделайте это для всех ваших планов электропитания.
5]Отключить интеллектуальный дисплей Dell
Открыть Мой Dell и запустите проверку ПК для вашего монитора. Если обнаружены какие-либо проблемы, следуйте его инструкциям, чтобы решить проблему.
Откройте параметры электропитания на панели управления и слева выберите Варианты увеличения срока службы батареи Dell.
Откроется окно настроек Battery Meter. Снимите отметку Включение интеллектуального дисплея Dell. Нажмите Применить и выйти.
Посмотрим, поможет ли это.
6]Отключить технологию энергосбережения Intel
Если в вашем ноутбуке использовались процессоры Intel, отключите Технология энергосбережения Intel. Вы получите эту настройку в вашем центре управления Dell или Vaio. На начальном экране поиска введите Панель управления Intel HD Graphics и нажмите Enter, чтобы открыть его. Щелкните Power> On Battery.
Ты увидишь Технология энергосбережения дисплея. Отключите его, нажмите Применить и перезагрузите компьютер.
7]Проверьте стороннее программное обеспечение
Norton AV, iCloud и IDT Audio — три приложения, которые, как известно, вызывают мерцание экрана в Windows 10. Проверьте, установлены ли они. См. Этот пост, если экран вашего компьютера мигает после обновления Norton в Windows 10.
9]Устранение неполадок в состоянии чистой загрузки
Откройте диспетчер задач. Если диспетчер задач мерцает вместе со всем остальным на экране, причиной может быть драйвер дисплея. Таким образом, вам необходимо обновить или откатить драйвер.
Если диспетчер задач не мигает, а остальная часть экрана мигает, проблема может быть в несовместимом приложении.
Устраните неполадки в состоянии чистой загрузки, чтобы определить нарушителя и удалить программу.
10]Убедитесь, что это проблема с оборудованием.
Если весь экран мерцает, это, вероятно, проблема с драйвером, но если мигает только угол или его часть, это может быть проблема с оборудованием. Возможно, вам придется отнести его к инженеру по аппаратному обеспечению и проверить.
Сообщите нам, помогло ли что-либо из этого решить проблему мерцания экрана ноутбука или у вас есть другие предложения.
Теги: Дисплей, устранение неполадок
Дополнительно
Бывает, что в Windows 10 моргает экран приветствия, а после загрузки системы перестаёт – если прошлые варианты не помогли, проблему можно решить 2мя способами – созданием временного профиля и последующим его удалением. И обновлением системы с помощью Media Creation Tools – этот вариант самый длительный, но с большой долей вероятности это поможет вашему устройству.
Иногда проблема может лежать на поверхности, но её сложно заметить. Если моргают значки на рабочем столе в Windows 10 – проверьте не залипла ли у вас клавиша F5, именно она отвечает за перезагрузку и обновление рабочего стола, браузера и многого другого.
Также, попробуйте другие советы, которые могут помочь вашей проблеме:
- Переустановить видеокарту в дополнительный порт материнской платы (если таковой имеется)
- Выполнить возврат к точке восстановления или сбросить систему
- Выполнить обновление системы или её переусановку
- Проверить работу на другом экране или дисплее
В нашей статье мы постарались тщательно изучить причины,почему моргает монитор компьютера Windows 10, а также все возможные способы устранения распространенной ошибки. Надеемся, что эта статья помогла в решении этой проблемы.
Мерцает экран на ноутбуке – устранение проблемы
Избавление от перегревания
Часто мерцает экран на ноутбуке в игре или при работе некоторых видов программ из-за банального перегрева видеокарты. Для решения проблемы следует провести следующие мероприятия, которые будут способствовать более лучшему охлаждению компьютера:
- исключите использование ноутбука на неровных и мягких поверхностях (тем самым вы не будете препятствовать попаданию воздуха в вентиляционные отверстия);
- очистите систему охлаждения от пыли (рекомендуется воспользоваться услугами сервисного центра);
- приобретите специальную охлаждающую подставку для ноутбука;
- при необходимости проведите апгрейд охладительной системы компьютера.
Учтите, если сильный нагрев вызван по причине разгона видеокарты, для устранения неисправности рекомендуется обратиться к специалистам.
Переустановка драйвера видеокарты
Если неполадки с изображением начинают проявляться сразу после загрузки операционной системы, но при этом экран нормально работает на начальном этапе запуска ноутбука, то проблема связана с некорректной работой драйвера видеокарты. Для устранения неисправности необходимо произвести его переустановку.
Если вышеперечисленные способы не дали результатов, то на этом этапе необходимо подсоединить к ноутбуку внешний монитор. Мерцания сохранились – решаем неисправность с помощью проведения более серьёзного ремонта.
Замена шлейфа матрицы
В случае, когда возникают мерцающие полосы на ноутбуке во время закрытия или открытия крышки, скорее всего необходимо менять шлейф матрицы. Такое часто происходит после нескольких лет эксплуатации компьютера. В силу того, что ноутбук имеет конструкцию, содержащую подвижные элементы, со временем некоторые из них изнашиваются.
Замена инвертора или лампы подсветки
Оба эти элемента отвечают за подсветку экрана, поэтому при их неисправности может возникать мерцание. При некорректной работе инвертора и/или лампы необходимо произвести их замену.
Крайние меры
К более сложным способам устранения проблемы относится ремонт или замена видеоадаптера, материнской платы, а в некоторых случаях установка нового экрана. Стоит отметить, что точно диагностировать поломку одного из перечисленных элементов можно только с применением специального оборудования в стенах сервисного центра.
Имейте в виду, что любое даже мелкое вмешательство в начинку ноутбука без специальных навыков и знаний может привести к плачевным последствиям.
9 801
Возможные причины неполадок
Главная причина проблем с экраном заключается в том, что сама эта деталь переносного компьютера чаще всего не такая надёжная и качественная, как мониторы стационарных ПК.
На неё влияют различные факторы, среди которых:
- проблема с графической картой, с помощью которой изображение передаётся на экран. Видеокарта может выйти из строя из-за перегрева или по другим причинам;
- перетёршийся в результате износа шлейф экранной матрицы, из-за которого питание дисплея становится нестабильным;
- проблемы с подсветкой экрана, из-за которых инвертор работает неправильно;
- ошибка в настройках частоты работы дисплея или сбившиеся драйвера видеоадаптера.

Рис. 1. Мерцание экрана ноутбука.
Впрочем, независимо от причины, которая вызвала неполадку, её можно попытаться исправить сравнительно несложным способом.
Сначала ноутбук отключается, затем из него извлекается аккумулятор. После этого батарея устанавливается обратно, а переносной компьютер включается.
Иногда это помогает избавиться от мерцания, в остальных случаях переходят к другим вариантам.
Коды для тестирования
Если определить причину возникновения проблемы самостоятельно так и не удалось, можно воспользоваться специальным кодом для тестирования. Точнее несколькими кодами. Они вводятся через номеронабиратель, после чего нажимается кнопка вызова. Затем на экране появляется информация о проведенной диагностике.
В нашем случае нужно запомнить следующие коды:
- *#*#4636#*#* – просмотр основных данных смартфона, включая состояние процессора и аккумулятора;
- *#*#1234#*#* – проверка исправности ПО;
- *#*#0#*#* – тест состояния экрана;
- *#*#2663#*#* – тест тачскрина.
Поскольку проблема чаще всего кроется в неисправности экрана, нужно воспользоваться кодами для тестирования матрицы и тачскрина. Несмотря на то, что тач отвечает лишь за обработку касаний, его неисправность тоже может повлиять на мигание дисплея. Так что не поленитесь и опробуйте все коды, пока не получится выявить причину возникновения неполадок.
Повреждение кабелей или неустойчивое подключение
Причиной проблем с экраном может быть неисправный VGA, DVI или HDMI кабель, с помощью которого монитор подключается к компьютеру. Для диагностики этой неисправности проверьте шнур на отсутствие повреждений. Он не должен быть передавлен или надорван. Также проверьте сетевой кабель, через который устройство включается в розетку. Нестабильный контакт с электрической сетью приводит к тому, что изображение начинает мигать.
При наличии такой возможности, подключите компьютер с помощью другого кабеля и проверьте, не мигает ли экран. Если при использовании запасного кабеля проблем не возникает, они были связаны именно со шнуром. Замените его для корректной работы устройства.

Кроме этого, стоит проверить, плотно ли вставлен разъём кабеля в порты монитора и компьютера. Большинство VGA и DVI кабелей имеют винты, с помощью которых массивный разъём прикручивается к специальным креплениям на выходах устройств. Закреплённый таким способом кабель не выпадет, и контакт не отойдёт даже в том случае, если вы будете часто передвигать монитор.

Про кабели и шнуры
Проблема с миганием картинки на экране монитора может быть связана с повреждением кабеля. Нередко, кстати, когда его повреждают домашние питомцы…
Для начала рекомендую внимательно осмотреть кабель, нет ли видимых повреждений. Если есть аналогичный – попробуйте заменить его.
Испорченный USB-кабель
Кстати, очень желательно кабель зафиксировать (хотя бы скотчем (идеальный вариант – спец. зажимы, см. фото ниже)), чтобы он не “болтался” при легком сквозняке, когда мимо кто-нибудь проходит, или вы садитесь за компьютерный стол…
Специальные направляющие (зажимы), которые надежно фиксируют кабели
Возможные причины неполадок
Причины неполадок
Экран ноутбука может мерцать по множеству причин. Все они могут быть разделены на программные и аппаратные. Наиболее распространенными считаются следующие причины:
- сбой работы драйверов экрана;
- несоответствие разрешения или частоты обновления изображения;
- конфликты со сторонним программным обеспечением;
- неисправность подсветки экрана;
- проблемы со шлейфом, который соединяет матрицу с материнской платой;
- перегрев или выход из строя видеокарты.
Как можно заметить, список довольно внушительный. Неподготовленному человеку сложно будет определить первопричину, особенно если она кроется в аппаратной части. В таком случае разумным является обращение в сервисный центр за помощью.
Но некоторые причины могут быть устранены самостоятельно. Это касается ситуаций, связанных с ошибками в программном обеспечении или перегревом компонентов.
Ошибка в настройках
Разрешение
Как только обнаружилось мерцание экрана, необходимо первым делом перезагрузить устройство. В некоторых случаях проблема может устраниться сама собой. Если же мерцание не исчезло, есть смысл проверить настройки изображения.
Нужно обратить внимание на разрешение экрана. Для этого нужно в разделе параметров выбрать соответствующий пункт и перейти к настройке
Оптимальным разрешением для любого экрана является то, которое указывается в паспорте устройства. Если выставлено иное, необходимо либо сбросить настройки, либо вручную поменять их. В редких случаях такой подход позволит избавиться от мигания.
Мерцание экрана нового ноутбука часто связано с выставленной частотой обновления экрана. По умолчанию, на большинстве устройств ставится параметр равный 60 Гц. Для устранения мерцания можно немного увеличить это значение, например, до 70 Гц.
Если предыдущие манипуляции никак не отобразились на работоспособности экрана, самое время проверить состояние драйверов. Лучшим вариантом будет переход в «Диспетчер устройств», выбор соответствующего экрана и удаление драйвера. После этого софт нужно снова установить.
Иногда проблема кроется не в операционной системе, а в сторонней программе, которая запускается на компьютере. Чтобы исключить этот вариант необходимо запустить «Диспетчер задач». Затем встроенными средствами анализа выявляется проблемная программа. Далее, как с ней поступать, решает пользователь. Ее стоит либо переустановить в надежде на совместимость или не использовать вовсе.
Проблемы с видеокартой
Видеокарта
Зачастую экран ноутбука мерцает из-за перегрева или выхода из строя видеокарты. Случиться это может по нескольким причинам. Владельцы портативных компьютеров не прочь поиграть в современные игры, которые становятся все более требовательными к «железу». И для повышения производительности пользователи начинают разгонять видеокарты, повышая их частоту и скорость работы.
Такой подход приводит к тому, что мобильные видеокарты вынуждены работать в очень интенсивном режиме. Происходит перегрев или поломка.
Перегрев видеокарты проявляется в заторможенности или мерцании экрана, которые проявляются не сразу после включения, а только в процессе использования. Стоит отметить, что причиной перегрева может быть не только необдуманный разгон, но и нарушение в работе системы охлаждения. Эта проблема может быть устранена в домашних условиях. Необходимо разобрать ноутбук, получить доступ к матрице и видеокарте. Далее нужно произвести чистку системы охлаждения и замену термопасты. Но производить все эти манипуляции нужно лишь в том случае, если есть уверенность в своих навыках. Иначе лучше доверить работу профессионалам. Во избежание дальнейших проблем, связанных с перегревом, необходимо тщательно следить за работой вентиляторов. Не рекомендуется ставить ноутбук на мягкие поверхности, так как это повышает риск повышения температуры.
Более серьезные проблемы с видеокартой не удастся решить самостоятельно. А установить эти явления можно очень просто: достаточно лишь подключить к ноутбуку внешний монитор. Если мерцание передается на него, то все дело в видеокарте. Если же нет – возможны проблемы с аппаратной частью ноутбука.
Мерцает экран на ноутбуке: что делать, если мерцает или мигает экран ноутбука
Дисплей ноутбука необходим для вывода и получения информации. Несмотря на то что на разных моделях устройств, матрицы дисплея отличаются по своим характеристикам, основная функция у них одна. Возможные неисправности при этом также будут одинаковы. Одним из распространённых дефектов дисплея ноутбука является его мерцание. Бывает также, что экран моргает или дёргается. Возникновение таких неисправностей делает использование устройства практически невозможным.
Возможные причины мерцания экрана ноутбука
Отличительной чертой лэптопа является его мобильность. При необходимости устройство можно взять в поездку. Всё это значительно увеличивает возможность его механического повреждения. Помимо аппаратных неисправностей, к миганию дисплея может привести и сбой в работе ПО.
Почему появляется данный дефект? Самыми распространёнными причинами являются:
- неверно выполненные настройки частоты обновления на устройстве;
- некорректная работа программного обеспечения;
- неправильно установленные драйвера — обычно это несоответствие версии драйверов графического адаптера и ОС, установленной на лэптопе;
- сбои в работе графического адаптера — очень часто к возникновению мигания приводит выгорание некоторых элементов видеоадаптера или его частый перегрев;
- некорректная работа подсветки дисплея ноутбука;
- нарушение контактов между матрицей устройства и основными элементами ноутбука — обычно такой дефект возникает при механическом повреждении шлейфа.
Внимание! Часть из вышеперечисленных проблем можно устранить самостоятельно. Например, переустановить драйвера. Однако для устранения более серьёзных проблем, придётся обратиться в сервисную мастерскую
Однако для устранения более серьёзных проблем, придётся обратиться в сервисную мастерскую.
Что делать, если мерцает или мигает экран ноутбука
Прежде чем приступать к поиску проблем и их устранению, желательно выключить ноутбук. При этом необходимо снять штатный аккумулятор. После чего следует подождать примерно 5 минут. По истечении этого времени нужно установить аккумулятор обратно и запустить устройство. Если после всех манипуляций проблема сохранилась, следует воспользоваться другими способами её устранения.
Исправление аппаратных неполадок
Если исправить мерцание дисплея программным способом не удаётся, то можно утверждать, что причина кроется в аппаратных неполадках.
Сначала следует удостовериться в том, что графический адаптер не перегревается при эксплуатации. Можно воспользоваться специальными утилитами. Нужно найти наиболее удобную программу и скачать её. Утилита будет показывать температуру видеокарты в реальном времени.
Внимание! Если после включения устройства, мерцание на экране отсутствует, это гарантированно указывает на то, что причина дефекта кроется в неисправности видеокарты. Чтобы устранить нагревание видеокарты, сначала следует тщательно очистить её от скопления пыли и грязи. После чего нужно заменить термопасту
После чего нужно заменить термопасту
Чтобы устранить нагревание видеокарты, сначала следует тщательно очистить её от скопления пыли и грязи. После чего нужно заменить термопасту.
Избежать нагревания видеокарты может использование специальной охлаждающей подставки.
Если мигание вызвано механическим повреждением шлейфа, то потребуется замена его повреждённого участка. Это можно сделать самостоятельно, потребуется лишь паяльник, припой, провода и некоторые навыки владения инструментом.
Сложнее устранить самостоятельно проблемы, вызванные выгоранием элементов видеокарты, материнской платы или сбои в работе матрицы. В этом случае требуется полная замена вышедшего из строя компонента.
Мигание экрана ноутбука может оказаться как простой, так и сложной в решении проблемой. Однако, без её устранения пользоваться устройством будет невозможно. Даже если избавиться от неисправности самостоятельно не удалось, обращение в сервисный центр будет намного дешевле, чем приобретение нового устройства.
Подпишитесь на наши Социальные сети
Что делать, если мерцает монитор
Как увеличить размер шрифта на экране компьютера
Поскольку точно установить, что явилось причиной проблемы, сразу может не получиться, есть смысл действовать методом исключения, то есть посредством перебора указанных ниже вариантов. Алгоритм действий при устранении возникшей проблемы таков:
- При эксплуатации некоторых видов мониторов периодически требуется проводить их размагничивание. Решается проблема при помощи расположенной на корпусе устройства кнопки либо посредством выбора опции в меню дисплея.
- В настройках операционной системы выбрана частота обновления, не поддерживаемая данным монитором. С целью перенастройки загружают операционную систему в безопасном режиме и устанавливают поддерживаемую устройством частоту обновления в настройках экрана.
- Некорректно установлены драйвера видеокарты либо монитора. Необходимо скачать и установить соответствующее программное обеспечение.
- Программа, выполняемая в данный момент, настроена на не поддерживаемый монитором или видеокартой режим работы. Следует настроить её параметры изображения так, чтобы они соответствовали поддерживаемым аппаратурой режимам.
- Воздействие вредоносного программного обеспечения, в том числе компьютерных вирусов. Для решения проблемы следует воспользоваться свежей программой-антивирусом, запустив на компьютере глубокое сканирование, а затем удалив обнаруженные вредоносные программы.
- Неисправности оборудования — как видеокарты, так и монитора. В этом случае, если отсутствует опыт устранения таких неисправностей, следует обратиться в фирму по ремонту компьютеров либо к специалисту.
Ниже приведены более подробные рекомендации для решения проблемы.
Проверяем частоту обновления экрана
Если не разобрать никаких надписей, без загрузки операционной системы в безопасном режиме не обойтись. Для этого при начальной загрузке, сразу после включения, следует нажать F8 либо Shift+F8 в зависимости от системы, и из появившегося меню выбрать режим безопасной загрузки.
Если надписи при мерцании дисплея возможно разобрать, можно сразу приступать к настройкам. Для этого нажатием правой кнопки мыши вызываем контекстное меню и выбираем «Экран», затем «Разрешение экрана».
В появившемся окне следует выбрать «Дополнительные параметры». Затем, во вкладке «Адаптер» можно поменять режим изображения на тот же с более низкой частотой обновления либо с меньшим разрешением и частотой. Ещё один вариант – во вкладке «Монитор» поднять выбранную частоту обновления экрана до максимума – 60, 70, 75 Гц и так далее. При нажатии кнопки «Применить» настройки вступают в силу.
Выявляем проблемы с драйверами
Чтобы осуществить корректную установку драйверов, необходимо знать модель используемых видеокарты и монитора. Настоятельно рекомендуется скачивать пакеты драйверов с официальных сайтов фирм-изготовителей оборудования либо устанавливать их с поставляемых с оборудованием дисков (при их наличии). Сторонние источники, помимо самих драйверов, могут содержать встроенные в них вирусы, которые в скором времени проявятся.
Ошибки в работе приложений
В данном случае симптом выглядит так – операционная система до момента запуска определённой программы ведёт себя корректно, проблем с изображением нет. Но при запуске какой-либо из программ или, например, игры изображение на экране искажается, начинает мерцать либо идут горизонтальные полосы. Если есть возможность не выходя из приложения изменить его настройки, надо так и поступить, зайдя в соответствующее меню в программе.
Если такой возможности нет, у программы может быть отдельный exe-файл, позволяющий настраивать её до момента запуска основного приложения. Есть также возможность изменить разрешение и частоту обновления экрана в так называемых config-файлах приложения. Для этого нужен определённый опыт либо в отдельных случаях, можно найти пошаговую инструкцию изменения настроек в данной программе на просторах интернета.
Технические неисправности
Первый признак того, что проблема в оборудовании – мерцание нередко начинается ещё до того, как загрузилась операционная система, то есть сразу после включения питания. Первое — нужно проверить надёжность подсоединения кабеля к видеокарте. Если не помогло — проверить версию с неисправностью устройств можно при наличии запасной либо старой видеокарты или ещё одного монитора. Поочерёдно следует подключить сначала другой монитор, затем поменять видеокарту.
Если нет опыта подобных манипуляций, а оборудование дорогостоящее – чтобы окончательно не вывести из строя компьютер, следует переходить к плану «Б» — т. е. сразу обращаться к специалистам.
Ремонт монитора на дому
Доверять починку монитора лучше квалифицированным специалистам, у которых есть солидный опыт работы в этой сфере.
- сначала будет проведена диагностика устройства, чтобы определить специфику неисправности и проанализировать ее;
- далее будет очищена внутренняя плата от загрязнений и пыли;
- в случае необходимости мастера заменят TFT матрицу дисплея;
- по завершении будет осуществлена проверка работоспособности и проведено тестирование монитора.
Возможно вас заинтересует: Как заблокировать ВКонтакте на компьютере
Если клиент пожелает, он может сам привезти монитор в лабораторию к специалистам. В случае отсутствия такой возможностью мастер приедет лично за дополнительную плату.
































