Как напечатать пробную страницу | Сделай все сам
admin · 10.06.2017
Печать пробной странице дозволяет проверить все базовые настройки принтера, посмотреть точность печати цветов. Тестовая страница показывает, насколько верно настроен принтер и подходят ли пользователю настройки печати по умолчанию. К тому же на тестовой странице печатается информация о версии драйверов, модели принтера. Эта информация может быть пригодна при устранении неполадок.
Вам понадобится
Компьютер под управлением операционной системы Windows, принтер
Инструкция
1. Нажмите левой клавишей мышки кнопку «Пуск» в панели задач и из списка сервисов выберите «Панель управления». После этого вам необходимо предпочесть раздел «принтеры и факсы».
В зависимости от операционной системы, которую вы используете, наименование раздела может корректироваться. В Windows 7 и Vista данный раздел именуется «устройства и принтеры». В разделе имеется список всех подключенных к компьютеру принтеров.
Если принтеров несколько в списке, обнаружьте ту модель, для которой требуется печать пробной страницы.
2. На выбранный принтер наведите курсор мыши и нажмите правую клавишу. Появится контекстное меню принтера. Из контекстного меню выберите команду «свойства» и щелкните по ней левой клавишей мышки.
3. В меню «свойства» откройте вкладку «всеобщие» и нажмите левой кнопкой мыши по команде «пробная печать». Если принтер запускается впервой либо им не пользовались долгое время, понадобится подождать несколько секунд (от 15 до 30) перед тем, как начнется печать.
Легко драйверу принтера нужно время, дабы собрать всю информацию о системе. В будущем скорость обработки печати будет выше. Параметры тестовой страницы всякого принтера определены по умолчанию и при печати тестируются безусловно все параметры принтера.
Тестовая страница на различных моделях может отличаться.
4. Когда закончится печать, оцените тестовую страницу . Она должна содержать графику, текст, примеры безусловно всех цветов. Не должно быть никаких искажений и неровностей. Если печать была сделана с поддержкой струйного принтера, то обязаны отсутствовать какие-нибудь потеки краски.
5. Когда принтер закончит печать страницы, последует предложение сберечь параметры печати. В случае если все параметры тестовой страницы устраивают вас, дозволено примитивно кликнуть по команде «сберечь параметры печати по умолчанию».
Совет 2: Как напечатать страницу текста
При работе за компьютером неоднократно появляется надобность распечатать страницу , дабы информация была под рукой. Это могут быть и значимые документы, и увлекательные веб-страницы.
Вам понадобится
- компьютер;
- принтер;
- бумага.
Как напечатать пробную страницу без ПК?
Не всегда принтер подключен к компьютеру. В этом случае вам пригодятся следующие рекомендации.
1.Печать пробной страницы HP. На LED-экране печатающего устройства выберите значок «Настройка», а затем «Reports» и «Отчет о качестве печати».
2. Печать пробной страницы Canon. При выключенном аппарате зажать кнопку «Resume» и не отпуская ее нажать «ВКЛ». Когда принтер запустится, отпустите кнопку «Resume» и нажмите ее два раза. Отпустите кнопку «ВКЛ». Когда индикатор готовности перестанет мигать, однократно нажмите «Resume», а затем «ВКЛ» Принимайте пробную страницу Canon. Для моделей LBP3100 / LBP3010B / LBP6000 / LBP6000B есть способ гораздо проще: 5 раз открыть и закрыть приемный лоток.
На лазерном принтере
На панели большинства моделей имеется кнопка. Она может обозначаться иконкой листа или другого подобного элемента. Система приступает к печати сразу после её нажатия.
На струйном
- Отключить питание.
- Нажать и удерживать кнопку пробника с соответствующей иконкой.
- Не отпуская клавишу, один раз нажать на кнопку включения.
- Подержать «Лист» в течение 10-15 секунд до начала печати.
Такой алгоритм подходит для моделей Epson, HP, Brother, Xerox и устройств от многих других производителей.
На струйных моделях Canon порядок действий следующий.
- Выключив оборудование, зажать кнопки Resume и включения до запуска принтера (загорится индикатор включения).
- Затем отжать только Resume, продолжая удерживать «ВКЛ».
- Делаете двойное нажатие Resume каждые 1-2 с.
- Индикатор готовности принтера к работе должен перестать мигать. Тогда однократно нажимаете на Resume и включаете прибор. Принимаете печатающийся лист.
А какой способ выбрали вы?
- На компьютере через свойства принтера.
- Через кнопку на панели принтера.
- Добавить свой ответ
Все варианты узнать уровень чернил
Есть 4 способа:
- распечатать тестовую страницу;
- изучить данные на дисплее;
- воспользоваться специальным ПО;
- визуальный осмотр.
Используем программное обеспечение принтера
В ОС Виндовс нет универсального средства проверки, поэтому определение уровня красящего вещества доступно лишь тогда, когда печатающая техника имеет такую опцию. Для этого нажмите «Пуск» – «Панель управления» – «Устройства и принтеры». Там будет название подключенной модели. Далее зайдите во вкладку «Сервис», где и будут данные касаемо уровня краски. Но также это меню может называться «Настройка печати».
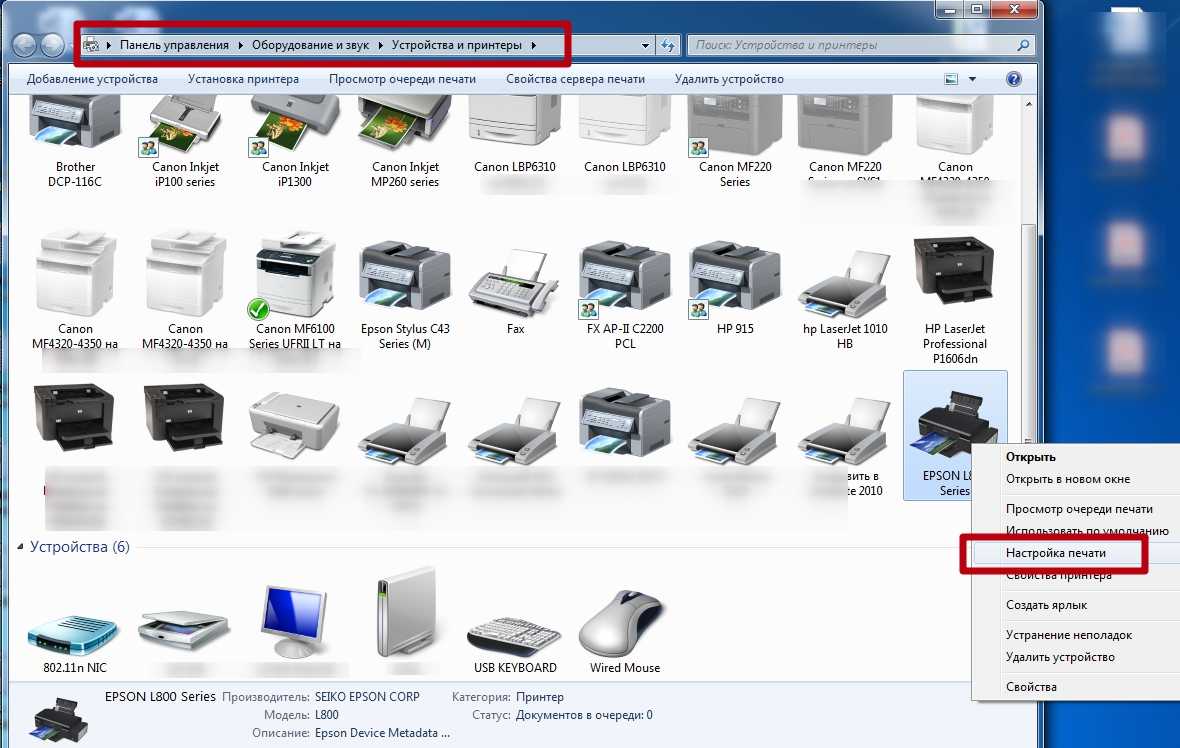
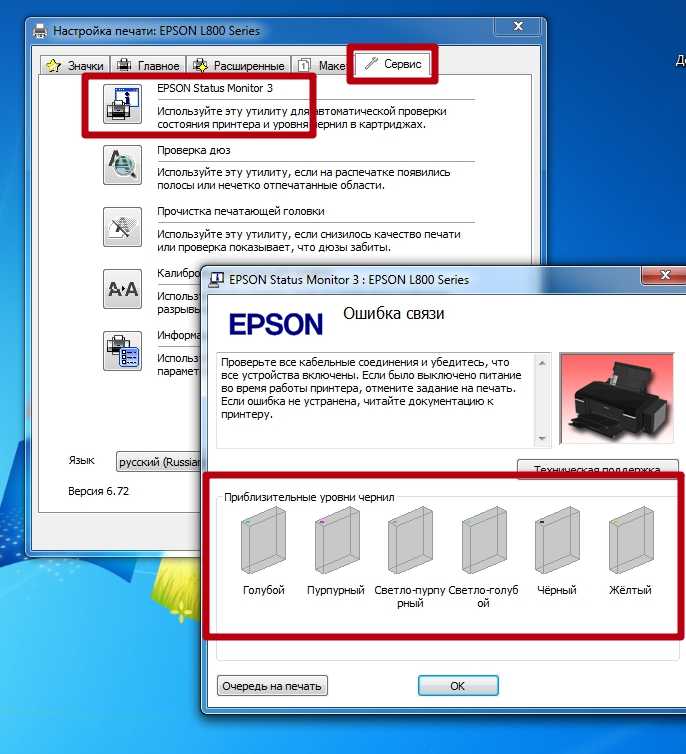
Пользователи Mac OS могут воспользоваться другим методом – создайте ярлык принтера на десктопе, зайдите в «Настройки» – «Функции» – «Уровень чернил». Его можно перенести – «Служебные программы» – «Настройки принтера», клик на подсоединенную модель, «Принтеры» и «Создать принтер на рабочем столе».
Для многих моделей периферийного оборудования разработаны специальные драйверы и утилиты для фиксации рабочих параметров, включая уровень краски. Сервисные приложения, используемые для диагностирования техники, есть для принтеров фирм Hewlett-Packard, Brother, Epson, Xerox, Самсунг, Pantum, Kyocera.
Печать тестовой страницы
Большинство моделей принтеров способны печатать такой лист, взглянув на который станет понятней заканчивается тонер или нет. А также по нему определяют и другие неисправности оргтехники.
В Windows
Зайдите в «Панель управления» – «Устройства и принтеры», выберете аппарат, «Управление» – «Настройка» – «Сервис». В окне «Общие» есть пункт «Пробная печать». Второй способ описан на скриншоте ниже.
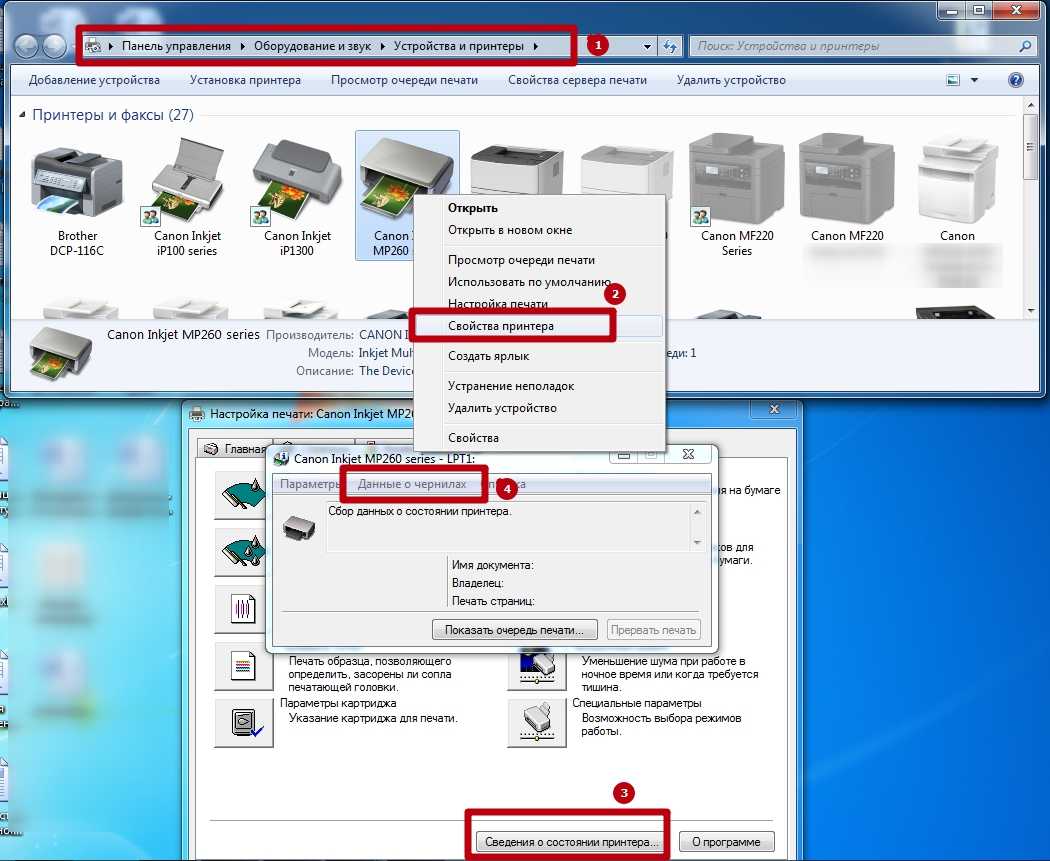
Через панель на корпусе
Здесь задействуется «функционал» печатающего аппарата. Способов несколько, у каждого типа принтера свой. Несколько примеров:
- HP LaserJet Pro M1132MFP. На корпусе оборудования есть дисплей с меню. Зайдите в него, выберете «Отчеты» – «Демонстрация»;
- На некоторых устройствах есть кнопка с названием «Печать экрана». Зажмите ее и спустя 10 секунд индикатор начинает мигать зеленым. Подождите еще 5 секунд, он перестает мигать, а станет светить ровно. Отпустите кнопку и начнется печать тестового листа с отчетом на нем;
- Почти вся техника Canon и модель Hewlett-Packard LaserJet P. Пока устройство находится в режиме ожидания 5 раз приподнимите и опустите крышку, прикрывающую контейнер. После этих манипуляций начнется печать пробного листа;
- Модель Самсунг SCX-3200. Чтобы получить отчет о расходниках, достаточно на 5 сек. удерживать «Стоп». Для SCX-4200 используйте меню – зайдите в «Отчеты» – «Данные системы» и отыщите пункт, связанный с тестовой печатью.
Смотрим на дисплее устройства
Большая часть новых принтеров оснащена встроенным небольшим экраном. Он выполняет 2 функции: отображает состояние техники и используется для управления («Настройки» – «Уровень чернил на экране»). Более старый вариант – стандартные индикаторы. Если они меняют цвет или мигают, значит в скором времени понадобится дозаправка картриджа.
Визуальное определение
Если экрана и специальных программ нет, выручит «дедовский» метод – определить уровень своими глазами. Приподнимите крышку, за которой скрываются контейнеры с красящим веществом и, если они прозрачные, увидите остаток краски.

С картриджами, которые не просматриваются, более проблемно, но выход есть. Для этого емкость взвешивают. Заранее узнайте, сколько весит заполненный и пустой контейнер, после чего подсчитайте разницу. Опытным путем вычислите, сколько страниц еще получится распечатать.
5 проверенных способов печати Интернет-страниц
Очень часто возникает ситуация, когда какую-то открытую Интернет-страницу необходимо напечатать. Проделать эту операцию можно несколькими проверенными способами. Перечислим их.
1. Можно воспользоваться кнопкой «Версия для печати«, которая размещена на многих сайтах. Обычно она располагается внизу страницы или статьи. При нажатии на нее вызывается окно печати, где производятся необходимые настройки.
2. Печать страницы возможна напрямую из браузера. В зависимости от того, каким Интернет-браузером вы пользуетесь, необходимо отыскать кнопку «Печать». Например, в браузере Chrome нужно нажать кнопку «Настройка и управление», обозначенную в виде гаечного ключа, а затем выбрать пункт «Печать». Откроется окно печати, в котором можно выбрать номера страниц, количество печатаемых копий, ориентацию страницы, цветность и наличие колонтитулов. После окончания настройки нажимается соответствующая кнопка и документ печатается.
3. Можно скопировать материал со страницы, затем вставить его в какой-то текстовый редактор, например, Word, отредактировать его, удалив ненужные элементы, а затем распечатать средствами редактора. Это самый трудоемкий способ, но он же и самый популярный, так как позволяет напечатать только то, что нужно, отбросив все лишнее.
4. Существует онлайн-ресурс, позволяющий производить печать нужных страниц. Для того чтобы распечатать нужную страницу, перейдите по адресу printsetup.ru. При этом появится окно, где нужно вставить адрес выбранной страницы и нажать кнопку «Начать». Откроется выбранная страница. На ней будет присутствовать множество информации, включая картинки и рекламные блоки. Для того чтобы распечатать только основной текст страницы, нажмите кнопку «Автоформат». Появившийся текст нужно вывести на печать. Можно самостоятельно выбрать блоки или участки текста для печати. Выбрав нужный блок, следует нажать кнопку «Импортировать». Можно удалять ненужные участки и блоки. Для этого, щелкнув по блоку, нужно выбрать пункт «Удалить». После окончания редактирования можно сохранить выбранный текст в нужном формате или вывести его на печать. Есть возможность скачать расширение для браузера и сэкономить время на редактирование страниц сайта. Сервис, однако, не работает в том случае, если на сайте стоит защита от копирования. В таком случае напечатать такую страницу можно лишь так, как указано в пункте 5.
5. Можно быстро напечатать Интернет-страницу при помощи нажатия всего двух клавиш — Ctrl+P. Но на ней сохранятся все рисунки, реклама и комментарии. Нажав сочетание «Ctrl+Shift+P», можно вызвать привычное, системное окно печати, в котором и распечатать страницу.
08 июля 2012,
27459
Что делать, если пробная страница вышла с дефектами?
- Возможно, проблема возникла из-за наличия устаревших драйверов. Для восстановления работы принтера необходимо загрузить и установить обновленный вариант программных компонентов. Если работа не восстановилась и требуется расширение прав, сделайте это – отключите UAC. В качестве помощников выступят такие утилиты как Process Explorer и Procmon от Sysinternals.
- Отказ выводить пробную страницу может возникнуть по техническим причинам, таким как отсутствие бумаги в лотке подачи листов, ее замятие или неверно установленный в гнездо картридж. Узнать, возникла ли подобная проблема, можно при помощи индикации (на устройстве будет гореть красная лампочка) или подключив прибор к компьютеру и прочитав данные драйвера.
- Проблема также может возникнуть в самом устройстве. Для изучения печати воспользуйтесь стоп тестом. Для этого во время процесса печати требуется отключить питание принтера от сети и посмотреть на лист, часть которого еще находится в приборе. Так вы определите, есть ли проблема в комплектующих элементах агрегата.
Если внешний вид пробной страницы не приходит в норму, обратитесь в организацию по ремонту оргтехники. Не пытайтесь самостоятельно разобрать устройство, представьте это профессионалу!
Теперь вы знаете, насколько важна пробная страница для дальнейшей работы. Главное, правильно распечатать ее и грамотно устранить возникшие неполадки!
Как распечатать пробную страницу?
Но нередко у пользователей оргтехники возникает следующий вопрос: как напечатать пробную страницу? Итак, чтобы выполнить такую процедуру, как пробная печать для начала нужно выбрать из списка сервисов меню «Панель управления». Далее в разделе, где отображается весь список принтеров найдите ту модель устройства, которая вас интересует.
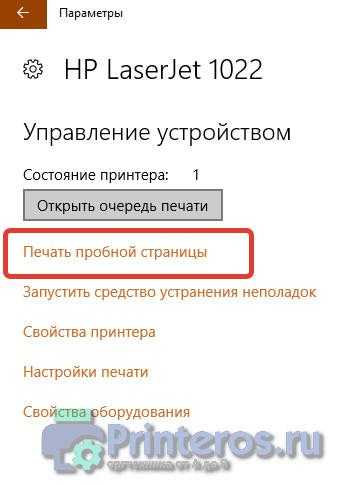 Кликните на иконку принтера правой кнопкой, после чего выберите из появившегося контекстного меню команду «свойства». В открывшемся окне перейдите во вкладку «общие», после чего нажмите на команду, которая подразумевает собой запуск пробной печати. Учтите, что если устройство запускается в первый раз или им не пользовались на протяжении длительного отрезка времени, то распечатывать лист оно будет дольше обычного. Дело в том, что принтеру в данном случае потребуется для начала собрать всю необходимую информацию о системе и на это может уйти около одной минуты. Параметры тестовой страницы в любом принтере, как правило, установлены «по умолчанию». Следовательно, выполняя печать пробной страницы, он тестирует абсолютно весь перечень параметров.
Кликните на иконку принтера правой кнопкой, после чего выберите из появившегося контекстного меню команду «свойства». В открывшемся окне перейдите во вкладку «общие», после чего нажмите на команду, которая подразумевает собой запуск пробной печати. Учтите, что если устройство запускается в первый раз или им не пользовались на протяжении длительного отрезка времени, то распечатывать лист оно будет дольше обычного. Дело в том, что принтеру в данном случае потребуется для начала собрать всю необходимую информацию о системе и на это может уйти около одной минуты. Параметры тестовой страницы в любом принтере, как правило, установлены «по умолчанию». Следовательно, выполняя печать пробной страницы, он тестирует абсолютно весь перечень параметров.
Затем у вас может возникнуть вопрос о том, что делать дальше. Далее вам потребуется внимательным образом оценить тестовую страницу — на ней должны быть образцы всех цветов, а также текст и графика. Если подобная печать была осуществлена с помощью устройства струйной модели, то убедитесь в отсутствии на странице любых потёков краски. Если сделанный тест вас устраивает, то можете кликнуть по команде, подразумевающей сохранение параметров печати по умолчанию. В противном случае займитесь их настройкой с учётом своих потребностей. К примеру, при необходимости вы можете отметить только тест дюз. Благодаря этому вы сможете сразу узнать о том, какие цвета печатают нормально, а какие печатают с различными проблемами. Кроме того, тест дюз необходим для того, чтобы убедиться в том, что красящее вещество попадает в печатающую головку в правильном порядке.
Возможные проблемы

Но порой возникает следующая неполадка: пробная страница печати напечатана неправильно. В связи с этим возникает вопрос о том, что делать в этом случае и как всё же распечатать данную страницу?
Итак, если пробная страница печати напечатана неправильно, то одна из возможных проблем заключается в старых или «битых» драйверах. Для её решения вам нужно загрузить и установить их обновленную версию. Но что делать, если данное действие не помогло и проблема, связанная с тем, что не печатает принтер по-прежнему осталась актуальной? В таком случае дайте полные права «Everyone» для «C:\Windows\System32\spool\PRINTERS», после чего удалите нужное печатающее устройство на ветке реестра «HKEY_USERS\.DEFAULT\Printers». Кроме того, дайте обычному пользователю права, которыми обладает админ и установите под его именем новенький драйвер. После этого можно обратно изъять у него ранее предоставленные права. Также следует отключить UAC
Если же предпринятые действия не помогут, то следует запустить утилиту Process Explorer и во время печати обратить внимание на то, каких прав не хватает. Если до недавнего времени нормально печатающий принтер всё равно печатает пробную страницу не так как надо, то можно воспользоваться утилитой Procmon от Sysinternals
Запустите её и настройте фильтр «denied» по строке Result – contains. Далее запустите на печать пробную страницу, после чего данная утилита покажет, на какую папку у вас были не полные права. К примеру, это может быть папка «TEMP».
Стоит также добавить, что ещё есть такая процедура, как стоп тест, которую используют для диагностики печатающего устройства. Чтобы воспользоваться таким видом теста во время печати страницы необходимо отключить питание, после чего посмотреть на копию, которая ещё полностью не вышла из устройства. Благодаря такой процедуре можно определить причину плохой печати, которая может заключаться в картридже, переносе изображения на бумагу и термоузле.
Кроме того, порой отключенный от ПК принтер не печатает даже пробную страницу. Причиной такой проблемы может быть отсутствие или замятие бумаги, а также неправильно установленный картридж. Понять ошибку можно по индикации или, подключив устройство к компьютеру и прочитав соответствующую расшифровку в драйвере. В целом практически любую поломку, при эксплуатации принтера можно сделать самостоятельно, но при незнании причины, лучше воспользоваться услугами сервисного центра.
Тестовый лист без ПК
У вас не возникнет проблем с печатью пробных листов, если принтер или МФУ не подключен к ПК или ноутбуку. Чтобы выполнить такую задачу, вам просто необходимо знать конкретные комбинации клавиш, которые вы должны нажать. Они немного отличаются в зависимости от типа и производителя устройства.
Большинство обычных лазерных принтеров имеют отдельную кнопку, предназначенную для тестового листа на передней крышке. Процесс обычно начинается сразу после однократного нажатия кнопки. Он обозначен изображением листа бумаги или чем-то подобным. Он в основном зеленого цвета с рельефным треугольником посередине. Однако есть и исключения, например, принтеры Oki, где для печати тестовой страницы необходимо нажать несколько клавиш одну за другой.
Ситуация со струйными устройствами радикально отличается. В этом случае процедура выглядит следующим образом.
- Выключите питание устройства.
- Нажмите и удерживайте кнопку «Лист» напротив соответствующей цифры на передней крышке принтера.
- Не отпуская кнопку «Sheet», нажмите кнопку «On» один раз.
- И удерживайте кнопку «Лист» еще 10-15 секунд, пока «пробная копия» не начнет печататься.
Это «руководство» применимо к большинству моделей струйных принтеров Epson, Brother, HP, Xerox и многих других. Для цветных струйных МФУ используйте кнопку «Отмена» или «Стоп» вместо кнопки «Лист». Однако если вы не можете добиться желаемого результата таким способом, рекомендуется поискать в интернете инструкции для конкретной модели.
Для струйных моделей Canon используйте немного другую процедуру и комбинацию клавиш.
- Нажмите и удерживайте кнопки «Resume» и «ON».
- Подождите, пока не загорится индикатор питания.
- Удерживая нажатой кнопку «ON», дважды нажмите кнопку «Resume» с интервалом в 1-2 секунды.
- Убедитесь, что индикатор режима ожидания принтера горит.
- Отпустите все кнопки.
- Снова нажмите кнопку «Resume», а через секунду нажмите кнопку «ON».
Если вы используете МФУ, этот параметр следует использовать для моделей с экраном в корпусе. Перейдите в меню или настройки и найдите там раздел «Сервис, обслуживание или отчеты». Прокрутите возможные действия и выберите тест, печать листа теста или отчета о качестве. Названия, в зависимости от модели, производителя и версии установленного программного обеспечения, могут отличаться, но суть остается неизменной.
Ситуация сложнее для многофункциональных машин без монитора. Это требует определенных знаний и навыков. Например, на многих моделях МФУ Canon и HP для получения тестового листа необходимо 5 раз открыть и закрыть крышку доступа к картриджу. Это позволит запустить только «пробную печать».
Печать тестовой страницы без ПК
Приобрели новенький принтер? В любом случае вам понадобиться напечатать тестовые страницы для проверки качества печати. Хорошо, если принтер подключен к компьютеру, через который можно запустить этот процесс. А если такой возможности нет? Как вывести на печать тестовую страницу без компьютера? Давайте разбираться.
Итак, следующие советы пригодятся для многих современных устройств. Для начала загрузите обычные белые листы бумаги соответствующего формата во входной лоток.
Тестовая страница печати для струйных принтеров печатается следующим образом: выключите устройство кнопкой, нажмите кнопку «Лист», не отпуская её, нажмите кнопку «ВКЛ.», отпустите её, продолжайте удерживать «Лист» около 10 сек.
Для принтеров Кэнон: удерживайте обе кнопки (в данном случае кнопку Resume и ВКЛ.), до тех пока не загорится индикатор включения. После этого удерживая кнопку ВКЛ, отпустите и два раза нажмите кнопку Resume, отпустите обе кнопки. После этого загорится индикатор готовности, что будет сигнализировать о сервисном режиме. Чтобы распечатать тестовый лист — один раз нажмите Resume, подтвердите действие кнопкой ВКЛ.
Печать тестового листа для многофункционала без дисплея: похожий процесс, только вместо кнопки «Лист» — кнопка «Стоп» (треугольник в круге)
Тестовая страница для струйной печати с многофункционалом, оснащенным дисплеем: выберите вкладку «Установка», далее — «Техобслуживание» — меню «Проверка ДЮЗ» — пункт «Старт» и «Печать».
Что такое пробная печать и зачем нужна
Пробник представляет собой распечатанный лист в формате А4, на котором расположены разные данные о принтере, например, его имя, модель, порты, IP-адрес, сведения о драйверах и другие.
Распечатать пробную страницу также можно для проверки качества текстовой печати. В случае появления дефектов владелец периферийного устройства сможет заменить или почистить отдельные детали для восстановления функциональности.

3
Для проверки качества и обнаружения дефектов могут использоваться разные тестовые листы.
- TF1. Используется при диагностике цветного принтера. На странице продемонстрированы изображения в разной цветовой гамме, что позволяет оценить точность цветопередачи. Также лист содержит градиентную заливку с интенсивностью от 0 до 100%, поэтому пользователю удаётся объективно проверить печать оттенков.
- TF2. Предназначается для проверки допустимого разрешения техники. Документ содержит повторяющиеся символы и подходит как для чёрно-белого, так и для цветного принтера.
- TF3. Чёрно-белый файл для оценки читабельности шрифтов и глубины чёрных оттенков.
После распечатки можно определить конкретную неисправность.
- Точки симметричной формы — указывают на повреждение фоточувствительного покрытия барабана.
- Вертикальные полосы — поломка магнитного ролика. Восстановить деталь невозможно, делается полная замена.
- Прерывистые полосы по краям — распространённый признак износа фотобарабана. В зависимости от устройства пробный лист будет содержать тёмные пятна, а не полосы.
- Прорехи по всему листу — появляются при нехватке краски, поэтому для устранения проблемы достаточно заправить картридж.
- Разводы на светлых частях бумаги — указывают на несоблюдение правил эксплуатации картриджей. Если они держались во влажных условиях, возможно, отсырел тонер.
- Ассиметричные точки — возникают при сбоях в работе ракеля.
Пробная страница печати напечатана неправильно
Если при попытке печати появилась такая ошибка, сначала необходимо воспользоваться средством устранения неполадок через свойства принтера.
Проблема иногда решается назначением прав.
- Открыть папку TEMP, которая расположена в корневом хранилище диска C — C:/Temp.
- Зайти в свойства папки.
- Открыть раздел «Безопасность».
- Активировать в группе «Пользователи» полный доступ.
- Закрыть вкладку и проверить печать ещё раз.
https://youtube.com/watch?v=QOQ2Le0r6CM
Из возможных причин выделяют устаревание драйверов принтера или их повреждение. Можно полностью переустановить драйвера, скачанные с официального сайта. Для обновления уже существующих заходите в диспетчер устройств через панель управления Windows или ярлык «Мой компьютер». Находите нужный принтер среди всего оборудования и через контекстное меню выбираете соответствующий пункт.
Пример для Windows 10.
Иногда документы накапливаются в очереди печати и зависают. Решение — очистить очередь и попробовать печать заново.

































