Отсутствие неисправности
На различных моделях мониторов сообщения могут отличаться. Следующие надписи означают одну и ту же проблему:
- проверьте сигнальный кабель на русскоязычных системах;
- going to sleep;
- signal out of range;
- check cable connection;
- no signal detected (на мониторе Benq чаще всего появляется именно такая налпись);
- кабель отключен и другие.
У современных мониторов для экономии электроэнергии есть функция автоматического перехода в спящий режим. При этом может теряться сигнал, из-за чего и высвечиваются эти и аналогичные им надписи. Если компьютер все же не перешел в спящий режим, решение следует искать в другом.
Также любые из этих сообщений могут появиться, когда компьютер выключен, а монитор работает. Как правило, помогает рестарт системы.
Принтер пишет, что отключен: варианты устранения неисправности
Неважно, какое печатное устройство вы используете, даже самый навороченный и дорогостоящий принтер в один прекрасный день вместо результата может выдать вам надпись, что устройство отключено
Причины неполадки
Что означает статус «Отключен»? Фактически система «видит» девайс, но на деле он просто стоит на тумбочке. Если компьютер пишет, что принтер отключен необходимо разобраться, что стало причиной сбоя в работе аппарата.
Можно выделить несколько наиболее распространенных причин:
- Устройство не подключено к компьютеру или электрической сети;
- Включен бесконтрольный режим работы;
- Картриджи загрязнились или закончилась краска;
- Проблемы со службой печати;
- Неполадки с драйвером.
Как включить принтер HP со статусом «Отключен»? Первым делом стоит выполнить самое простое и можно сказать банальное действие, отключите устройство от источника питания на несколько секунд, затем вновь подключите.
Большинство современных моделей оснащены системой автоматической диагностики (в процессе «разбора полетов» будет мигать световой индикатор на панели). После проведенного анализа принтер вернется в рабочее состояние, и световой диод будет гореть постоянно.
https://youtube.com/watch?v=5eFV6J92IM0
Если подобное действие не помогло решить проблему и по-прежнему компьютер пишет «принтер отключен», проверьте, подсоединен ли USB-кабель.
Важно! При включении принтера постоянно мигает светодиод? Это может сигнализировать о закончившихся чернилах в картридже, просто замените его. Причиной сбоя может стать и загрязнение поверхности, для устранения проблемы протрите ее чистой тряпкой и перезагрузить компьютер вместе с принтером
Как активировать устройство, имеющее статус «Отключен»?
Чаще всего причиной подобного сбоя становятся неполадки с программным обеспечением или неверные настройки. Прежде чем разбираться с вопросом: как вновь «заставить» работать принтер, проверьте его состояние и заданные параметры.
Устройства и принтеры
Через панель управления зайдите в раздел «Устройства и принтеры», найдите «зависший» девайс и проверьте, подключен ли он к компьютеру. В окне «Состояние устройства» в категории «Принтер» уберите галки напротив строк «Приостановленная печать» и «Автономный режим работы». Иногда необходимо провести «чистку» в очереди на печать.
Перезагрузка службы печати
Бывает, что само устройство работает исправно, а вот служба печати функционирует некорректно. В этом случае воспользуйтесь командой services.msc, чтобы попасть в каталог служб. Команду нужно ввести в консоли «Выполнить» (для ее вызова воспользуйтесь комбинацией Win+R), найдите там нужную службу («Диспетчер печати»), прекратите ее работу, нажав стоп. После этого отсоедините прибор на одну минуту от источника питания, вновь зайдите в службу и активируйте принтер HP.
Диспетчер печати
Проблемы с драйвером
Нередко компьютер пишет, что девайс отключен, если возникли неполадки с драйверами (устарели, повредились важные файлы, сбой в работе и т.д.).
Исправить это можно только одним способом, полностью удалите все драйверы с ПК, для этого воспользуйтесь разделом «Диспетчер устройств». Если их «видно» в разделе установленных программ, удаление лучше проводить из раздела «Программы и компоненты». Далее загрузите самые последние драйвера, найти их можно на официальном сайте производителя HP и установите на компьютер.
Диспетчер устройств
Можно еще проще и быстрей решить эту проблему. Устаревший драйвер можно обновить до последней версии с помощью специальной программы Driveer Booster.
Утилит-фиксеры
Принтер HP пишет «Отключен»? Установите на ПК специальное программное обеспечение, которое будет автоматически устранять неполадки девайса. Для исправления незначительных сбоев в работе подойдет программа – утилит Fix it Centre, но для полноценной диагностики и решения разнообразных проблем с любым устройством используйте HP Print and Scan Doctor.
Программа – утилит Fix it Centre
Надеемся, наши советы помогут вам быстро разобраться с проблемой самостоятельно, не вызывая специалиста. Сэкономите не только время, но и деньги. Однако в большинстве случаев для устранения неполадки требуются специальные знания и навыки. Вы можете сами проверить, не зажевал ли аппарат бумагу, верно ли установлен картридж, удалить загрязнения или посторонние предметы, попавшие в принтер.
Исправление 12 — Отключить периферийные устройства
Некоторые периферийные устройства, подключенные к вашему ПК, могут быть причиной того, что Windows 10 не спит. Удалите или отключите внешние периферийные устройства на вашем ПК.
Основные устройства, такие как мышь/клавиатура, не должны вызывать никаких проблем. Удалите такие устройства, как принтер, сканер, веб-камера, внешний DVD и т. д., подключенные к вашему ПК, и проверьте, устраняет ли это проблему неспящего режима Windows 10.
Заключительные слова
Windows 10 не спит или проблема с неработающим спящим режимом Windows 10 очень распространена и ее легко исправить. Вышеупомянутые методы легко решат проблему для вас. Сообщите нам, какой из методов помог вам решить эту проблему на вашем ПК.
Что такое Спящий режим
Режим «Сна», называемый ранее Ждущим режимом, позволяет перевести компьютер в состояние пониженного энергопотребления, при котором часть компонентов перестает получать питание и отключается, а часть продолжает потреблять энергию, необходимую для хранения информации и быстрого выхода компьютера из «Сна». Все данные о текущем состоянии файлов и приложений при переходе в спящий режим копируются в оперативную память, сохраняющую энергозависимость. Т.е. при отключении электричества все информация, записанная в ней, потеряется, и придется производить «новый» запуск компьютера.
Если же подача питания не прерывается, то при нажатии кнопки включения (или срабатывании так называемых таймеров пробуждения) данные быстро считываются из оперативной памяти и компьютер в считанные секунды возвращается к нормальному режиму работы
И что самое важное, переходит ровно к тому состоянию, которое было на момент «засыпания». Все открытые документы и приложения отобразятся на рабочем столе, и можно без всяких задержек продолжить работу
Родственный «Сну» режим гибернации отличается тем, что не требует подачи электроэнергии, т.е. это абсолютно энергонезависимое состояние. Все данные сохраняются на жестком диске в файле hiberfil.sys, откуда считываются при запуске Windows. Подробнее о гибернации можно почитать в отдельной статье.
Явный вызов std::exit()
Хотя при завершении функции вызывается неявно, она также может быть вызвана явно, чтобы остановить программу до того момента, как она завершится нормально. Когда вызывается таким образом, вам нужно будет включить заголовок cstdlib.
Вот пример явного использования :
Эта программа печатает:
Обратите внимание, что инструкции после вызова никогда не выполняются, потому что программа уже завершена. Хотя в приведенной выше программе мы вызываем из функции , можно вызвать из любой функции для завершения программы в необходимой точке
Хотя в приведенной выше программе мы вызываем из функции , можно вызвать из любой функции для завершения программы в необходимой точке.
Одно важное замечание о явном вызове : не очищает никакие локальные переменные (ни в текущей функции, ни в функциях вверх по стеку вызовов). По этой причине обычно лучше избегать вызова
Предупреждение
Функция не очищает локальные переменные в текущей функции и в функциях выше по стеку вызовов.
Отключение режима сна в параметрах Windows 10
Первый способ, он же самый простой — использовать новый интерфейс настроек Windows 10, попасть в который можно через «Пуск» — «Параметры» или нажав клавиши Win+I на клавиатуре.
В параметрах выберите пункт «Система», а затем — «Питание и спящий режим». Как раз здесь, в разделе «Сон» вы можете настроить работу спящего режима или отключить его отдельно при питании от сети или аккумулятора.
Здесь же можно настроить и параметры отключения экрана при желании. Внизу страницы настроек питания и спящего режима есть пункт «Дополнительные параметры питания», в которых также можно отключить спящий режим, а заодно изменить поведение компьютера или ноутбука при нажатии кнопки выключения или закрытии крышки (т.е. можно отключить сон и для этих действий). Об этом — следующий раздел.
Необходимо обновить драйвер
Драйвер принтера — это специальное программное обеспечение, которое позволяет ему выполнять распечатывание текстовых документов, картинок и фотографий. Их следует периодических обновлять. Это одна из причин, по которой драйвера могут стать «виновником» автономной работы аппарата.
Нельзя исключать возможного повреждения файлов вредоносными файлами или из-за неквалифицированных действий пользователя. Решить оба варианта возникновения неисправности поможет обновление ПО к последней версии. Для этого запустите диспетчер устройств персонального компьютера или ноутбука командой «devmgmt.msc» в окне оснастки «Выполнить» (нажмите клавиши Windows+R одновременно).
В открывшемся списке найдите свой принтер, а правой клавишей мыши откройте его меню. В нем выберите «Обновить драйверы».
В следующем окне сначала попытайтесь произвести автоматическое обновление, а если оно пройдет неудачно, то воспользуйтесь ручным способом. Для его использования предварительно понадобится скачать пакет нужных файлов с хранилища ПО на сайте производителя печатающей техники или с нашей базы по «прямой» ссылке.
Автономный режим локального принтера
Проверяем подключение
- Определяете, включено или отключено печатающее устройство. Включаете принтер и дожидаетесь начала печати. Если принтер в выключенном состоянии, тогда переходите к следующему этапу проверки.
- У включенного устройства отсоединяете кабель питания, вытягиваете из розетки. Через минуту подсоединяете заново.
- Осмотрите сетевой кабель на повреждения. При необходимости заменяете на новый.
- Проверяете корректность и надёжность подключения сетевого шнура, а также кабеля коммуникатора или маршрутизатора.
- Перезагружаете компьютер.
- Подключаете кабель питания, включаете в розетку.
- Если принтер не запускается автоматически, жмёте на кнопку питания.
- Пробуете распечатать документ. Если автономный режим принтера включается снова, ищете другую причину.
В случае беспроводного подключения к ноутбуку/планшету сперва надо проверить, включена ли функция Wi-Fi на компьютере.
Проверяется правильный выбор беспроводной сети (SSID). Далее распечатывается страница конфигурации (пробная печать), чтобы убедиться в правильном IP-адресе принтера.
Дополнительная настройка сети нужна:
- если IP-адрес не назначен;
- IP-адрес 156.254.ххх.ххх или 169.ххх.ххх;
- задано автоматическое значение IP.
Проверьте связь с устройством через команду ping, введённой в окно командной строки:
- Жмете на «Пуск».
- Выберите «Выполнить» (или комбинация клавиш «Windows+R»).
- Введите «cmd».
- Пропишите ping и IP-адрес:
- в случае вывода времени отклика принтера нужно проверить опцию «Работать автономно»;
- при невыполнении команды или превышении времени ожидания запроса проверяется сетевое подключение.
Галочка автономного состояния
- Заходите в «Пуск».
- Открываете «Устройства и принтеры» (можно сразу попасть нажатием Win+R и вводом команды «control printers»).
- Наведите курсор на нужное название и кликните по нему правой кнопкой мышки.
- Выбираете «Просмотр очереди печати».
- В новом окне откройте в горизонтальном верхнем меню раздел «Принтер».
- Возле строки «Работать автономно» или «Приостановить печать» может стоять галочка. Чтобы отключить автономную работу, удалите ее.
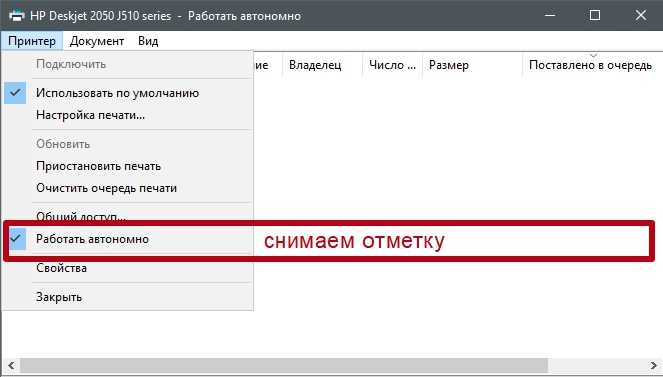
https://youtube.com/watch?v=FTiUtwKF0g8
Зависла очередь печати
Аналогично заходите в список всех устройств и просматриваете очередь. Только теперь очищаете список зависших документов через пункт в меню «Принтер». Автономность снимается автоматически.
Не видит бумагу
- Проверьте наличие бумаги в лотке и корректность её загрузки в лоток.
- Откройте крышку принтера, убедитесь в отсутствии инородных тел и замятой бумаги внутри.
- Попробуйте вставить бумагу другого производителя, с иными характеристиками.
- Посмотрите, совпадают ли характеристики используемой бумаги с теми, что рекомендует использовать производитель принтера.
При длительной или интенсивной эксплуатации техники есть вероятность выхода из строя датчика, определяющего бумагу. Исправит ситуацию только замена запчасти в сервисном центре.
Закончились расходники
Вспомните, когда вы заправляли тонер и сколько было распечатано листов. Сравните цифру с ресурсом картриджа. Если разница небольшая, то убрать автономный режим поможет замена картриджа с краской или тонером.
Обновление драйверов
- Заходите в «Пуск».
- Выбираете «Выполнить». Вызвать окно ввода можно одновременным нажатием кнопок Windows+R.
- В строке прописываете «devmgmt.msc» и кликаете на «Ок».
- В диспетчере устройств находите нужную модель печатающей техники и кликаете по названию ПКМ.
- В меню выбираете «Обновить драйверы».
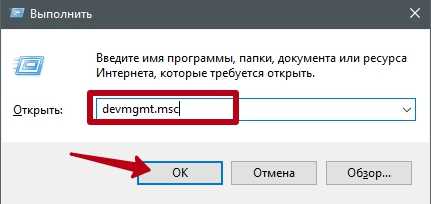
Сначала попытайтесь автоматически обновить драйвера. Затем переходите к ручному способу, который предполагает скачивание драйвера на ваш компьютер с дальнейшей установкой.
В диспетчер устройств заходят также через контекстное меню значка «Мой компьютер» на рабочем столе.

Как убрать автономную работу принтера
Если вам удалось найти причину, вызвавшую переход техники в спящий режим, можете приступать к её устранению. В целом алгоритм настройки и восстановления функций принтера будет зависеть от того, что именно привело к его переходу в автономное состояние. Выполните следующие манипуляции по восстановлению работы:
- Осмотрите все провода для соединения с компьютером и подключения к источнику питания. Плотно подсоедините их, а в случае повреждения произведите замену.
- Оцените состояние подаваемой в принтер бумаги. Извлеките целые листы и части замятой бумаги, после этого всё вставьте аккуратно на место. Запустите печать заново.
- Проверьте наличие и количество краски в картриджах. Сделать это можно визуально или при помощи специального пункта в меню состояния печати. При необходимости заправьте их.
- Зайдите в меню настроек работы принтера и отключите автономный режим работы, если он был выставлен в качестве основной функции.
- В случае с устаревшей версией драйверов и программ скачайте все необходимые обновления, установите их на компьютер Windows, а затем перезагрузите систему.
- При зависании очереди на печать попробуйте перезагрузить её и обновить.
При правильном выполнении изложенных выше действий, принтер должен восстановить нормальное функционирование.
Если проблему устранить не удалось, и техника не выходит из спящего режима, следует обратиться к продавцу. Там вам окажут квалифицированную помощь.
Отключите Быстрый запуск.
Быстрый запуск — это функция Windows, которая включена у каждого пользователя системы по умолчанию. Данная функция очень полезно, поскольку сокращает время запуска вашей системы. Другими словами, если эта опция включена, пользователи могут загружать свой компьютер быстрее, чем обычно. Когда эта функция включена, Windows не закрывается полностью, а перемещается в состояние между спящим режимом и выключением. К сожалению, если у вас включена функция быстрого запуска, это может вызвать конфликт между некоторыми устройствами. Это не означает, что все пользователи должны отключить эту функцию. Как мы уже упоминали ранее, данная функция не несет намеренного вреда вашей системы, однако у некоторых ПК пользователей она может вызывать соответствующие проблемы. Если вы все так же продолжаете сталкиваться с ошибкой Kernel-Power, стоит попробовать эти шаги:
- Перейдите в Параметры питания и спящего режима и Дополнительные параметры питания как мы делали в самом первом способе.
- Нажмите на Действия кнопок питания.
- Чуть выше Настроек кнопок питания и сна, выберите Изменение параметров, которые сейчас недоступны.
- Уже открытое окно обновится и откроет доступ к изменению необходимых значений.
- Снимите галочку с Включить быстрый запуск (рекомендуется) и нажмите Сохранить изменения.
- Как только вы завершите эти шаги, перезагрузите компьютер и проверьте, исчезла ли ошибка Kernel-Power.
Самостоятельное устранение неполадок
Часто случается так, что сам ПК находится в рабочем состоянии, а изображения нет, и горит надпись No signal detected на мониторе. Что делать в этом случае, почему появляется сообщение, и какие варианты устранения проблемы существуют? Причины могут быть различными: от самых легких и поправимых самостоятельно до сложных, когда не обойтись без помощи специалистов.
Устранить проблему можно попробовать, предприняв следующие шаги:
- Компьютер и экран включаются, нормально работают, но спустя некоторое время появляется надпись “Нет сигнала”? Скорее всего, ПК просто перешел в спящий режим, и чтобы его “разбудить”, необходимо щелкнуть мышкой или нажать на пробел. Настройки перехода в спящий режим можно изменить в Панели управления (значок «Электропитание»).
- Если никакой реакции на предыдущие действия не последовало, перезапустить монитор следует попробовать механически – нажатием на кнопку «Рестарт» или дважды на «Выключение».
- В том случае, когда сообщение все еще продолжает высвечиваться, нужно перезагрузить компьютер долгим нажатием на «Вкл./Выкл.» или с помощью кнопки экстренной перезагрузки на системном блоке.
- При возникновении сообщения об отсутствии сигнала во время запуска игры или программы, а также после простоя компьютера, проблема может заключаться в том, что монитор не поддерживает разрешение заставки или игры.
После успешной перезагрузки необходимо сразу же настроить управление питанием, проверить совместимость игр и программ с возможностями компьютера и установить разрешение на рекомендованное системой значение. В Windows 10 вышеуказанные настройки находится в меню «Параметры» – «Система» – вкладки «Экран» и «Питание и спящий режим». Для Windows 7 путь следующий: меню Пуск – «Панель управления» – «Схемы управления питанием». Изменения необходимо сохранить, а затем еще раз перезагрузить компьютер.
Что делать, если ничего не помогло
Инструкция, рассмотренная в материале, является довольно подробной и в полной мере рассматривает проблему прекращения работы устройства. Но у некоторых людей даже выполнение всех шагов алгоритма не приводит к желаемому результату. В подобной ситуации нужно посоветовать еще раз проверить, все ли действия были выполнены правильно. При необходимости повторите операцию.
Если речь идет о стационарном принтере, то, по возможности, подключите к компьютеру другое подобное устройство. Возможно, ключ к разгадке ошибки скрывается в неисправности оборудования или его отдельных комплектующих.
Причины, почему принтер работает автономно.
Они бывают разного характера, а именно:
- Отошел USB-кабель или провод что подходит от сети;
- Проблема с бумагой;
- Устройство поставлено в автономный режим;
- Пустой картридж;
- Процесс печати остановлен или завис;
- Драйвер поврежден или не актуален.
Действия для того, что бы вывести принтер из спящего режима.
1 . Первым делом необходимо проверить шнуры подключенные к устройству, обычно их два (USB-провод и провод подключения к питанию) на неисправность. А возможно принтер не подключен к ПК или у провода нарушен контакт, провод бывает физически поврежден. Для этого необходимо переподключить шнуры и проверить на загрязнение их разъемы. Если при проверке проводов обнаружился дефект, их необходимо заменить на новые.
2 . Могут возникнуть проблемы с датчиком бумаги, тогда необходимо достать всю бумагу из лотка и поставить её заново. Также внутри принтера могли остаться едва заметные остатки странички, скотча или скобы / скрепка. Поэтому принтер и отказывается выводить текст на печать, и становится в режим ожидания. Для решения этой ситуации, необходимо заглянуть в средину устройства, открыв крышку и убедиться, что любые инородные предметы там отсутствуют. Если же таковые обнаружено, то вытащить и заново запустить устройство. Если же вы ообнаружили замятую бумагу — вам поможет этот материал.
3 . Если же с кабелями, подключением и бумагой все в хорошо, но принтер работать автономно не прекращает – что делать? В таком случае попробуем зайти в «Настройки» принтера и посмотреть, не выставлена ли там «работа в автономном режиме».
3.1. Заходим в «Пуск», затем в «Устройства и принтеры» находим нужное устройство и, выбрав его, смотрим его статус.
Обратите внимание! Если стоит статус «Принтер отключен» в контекстном меню, смотрим включена ли функция «Работать по умолчанию», что дает возможность автоматично выбирать этот принтер для печати
3.2. Затем раскрываем раздел «Свойства», вкладка «Доступ» и открываем общий доступ. Это должно быть обязательно сделано, особенно если у вас принтер подключен по локальной сети. Как подключить принтер по сети можно посмотреть тут.
3.3. Если не убирается режим ожидания, переходим в раздел «Порты» и выбираем правильный порт. Случается, что при печати программа сама переносит на порт, который не существует, или в данный момент не актуальный. Просто выбираем необходимый порт и сохраняем настройки. Когда нет уверенности на счет порта, следует попробовать поочередно все варианты. 4.
4 . Так же принтер может перейти в автономный режим, когда заканчивается картридж. Таким образом, ваше печатающее устройство сообщает, что картридж требует дозаправки или замены.
5 . Печать может быть остановлена или зависнуть. Если это случается, то аппарат переходит в режим ожидания. Что бы решить эту проблему, необходимо перейти в «Диспетчер печати» и перезагрузить печать. Если перезагрузка не помогла, то печать следует отменить.
6 . Когда все выше перечисленное сделано, а принтер остается в режиме сна или на экране наблюдаем ошибку, тогда необходимо обновить или переустановить драйвер.
Давайте произведем несколько действий:
- Открываем «Пуск» затем «Панель управления»
- «Оборудование» и после «Диспетчер устройств»
- В появившемся окошке открываем «Печатающие устройства»
- Находим наше печатающее устройство, кликаем на нем мышкой, вызвав меню, и находим строчку «Обновление». Его необходимо выбрать и начать поиск новой версии ПО.
- Когда обновление нашлось, кликните на него и установите (переустановите, если необходимо, или если у вас устаревшая версия).
- Что бы обновление работало правильно необходимо перезагрузить как компьютер так и принтер. И проверить работу принтера.
Если у Вас возникнут какие-либо проблемы на любой из этих стадий, вы всегда можете обратиться в наш Сервис по ремонту оргтехники, который находиться в городе Киеве. Мы с радостью поможем с их решением быстро, качественно, и за умеренную цену.
Принтеры используются для печати в офисах, на различных предприятиях и дома. Постоянное совершенствование технологий позволило создать огромный ассортимент техники для печати. В специализированных магазинах можно встретить различные варианты принтеров — от бюджетных моделей до профессионального оборудования.
Если вы недавно приобрели принтер, при его использовании могут возникать некоторые вопросы. Часто возникает проблема, когда устройство переходит в спящий или автономный режим работы, при котором невозможно печатать. Как исправить ситуацию?
Как отключить автономный режим компьютера | Сделай все сам
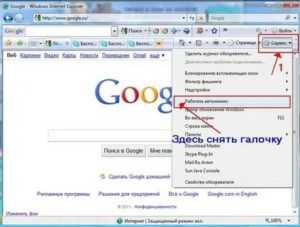
Самостоятельный режим введен в браузерах для комфорта пользователей и дозволяет просматривать теснее посещенные ранее страницы без подключения к интернету. При установлении соединения с сетью самостоятельный режим не отключается механически, его доводится убирать вручную.
Инструкция
1. Традиционно при попытке перехода на какую-нибудь страницу при включенном самостоятельном режиме браузер выдает соответствующее предупреждение.
Скажем, если вы трудитесь с браузером Internet Explorer, появится сообщение: «Эта веб-страница недостижима в самостоятельном режиме. Дабы просмотреть эту страницу, выберите «Подключиться». Ниже сообщения находятся две кнопки: «Подключиться» и «Самостоятельно».
Предпочтя первую, вы отмените механический режим и сумеете перейти на волнующую вас страницу.
2. Сходственные сообщения выдают и другие браузеры. Если вы хотите отключить самостоятельный режим, не дожидаясь возникновения предупреждения, в браузере Internet Explorer откройте меню «Файл» и снимите птичку с пункта «Трудиться самостоятельно». В браузерах Mozilla Firefox и Opera отключение самостоятельного режима происходит верно таким же образом.
3. У браузера Opera есть вероятность переносить на панель разные кнопки, что гораздо повышает удобство его применения.
Дозволено перенести и кнопку включения-выключения самостоятельного режима, что дозволит переключаться простым кликом мышки по значку. Дабы сделать это, откройте меню «Сервис» – «Оформление» – «Кнопки».
Выберите категорию «Мои кнопки», обнаружьте значок самостоятельного режима и перетащите его мышкой на панель адреса.
4.
Многие пользователи никогда не применяют самостоятельный режим, правда данный вариант пригоден в том случае, если есть ограничения по применению трафика. Пользоваться самостоятельным режимом дюже легко: включите его, поставив птичку на соответствующей строке в меню «Файл».
Позже этого откройте журнал, выберите всякую посещенную ранее страницу и испробуйте на нее перейти. Если страница сохранилась в кэше браузера, вы ее увидите. Стоит подметить, что так дозволено просмотреть вдалеке не все страницы.
Самостоятельный просмотр некоторых сайтов допустим только при их особом сохранении.
Совет 2: Как убрать самостоятельный режим
Программы, сделанные для работы в интернете и с интернет, дозволено применять и без подключенной в подлинный момент глобальной сети. Для этого предуготовлен «Самостоятельный режим» либо функция «Трудиться самостоятельно». Выйти из самостоятельного режима дозволено дальнейшим образом…
Совет 3: Как отключать самостоятельный режим интернета
Знаменитый браузер Microsoft Internet Explorer, входящий в комплект поставки фактически всех версий ОС Windows, предоставляет пользователю комфортную вероятность самостоятельной работы с web-страницами.
В данном режиме страницы, помеченные ранее как «доступные самостоятельно», могут быть просмотрены без подключения к интернету.
Однако, для дальнейшего обновления содержимого этих страниц, стоит отключать самостоятельный режим.
Вам понадобится
– браузер Microsoft Internet Explorer.
Совет 4: Как включить самостоятельный режим
Самостоятельный режим дозволяет открывать без подключения к сети ранее посещенные страницы. Он комфортен для пользователей, имеющих ограничения по используемому трафику. Помимо того, он может сгодиться при временном отсутствии доступа к интернету.
Проверка бумаги в устройстве
Если техника перестала работать по вине замятой бумаги, тогда обычно принтер пишет сообщение с номером сбоя. Но в некоторых ситуациях окно не появляется, тогда следует осмотреть технику изнутри.
Работа аппарат может быть приостановлена из-за смятия листов, ранее уже использованных в распечатке. Подобный материал может иметь различные сгибы, поэтому применять ее для работы может быть сложно. Ведь для бесперебойной распечатки, листы должны быть сложены ровно. Если этого нет, во время распечатки, когда бумага автоматически отделяется, техника способна схватить несколько листов и смять их. В подобном случае принтер пишет об ошибке.
Если при осмотре было замечено замятие листов – вынимайте их осторожно, без грубых движений. Если вынуть листы резко – часть бумаги может остаться внутри аппарата, затрудняя дальнейшее использование. Если было замечено, что бумага была извлечена не полностью и внутри остались кусочки – аккуратно поднимите крышку техники
Если используется аппарат лазерного типа – вытащите картридж
Если было замечено, что бумага была извлечена не полностью и внутри остались кусочки – аккуратно поднимите крышку техники. Если используется аппарат лазерного типа – вытащите картридж.
Если в работе находится техника струйного типа – убедитесь, что принтер отключен и двигайте каретку с картриджами. Остатки порванных листов обычно скапливаются на роликах либо валу
Извлеките их осторожно и закройте крышку аппарата
Проверка бумаги в устройстве
Если техника перестала работать по вине замятой бумаги, тогда обычно принтер пишет сообщение с номером сбоя. Но в некоторых ситуациях окно не появляется, тогда следует осмотреть технику изнутри.
Работа аппарат может быть приостановлена из-за смятия листов, ранее уже использованных в распечатке. Подобный материал может иметь различные сгибы, поэтому применять ее для работы может быть сложно. Ведь для бесперебойной распечатки, листы должны быть сложены ровно. Если этого нет, во время распечатки, когда бумага автоматически отделяется, техника способна схватить несколько листов и смять их. В подобном случае принтер пишет об ошибке.
Если при осмотре было замечено замятие листов – вынимайте их осторожно, без грубых движений. Если вынуть листы резко – часть бумаги может остаться внутри аппарата, затрудняя дальнейшее использование. Если было замечено, что бумага была извлечена не полностью и внутри остались кусочки – аккуратно поднимите крышку техники
Если используется аппарат лазерного типа – вытащите картридж
Если было замечено, что бумага была извлечена не полностью и внутри остались кусочки – аккуратно поднимите крышку техники. Если используется аппарат лазерного типа – вытащите картридж.
Если в работе находится техника струйного типа – убедитесь, что принтер отключен и двигайте каретку с картриджами. Остатки порванных листов обычно скапливаются на роликах либо валу
Извлеките их осторожно и закройте крышку аппарата
Необходимо обновить драйвер
Драйвер принтера — это специальное программное обеспечение, которое позволяет ему выполнять распечатывание текстовых документов, картинок и фотографий. Их следует периодических обновлять. Это одна из причин, по которой драйвера могут стать «виновником» автономной работы аппарата.
Нельзя исключать возможного повреждения файлов вредоносными файлами или из-за неквалифицированных действий пользователя. Решить оба варианта возникновения неисправности поможет обновление ПО к последней версии. Для этого запустите диспетчер устройств персонального компьютера или ноутбука командой «devmgmt.msc» в окне оснастки «Выполнить» (нажмите клавиши Windows+R одновременно).
В открывшемся списке найдите свой принтер, а правой клавишей мыши откройте его меню. В нем выберите «Обновить драйверы».
В следующем окне сначала попытайтесь произвести автоматическое обновление, а если оно пройдет неудачно, то воспользуйтесь ручным способом. Для его использования предварительно понадобится скачать пакет нужных файлов с хранилища ПО на сайте производителя печатающей техники.
Принтер не в сети? Измените статус принтера на онлайн
Отключение принтера дает преимущество. Никто не может использовать его неправильно, и если у вас есть дети, которые продолжают печатать случайно, вы можете заблокировать доступ. Возможно, вы забыли выключить его. Итак, исправим:
- Перезагрузите принтер и проверьте подключение
- Изменить статус принтера
- Запустите средство устранения неполадок принтера
- Удалить и добавить принтер
- Устранение неполадок сетевого принтера.
Не забудьте проверить статус после каждого из них.
1]Перезагрузите принтер и проверьте подключение
Если принтер какое-то время был в сети, он мог бы находиться в нерабочем состоянии. Хотя он не должен устанавливать принтер в автономном режиме, но мало ли. Попробуйте выключить, подождите около 1 минуты, а затем включите, чтобы проверить, решило ли это проблему.
Затем проверьте этот важный совет. Убедитесь, что принтер подключен к источнику питания, включен и подключен к компьютеру.. Это одна из причин, по которой вы можете видеть его в автономном режиме, а иногда и отключенным. Обязательно сначала проверьте и исправьте это.
2]Изменить статус принтера
- Откройте настройки Windows (Win + 1)
- Перейдите в Устройства> Принтеры и сканеры.
- Выберите принтер, статус которого вы хотите изменить, а затем нажмите Открыть очередь.
- В окне «Очередь печати» щелкните «Принтер в автономном режиме». Появится сообщение, в котором говорится:Это действие переведет принтер из автономного режима в онлайн.
- Подтвердите, и состояние принтера будет установлено как онлайн.
Возможно, вам придется очистить очередь печати, прежде чем вы сможете изменить статус. Если это так, то это может быть связано с тем, что с заданием печати возникла проблема, и он решил установить его в автономном режиме. Хотя это исправит большинство случаев, в случае, если это не так, следуйте остальным советам, чтобы восстановить принтер в онлайн-статус.
3]Запустите средство устранения неполадок принтера
Часть внутреннего пакета устранения неполадок Windows, средство устранения неполадок принтера может помочь решить проблемы с драйверами, проблемы с подключением, перезапустить службы, связанные с принтером, и многое другое.
- Выберите «Настройки»> «Обновление и безопасность»> «Устранение неполадок».
- Выберите средство устранения неполадок принтера и запустите его.
- Это должно помочь вам исправить автономный статус принтера.
4]Удалить и добавить принтер
Если ничего не работает, лучше всего удалить принтер из системы и добавить его снова. Это простой процесс, который также может включать загрузку драйвера и приложения OEM.
- Отключите принтер от компьютера.
- Перейдите в Устройства> Принтеры и сканеры.
- Выберите принтер, который вы собираетесь удалить> нажмите Удалить устройство.
- Подключите принтер обратно, и Windows должна снова добавить его, а также установить драйвер.
- В результате переустановки принтер вернется в состояние онлайн.
Если он не появляется, нажмите «Добавить принтер или сканер» и нажмите ссылку «Нужного мне принтера нет в списке. » Затем вы можете добавить его вручную.
Связанный: Как подключить беспроводной принтер к ПК с Windows 10
5]Устранение неполадок сетевого принтера
Если у вас есть сетевой принтер, он будет отключен от сети, если компьютер не сможет к нему подключиться. Если принтер работает с другого компьютера, а не с вашего компьютера, самое время устранить проблемы с сетью. Это также может быть проблема с брандмауэром, но тогда это будет означать, что кто-то заблокировал его намеренно. Если вы не знаете больше, чем нужно для работы на компьютере, я бы посоветовал найти кого-нибудь, кто поможет вам в устранении неполадок.
Я надеюсь, что один из этих советов помог вам изменить статус принтера на онлайн или восстановить принтер в онлайн-статус.
Теги: Принтер, устранение неполадок









![Принтер офлайн (отключен) в windows 10 [решение]](http://saleous.ru/wp-content/uploads/7/b/4/7b4e5ed12ef97c6ef855830c07af2276.png)






















