Беспроводное соединение
Функция Wi-Fi Direct позволяет проводить печать с мобильного устройства без проводного подключения. Смартфон и принтер взаимодействуют напрямую. Телефон должен обнаружить принтер и отправить на него нужные файлы для распечатки.
Есть условия, при которых такой вариант будет работать корректно. Нужно, чтобы принтер был совместим с последней версией приложения для беспроводной печати и свободно обнаруживаться через Wi-Fi.
Приложения для беспроводной печати
Наибольшей популярностью для беспроводной печати пользуется удобное приложение PrintHand. Принцип работы простой – принтер поддерживает беспроводное соединение Wi-Fi и телефон тоже, поэтому их можно соединить.
Приложение работает на разных платформах, включая «Андроид», «Айфон» и «Виндовс». Позволяет подключать устройство несколькими способами, используя проводное и беспроводное соединение. Для работы с PrintHand нужно только скачать его на устройство. Дополнительных драйверов не требуется.
Инструкция по работе с программой:
- Подключить смартфон к Wi-Fi
- Запустить приложение, выбрать «Установка принтера».
- Кликнуть по «Wi-Fi Принтеры», затем – «Вручную».
- В поле «Название принтера» вписать любое имя, «Протокол» – «RAW», «IP» – адрес роутера, «Порт» – «9100», после заполнения кликнуть «ОК».
- В появившемся списке выбрать нужное устройство по названию.
- Нажать «Напечатать тестовую страницу».
Как подготовить устройство для передачи данных с Вайбера на принтер
Используя Google Cloud Print, пользователи телефонов или планшетов на Андроид могут безопасно производить печать из любого места
Однако важно отметить, что сперва необходимо выполнить определённые действия. Принтер должен поддерживать Wi-Fi
Для того чтобы настроить телефон на печать, необходимо:
- Перейти в раздел «Настройки», а после в «Дополнительно».
- Посмотреть, доступна ли вам функция печати на смартфоне. Если она присутствует и соответствующий сервис уже установлен, то нажмите на «Cloud Print» и включите данный параметр.
- Если на смартфоне нет такого раздела, то скачайте Cloud Print в Google Play.
- После установки приложения перейдите во вкладку «Добавить принтер».
- Далее необходимо выполнить нужные настройки под ваше устройство, после чего вы увидите надпись, что вам доступна функция печати.
- Выберите нужный файл на своём смартфоне, через меню опции и включите печать.
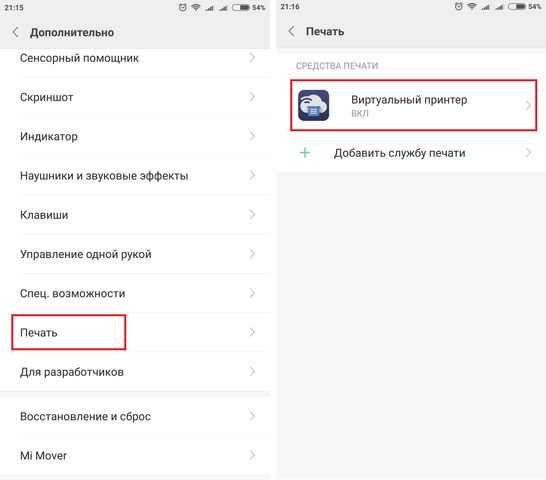
После этого вы сможете производить печать с помощью собственного телефона
Важно подчеркнуть, что таким образом можно печатать практически любой документ
Есть ли опция?
Отложенная отправка в Ватсапе не предусмотрена – эту опцию разработчики в мессенджер не внедрили. Сообщения можно отправлять исключительно в режиме реального времени: написали и нажали на самолетик, через несколько секунд оно будет отправлено адресату.
Кому может пригодиться такая опция? Отложенные сообщения в Ватсап – это широкий спектр возможностей! Например:
- Можно заранее составить поздравления с праздниками и внести их в календарь отправки – если постоянно забываете о чужих днях рождениях;
- Пригодится при общении с людьми, живущими в других часовых поясах. у вас день, а у них ночь? Чтобы не разбудить, напишите и запланируйте. Спокойной ложитесь спать, отложенный месседж будет доставлен адресату в нужное время;
- Вы работаете с клиентами? Прекрасный способ отправлять напоминания и другую важную информацию, не загромождая календарь.
Не теряем надежды – есть сторонний софт, который можно установить! Сделали небольшой обзор самых популярных программ.
Полезно: Конференция в Ватсапе — как сделать на компьютере или телефоне?

Могу ли я сам сделать детализацию сообщений Ватсапа?
Самому получить детализацию Whatsapp у тебя вряд ли получится, но специально для таких неуемных детективов существует целое море компаний сомнительного статуса и репутации, которые за деньги готовы на различные операции, например:
- прослушка любого номера с подробной стенограммой и звонков, и сообщений;
- «пробивание» персональных данных о владельце;
- распечатка звонков и смс с обычного мобильного и тд.
Надеемся, ты понимаешь, что это незаконно, а, по совести говоря, — еще и подло. Даже если у тебя есть реальные основания в чем-то подозревать свою вторую половину, идти на такие меры — дело последнее. Подобные поступки характеризуют человека, как правило, не с самой лучшей стороны. В тему наша статья — Можно ли прочесть чужую переписку Вацап.
Как настроить смартфон для печати на принтере
Без помощи стороннего ПО печать с Watsap со смартфона вряд ли получится. Конечно, вы можете перенести описанные выше файлы на ПК или в облачное хранилище для дальнейшего использования, но это занимает много времени и не всегда возможно.
Поэтому рассмотрим ситуацию, когда нет ничего, кроме принтера и смартфона. В этом случае Android потребуются встроенные функции, а iOS потребуется специальное приложение AirPrint. Рассмотрим особенности каждого подхода и программы. Для удобства восприятия разделим дальнейшее повествование на несколько логических блоков.
Инструкция для Андроид
Последние версии системы Android по умолчанию встроены для печати с принтера. Поэтому выполните следующие действия, чтобы распечатать свой разговор в WhatsApp:
- Откройте текстовый файл в текстовом редакторе или программе чтения. А в случае скриншота откройте его через приложение для просмотра фотографий.
- Вызовите контекстное меню, если оно есть.
- Нажмите кнопку «Поделиться» или «Отправить». Если возможно, сразу нажмите «Печать».
- Выберите принтер и измените доступные параметры.
- Подтвердите процедуру.
И если на вашем устройстве нет такой функции, вам следует использовать сторонние приложения. Бесплатная программа PrinterShare или один из ее аналогов отлично справится с этой задачей. Давайте посмотрим на процедуру на примере этого приложения:
- Разблокируем смартфон и активируем иконку Play Store на рабочем столе.
- Активируем строку поиска и вводим запрос PrinterShare.
- Коснемся названия приложения в списке предложений.
- В окне дополнительной информации нажмите кнопку «Установить».
- Подтверждаем серьезность намерений и ждем завершения процедуры.
- Запускаем приложение на этой же странице.
- Касаемся кнопки «Продолжить».
- Выбираем пункт «Документы», «Картинки» или Gmail в зависимости от того, как вы сохранили переписку.
- Указываем файл для печати.
- Мы соглашаемся на установку библиотеки Docs Render, если это необходимо.
- Настраиваем доступные параметры и приступаем к печати.
Как только вы услышите знакомые звуки принтера, процесс начался, и вы можете вздохнуть с облегчением.
Если пока все более-менее понятно, то давайте посмотрим, как обстоят дела с распечатками переписки WhatsApp на iOS.
Настройка AirPrint для Айфона
Перед началом процедуры убедитесь, что ваш принтер поддерживает функцию облачной печати AirPrint.важно, чтобы оба устройства были подключены к одной точке доступа Wi-Fi. Если все условия соблюдены:
- Откройте приложение на смартфоне, через которое вы собираетесь печатать. Если мы говорим о текстовом файле, используйте ридер, а если это скриншоты, используйте галерею.
- Перейдите к необходимому документу или изображению и в средстве просмотра нажмите кнопку «Поделиться» (значки и ) или вызовите меню (значок ).
- Прокрутите список доступных опций вниз и выберите «Печать».
- Укажите принтер с поддержкой AirPrint.
- Настройте доступные параметры и нажмите кнопку запуска в правом верхнем углу.
Таким образом, вы можете передавать не только текстовые документы, но и снимки экрана в бумажном формате. Если пока все ясно, то двигайтесь дальше.
Как распечатать с Whatsapp на принтере с компьютера
Чтобы распечатать фото с Ватсапа, изначально требуется загрузить мобильный мессенджер на персональный компьютер
Обратите внимание, для этого предварительно выполняется установка специализированного эмулятора
К сведению: при инсталляции программного обеспечения пользователям необходимо дать разрешение на доступ к личной галереи. В дальнейшем внесение изменений осуществляется через одноименный раздел приложения.
Последовательность действий включает в себя:
- Переход в Ватсапе в раздел настроек с последующим выбором интересующего чата.
- Во вновь открывшейся форме предстоит активировать функцию сохранения медиафайлов.
- Завершение настроек нажатием на клавишу сохранения.
Сразу после открытия изображения в приложении, оно автоматически сохраняется на персональном компьютере. Открыв его через стандартный графический редактор, пользователь активирует клавишу печати для распечатки.
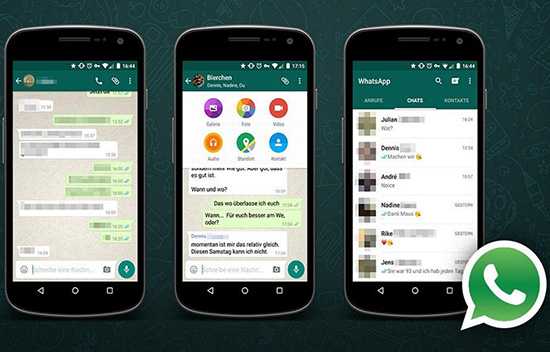
Как распечатать картинку на принтере с компьютера
Изображения с компьютера можно распечатывать на обычном принтере, как и текстовые документы. Картинка, как правило, требует гораздо больше чернил, поэтому хотелось бы печатать все правильно с первого раза, без ошибок.
Как распечатать картинку на принтере с компьютера
Перед непосредственной печатью проверьте несколько моментов, чтобы убедиться, что компьютер готов к печати (можете пропустить данные пункты, если уверены, что все готово):
- Правильно подключите принтер. В идеальном варианте попытайтесь найти инструкцию к принтеру и убедитесь, что он подключен рекомендуемым образом. Включите его и удостоверьтесь в его готовности к работе (обычно в инструкции эти моменты прописаны подробно).
Проверка настроек принтера
Очистите очередь печати. Откройте панель управления и зайдите во вкладку «Устройства и принтеры». Здесь Вы увидите разные категории, хотя Вас будет интересовать только «Принтеры». В списке доступных принтеров будут и реальные модели, подключенные к ПК, и виртуальные модели (их создают некоторые программы для правильного функционирования). Кликните левой клавишей мыши по модели своего принтера, которым Вы будете пользоваться. Сверху появится кнопка «Просмотр очереди печати», которая открывает список всех документов, хранящихся в очереди. Если список пустой, ничего не делайте, а если в нем что-то осталось, можете удалить ненужные документы.
Кнопка «Просмотр очереди печати»
Обратите внимание! Здесь же (в окне «Устройства и принтеры») есть возможность проверки на ошибки в работе устройств. Кликните правой кнопкой мыши по используемому принтеру и выберите пункт «Устранение неполадок»
Windows за несколько секунд или минут проверит работоспособность, затем предложит варианты исправления (например, переустановка драйвера с официального сайта разработчика).
Пункт «Устранение неполадок»
Теперь воспользуйтесь одним из вариантов распечатки картинки.
Сообщения WhatsApp
Вышеупомянутое приложение дает возможность сохранять сообщения WhatsApp также в вашей учетной записи Gmail. Однако, если вы не хотите создавать резервную копию всего разговора, вы можете просто создать резервную копию одного разговора в виде текстового файла.
Откройте настройки WhatsApp и перейдите в настройки чата. Здесь коснитесь опции Резервное копирование разговоров. Чтобы экспорт историю отдельного чата, нажмите и удерживайте разговор или группу и выберите Электронная переписка.
После того, как резервная копия файла будет отправлена на вашу электронную почту, вы можете сделать распечатку, как любой другой текстовый файл.
Можно ли распечатать переписку и как
Если вам необходимо распечатать переписку из Viber напрямую, то есть несколько решений этого вопроса. В первую очередь вы можете просто открыть чат группы или с собеседником и выделить необходимые сообщения, скопировать их и вставить в вордовский документ, а после отправить их на печать.
Для этого необходимо:
- Перейти в настройки Вайбера.
- Выбрать вкладку «Вызовы и сообщения».
- Кликнуть по «Отправить историю».
- После этого на экране высветится раздел «Создаём файл резервной копии» и кликнув по нему, вы сможете отправить переписку на почту.
- Нам ваш e-mail придёт сообщение с Zip-файлом, который необходимо просто разархивировать и отправить на печать.
Современные технологии позволяют найти выход из любой ситуации. Если вам понадобится произвести печать со своего смартфона, то просто пользуйтесь приведенными выше рекомендациями, быстро и легко справляясь с поставленными задачами.
Как сохранить фото с Ватсапа на компьютер или телефон
Когда требуется сохранить изображения на смартфоне, измените настройки приложения под себя. После этого все картинки будут появляться в галерее автоматически.
При установке обратите внимание на разрешение доступа к вашим фотографиям! Если вы не сделали эти действия сразу, то можете изменить выбор в настройках;
Зайдите в настройки и выберите пункт «Чаты»;
В открывшемся окне найдите строку «Сохранять медиа» и передвиньте ползунок вправо;
В новых версиях могут меняться названия настроек, но суть остается та же;
Теперь после загрузки фотографии в переписке, она автоматически будет появляться в галерее вашего смартфона. Теперь можно узнать, как распечатать фото с ватсап.. Необходимо помнить, что при удалении приложения все изображения из Вотсаппа будут удалены из внутренней памяти телефона
Чтобы не потерять их, сделайте резервную копию
Необходимо помнить, что при удалении приложения все изображения из Вотсаппа будут удалены из внутренней памяти телефона. Чтобы не потерять их, сделайте резервную копию.
Когда требуется перекинуть картинки из Whatsapp на ПК, следует воспользоваться одним из приемов, который будет удобен.
Как писать цветным шрифтом в Ватсапе
Первый способ
Этот метод наиболее простой. Для этого вам понадобится:
- Открыть галерею;
- Выбрать нужные картинки;
- Вверху нажать на значок «Поделиться» – Отправить на свой E-mail;
- Зайдите на свой электронный почтовый ящик и сохраните их в нужную папку.
Второй способ
Если файлов достаточно много и нужно их перебросить одновременно, то воспользуйтесь этим методом:
- Подключите ваш смартфон к ПК через USB-кабель;
- Откройте Мой компьютер и найдите там ваше устройство;
- В открытом окне отыщите папку Whatsapp;
- Там нужно выбрать Media – Images;
- Теперь вы увидите все медиафайлы из приложения, которые можно скопировать или вырезать на локальный диск ПК.
Третий способ
- Скачайте и установите Ватсап на ваш компьютер;
- С телефона: Настройки – WhatsApp Web;
- Сканировать QR-код;
- Теперь вы сможете просматривать все переписки и файлы с ПК и скачивать их при необходимости.
Как распечатать с Whatsapp на принтере
Иногда во время переписки пользователи получают нужные документы или памятные изображения. В этом случае появляется желание напечатать их. Для этого нужно узнать, как распечатать фото с ватсап . Можно воспользоваться несколькими способами. Также существует возможность печати напрямую с устройства.
С компьютера
Для этого воспользуйтесь методами выше, чтобы перенести необходимые данные на ПК. После этого распечатайте документы или картинки стандартно, подключив свой принтер.
С телефона
Существуют специальные программы, которые позволяют распечатывать документы и изображения напрямую со смартфона. Для каждой операционной системы разработана своя утилита
Но важно помнить, что мобильный может поддерживать не все форматы файлов. Перед началом работы с этими приложениями ознакомьтесь с функционалом и возможностями
Android
Для этой операционной системы разработана программа Google Cloud Print. Условия для корректной работы утилиты:
- «Виртуальный принтер» присутствует;
- Устройство для печати оснащено облачной печатью;
- Имеется доступ к аккаунту Google.
Почему не работает Whatsapp Web?
Для начала работы необходимо подключить печатающее устройство к Google Cloud Print. Если поддерживается беспроводное соединение, то нужно включить в настройках WPS. Если такой возможности нет, то нужно добавить устройство.
iPhone
Аналогичная утилита для iPhone называется AirPrint. Для использования:
Если у Вас остались вопросы или есть жалобы — сообщите нам
- Установите и запустите программу;
- Откройте меню;
- Выберите пункт «Напечатать» и найдите свой принтер;
- Проверьте параметры;
- Распечатывайте.
С планшета
С этих устройств можно пользоваться теми же утилитами, что и для телефона. Все зависит только от операционной системы гаджета: Android или iPhone. Если имеется возможность, можно начать распечатку беспроводным способом. Иначе придется использовать USB-кабель для прямого подключения к принтеру или ПК. Теперь вы знаете, как распечатать фото с ватсап.
Сохраненную переписку из WhatsApp можно распечатать на принтере, используя только мобильный телефон. Для этого нужны специальные инструменты для смартфона, которые есть в свободном доступе. Есть несколько вариантов, как распечатать с «Ватсапа» документ на принтере в зависимости от желаемого формата файла и имеющего оборудования.
Отправка переписки на компьютер из WhatsApp.
Windows
Поскольку в Windows не предусмотрено доступной в Android и iOS функции «Поделиться», передача содержимого электронных писем через WhatsApp для ПК реализуется путём несколько иных, нежели в мобильных ОС подходов.
- Если вам нужно передать текстовое содержимое того или иного email через мессенджер:
- Запустите WhatsApp, перейдите в чат с получателем информации, кликните правой кнопкой мыши в области набора сообщения и затем нажмите «Вставить» в отобразившемся меню.
При необходимости отредактируйте и затем отправьте
получившееся послание через мессенджер.
Для отправки по WhatsApp ссылки из электронного письма:
Откройте мессенджер, вставьте данные из буфера обмена Виндовс в поле написания сообщения.
Кликните по кнопке «Отправить»
в окне ВатсАп.
Скачайте файл из письма на диск ПК или ноутбука.
В WhatsApp откройте чат с получателем файла, кликните по элементу «Скрепка». Затем выберите «Документ» в отобразившейся панели типов возможных вложений в сообщение.
Перейдите в каталог, куда скачали отправляемый файл, дважды кликните по его наименованию либо выделите объект и щёлкните «Открыть».
Нажмите на кнопку «Отправить» в демонстрирующем наименование пересылаемого из почты файла окне мессенджера.
На этом озвученная в заголовке статьи задача по отношению к файлу из почтового ящика решена, и вы можете оценить результат проведённых манипуляций.
Стоит напомнить, что отправлять в том числе полученное по электронной почте фото и видео через WhatsApp возможно не только в виде файла, как описано выше, но и c целью демонстрации контента собеседнику прямо в мессенджере.
Подробнее: Как отправить и с компьютера по WhatsApp
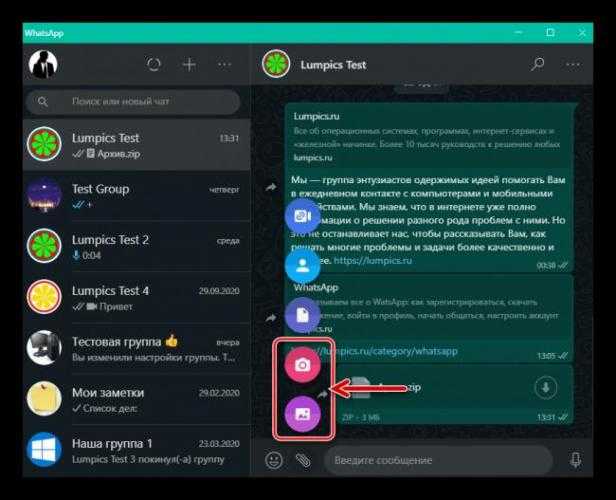
Опишите, что у вас не получилось.
Наши специалисты постараются ответить максимально быстро.
Как сохранить переписку
Вы можете сохранить переписку в 2 форматах:
- Текстовом.
- В виде скриншотов.
В первом случае вы получите готовый файл, в котором будут только текст и картинки (если указали их в настройках). Элементы интерфейса и т.п. не будут сохраняться. Благодаря этому вы сэкономите бумагу и краску, т.к. вся переписка уместится на нескольких листах. Во втором же случае вы просто делаете фотографии экрана и вставляете их в любой текстовый редактор.
Чтобы получить файл для печати, вам нужно:
- Зайти в раздел «Чаты».
- Открыть меню «Еще».
- Выбрать вариант «Экспорт чата».
- Указать, нужны ли вам медиафайлы или нет.
После этого файл отправится на почту, откуда вы сможете его скачать и распечатать на принтере.
Детализация
Детализация сообщений представляет собой указание точной даты и времени отправки или получения сообщений, длительности аудио- и видеозвонков. Раньше мессенджер не имел функции детализации, поэтому людям приходилось пользоваться сторонними платными сервисами. Сейчас в текстовом файле вы получите не только сам текст, но и :
- Время создания группы или начала переписки.
- Время получения сообщений с указанием имени отправителя.
- Даты совершения и длительности звонков.
- Названия медиафайлов.
Как экспортировать чат в WhatsApp без сторонних приложений
Сделать копию чата очень просто:
- Зайдите в выбранный диалог и тапните по трем точкам в правом верхнем углу. Откроются настройки чата.
- Выберите «Еще» — «Экспорт чата».
- Решите, будете ли копировать медиафайлы — с фотографиями, видео и аудиозаписями итоговый файл будет весить больше, чем просто с текстом.
В некоторых странах уже нет возможности экспортировать чаты WhatsApp прямо из приложения. Это произошло после того, как американская компания Blackberry подала в суд на Facebook, поскольку она увидела нарушения своих патентных прав в приложениях концерна. Blackberry дело выиграла, что привело к удалению этой функции. Если вы находитесь в России, то у вас все будет работать — тем не менее, предлагаем рассмотреть альтернативные методы экспорта чатов и других данных из WhatsApp.
Печать при помощи облачных сервисов
Оборудование для печати иногда имеет поддержку работы в беспроводной сети или через облачное хранилище. Это значит, что с любого девайса, даже находясь за десятки километров от принтера, необходимо войти в облако, к которому он подключен, и отправить файл на печать
Важное условие – принтер должен находиться в активном состоянии и быть подключен к интернету
Виртуальный принтер
Официальная утилита Google для печати через облако. Она не только поможет отправить файл на печать, но и выдаст информацию о состоянии принтера – можно узнать, какие документы находятся в очереди, поменять порядок или отменить задание. Чтобы это сделать, требуется войти в аккаунт Google, к которому ранее был подключен принтер или МФУ.
Распечатка осуществляется двумя способами.
- В утилите следует кликнуть по знаку принтера и указать путь к файлу, который требуется распечатать. Выбор можно сделать через стороннее приложение – браузер, менеджер файлов или галерею.
- В подходящем по типу файла приложении открыть его и кликнуть по кнопке «отправить», далее остается указать «виртуальный принтер».
В зависимости от устройства можно выполнять разного рода настройки для печати, например, указать ориентацию страницы, тип бумаги, печатать в цвете или монохромно и прочее.
CloudPrint
Принцип работы приложения похож на «Виртуальный принтер». По аналогии с ним требуется привязка аккаунта Google, и если периферийных устройств несколько, то требуется задать то, которое будет использоваться по умолчанию.
Преимуществом приложения является расширенное количество источников контента. Пользователь сможет распечатать не только то, что сохранено в памяти его телефона, но даже смс, данные из контактной книги, файлы из облаков Google, OneDrive, Dropbox, фотографии с Facebook и многое другое. После установки приложение автоматически интегрируется в раздел «отправить», поэтому распечатать какой-либо файл не составляет никакого труда.
PrinterShare
Данная утилита одна из самых популярных в PlayMarket. Разработчики смогли внедрить массу полезных функций, включая распечатку не только через облако, но посредством прямого подключения по Wi-Fi, Bluetooth, USB. Распечатать в этой утилите можно практически все – от списка звонков до событий в календаре или писем из электронной почты.
Приложение имеет базу драйверов и постоянно их обновляет, что позволяет работать с самыми разными устройствами. В случае возникновения проблем нет никакой сложности в том, чтобы найти драйвер самостоятельно и поставить его принудительно. Это актуально при подключении к старым принтерам.
Полезной опцией является интернет-принтер. В данном случае на официальном сайте разработчика необходимо скачать утилиту и зарегистрироваться в ней, после чего добавить принтер и дать приложению доступ к нему. Благодаря утилите пользователи через ПК смогут настраивать параметры печати и смогут предварительно просмотреть документ, а это очень удобно.
PrintHand
PrintHand по функционалу больше всего напоминает PrinterShare. Возможности здесь аналогичные, но есть отличия в интерфейсе, многие считают, что утилита Hand визуально более приятна и понятна. Она также умеет распечатывать страницы из браузера, документы, СМС, телефонную книгу и прочее. У нее есть свой собственный браузер, менеджер файлов и галерея. Благодаря этому найти файл из приложения гораздо проще. Помимо почты Gmail, программа поддерживает и другие потовые сервисы и не только. Есть здесь работа с OneDrive, Dropbox, Facebook, Evernote, SugarSync и прочими. Еще одной полезной опцией является помощь в установке нового принтера.
Что потребуется для печати файлов из Ватсап
Если вы используете стандартный способ, и у вас есть ПК, то здесь никаких сложностей. Просто откройте мессенджер через веб-браузер, перекиньте файл на рабочий стол, и отправьте документ на печать через обычный проводной принтер.
Другое дело, когда у вас нет ПК. В этой ситуации вам принтер должен поддерживать беспроводную связь, Тогда вышеописанный метод сработает 100%. Помимо этого такой вариант печати не требует переформатирования файла. Все зависит от вашего печатающего устройства.
То есть он выдаст на печати любой из поддерживаемых форматов. Этот перечень вы сможете найти в паспорте к принтеру, причем, даже если ваш телефон не может открыть полученный файл, но ПУ поддерживает его, документ будет напечатан.
Что содержит Распечатка WhatsApp сообщений?
После того, как специалист получит удаленный доступ к номеру и подключится к серверу (некоторые называют это взломом WhatsApp, но на самом деле это не так), файл будет отправлен вам по почте. Как правило, любая распечатка содержит не только тексты сообщений, полученных и отправленных с мобильного с помощью приложения WhatsApp, но и все вложения этих сообщений: фотографии, видео, голосовые сообщения. В этой детали будут указаны номера всех абонентов, с которыми велась переписка или переговоры.
Любая печать будет содержать:
- дата и время отправки SMS или совершенных звонков;
- все входящие и исходящие смс / звонки;
- абоненты, с которыми переписывался пользователь, т.е.мобильные номера;
- текст SMS сообщений WhatsApp;
- все отправленные и доставленные мультимедийные файлы (фотографии, видео или аудиофайлы).
Беспроводное соединение
Есть условия, при которых такой вариант будет работать корректно. Нужно, чтобы принтер был совместим с последней версией приложения для беспроводной печати и свободно обнаруживаться через Wi-Fi.
Приложения для беспроводной печати
Наибольшей популярностью для беспроводной печати пользуется удобное приложение PrintHand. Принцип работы простой – принтер поддерживает беспроводное соединение Wi-Fi и телефон тоже, поэтому их можно соединить.
Приложение работает на разных платформах, включая «Андроид», «Айфон» и «Виндовс». Позволяет подключать устройство несколькими способами, используя проводное и беспроводное соединение. Для работы с PrintHand нужно только скачать его на устройство. Дополнительных драйверов не требуется.
Инструкция по работе с программой:
- Подключить смартфон к Wi-Fi
- Запустить приложение, выбрать «Установка принтера».
- Кликнуть по «Wi-Fi Принтеры», затем – «Вручную».
- В поле «Название принтера» вписать любое имя, «Протокол» – «RAW», «IP» – адрес роутера, «Порт» – «9100», после заполнения кликнуть «ОК».
- В появившемся списке выбрать нужное устройство по названию.
- Нажать «Напечатать тестовую страницу».
Беспроводное соединение
Wi-Fi Direct позволяет печатать с мобильного устройства без проводного подключения. Смартфон и принтер обмениваются данными напрямую. Телефон должен обнаружить принтер и отправить ему необходимые файлы для печати.
Есть условия, при которых эта опция будет работать правильно. Принтер должен быть совместим с последней версией приложения для беспроводной печати и свободно обнаруживаться через Wi-Fi.
Приложения для беспроводной печати
Самым популярным для беспроводной печати является удобное приложение PrintHand. Принцип работы прост: принтер поддерживает беспроводное соединение Wi-Fi, а также телефон, поэтому их можно подключать.
Приложение работает на нескольких платформах, включая Android, iPhone и Windows. Он позволяет подключать устройство несколькими способами, используя проводные и беспроводные соединения. Для работы с PrintHand вам просто нужно скачать его на свое устройство. Никаких дополнительных драйверов не требуется.
Инструкция по работе с программой:
- Подключите свой смартфон к Wi-Fi
- Запустите приложение, выберите «Добавить принтер».
- Щелкните «Принтеры Wi-Fi», затем щелкните «Вручную».
- Введите имя в поле «Имя принтера», «Протокол» — «RAW», «IP» — адрес роутера, «Порт» — «9100», после заполнения нажмите «ОК».
- В появившемся списке выберите нужное устройство по имени.
- Щелкните «Распечатать пробную страницу».
https://youtube.com/watch?v=lI6qQNhXJNk
Как распечатать документ с телефона на принтере
Не многие пользователи знают, что смартфон и принтер можно связать, чтобы распечатать хранящиеся файлы. Такая функция допустима на новых телефонах благодаря следующим опциям:
- создание и редактирование изображений;
- создание текстовых документов в Word;
- отсылка хранящихся файлов на другие устройства, в том числе принтер.
Функция появилась давно, но сравнительно недавно стала популярной.
Выгодные предложения: Создание сайтов Подбор кредита Дебетовые карты Кредитные карты Займы Счет РКО Рефинансирование Осаго
Для этого требуется соединить 2 устройства, причем на это не всегда требуется Wi-Fi. Допустимо несколько методик соединения. Если правильно знать пути настроек к печатающему устройству, можно подсоединить смартфон с операционной системой Android или IOS.
 Допустимы разные виды контактов
Допустимы разные виды контактов
Для синхронизации и распечатки можно использовать следующие варианты:
- подключение через USB кабель;
- применение OTG-кабеля;
- налаживание беспроводной связи через Wi-Fi сеть;
- контакт посредством Wireless Print Server;
- настройки Wi-Fi Direct;
- подключение опции через Bluetooth.
Не все из перечисленных опций применяются постоянно. Выделены распространенные методы, которые чаще используют для распечатки. Если обращаться только к ним, проблем возникать не будет, человек быстро получит требующиеся листы.
У многих пользователей популярна методика распечатки через скидывание документов на персональный компьютер, ноутбук. Однако в этом случае выполняемых действий становится намного больше.
Требуется выполнить последовательные этапы:
- Переместить файлы с телефона на компьютер через почту, облако, кабель или другие элементы, которые применяет пользователь.
- Соединить компьютер и печатный элемент.
- Отправить документ на распечатку через Microsoft Word или другую программу для чтения и редактирования.
Чтобы ускорить процесс отправки файла, можно нажать комбинацию клавиш Ctrl+P. Это актуально для людей, которые часто выполняют эту функцию.
Благодаря современным разработкам для телефонов, отправка на ПК не требуется. Использование современных методик сокращает время, позволяет подключаться даже к посторонним принтерам.
 Применение комбинации Ctrl+P для ускорения процесса
Применение комбинации Ctrl+P для ускорения процесса

































