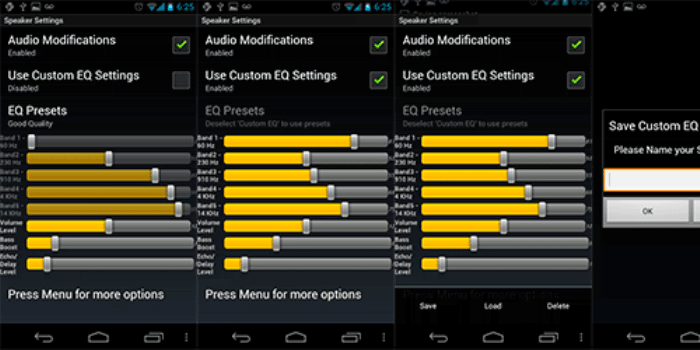Как увеличить шрифт в Windows XP
XP, или «Хрюша», как ее ласково называют пользователи, все еще остается одной из самых используемых операционных систем дома и в офисе. Конечно же, читателю необходимо знать, как увеличить шрифт в Windows XP.
- Щелкните правой кнопкой мыши по свободному участку рабочего стола;
- Выберите Свойства
в появившемся меню; - В открывшемся окне найдите вкладку Оформление
, в нижней части Оформления
откройте список возле надписи Размер шрифта
; - Выберите обычный, крупный или же огромный шрифт;
- Щелкните Применить
.
Чтобы изменить шрифт лишь в отдельных элементах окон, вам нужно:
- Перейти во вкладку Оформление;
- Выбрать Дополнительно;
- Щелкнуть по тому элементу окна, для которого вы желаете изменить размер шрифта, внизу вы увидите настройки форматирования элемента;
- Подберите самый удобный для вас режим шрифта.
Иногда стандартные параметры шрифтов в операционной системе могут быть слишком маленькими, а значит, они способны вредить зрению и напрягать его, а бывает и наоборот — чересчур большие буквы, в связи с этим работать комфортно не представляется возможным. Изменить величину можно при помощи смены разрешения дисплея, но в таком случае получат новый облик и все остальные графические части, находящиеся на экране устройства. На сегодняшний день присутствуют и другие методы, и мы поговорим не только о том, как увеличить шрифт на компьютере, но также и как его уменьшить.
Как увеличить шрифт на компьютере
Каждый хочет работать на компьютере комфортно, чтобы пользование электронным другом вызывало не стрессы, а положительные эмоции. Машину можно настроить под себя практически полностью, но не все знают об этом и продолжают терпеть некоторые неудобства, хотя их можно исправить. Одно из таких неудобств – мелкий шрифт.
Кто-то хочет сделать его побольше, чтобы можно было приятно смотреть на экран и не нужно было напрягать зрение. Но он не знает, как можно сделать надписи на экране больше, и продолжает терпеть. Зачем? Есть возможности для создания более комфортных условий работы. Или, допустим, человек, носящий очки, хочет работать на ПК без них. Он где-то слышал, что это возможно. А как? Надписи-то маленькие.
Большинство пользователей ПК не хотят вникать в нюансы поведения системы. И это не сказать, чтобы плохо – не все водители разбираются в машинах, равно как и не каждый из нас, кто пользуется электричеством, может починить неисправность самостоятельно. Но неудобства вот они, возникли. Мелкие надписи в системе начинает досаждать. Приходится или терпеть эти сложности, или вызывать мастера, или лезть за поиском решения в Интернет. Сделать величину букв на экране больше — проще простого, и вы сами в этом убедитесь. Здесь представлены решения вопроса, как увеличить шрифт на компьютере.
Простой способ
Возможно, вы слышали о комбинации клавиш Ctrl и «+» (плюс). С помощью неё действительно можно увеличить надписи на экране до нужного размера. А если почувствуете, что переборщили, то вместо плюса зажмите «-» (минус). Очень просто, интуитивно понятно и работает. Можно так увеличивать шрифт и в браузере, и на рабочем столе. При работе в Microsoft Word так величину слов, конечно, не сделать больше – придётся пользоваться штатными средствами и комбинациями. Но подобные программы – исключение. В большинстве случаев комбинация работает.
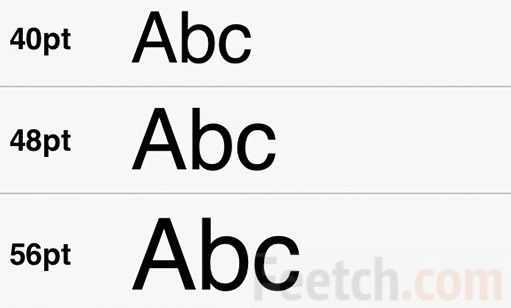
Правда, у этого способа есть значительный недостаток – он одноразовый. Если вы увеличили размер шрифта на одной странице, а потом зашли на другую, то увидите то, от чего пытались избавиться, и вам придётся повторять это действие ещё раз. Сначала может показаться, что это ничего, но потом быстро надоест.
Этот способ годится скорее для тех, кого устраивает размер надписей на экране по умолчанию, но кто увидел особо мелкий текст и не хочет слишком напрягать зрение. Тогда комбинация Ctrl с «+» – отличный вариант. Его можно применять со способом, указанным ниже. Можно будет увеличить шрифт и оставить его таким, и все программы, за исключением, возможно, некоторых браузеров (но не всех), будут использовать именно его.
Раз и навсегда
Итак, как увеличить шрифт на компьютере?
- Начало начал – меню «Пуск». В нём вам потребуется «Панель управления».
- Далее войдите в раздел «Оформление».
- Вы увидите заголовок «Экран», и там потребуется выбрать «Изменение размеров текста и других элементов».
- После этого откроется окно, где и можно будет изменить размер шрифта.
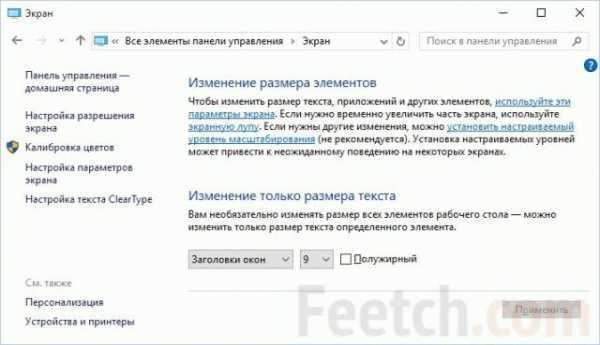
Вы можете обратить внимание на предупреждение, что при совершении сей манипуляции некоторые детали на экране могут не влезть в его границы. Будьте спокойны
Если такое и происходит, то включается горизонтальная прокрутка – доступ не теряется ни к чему, всё остаётся на местах. А вообще, у многих пользователей, поставивших шрифт размером в 125 процентов, обычно всё влезает и очень редко требуется проматывать экран.
Можно изменить размер текста со 100 процентов на 125. Эта функция прежде всего бросается в глаза, но система предусматривает возможность установки любого удобного шрифта. Это можно сделать так:
- в левой колонке есть кнопка «Другой размер шрифта (точек на дюйм)». Она вам и нужна. При её нажатии высвечивается вкладка «Выбор масштаба»;
- среди прочего текста там есть слова «Масштаб от обычного размера», а рядом можно выбрать любой нужный по стрелочке;
- или альтернативный вариант – переместить ползунок с помощью мыши. Вы увидите своеобразную «линеечку» внизу окна. Двигая её, вы также сможете выбрать любой удобный размер текста.
Может быть, придётся перезагрузить компьютер, чтобы все изменения вступили в силу.
Варианты изменения шрифта на экране ноутбука
Изменение разрешения
Если вы купили лэптоп с разрешением матрицы Full HD (1920х1080 пикселей) и диагональю всего 13 дюймов, то изображение на экране будет очень четким, но все значки и буквы будут слишком мелкими. Если изменить разрешение, сделав его поменьше, то текст станет нормально читаться, хотя и появится некоторая зернистость на изображении.
Для изменения разрешения экрана в Виндовс нужно кликнуть ПКМ по свободной области рабочего стола и выбрать пункт «Разрешения экрана». В открывшемся окне выберите в выпадающем списке более подходящее разрешение и нажмите кнопку «Применить». Перезагрузка компьютера не требуется. Таким образом вы можете уменьшить экран на ноутбуке или наоборот увеличить.
Изменение масштабирования
С помощью этой опции можно увеличить размер всех отображаемых элементов, не меняя изображение экрана, в том числе сделать шрифт крупнее на ноутбуке. Для этого кликните ПКМ на рабочем столе и выберите «Параметры экрана». По умолчанию установлен масштаб всех отображаемых элементов на 100%. Их можно увеличить на четверть, то есть до 125%, перетащив вправо соответствующий ползунок и сохранив изменения.
Экранная лупа
Чтобы рассмотреть очень мелкое изображение — можно воспользоваться экранной лупой. Для ее активации нужно нажать комбинацию — клавишу с логотипом Виндовс и плюсик. По умолчанию лупа увеличивает экран до 200%. Для деактивации нажмите клавишу Win и знак минуса, чтобы уменьшить интерфейс, и закройте окно приложения «Лупа».
Способ №2: изменения типа шрифта для заголовков окон
Для операционной системы Windows 10 — это обычные файлы с расширением *.ttf (TrueType) или *.otf (OpenType). Все они хранятся в папке Fonts на системном диске С в разделе Windows (путь к файлам С:WindowsFonts). Для того, чтобы поменять шрифты на Виндовс 10, надо проделать следующее:
- Выбрать «Шрифты»;
- Из центрального блока выбрать понравившийся стиль и кликнуть по объекту два раза;
- Нажать в верхней панели кнопку «Установить» (она же предусмотрена и в общем меню, чтобы вызвать ее, надо кликнуть на понравившемся объекте правой клавишей мышки, из списка выбрать «Установить»).
Процесс установки займет 2-4 секунды. Перезагружать компьютер не нужно. Стиль начертания текста готов к использованию. В папке Fonts находится до 180 типов начертаний (зависит от версии семейства ОС). Но их может быть и больше. В сети и в магазине Microsoft Story можно скачать бесплатные стили или в интернете.
- Распаковать скаченный архив (обычно папки архивируют);
- Выбрать «Установить».
Аналогичного результата можно добиться, если открыть файл двойным щелчком. Эта операция откроет новое, но уже знакомое окно.
Увеличение шрифта на экране ноутбука
Изменение размера текстов в интерфейсе
Не стоит изменять разрешение экрана, чтобы увеличить кегль шрифта. Устанавливайте рекомендуемое разрешение, а с величиной букв, используемых в интерфейсе Windows, разберитесь с помощью специальных инструментов.
Чтобы изменить размер текста и других элементов на экране ноутбука:
Если вы не хотите увеличивать масштаб всех элементов, а желаете сделать больше шрифты только на панели задач или в сообщениях об ошибках, то поработайте с разделом «Изменение только размера текста». Используя выпадающий список, выбирайте отдельные элементы интерфейса и устанавливайте для них подходящий кегль.
Если у вас на ноутбуке стоит Windows 10, то изменить величину букв и других элементов можно через параметры экрана.
- Щелкните правой кнопкой по рабочему столу, откройте параметры экрана.
- Используя ползунок, измените величину текста и других элементов.
Появится знакомое пользователям «семерки» и «восьмерки» окно панели управления, в котором можно изменить величину отдельных элементов интерфейса.
Уровень масштабирования можно настроить и вручную. Наверху есть ссылка «установить настраиваемый уровень масштабирования», при переходе по которой появится окошко с DPI-шкалой, позволяющей задать масштаб от привычной величины в пределах 500%.
Увеличение шрифта в браузере и других программах
Чаще всего пользователей интересует, как увеличить шрифт в браузере или различных программах. Универсальный способ, который работает во всех приложениях – использование клавиши Ctrl и колесика мыши. Если зажать на клавиатуре Ctrl и покрутить колесико мыши, то вы увидите, что масштаб изменяется. Движение колесика вперед сделает все элементы крупнее, движение назад – наоборот уменьшит. Размер шрифта останется прежним, но благодаря увеличению масштаба буквы будут больше.
Но можно не изменять каждый раз масштаб, а увеличить как раз только размер шрифта. В браузере это делается не намного сложнее, чем в программе Word. Посмотрим, как можно сделать буквы больше или меньше в обозревателе Google Chrome.
- Откройте главное меню браузера, щелкнув по кнопке в виде трех полос. Перейдите в настройки.
- Пролистните страницу вниз и нажмите «Показать дополнительные настройки».
- Найдите поле «Вид страниц». Установите размер шрифта – доступны варианты от очень мелкого до очень крупного.
Если вы хотите внести еще больше изменений, нажмите кнопку «Настроить». В появившемся окне можно установить размер и тип стандартного шрифта, а также другие малопонятные параметры. Внизу есть ползунок «Минимальный размер шрифта», с помощью которого можно установить ограничение на изменение размера – меньше установленного значения буквы не будут.
Настройки масштаба и размера шрифта в браузере Opera
Приложение открывает перед своими пользователями широкий набор возможностей по корректировке вида отображаемого текста. Для этого необходимо:
- поменять габариты просматриваемого сайта — это крайне удобно, так как можно быстро и без проблем подстроить визуализацию информации под собственные нужды.
- поменять габариты отдельных сайтов, просмотр информации на которых реализован не корректно. Данная возможность облегчает жизнь пользователю персонального компьютера, так как нет нужды постоянно переделывать общий вид. Достаточно один раз сделать все действия, после чего остается только наслаждаться поиском и просмотром контента.
- увеличить или уменьшить отображаемый шрифт, что скажется на общей удобочитаемости текста.

Как написать пошаговую инструкцию (самое интересное)
По сути, эта статья — инструкция как написать инструкцию, плюс неплохо заточенные под СЕО текст с ключами. То есть, структура, выделенные ключи и заголовке в этой статье — это уже первый пример инструкции.
Но, помимо всего, я все же расскажу начинающим копирайтерам, по какому плану следует идти, чтобы написать качественную инструкцию, гайд или свод правил:
- Найдите проблему — это очень важный этап. Кроме того, проблема, которую решит ваша инструкция должна полностью соответствовать тематике вашего сайта или сайта заказчика;
- Разобраться в вопросе — полностью, досконально и глубоко разобраться в вопросе, о котором будете писать инструкцию;
- Разбить решение проблемы на шаги — составе план, в котором первым пунктом будет наличие проблемы, а последним описание результата ее решения. Промежуточными же пунктами должны стать, последовательные, четкие, полные и грамотные шаги по достижению цели;
- Распишите более подробно каждый шаг — даже уже написав текст в него всегда есть что добавить. Пусть последовательность решения проблему будет максимально подробной;
- Схемы, картинки, примеры — добавьте в статью максимально доступную визуальную информацию. Ее должно быть немного, но в тоже время и не мало. Но помните, что не для всех инструкций такой ход необходим, как, скажем, в этой;
- Полезные советы — добавите вставки в текст с полезными советами (также не для всех видов инструкций);
И вот теперь, как написать инструкцию, образец плана выше, можно понять наглядно, но еще прочитав эту статью и хорошо ее проанализировав, можно понять, как написать СЕО-текст с определенной тематикой.
Вы пришли сюда из поиска? Это доказывает вышесказанное.
Как сделать шрифт на мониторе больше?
Подобрать наиболее удобный размер текста можно при помощи:
- комбинаций кнопок клавиатуры;
- сочетания клавиатуры и мышки;
- стандартных настроек;
- встроенной лупы.
Возможность смены масштаба страницы и всего, что отображается на ней, предусмотрена во всех без исключения браузерах. Социальные сети тоже оснащены аналогичным функционалом.
Если необходимо сделать более крупным текст в документе или браузере, проще всего использовать комбинацию кнопок «Ctrl» «+» и «Ctrl» «-». Второй вариант еще проще: зажать ту же кнопку и вращать колесо мышки вперед/назад. Эти способы эффективны в любых версиях операционной системы Виндоус на стационарных компьютерах и мобильных ноутбуках.
Если нужно временно увеличить фрагмент экрана, целесообразнее использовать лупу. Она работает по принципу обыкновенной линзы – при наведении на конкретную область увеличивает только то, что в нее попадает. Лупа открывается сочетанием кнопок «Win» «+».
Изменение размера текста через панель управления – сравнительно сложный метод, особенно для новичка, но он дает больше возможностей. Так можно поменять масштаб не только всей страницы, но и отдельных ее элементов. К примеру, увеличить только надписи под ярлыками, а значки оставить прежними.
На Windows 7
Чтобы сделать текст большим, необходимо:
- на рабочем столе (главном экране) с помощью щелчка правой кнопкой мышки по пустому месту открыть меню;
- в нем выбрать «Разрешение» и функцию «Сделать текст больше/меньше»;
- установить шрифт «Средний».
На Windows 8
Если текст, отображаемый на рабочем столе под ярлыками, трудно читать из-за недостаточного размера, следует воспользоваться встроенной в данную ОС функцией повышения масштаба всего главного экрана до 150-и %. Изменение размера текстовой информации происходит без каких-либо деформаций картинки, что удобно.
Сначала нужно открыть правой клавишей мышки на свободном участке рабочего стола меню, затем – перейти в раздел «Разрешение». Далее нужно перейти в раздел «Изменение текстовых размеров» и выбрать необходимые значения.
В конце перечня основных настроек можно обнаружить дополнительную функцию индивидуального определения масштаба элементов. Воспользовавшись ей, можно поменять размер шрифта в:
- окнах сообщений;
- названиях панелей;
- системных подсказках.
На Windows 10
«Дополнительные параметры» помогут увеличить масштаб на рабочем столе выборочно. В этом разделе нужно выбрать опцию «Дополнительные изменения размера». Появится стандартная для седьмой и восьмой версий панель управления, позволяющая менять масштаб отдельных элементов интерфейса.
Внешний вид приложения: десктоп
Перейдем к части, которая видна лишь вам — внешний вид Telegram. Начнем с десктоп-версии приложения.
Про ночной режим, пожалуй, знают все — это быстрый способ преобразить Telegram для лучшего восприятия в ночное время суток.
Переключатель ночного режима
Но самое интересное скрывается в настройках. В разделе «Фон для чатов» можно не только непосредственно поменять фон на один из предлагаемых вариантов или загрузить пользовательский, но и создать собственную тему.
В качестве загружаемого фона подойдут изображения формата .jpg, .jpeg, .png, .gif.
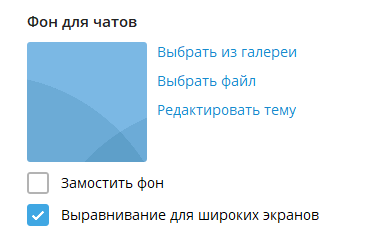
Настройка фона для чатов
Пункт «Редактировать тему» позволяет полностью настроить цветовую гамму интерфейса — и это очень крутая возможность. Прежде чем начать редактирование, Telegram сразу создаст отдельный файл для новой темы оформления. А затем можно начинать творить.
Поддается цветовой модификации буквально каждый элемент приложения, поэтому пунктов действительно много, но подсказки к каждому из них должны помочь сориентироваться.
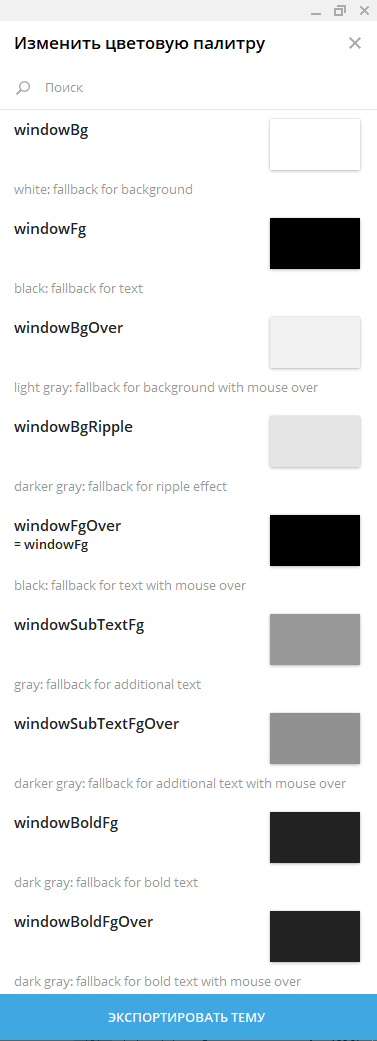
Создание собственной темы в Telegram для ПК
Удачный эксперимент можно экспортировать и поделиться им с другими. В интернете также можно найти пользовательские темы, но будьте осторожны — мы настоятельно не рекомендуем загружать какие-либо файлы из непроверенных источников.
Филигранно подточить Telegram «под себя» также поможет настройка масштаба интерфейса.
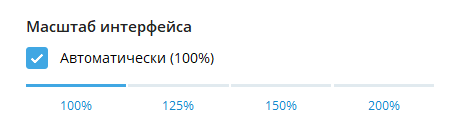
Настройка масштаба интерфейса
Что важно учесть при создании портрета пользователя
Создание портрета пользователя требует слаженной кроссфункциональной команды: инженеров, growth-менеджеров, продактов, стратегов, ux-исследователей, аналитиков данных, data science специалистов, дизайнеров, сейлзов, специалистов техподдержки — всех, кто контактирует с клиентами и производит ценность.
Постарайтесь учесть рекомендации по созданию Портрета пользователя, которые вы узнали из этой статьи, а также возьмите на заметку:
Портрет пользователей – ускоряет сборку Customer Journey Map (CJM), Information architecture (IA) и User Flow.
Портрет пользователя — инструмент синхронизации всех заинтересованных в развитии: топ-менеджмента, продакт-менеджеров, growth-менеджеров, UX/UI-дизайнеров, аналитиков и т.д. — всех, кто контактирует с клиентами и производит ценность. Портрет пользователя помогает добиться концентрации команды на развитии и решении поставленных задач.
Портрет пользователя — источник вопросов и ответов для корректировки стратегии. Непрерывное изучение истинных потребностей потребителей и сборка портретов пользователей помогает расширить горизонты видения, переосмыслить функциональность и модель продукта, а также создаваемую ценность.
Портрет пользователя — может быть оформлен как гипотеза или черновик до проведения исследований и затем уточняется по мере получения жизненных поведенческих данных.
Портрет пользователя = Персона + Продуктовое поведение + Монетизация.
Портреты пользователей покрывают «Градиент потребностей
Обратите внимание на градиент потребностей клиентов и то, как продукт/экосистема покрывает потребности клиентов по мере их нарастания. Предусмотрите систему перехода пользователей с уровня на уровень в потреблении ценности
Это комплексная задача на поиск оптимальной точки, баланса и возможностей для роста всей компании.
Ищите экстремумы и вытраивайте траекторию развития продукта и экосистемы. Клиентский опыт как функция, поэтому старайтесь выделить экстремумы: начинающих, экспертов и экстремальных пользователей — такой подход помогает в моделировании уровней пользовательского опыта в продукте/экосистеме.
Что нужно знать, чтобы стать программистом
Чтобы стать успешным и востребованным программистом, нужно обзавестись рядом hard skills и soft skills. Первые отвечают за технические умения и знания, вторые — за качества, которые помогают эффективно работать и находить общий язык с командой.
3.1 Hard skills
У каждой профессии свой набор хард скиллов. У программиста это общие технические знания (математика, информатика, алгоритмизация) и набор навыков, свойственный конкретному стеку.
3.1.1 Основы информатики
В такой сложнотехнической профессии понадобятся даже самые азы, а именно:
- какие типы данных бывают и чем они отличаются друг от друга;
- понимание систем счисления — двоичной и шестнадцатеричной;
- булева алгебра;
- понимание принципов выполнения операций ЭВМ.
3.1.2 Математика
А как же стать настоящим программистом, если плохо с математикой, и насколько важна математика в разработке? Требования разнятся в зависимости от сферы: для работы с графикой нужно знать геометрию, а для машинного обучения — теорию вероятностей и статистику. Но базовые знания математики никогда не будут лишними, особенно если вы осваиваете программирование с нуля.
3.1.3 Алгоритмы
Это то, что нужно обязательно знать, чтобы стать программистом. Алгоритмами называют последовательность действий, которая преобразовывает входные данные в некий результат. Наверняка вы слышали об алгоритмах поиска и сортировки — это они и есть. Разобравшись, как устроены алгоритмы, вы сможете создавать свои решения сложных задач и даже комбинировать их.
3.1.4 Принципы ООП
Объекто-ориентированное программирование — это подход в разработке, при котором за основу берутся абстрактные объекты, а не функции или процедуры
Данный подход используется в большинстве современных языков программирования, поэтому крайне важно понимать основные принципы ООП:
- абстракция;
- наследование;
- инкапсуляция;
- полиморфизм.
3.2 Soft skills
Софт скилы, они же гибкие или мягкие навыки, — это совокупность нетехнических неспециализированных навыков, которые тем не менее важны для производительности и профессионального развития. Это то, что также нужно знать программисту для эффективной работы.
3.2.1 Знание английского
Необходимость английского языка в программировании зависит от ваших конечных целей. Если вы видите программирование своим хобби, то можно обойтись базовыми знаниями английского и помощью онлайн-переводчика. Но если вы серьёзно настроены на карьеру разработчика, английский язык необходим.
Weekend Offer для тестировщиков»
18–19 июня, Онлайн, Беcплатно
tproger.ru
События и курсы на tproger.ru
Держите бесплатные материалы по английскому для программистов.
3.2.2 Умение работать в команде
Программирование — это почти всегда командная работа. Как минимум, чтобы стать программистом, нужно уметь взаимодействовать с PM, тимлидом и просто камрадом по проекту.
Речь идёт не о социопатии и необходимости быть душой компании. Чтобы стать разработчиком, нужно слушать и слышать, задавать вопросы, признавать ошибки и исправлять их плечом к плечу, а не сваливать вину на сослуживцев при первой же возможности.
Для эффективной командной работы следует понимать и использовать гибкие методологии разработки. Почитайте об Agile, Scrum и Kanban — пригодится.
3.2.3 Стрессоустойчивость
Ответственность программиста сравнима с бухгалтерской. Так, запущенный на продакшене код с ошибкой может удалить часть или все данные, потревожить клиентов заказчика и вообще сделать последнему убытки.
Кроме того, вам нужно спокойно принимать пожелания и вносить правки, если требуется, не срываясь на проджект-менеджера и тем более заказчика. Хорошим подспорьем станут книги «Как разговаривать с кем угодно, когда угодно и где угодно» и «HBR Guide. Эмоциональный интеллект».
3.2.4 Постоянное саморазвитие
Не думайте, что программирование можно раз освоить и забыть. Отрасль богата переменами, нововведениями — уходом старого и появлением нового. Это и языки, и фреймворки, и сопутствующие технологии, которые всё время меняются и совершенствуются для более эффективной разработки.
Настраивайтесь на постоянные митапы, вебинары и курсы повышения квалификации. А ещё не забывайте о сертификатах, которые нужно получать и подтверждать с разной периодичностью.
3.2.5 Тайм-менеджмент
Контроль времени на решение поставленных задач существенно экономит и само время, и ресурсы, а также увеличивает продуктивность. Тайм-менеджмент для разработчика базируется на тех же концепциях, что и для любой другой профессии.
При планировании рабочего дня учитывайте дедлайны, используйте тайм-трекер и таблицу Эйзенхауэра:
Как изменить шрифты системы на компьютере Windows 7, 10, XP
В Windows 7 можно изменить тип и размер текста во многих элементах системы. Алгоритм действий:
- Кликнуть ПКМ по свободной области рабочего стола и выбрать опцию «Персонализация».
- Выделить используемую тему и нажать кнопку «Цвет окна» в нижней части страницы.
- В открывшемся диалоговом окне выбрать «Дополнительные параметры оформления».
- В выпадающем меню «Элемент» выберите, какие именно шрифты вы хотите изменить. Если там возможно поменять шрифт, список доступных будет в выпадающем списке ниже. Правее можно установить его размер, сделать жирным или курсивным.
Чтобы изменения вступили в силу — нужно нажать кнопку «Применить». Совет: не ставьте слишком мелкие буквы, иначе вы не сможете рассмотреть некоторые элементы меню.
В Виндовс 10 увеличить шифр на ноутбуке можно немного по-другому. Как и в предыдущем случае, по умолчанию используется шрифт Segoe UI. Как его изменить:
В Windows XP процесс также отличается:
- Кликните ПКМ по рабочему столу и выберите «Свойства».
- Перейдите в раздел «Свойства экрана», а затем во вкладку «Представление».
- Во вкладке «Размер шрифта» выберите новый размер.
- Чтобы изменения вступили в силу, нажмите кнопку «Применить».
Как видите: в этой версии Виндовс можно только увеличить текст, но нельзя поменять его тип. Дополнительные возможности можно получить только с использованием приложений от сторонних разработчиков.
Как изменить размер значков и ярлыков Windows
Кликните ПКМ по рабочему столу или в папке, вид содержимого которой вы хотите изменить. В контекстном меню выберите «Вид» и установите размер значков — крупный, обычный или мелкий. Для папок доступны дополнительные опции — список, таблица, плитка и содержимое.
Сторонние утилиты
Есть несколько программ для изменения оформления Windows. Поменять интерфейс с их помощью можно до неузнаваемости. Чем можно воспользоваться:
- Winaero Tweaker.
- Classic Shell (только под XP и Vista).
- Ultimate Windows Tweaker.
- Windows 10 Toggle Tweaker.
- CustomizerGod.
- TweakNow PowerPack.
- WinBubble.
- DISM.
- Tile Creator.
Их легко найти в интернете.
Как увеличить шрифт в Windows 7
В представленной операционной системе можно увеличить не только шрифт, но и размер значков.
- Откройте окно личных настроек. Делается это так: щелкните по кнопке Пуск
, затем выберите Панель управления
-> Оформление и личная настройка
-> Персонализация
; - Слева найдите и откройте Изменение размера шрифтов (DPI)
. Вам придется ввести пароль, если таковой установлен на вашем устройстве; - Найдите диалоговое окно под названием Масштабирование
. Там - для увеличения шрифта и значков щелкните Крупный масштаб
(120 точек/дюйм); - для уменьшения шрифта и значков щелкните Средний масштаб
(96 точек/дюйм). - Слева нажмите ОК
.
Чтобы изменения вступили в силу, перезагрузите компьютер или ноутбук.
Способы изменения шрифта
Как на ноутбуке или на компьютере сделать шрифт больше? Существует несколько способов, позволяющих довольно быстро изменить размер написанной на экране информации.
Сочетание клавиш
Когда дело касается рабочих программ, таких как текстовые редакторы или браузеры, то изменить шрифт в них можно используя специальные горячие клавиши на клавиатуре. Но об этом мало кто знает:
- Чтобы поменять шрифт, необходимо нажать на клавиши «Ctrl и +».
- Одно нажатие на кнопку «+» приведет к увеличению шрифта на один шаг.
- Можно несколько раз нажать на нее, чтобы сделать размер текста максимально комфортным.
Сделать шрифт меньше можно идентичным образом, только заменив кнопку «+» на «-». Уменьшить размер текста может потребоваться, если при настройке были задано слишком большое увеличение.
Также можно зажимать клавишу «Ctrl» и крутить колесо мыши. Это позволит изменить компьютерный шрифт до желаемых размеров. Убрать большой размер букв, можно крутя колесико в обратную сторону.

Представленные настройки не меняют шрифт при наборе текста в текстовом документе, поэтому его можно делать таким, как требует гост.
В виндовс
Представленная инструкция создана на основе windows 7, но может использоваться для всех остальных версий:
- Нажмите на кнопку «Пуск» и откройте «Панель управления».
- Щелкните по надписи: «Оформление и персонализация».
- Нажмите на надпись «Экран».
- Укажите нужный размер шрифта (мелкий, средний или крупный) и нажмите на кнопку «Применить».
В появившемся окошке щелкните по «Выйти сейчас». Не забудьте перед этим сохранить все открытые файлы и закрыть все открытые программы.