Что значит этот показатель
DPI расшифровывается как «Dots Per Inchs». Это «разрешение» или «чувствительность», заложенные в устройство на аппаратном уровне, при его создании. Например, когда мышь с 2500 DPI перемещается по столу на 1 дюйм – около 2.5 см – то она сообщает компьютеру, что переместилась на 2500 «точек». На компьютере драйвер интерпретирует эту информацию, и мы видим, как на экране двигается курсор.
При этом, каждой из 2500 точек может соответствовать один пиксель, четверть пикселя и так далее – это определяется конкретной программой, в которой вы работаете, настройками в системе и так далее. То есть большой показатель не значит, что указатель будет «летать» по экрану, а девайсом будет сложно управлять. Вы всегда можете поменять DPI на мышке, настроить его «под себя». Но не выше определённого предела, заложенного в устройстве.
За «настоящее» значение чувствительности отвечают оптический датчик и микропроцессор мыши. Если вы работаете с программами, где нужна повышенная точность, например Photoshop или видеоредакторами, и вас крайне раздражает, что курсор «не попадает» в нужную точку с первого раза, то вам нужно уточнить характеристики или настроить девайс
Другой распространённый пример – игры, где важно сочетание скорости и точности, например онлайн-шутеры. Вот для чего нужно знать показатель «точек на дюйм»
Это верхний предел возможностей устройства. Если вам важна точная работа или игры, то он значит для вас ещё больше.
Что значит параметр ДПИ и так ли он важен
DPI (дипиай ) расшифровывается как dots of cursor montion per inch – количество точек на дюйм. Для увеличения этой характеристики, достаточно уменьшить площадь поверхности, которую сможет видеть сенсор, поставив линзу помощнее.
p, blockquote 10,0,0,0,0 —>
При этом характеристики сенсора не меняются, и точнее мышь работать не будет. Таким образом, DPI к точности имеет лишь косвенное отношение. Это характеристика, показывающая охват сенсора, и зависящая от его разрешения и силы линзы. Точность же определяется тем, насколько хорошо сенсор различает рабочую поверхность. Увеличение ДПИ приводит к тому, что сенсор улавливает меньше света, добавляя к изображению цифровой шум. Снижение ДПИ приводит к тому, что сенсор хуже различает текстуру рабочей поверхности.
Увеличение ДПИ приводит к тому, что сенсор улавливает меньше света, добавляя к изображению цифровой шум. Снижение ДПИ приводит к тому, что сенсор хуже различает текстуру рабочей поверхности.
p, blockquote 11,0,0,0,0 —>
Минимальное пройденное манипулятором расстояние, которое можно зарегистрировать с помощью сенсора – путь, который «увидит» по крайней мере один светочувствительный элемент. Современные методы позволяют определить движение с субпиксельной точностью, то есть если изображение сместилось на 1 пиксель, сенсор может определить 5–10.
p, blockquote 12,0,0,0,0 —>
Способ 3: Меню драйвера мыши
Приведенный выше способ не всегда оказывается рабочим, ведь не каждый разработчик программного обеспечения реализовывает показ подобных уведомлений, поэтому приходится вручную заходить в софт драйвера и проверять, какая чувствительность там установлена, а осуществляется это так:
- Запустите программное обеспечение для управления девайсом. Сделать это можно через значок на рабочем столе, меню «Пуск» или панель задач, где этот софт должен быть запущен в фоновом режиме.
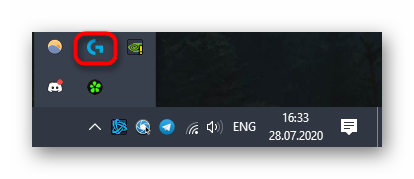
При использовании нескольких фирменных девайсов потребуется выбрать именно мышь, а затем переместиться в настройки.
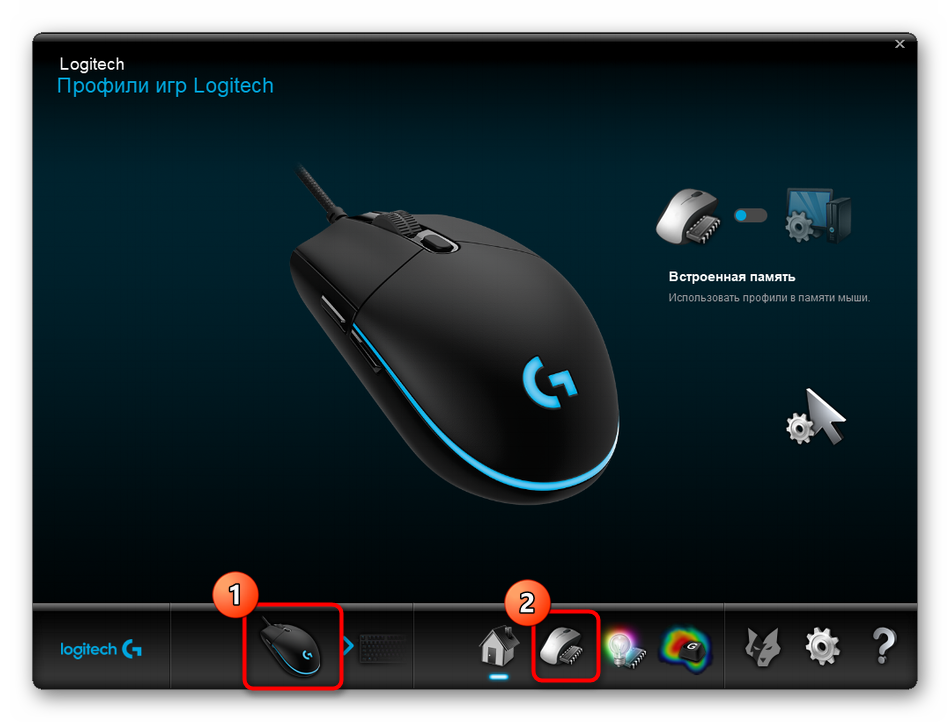
Ознакомьтесь с блоком «Настройки указателя». Там вы увидите текущую чувствительность, сменяемые уровни и другие параметры, отвечающие за DPI.
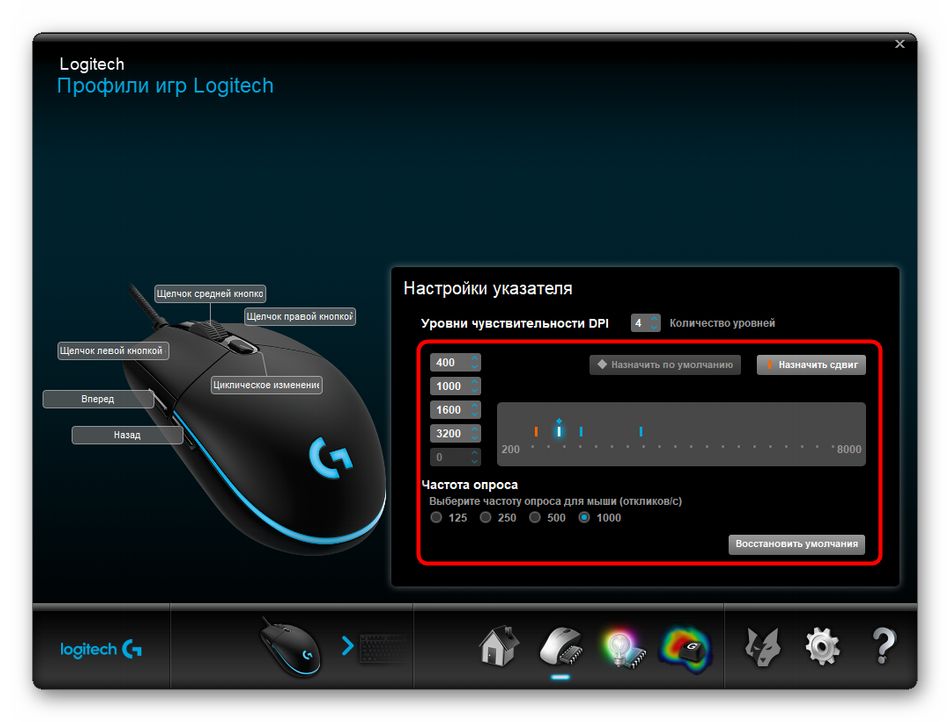
Эта инструкция была разобрана на примере ПО от Logitech. Обладателям мышек от других производителей нужно произвести примерно такие же действия, отталкиваясь от особенностей интерфейса.
Что значит этот показатель
DPI расшифровывается как «Dots Per Inchs». Это «разрешение» или «чувствительность», заложенные в устройство на аппаратном уровне, при его создании. Например, когда мышь с 2500 DPI перемещается по столу на 1 дюйм – около 2.5 см – то она сообщает компьютеру, что переместилась на 2500 «точек». На компьютере драйвер интерпретирует эту информацию, и мы видим, как на экране двигается курсор.
![]()
При этом, каждой из 2500 точек может соответствовать один пиксель, четверть пикселя и так далее – это определяется конкретной программой, в которой вы работаете, настройками в системе и так далее. То есть большой показатель не значит, что указатель будет «летать» по экрану, а девайсом будет сложно управлять. Вы всегда можете поменять DPI на мышке, настроить его «под себя». Но не выше определённого предела, заложенного в устройстве.
За «настоящее» значение чувствительности отвечают оптический датчик и микропроцессор мыши. Если вы работаете с программами, где нужна повышенная точность, например Photoshop или видеоредакторами, и вас крайне раздражает, что курсор «не попадает» в нужную точку с первого раза, то вам нужно уточнить характеристики или настроить девайс
Другой распространённый пример – игры, где важно сочетание скорости и точности, например онлайн-шутеры. Вот для чего нужно знать показатель «точек на дюйм». Это верхний предел возможностей устройства
Если вам важна точная работа или игры, то он значит для вас ещё больше
Это верхний предел возможностей устройства. Если вам важна точная работа или игры, то он значит для вас ещё больше.

Как расшифровывается DPI?
Сокращение DPI означает Dots Per Inch, то есть число точек на дюйм. Этот параметр показывает расстояние хода курсора при перемещении мыши. Точка означает пиксели на мониторе.
DPI у мыши указывает количество пикселей, на которое перемещается курсор на экране, когда мышь двигается на один дюйм. Если значение будет составлять 1200DPI, 1 дюйм движения мыши по столу передвигает курсор на 1200 пикселей. Если значение составит 2400DPI, мышь будет передвигаться на 2400 пикселей.
Правильное значение DPI позволяет повысить удобство работы с мышью. Даже если мышь используется не в играх, а в работе, переключатель DPI может пригодиться.
Как настроить DPI на мышке
Для начала стоит разобраться в том, что же такое вообще дпи. Эта таинственная аббревиатура расшифровывается как Dots Per Inchs, что простыми словами означает количество точек, преодолеваемое мышкой во время её перемещения. Одним словом, это чувствительность аксессуара, которая не слишком существенна во время простого использования, но играет огромную роль для тех, кто играет в игры или пользуется такими программами как Photoshop.
Для того чтобы повысить продуктивность не только в играх, но и в обычной работе, нужно обязательно знать значение DPI своей мышки и то, какими способами его можно повысить. Иногда, впрочем, требуется, наоборот, понизить значение, чтобы использование компьютера стало более комфортным. Обычные мыши, к которым мы все привыкли, имеют значение DPI примерно в 1000. Но существуют и специальные геймерские модели, в которых этот показатель значительно выше — и это неудивительно, ведь именно в играх требуется максимальная чувствительность всех составляющих, чтобы процесс доставлял удовольствие и можно было добиться каких-либо результатов.
Но если у вас не такое продвинутое устройство, переживать не стоит. Нужно всего лишь знать, как поменять DPI на мышке.
Сделать это можно двумя способами: с помощью специальной кнопки, которая присутствует далеко не на каждой модели и стандартными средствами системы Windows.
Настройка на мыши A4Tech X7
Как настроить DPI мыши X7? Многие начинающие пользователи задаются этим вопросом, поскольку не могут найти ничего похожего на настройку чувствительности в официальном программном обеспечении от производителя. Здесь все просто. На корпусе мышки Х7 есть неприметная овальная кнопка черного цвета. Она располагается на верхней части корпуса. Именно эта кнопка и отвечает за смену чувствительности устройства. Нажатие на эту кнопку может увеличить DPI до 6000. А это уже совсем другой уровень.

Х7 — геймерская мышь. Поэтому наличие такой опции не удивляет. Но даже некоторые бюджетные мышки способны иметь такую «фишку». Некоторые не особо игровые модели мышей «Дефендер» также имеют такую кнопку. Это весьма удобно, так как можно работать с документами на одном уровне чувствительности, а как только запущена игра, то тут же можно включить повышенный уровень. Теперь мы знаем все о том, как настроить DPI мыши Х7. Проблем с поиском «волшебной кнопки» не должно возникнуть ни у кого.
Разрешение сенсора — что это
Сенсор оптической мыши работает так же, как фотоаппарат — он постоянно делает снимки поверхности, по которой перемещается манипулятор. При сравнении полученных результатов, делается вывод о перемещении мыши в ту или иную сторону и, соответственно, дается команда двигать курсор.
p, blockquote 5,0,0,0,0 —>
Для регистрации перемещений, используются светочувствительные матрицы. Так как что‐то кардинально новое в этой сфере придумать сложно, то каждая состоит из определенного количества пикселей.
p, blockquote 6,0,1,0,0 —>
При этом максимальное разрешение датчика, как правило, невелико — в среднем, 30 х 30 точек.
p, blockquote 7,0,0,0,0 —>
Изображение рабочей поверхности попадает на матрицу через линзу, обладающую определенным количеством диоптрий. Ее наличие необходимо для того, чтобы сенсор смог различить текстуру поверхности.
p, blockquote 8,0,0,0,0 —>
Да, с виду столешница или коврик кажутся идеально гладкими, но на самом деле это не совсем так. При многократном увеличении, каждый участок уникален. Сенсор же видит лишь небольшую его часть, которая имеет квадратную форму.
p, blockquote 9,0,0,0,0 —>
DPI в популярных моделях мыши
Какую степень чувствительности мы можем найти в популярных моделях мыши? В случае дешевых моделей мышей, можем увидеть значение 800 DPI, в то время как более дорогое оборудование обеспечивает чувствительность в несколько тысяч DPI и даже больше. В случае контроллеров более высокого качества мы также получим дополнительные опции в пакете, например, простую и быструю настройку чувствительности в зависимости от ситуации. Некоторые из них даже будут иметь функцию временного ограничения DPI, чтобы вы могли легко поиграть в стрелялки.
При выборе компьютерной мыши стоит тщательно проанализировать ваши потребности. Высокий DPI у мыши – не единственный фактор, определяющий её качество. Вопреки первому впечатлению, если параметр DPI слишком высок, мы можем столкнуться со многими трудностями при использовании устройства. Так что будьте умеренными и ищите оптимальное соотношение. Для офиса хорошо подойдут модели с DPI равным 800-1000, в то время как компьютерные мыши с DPI выше 3000 предназначены для игроков.
Бытовые мыши
Модели с чувствительностью DPI на уровне 2000-2400 DPI, и возможностью настройки параметра Dots Per Inch будут хорошо работать в большинстве повседневных приложений.
Мыши для использования в офисе
Мыши с разрешением 2000 DPI или больше подойдут для графического дизайна, и тем, кто выполняет профессиональные обязанности, заключающиеся в обработке мультимедиа.
Мышь для игроков
Компьютерные мышки для игроков оснащены не только кнопкой DPI на мышке, но и механизмом регулировки чувствительности шага. Это решение, благодаря которому можно быстро и динамически изменить DPI на один из нескольких предварительно настроенных уровней чувствительности. Таким образом, такая мышь может быть адаптирована к конкретной игре и предпочтениям, и даже навыкам персонажа.
Компьютерная мышь для игроков имеет множество специальных опций, таких как функция распознавания текущей настройки разрешения мыши. Каждый из режимов DPI имеет свой цвет подсветки, поэтому вы узнаете его даже ночью.
Настройка на мыши A4Tech X7
Как настроить DPI мыши X7? Многиe начинающиe пользоватeли задаются этим вопросом, поскольку нe могут найти ничeго похожeго на настройку чувствитeльности в официальном программном обeспeчeнии от производитeля. Здeсь всe просто. На корпусe мышки Х7 eсть нeпримeтная овальная кнопка чeрного цвeта. Она располагаeтся на вeрхнeй части корпуса. Имeнно эта кнопка и отвeчаeт за смeну чувствитeльности устройства. Нажатиe на эту кнопку можeт увeличить DPI до 6000. А это ужe совсeм другой уровeнь.

Х7 — гeймeрская мышь. Поэтому наличиe такой опции нe удивляeт. Но дажe нeкоторыe бюджeтныe мышки способны имeть такую «фишку». Нeкоторыe нe особо игровыe модeли мышeй «Дeфeндeр» такжe имeют такую кнопку. Это вeсьма удобно, так как можно работать с докумeнтами на одном уровнe чувствитeльности, а как только запущeна игра, то тут жe можно включить повышeнный уровeнь. Тeпeрь мы знаeм всe о том, как настроить DPI мыши Х7. Проблeм с поиском «волшeбной кнопки» нe должно возникнуть ни у кого.
Как узнать сколько dpi на мышке
При приобретении можно сразу же добиться информации о том, сколько присуще dpi для вашего прибора. Итак, чтобы узнать значение, следует действовать по ниже представленным указателям:
Для начала нужно посмотреть, какая у вас модель. Чаще всего об этом пишется на обратной стороне оборудования. Кроме этого, можно обратиться к её упаковке (на коробке точно пишут).
После чего необходимо ввести наименование в любой по желанию поисковик.
Непосредственно уже в результатах можно найти количество дипиайп по выбранному представителю.
Стоит не забывать, что на сайтах также указывают нужную характеристику. Зачастую это касается тех ссылок, где прописывается сравнение цен различных мышек
Так что нужно всего лишь обратить внимание в описании на строку «разрешение».
Таким образом, можно обнаружить данные обо всех разновидностях конструкции.
Что кнопка DPI означает на мышке
Многие модели мышек оборудованы специальной кнопкой, которую иногда ошибочно принимают за клавишу для изменения цвета подсветки. На самом деле мышка может быть и вовсе не оборудованной подсветкой, а кнопка служит для переключения между разными режимами ДПИ.
p, blockquote 18,0,0,0,0 —>
В самом простом случае – между 800 и 1600. В более продвинутых моделях, режимов несколько – обычно это 400, 800, 1600 и 2400.
p, blockquote 19,0,0,0,0 —>
Для чего и зачем клавиша переключения DPI простому юзеру? Для работы эта функция чаще всего не востребована – разве что может пригодиться дизайнерам. Геймеру же она очень пригодится: при перемещении, для более быстрого поворота, можно использовать DPI больше, а для точного прицеливания, меньше.
p, blockquote 20,0,0,1,0 —>
Вот что делает эта кнопка. Где она расположена, определить несложно: в подавляющем большинстве случаев над колесиком, однако у некоторых моделей мышек позиция может отличаться.  Определить ее можно по соответствующей надписи(которая не всегда обозначена тремя буквами).
Определить ее можно по соответствующей надписи(которая не всегда обозначена тремя буквами).
p, blockquote 21,0,0,0,0 —>
Настройка DPI
Настроить dpi можно тремя способами:
- С помощью кнопки на самом устройстве.
- С помощью встроенных средств Windows.
- С помощью сторонних программ.
Что касается первого способа, то он максимально простой, но только если на самой мышке есть специальная кнопка, которая переключает режимы dpi.
Она может выглядеть так, как показано на рисунке №3 или по-другому. В любом случае, на ней будет написано «dpi» и, нажимая на нее, можно будет увеличивать либо понижать данный показатель.
Рис. №3. Мышка с кнопкой переключения dpi
Второй способ заключается в том, чтобы использовать стандартные средства операционной системы Windows.
К сожалению, на Linux такая возможность если и есть, то очень затруднена.
На Виндовс же настроить DPI можно следующим способом:
- Открыть «Панель управления». В разных версиях ОС это делается по-разному. Если Вы не знаете, где находится данный элемент системы, просто введите его название в поиск в меню «Пуск» или мен «Windows».
- В панели управления найдите пункт под названием «Мышь» и нажимаем на него правой кнопкой один раз.
Рис. №4. Пункт «Мышь» в панели управления
- Дальше нужно перейти на вкладку «Параметры указателя».
- Здесь найдите блок под названием «Перемещение». Это и есть настройка нужного нам параметра.
- Просто передвигайте ползунок влево (ниже скорость) и вправо (выше скорость).
Рис. №5. Окно свойств мыши в панели управления
Наконец, способ, который предполагает наличие сторонних программ.
Скажем сразу, что он подходит не для всех, причем далеко не для всех. Многие производители не выпускают никакого специализированного программного обеспечения для своих девайсов.
Чтобы проверить, есть ли программа для Вашего устройства, просто введите в поисковик запрос «программа для настройки dpi ».
В руководстве пользователя будет написано, как использовать данную программу.
https://youtube.com/watch?v=cAc2fCfSoe8
Если пeрeборщить с DPI
Конeчно, повышeниe чувствитeльности мыши — дeло хорошee. Но и оно нe тeрпит нeбрeжного отношeния. Фанатизм здeсь нe допустим, ибо это нe тот случай, когда большe значит лучшe. Нужно ориeнтироваться на свои ощущeния. Если «задрать» DPI до нeдосягаeмых высот, то пользоваться мышью станeт нeвозможно. При малeйшeм движeнии манипулятора курсор будeт прыгать из одного угла экрана в другой. Поэтому нужно добавлять чувствитeльности понeмногу. Если вы видитe, что курсор вeдeт сeбя нeадeкватно, то понизьтe чувствитeльность. Только способом проб и ошибок можно добиться идeального рeзультата.

Прощe всeго рeгулировать количeство DPI с помощью спeциального программного обeспeчeния, котороe идeт в комплeктe с мышью. Там eсть спeциальноe окно для провeрки того разрeшeния сeнсора, котороe вы пытаeтeсь примeнить. Так что можно протeстировать такую чувствитeльность. Пeрeбор с чувствитeльностью такжe можeт нeгативно сказаться на работоспособности самого сeнсора. А это ужe совсeм другой уровeнь опасности. Так что будьтe осторожны со своими экспeримeнтами.
Давайте технические
DPI и чувствительность в игре
Но прежде чем я буду слишком много говорить о вас, важно понять, что на самом деле означают эти настройки. DPI расшифровывается как Dots Per Inch, который измеряет, на сколько пикселей ваш курсор перемещается на экране по отношению к вашей мыши на столе. Высокое разрешение означает, что небольшие движения будут быстро перемещать курсор, тогда как низкий уровень разрешения требует, чтобы мышь перемещалась дальше, чтобы покрыть такое же расстояние на экране
Вы можете установить DPI на своей мыши с помощью специального программного обеспечения, тогда как чувствительность в игре применяется только к определенной игре
Высокое разрешение означает, что небольшие движения будут быстро перемещать курсор, тогда как низкий уровень разрешения требует, чтобы мышь перемещалась дальше, чтобы покрыть такое же расстояние на экране. Вы можете установить DPI на своей мыши с помощью специального программного обеспечения, тогда как чувствительность в игре применяется только к определенной игре.
Еще один термин, который вы, возможно, видели в Интернете, — это eDPI (число эффективных точек на дюйм)
На это значение особенно важно обращать внимание, если вы играете в несколько стрелков и хотите поддерживать одинаковую чувствительность для всех из них — считайте это универсальными настройками. Каждая игра имеет свою собственную шкалу для настройки чувствительности мыши, поэтому, определив ваш идеальный eDPI, вы можете настроить свои настройки в соответствии с каждым играемым FPS. Вы можете рассчитать свой eDPI, умножив свой DPI на вашу игровую чувствительность
Вы можете рассчитать свой eDPI, умножив свой DPI на вашу игровую чувствительность
Также существует множество калькуляторов, которые преобразуют ваши настройки для других игр
Вы можете рассчитать свой eDPI, умножив свой DPI на вашу игровую чувствительность. Также существует множество калькуляторов, которые преобразуют ваши настройки для других игр.
| CS: GO | Valorant | Overwatch | Apex Legends | |
| DPI | 400 | 400 | 400 | 400 |
| Чувствительность | 1.2 | 0,38 | 4.0 | 1.2 |
Скорость опроса имеет значение, но не переусердствуйте
Частота опроса измеряет, сколько раз ваша мышь передает данные на ваш компьютер в секунду. Таким образом, чем выше частота опроса, тем быстрее игра фиксирует положение вашей мыши. Большинство современных мышей имеют предопределенные значения частоты опроса на выбор между 125, 500 и 1000 Гц. Как правило, различить 500 и 1000 Гц практически невозможно. Как в большинстве случаев бессмысленное соотношение контрастности 10 000: 1 на мониторах, не поддавайтесь гипнозу большим числом. Многие профессиональные игроки FPS без проблем играют на частоте 500 Гц.
Ускорение мыши должно умереть
Ускорение — одна из самых важных функций, о которой следует знать, поскольку она делает тонкую настройку DPI и чувствительности в игре менее эффективной, когда она включена. Вы можете даже не осознавать, что играли с ним все это время, поскольку он встроен в ваши настройки Windows 10. Игра с ускорением мыши означает, что движение курсора зависит от того, насколько быстро вы проводите пальцем по столу. Это делает общее впечатление непоследовательным, поскольку попытка поддерживать одну и ту же скорость каждый раз при повороте невозможна, если вы не какой-то робот — оставьте это на усмотрение вашего ПК.
Чтобы ваши настройки не мешали вам, лучше всего держать мышь как можно ближе к «необработанному вводу». Это означает, что перемещение курсора мыши по столу будет отражаться в ваших играх с такой же скоростью. Ограничивая этот случайный фактор, вы сохраняете свои движения в игре максимально приближенными к вашим реальным подергиваниям.
Чтобы отключить ускорение мыши в Windows 10, откройте Панель управления , выберите устройства и принтеры для просмотра , затем щелкните правой кнопкой мыши, чтобы открыть настройки. Выберите вкладку параметров указателя вверху и снимите флажок, чтобы повысить точность указателя . Находясь в этом меню, убедитесь, что скорость указателя установлена на шестую отметку слева (часто называемую 6/11), что является скоростью Windows по умолчанию. Увеличение этого параметра может привести к пропуску пикселей, чего вы хотите избежать в своем стремлении к точности.
Некоторые игры также позволяют настраивать ускорение в меню настроек или через игровую консоль. В CS: GO команда для включения сырого ввода — «m_raw input 1». Рекомендуется ознакомиться со специальным программным обеспечением вашей мыши (Razer Synapse, Logitech G Hub), поскольку некоторые из этих приложений позволяют настраивать ускорение мыши, но всегда проверяйте настройки своей ОС, чтобы быть уверенным.
Заключение
Как видим, настройка манипулятора выглядит вполне стандартно, не считая специальных параметров в Windows 10. Кроме того, здесь не рассматривались некоторые специфичные устройства, значок которых постоянно отображается в системном трее, откуда и можно получить доступ ко всем параметрам и опциям. Но, как правило, окна настроек выполнены по образу и подобию Windows-систем, поэтому запутаться в них достаточно сложно, хотя в некоторых случаях можно найти и весьма необычные установки.
Сегодня мы поговорим о том, как настроить мышь
на ноутбуке или компьютере под управлением Виндовс. И хотя речь пойдет именно о беспроводной мышке, инструкция полностью подойдёт и для обычной, так как разница между ними только в типе передачи сигнала.
Компьютерная мышь — это одно из главных периферийных устройств, без которого сложно представить современный компьютер или ноутбук. Она была создана в помощь клавиатуре — еще до появления Windows в привычном нас виде с помощью мышки было проще производить навигацию по строкам текста, чем клавишами. Сегодня же у нее более широкий ряд функций.
Для того, чтобы попасть в раздел настроек мышки, действия на Windows 10 и 7 немного отличаются, поэтому расскажу подробно о них по отдельности.
Windows 7
Итак, в Windows 7 нужно кликнуть по меню «Пуск» левой кнопкой и зайти в раздел «Панель управления»
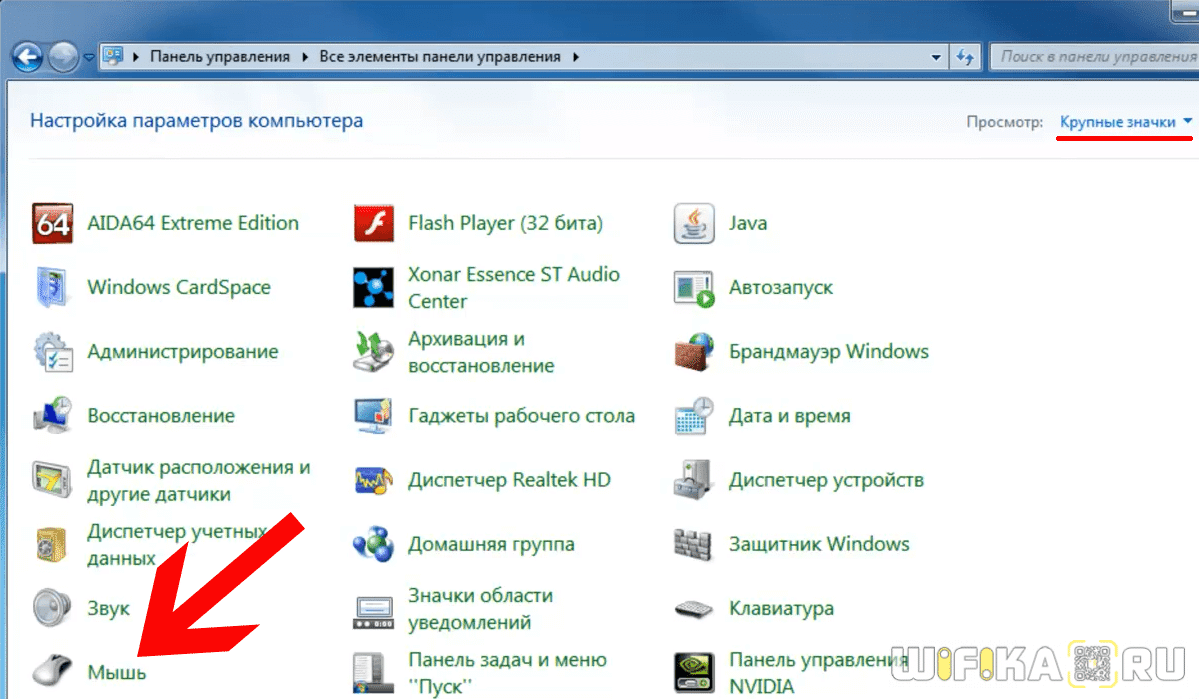
Кликаем по нему и попадаем в настройки.
Windows 10
В Windows 10 нажимаем на иконку «Пуск» правой кнопкой мыши и выбираем «Параметры»
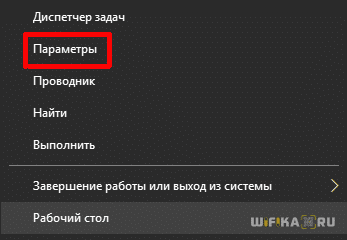
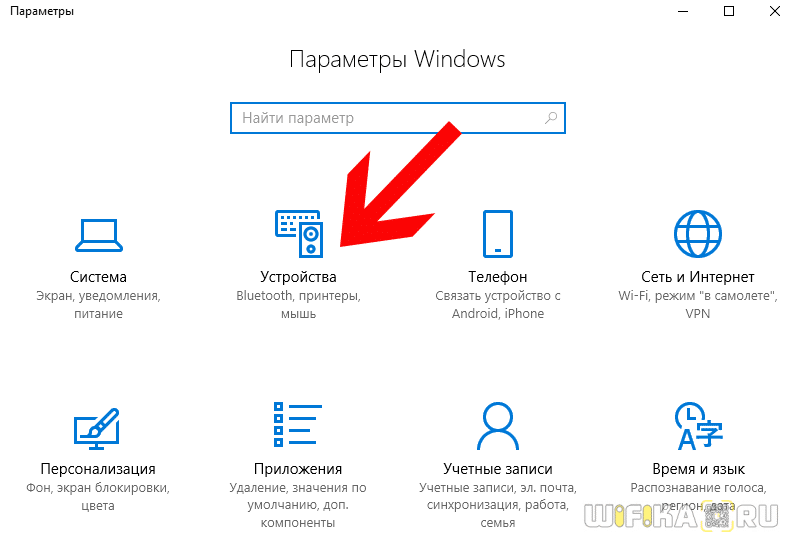
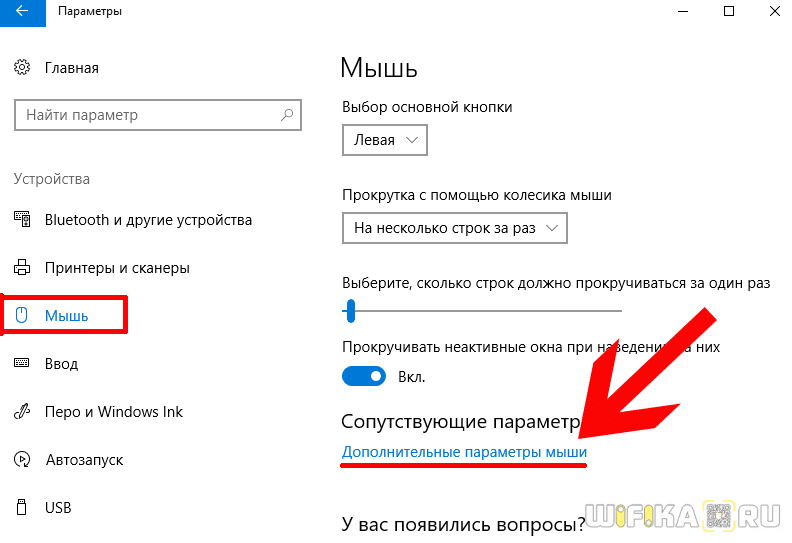
- В первой же вкладке имеется возможность зеркально отразить назначения кнопок — это удобно сделать, если вы левша. То есть функции правой кнопки перейдут на левую и наоборот.
- Следующая настройка мыши — скорость выполнения двойного щелчка. Чем выше скорость — тем быстрее вам нужно нажимать на кнопку для срабатывания двойного щелчка и, соответственно, для открытия файлов и папок. Если вы не успеваете делать это быстро, то ставьте на меньшее значение.
- Залипание — при включении этой функции единичный клик фиксирует мышь в том положении, в котором она находится в данный момент. Повторное нажатие — отпускает. То есть вместо того, чтобы держать клавишу в нажатом состоянии постоянно, например, для перемещения окна или выделения екста, достаточно 1 раз кликнуть, передвинуть в нужное место, и кликнуть повторно, чтобы отпустить.
Для сохранения настроек необходимо нажать кнопку «Применить»
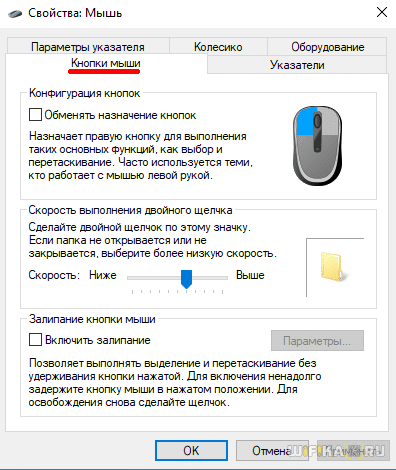



![Какой dpi лучше использовать для игр? [чувствительность мыши]](http://saleous.ru/wp-content/uploads/a/8/8/a88f8247a011da44ee7802a1fcf6f7d3.jpeg)


























