Что такое чувствительность и на что она влияет
Говоря о чувствительности мышки, подразумевают несколько параметров:
- Движение курсора по экрану: его точность и скорость, его «отзывчивость». Если указатель слишком стремительно перемещается из одной части экрана в другую, то требуется уменьшить чувствительность мыши.
- Повышенная точность – «восприятие» девайсом точек на каждый пройденный дюйм (DPI). Этот параметр имеет большее значение в специализированных и геймерских мышках. На этих девайсах есть отдельная кнопка DPI, которая позволяет его переключать. DPI встроено в устройство, у него есть граничные значения, и поменять его вне этих значений не выйдет. Поэтому подробно останавливаться на данном пункте в данной статье я не буду.
![]()
Точность движения колёсика, его «отзывчивость». Означает скорость прокрутки сверху вниз (по вертикали) и, если это предусмотрено в конструкции, справа налево (по горизонтали).
![]()
Скорость и точность двойного щелчка. Означает, как быстро нужно щёлкать левой клавишей, чтобы система это распознала как двойной щелчок.
Вместе эти параметры формируют понятие «чувствительность». Настроить все, кроме DPI, можно с помощью стандартных средств Windows.
Оптическое или базовое разрешение мыши
Очень интересно то, что информация на сенсор попадает по аналогии с тем, как попадает информация на глазное дно. В зависимости от ширины зрачка в глаз попадает определенное количество лучей света, которые проходят через хрусталик, выполняющий роль биологической линзы, и дальше поступают на сетчатку.
Зная строение человеческого глаза, вам теперь легче будет понять принцип работы оптической мышки. В ее случае в зависимости от силы увеличения линзы захватывается больший или меньший участок, например, рабочего стола и передается на сенсор для обработки.
Линзы обладают разной увеличительной силой, но все они нужны, чтобы рассмотреть текстуру рабочего пространства. При увеличенном масштабе каждая его точка будет уникальной. В этом случае захватывается маленький квадрат поверхности, сторону которого мы для удобства обозначим буквой «L».
Переданное изображение обрабатывается на сенсоре светочувствительной матрицей, состоящей из KxK элементов. Таким образом, dpi получается из этих двух значений, а точнее с их частного: dpi = K / L.
Теперь учитывая эту формулу вы, наверное, догадались, что обсуждаемый показатель увеличивается при уменьшении видимой площади стола, т.е. при использовании более мощной линзы. Однако при этом количество элементов матрицы остается неизменным. Вот почему к точности мыши dpi не имеет никакого отношения.
Частота опроса vs. DPI
DPI упоминается вместе с другой спецификацией, известной как «частота опроса», измеряемая в Гц. В то время как DPI определяет, насколько детально чувствительна мышь к движению, частота опроса измеряет, как часто мышь проверяет свои датчики на наличие изменений.
Чем выше частота опроса, тем более мгновенная реакция мыши на ваш ввод. Другими словами, мыши с низкой частотой опроса могут чувствовать себя отстающими. Это не годится ни для чего, кроме базовой офисной работы.
Некоторые игровые мыши позволяют регулировать частоту опроса и предлагают такие настройки, как 125 Гц, 500 Гц и 1000 Гц. Конечно, лучшая частота опроса зависит от того, как вы предпочитаете использовать мышь, поэтому вам следует проверить доступные параметры на себе.
Частота опроса не является важной характеристикой вне игр. Установка слишком высокой частоты опроса может привести к задержке в некоторых системах с процессорами более низкого уровня
Используйте клавиатуру для перемещения мыши
Для действительно детального управления Windows предлагает функцию «Клавиши мыши», которая позволяет использовать цифровую клавиатуру клавиатуры для перемещения указателя мыши на один пиксель за раз. Если вы можете подвести курсор мыши достаточно близко, вы можете использовать клавиатуру для окончательной корректировки, попиксельно. Это не становится более точным, чем это. К сожалению, это не сработает, если вы используете меньшую клавиатуру ноутбука без выделенной цифровой клавиатуры.
СВЯЗАННЫЕ: Как использовать клавиатуру для управления курсором мыши в Windows
Чтобы включить и настроить клавиши мыши, перейдите в Панель управления> Удобство доступа> Изменить работу клавиатуры> Настроить клавиши мыши. По умолчанию нажатие левой клавиши Alt + left Shift + Num Lock включает или выключает клавиши мыши. Как только вы это сделаете, просто используйте цифровую клавиатуру на правой стороне клавиатуры, чтобы переместить курсор.
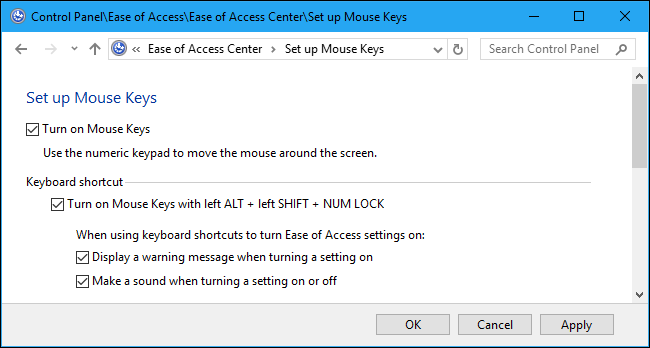
Параметры указателя
На вкладке «Параметры указателя» вы можете управлять различными настройками в отношении указателя на экране.
Опция «Скорость движения указателя» в категории «Перемещение», вероятно, является наиболее часто используемой настройкой. Перемещение ползунка влево или вправо заставляет курсор двигаться медленнее или быстрее, относительно физического движения вашей мыши.
Особого внимания заслуживает опция Включить повышенную точность установки указателя. Когда эта опция включена, Windows ускоряет указатель для более быстрых движений мыши, позволяя использовать мышь в меньшем физическом пространстве.
Опция «Исходное положение в диалоговом окне» позволяет автоматически перемещать указатель на кнопку диалога по умолчанию при появлении нового окна. Многие люди предпочитают, чтобы этот параметр оставался включенным, так как это избавляет от дополнительных манипуляций с мышью. Однако, другие люди не любят, когда указатель «самовольно» перемещается по монитору.
Параметры в группе «Видимость» делают указатель более заметным на экране. Опция «Отображать след указателя мыши» оставляет «отпечатки» указателя во время движения, что облегчает отслеживание для тех, у кого есть проблемы со зрением или на маленьком экране.
Параметр «Скрывать указатель при наборе текста» является самоочевидным и предпочтительным для большинством людей, которые часто набирают текст. Последняя опция позволяет в любой момент нажать кнопку Ctrl, чтобы выделить местоположение указателя. Это удобно, если у вас есть какие-либо трудности со зрительным восприятиям.
Включить или отключить функцию повышения точности указателя
СВЯЗАННЫЙ: Что такое «Повышение точности указателя» в Windows?
Параметр «Повышение точности указателя» в Windows недостаточно понятен. Это может сделать ваш указатель более точным в некоторых ситуациях, но может сделать вас менее точным в других.
Это потому, что эта функция является формой ускорения мыши. Когда он выключен, единственное, что контролирует, насколько далеко перемещается курсор, — это расстояние, на которое вы перемещаете физическую мышь. При этом также важна скорость перемещения мыши.
Другими словами, с включенной функцией Enhance Pointer Precision курсор мыши перемещается дальше, когда вы перемещаете мышь быстрее, и курсор перемещается на меньшее расстояние, когда вы перемещаете мышь медленнее — даже если вы перемещаете мышь на то же расстояние.
Это может помочь вам при попытке точно выбрать мелочи на экране. Тем не менее, это может сделать вас менее точным с помощью мыши, потому что трудно предсказать, как точно будет перемещаться ваш курсор, и создать необходимую память мыши, особенно если вы перемещаете ее быстро.
Стоит поэкспериментировать с этим параметром, в зависимости от вашего оборудования и того, что вы делаете. Офисные работники с более дешевыми мышами и любой, кто использует сенсорную панель ноутбука, могут оставить ее включенной. Геймерам, в частности, часто нравится отключать этот параметр. В частности, многие игровые мыши имеют физические кнопки, которые позволяют настраивать DPI на лету, облегчая точный выбор небольших объектов при необходимости без необходимости включения этой функции. Однако вам потребуется некоторое время, чтобы привыкнуть к новым настройкам после их изменения.
Вы можете включить или отключить этот параметр с помощью панели управления> «Оборудование и звук»> «Мышь» или «Настройки»> «Устройства»> «Мышь»> Дополнительные параметры мыши в Windows 10. Нажмите «Параметры указателя», включите или выключите «Повышение точности указателя», а затем нажмите «ОК», чтобы сохранить изменения.
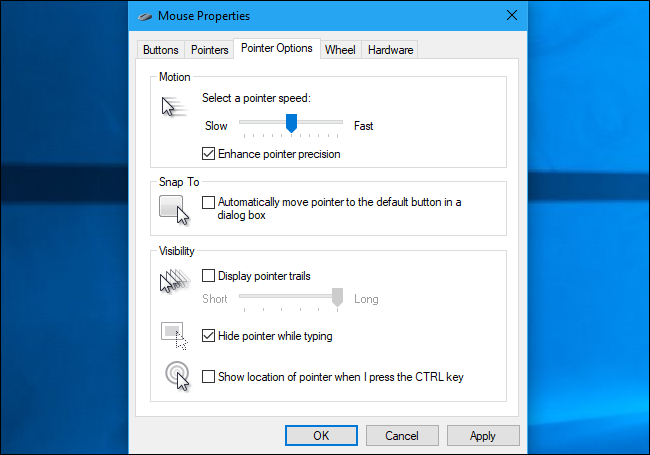
Настройка
Особенным моментом является настраивание необходимых параметров. Таким образом, пользователь делает всё возможное для придания удобства в процессе работы. Чтобы справиться с данным изобретением, разберём сначала первый способ. Для этого следует действовать по ниже описанной последовательности:
- Такой метод отличается от всех своей простотой и доступностью. Поскольку при этом используется исключительно одна кнопка. Она находится непосредственно на мышке. С её помощью переключается режимы dpi. Выглядеть она может по-разному.
- Следовательно, после её обнаружения следует повысить либо понижать показатель характеристики.
Второй же вариант исхода события заключается в применении изначальных средств операционной системы. На windows можно совершить следующие манипуляции:
- Сначала надо открыть панель управления. В зависимости от установленной версии это достигается различными этапами. В случае если вы всё же не нашла раздел, то можно воспользоваться поиском, где нужно будет ввести название.
- Далее, после открытия, следует найти строку «мышь» и нажать на неё один раз правой кнопкой.
- После чего можно совершать переход во вкладку «параметры указателя», а потом в «перемещение».
- В завершение стоит перемещать ползунок влево или вправо. Зависит от вашей нужды.
Отличной рекомендацией служит проверка чувствительности прямо в игре. Чаще всего за это отвечают клавиши «-» и «+». Таким образом, можно настроить точность.
Многие пользователи имеют совершенно неправильное представление о том, что такое DPI на мышке.
Обычно производители не стесняются писать на коробках или в характеристиках различных моделей о том, что их творение является сверхреволюционным, ведь у него очень много этих самых DPI.
Подобная характеристика есть у фотоаппаратов. Поэтому многие думают, что DPI на мышке и DPI на фотоаппарате – это одно и то же самое.
Но это вовсе не так. А упоминание этой характеристики большими символами на коробке – это чисто маркетинговый ход и ничего больше.
Давайте же разберемся в том, что означает DPI для мышки и как узнать величину этой характеристики на Вашей модели.
Как настроить чувствительность мышки в Windows 7
Настройка чувствительности мыши проводится через обычное для Виндовс диалоговое окно «Свойства». Перейти к нему получится, набрав в поиске Пуска слово «Мышь».
После этого настройте все свойства, как вам это нужно:
Перейдите во вкладку «Кнопки мыши». Здесь настраивается скорость двойного нажатия. Перемещайте ползунок вправо и влево и проверяйте клики на значке папки справа. При двойном клике иконка изменяется на «открытую папку». При этом, пока вы не нажмёте кнопку «Применить» внизу экрана, все изменения, которые вы сделали, можно отменить. Если вам кажется, что вы что-то «испортили», то просто нажмите кнопку «Отмена», и всё вернётся, как было.
Откройте вкладку «Параметры указателя». Здесь вы можете настроить скорость, с которой курсор-стрелочка перемещается по экрану. Вы можете его ускорить или замедлить, чтобы работа была по максимуму удобной. Кроме этого, здесь есть несколько других интересных настроек. Обычно они применяются людьми с особыми потребностями, например выделение курсора при нажатии Ctrl, но обычно не используются. Что касается галочки с включением «Повышенной точности указателя», то рекомендую её включить.
Перейдите на вкладку «Колёсико». Здесь всё предельно просто. Вы можете регулировать, с какой скоростью будут меняться строки на экране, если используете прокрутку. Можно настроить прокрутку на «целую страницу», чтобы она была аналогична нажатию кнопки Page Down. Также легко настраивается и горизонтальный скроллинг.
Применить все изменения и выйти из окна следует с помощью кнопки «ОК».
Как настроить чувствительность манипулятора мышь в системе Виндовс 7
Первые манипуляторы не предполагали никакой возможности настройки. В качестве указателя мыши зачастую использовался алфавитно-цифровой курсор, во всяком случае, так было до появления графических оконных интерфейсов. С их возникновением ситуация поменялась – многозадачные или псевдомногозадачные операционные системы с графическим интерфейсом обычно позволяли гибкую настройку манипулятора.
Можно было не только менять форму указателя, но и настраивать параметры чувствительности курсора к различным действиям со стороны пользователя. Как изменить форму курсора – знает почти каждый грамотный пользователь, а вот каким образом настроить чувствительность известно не всем. Изучим, как настроить параметры чувствительности мыши на Виндовс 7, в том числе и на ноутбуке.
Современный пользователь не взаимодействует с мышью напрямую (через микропрограммы в базовой системе ввода-вывода). Сегодня для этой цели используется специальный драйвер – программа, входящая в системное программное обеспечение windows и перехватывающая такие действия, как щелчки по кнопкам устройства (в том числе чувствительность двойного клика) или перемещение. Такая программа обладает большим количеством возможностей, а для их настройки имеется соответствующий интерфейс. Его мы и рассмотрим дальше.
Практика настройки мыши
Чтобы настроить чувствительность двойного клика и прочих свойств мышки нужно обратиться к окну, которое так и называется — «Свойства мыши».
 На разных закладках этого окна можно отрегулировать различные параметры:
На разных закладках этого окна можно отрегулировать различные параметры:
- Поведение кнопок мыши при одиночном и двойном клике.
- Поведение указателя.
- Поведение колесика.
Начнем с вкладки «Кнопки мыши» — тут можно отрегулировать чувствительность реакции устройства на двойной клик. Если вы обладаете пониженной реакцией и хотите увеличить промежуток времени между щелчками при двойном клике – сдвиньте ползунок «Скорость» влево. Если вы левша, то вам наверняка придется по вкусу опция обмена функций кнопок – для ее включения\отключения нужно установить или убрать галочку «Обменять назначение кнопок».
Разобравшись с тем, как настроить двойной клик, выясним каким образом задать пропорцию между скоростью перемещения мыши по столу и скоростью перемещения курсора по экрану. То есть то, как настроить чувствительность манипулятора к перемещению.
 Убрать слишком резвый бег курсора по экрану можно на вкладке «Параметры указателя», двигая ползунок «Задайте скорость движения указателя». Для точного позиционирования курсора выставите галочку «Включить повышенную точность».
Убрать слишком резвый бег курсора по экрану можно на вкладке «Параметры указателя», двигая ползунок «Задайте скорость движения указателя». Для точного позиционирования курсора выставите галочку «Включить повышенную точность».
Как изменить чувствительность мыши на Windows 10
Операционная система позволяет пользователю изменить чувствительность мыши буквально в несколько нажатий. По умолчанию настроена средняя чувствительность мыши. Для разных покрытий и разных мышей необходимо устанавливать значение чувствительности под себя.
Данная статья расскажет как настроить чувствительность мыши, а именно как изменить скорость движения курсора, скорость прокрутки колесика мыши, скорость выполнения двойного щелчка на Windows 10. Все предложенные нами способы работают на предыдущих версиях операционной системы Windows.
Как изменить скорость движения курсора
Сейчас возможность изменения скорости курсора присутствует только в стандартной панели управления. Позже возможность настройки чувствительности появиться и в обновленных параметрах системы.
- Открываем следующее расположение: Пуск > Параметры > Устройства > Мышь.
- В пункте сопутствующих параметрах нажимаем кнопку Дополнительные параметры мыши (а также текущее расположение можно открыть используя стандартную панель управления, в которой достаточно открыть категорию Мышь при использовании крупных или мелких значков сортировки).
- В открывшемся окне свойств мыши переходив в закладку Параметры указателя и перетаскиваем ползунок позволяющий задать скорость движения указателя Выше или Ниже.
Более опытные пользователи в которых не запускается стандартная панель управления могут на прямую внести изменения в реестр. Перед внесением изменений в реестр следует создать резервную копию реестра Windows 10.
- Выполняем команду regedit в окне Win+R.
- Переходим в расположение: HKEY_CURRENT_USER Control Panel Mouse.
- Находим параметр MouseSensitivity значение которого изменяем.
Минусом данного способа настройки чувствительности мыши есть необходимость выполнения перезагрузки системы после внесения изменений в реестр. Возможно также можно обойтись перезапуском проводника Windows 10.
Как изменить скорость прокрутки колесика мыши
Скорость прокрутки колесика можно изменять в обновленных параметрах системы или стандартной панели управления указав сколько строк должно прокручиваться за один раз и значение пункта прокрутка с помощью колесика выбрав на несколько строк за раз или же на один экран.
Открываем окно свойств мыши выбрав раздел Мышь в стандартной панели управления и переходим в закладку Колесико. Тут доступна возможность настройки вертикальной и горизонтальной прокрутки.
Нас интересует изменение скорости прокрутки колесика мыши по вертикали: выбираем на указанное количество строк и задаем количество или же выбираем прокрутку на один экран.
По умолчанию установлено значение прокрутки на указанное количество строк в количестве трёх строк. Поэтому если настройка скорости прокрутки колесика мыши не помогла, то всегда можно установить значение скорости по умолчанию.
Скорость выполнения двойного щелчка
Скорость выполнения двойного щелчка изменяется также в окне свойств мыши в закладке Кнопки мыши. Достаточно в пункте Скорость выполнения двойного щелчка установить нужное значение скорости.
После чего можно сделать двойной клик по значку справа, чтобы попробовать подходит ли Вам такое значение скорости. Если папка не открывается или не закрывается, выберите более низкую скорость.
Заключение
Пользователи всегда имели возможность изменить чувствительность курсора рабочего стола под себя и свою мышку. Ещё используя окно свойств мыши можно с легкостью поменять курсор мыши на Windows 10. А также смотрите инструкцию: Как отключить сенсорную панель на ноутбуке Windows 10.
Помимо способов предложенных нами существует возможность настройки чувствительности используя программы производителей мышки (больше актуально для лучших игровых мышек) или же дополнительную кнопку на самой мышке. Чувствительность в играх можно настраивать непосредственно с интерфейса самой игры.
Как изменить частоту опроса мыши
Теперь, когда вы знаете, какова частота опроса вашей мыши, вы можете ее изменить. Как изменить частоту опроса мыши в Windows 10, зависит от того, какая у вас мышь. Для большинства фирменных игровых мышей существует несколько способов изменения частоты опроса.
Если у вас нет фирменной игровой мыши, вы все равно можете изменить частоту опроса. Вот как:
Изменение частоты опроса фирменных игровых мышей
Есть два способа изменить частоту опроса игровой мыши.
Опция 1
Некоторые игровые мыши, такие как Zowie EC2-B — CS: GO Edition, оснащены кнопками, которые позволяют пользователям изменять частоту сообщений мыши. Нажимая кнопки, пользователи могут увеличить или уменьшить частоту опроса своей мыши.
Вариант 2
Фирменные игровые мыши, такие как Zowie и Razer, поставляются с сопутствующими приложениями. Если ваша мышь не поставляется с приложением, поищите служебное программное обеспечение для устройства на веб-сайте производителя.
Как только вы найдете драйвер, вы можете его загрузить и установить. С установленным программным обеспечением вы должны иметь возможность устанавливать разные клавиши для различных функций, изменять DPI и даже изменять частоту отчетов / частоту опроса.
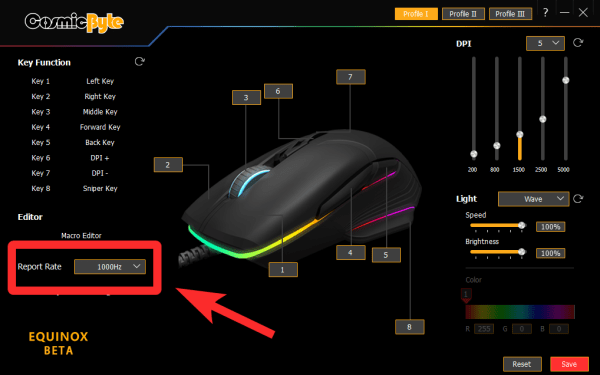
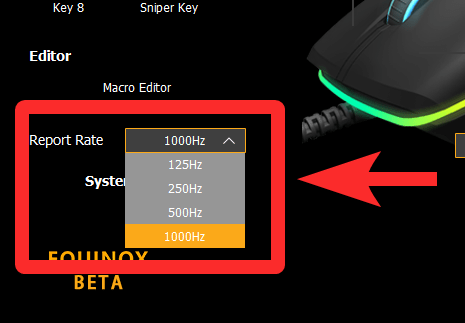
Изменение частоты опроса других мышей
Если у вас нет фирменной игровой мыши, вы все равно можете изменить частоту опроса. Во-первых, посмотрите, не указал ли производитель частоту опроса, поддерживаемую вашей мышью. Если ваша мышь поддерживает более высокую частоту опроса, вы можете попробовать этот метод.
Вам нужно скачать.rar или перейдите на этот драйв и скачиваем папку. Извлеките файлы из папки. Внутри папки вы найдете приложение для проверки скорости мыши, которое вы можете использовать для проверки скорости опроса, прежде чем пытаться ее изменить.
Вы найдете текстовый документ с именем Readme, который будет содержать пошаговые инструкции по изменению частоты опроса вашей мыши. Держите его открытым, чтобы не испортить ступеньки.
Переместите файл ATSIV из папки на диск C. Затем откройте командную строку от имени администратора.
Введите cd C: \ ATSIV и нажмите клавишу ВВОД. Затем введите . \ Devcon.exe find * mouse * и снова нажмите Enter. Это покажет вам имя вашего идентификатора мыши. Скопируйте идентификатор мыши, он понадобится вам позже.
Перейдите в папку ATSIV и отредактируйте файл ATSIV.bat. В блокноте вы увидите, что там написан другой идентификатор мыши. Вам нужно заменить его на свой идентификатор мыши и сохранить заметку.
Теперь вам нужно выбрать файл ATSIV.bat и запустить его от имени администратора. Вернитесь в извлеченную папку и откройте папку с именем sweetlow. В папке вы найдете значок с надписью setup. Снова запускаем от имени администратора. Откроется диалоговое окно с указанием на него указателя мыши.
Убедитесь, что в нижней части диалогового окна установлен флажок «фильтр на устройстве». Рядом с ним вы найдете «выбранный курс». Кликните раскрывающееся меню, чтобы изменить частоту опроса мыши. Затем нажмите «установить службу» и, наконец, нажмите «перезапустить».
Ваш экран будет мерцать. Теперь вы можете проверить скорость мыши и посмотреть, не изменилось ли она.
Примечание: Вам придется выполнять этот процесс каждый раз при перезапуске устройства, если только вы не используете планировщик задач для планирования задачи автоматического изменения частоты опроса.
Этот процесс изменения частоты опроса вашей мыши может не работать, если у вас нет административного доступа или если ваша мышь не может поддерживать более высокую частоту опроса. Обязательно внимательно следуйте инструкциям, иначе вы можете получить неработающий драйвер Windows.
Как настроить DPI
Все способы, как настроить DPI на мышке, имеют ограничение, связанное с самим устройством. Нельзя настроить чувствительность выше её предела. Также, повышая чувствительность программными средствами, вы не достигните такого же удобства, как на хорошем девайсе.
Для настройки разрешения существует три подхода:
- Кнопка на устройстве, если она есть. Работа с ней была описана выше. Вы можете моментально переключаться между режимами.
- Настройки в специальном ПО мышки, если такое ПО поставляется вместе с ней. Там можно выставить очень точные параметры, настроить кнопки.
Изменение чувствительности средствами Windows. Вы можете как уменьшить, так и увеличить скорость и точность курсора, а также колёсика и двойного клика. Для открытия этих настроек, перейдите в панель инструментов и выберите «Мышь», а затем переключайтесь между вкладками «Кнопки мыши», «Параметры указателя», «Колёсико». Самый важный показатель находится в параметрах указателя. Он значит, что вы можете повысить точность курсора, не меняя устройство. Поэкспериментируйте с ним, чтобы достичь самого удобного результата. Пока вы не нажали «Применить» или «ОК», все изменения можно отменить.
Как настроить DPI на мышке
Для начала стоит разобраться в том, что же такое вообще дпи. Эта таинственная аббревиатура расшифровывается как Dots Per Inchs, что простыми словами означает количество точек, преодолеваемое мышкой во время её перемещения. Одним словом, это чувствительность аксессуара, которая не слишком существенна во время простого использования, но играет огромную роль для тех, кто играет в игры или пользуется такими программами как Photoshop.

Обычные мыши, к которым мы все привыкли, имеют значение DPI примерно в 1000.
Но если у вас не такое продвинутое устройство, переживать не стоит. Нужно всего лишь знать, как поменять DPI на мышке.
Сделать это можно двумя способами: с помощью специальной кнопки, которая присутствует далеко не на каждой модели и стандартными средствами системы Windows.
DPI/Чувствительность мышки
Для начала, нам нужно разобраться, что же такое DPI?
DPI — это количество точек на один дюйм (в дюйме 2.54, можете не гуглить ). К примеру, в вашем мониторе 1000 DPI (как уже известно, это 1000 точек на дюйм), а в мышке скорость 800 DPI, то-есть если вы мышку подвинете на дюйм, то и на экране она пройдёт дюйм, но при этом пропустит несколько точек, всё просто.
В основном, профессиональные игроки, или же просто хорошо играющие, больше предпочитают низкие настройки чувствительности мышки. Это не означает, что вы обязаны использовать такие же, и что у всех уровень DPI должен стоять не высоким. Но всё-же мы вам рекомендуем хотя-бы попробовать поиграть на таких настройках некоторое время, чтобы привыкнуть и ощутить разницу между высокой чувствительностью мышки и низкой. Я почти уверен, что вы не захотите возвращаться обратно, но а вообще, это сугубо индивидуально.
Вот к примеру вам проведённый опрос среди игроков в КС ГО, на котором узнавали уровень DPI и их ранг. Таким образом был составлен график, который мы можем видеть ниже. В этом графике, на оси «Х» мы можем видеть ранги игроков, на оси «У» мы можем видеть количество игроков, а цветами обозначены количество DPI, шкала вынесена справа. Как мы можем определить из графика, что большая часть игроков, всё-таки пользуется высокими настройками DPI.
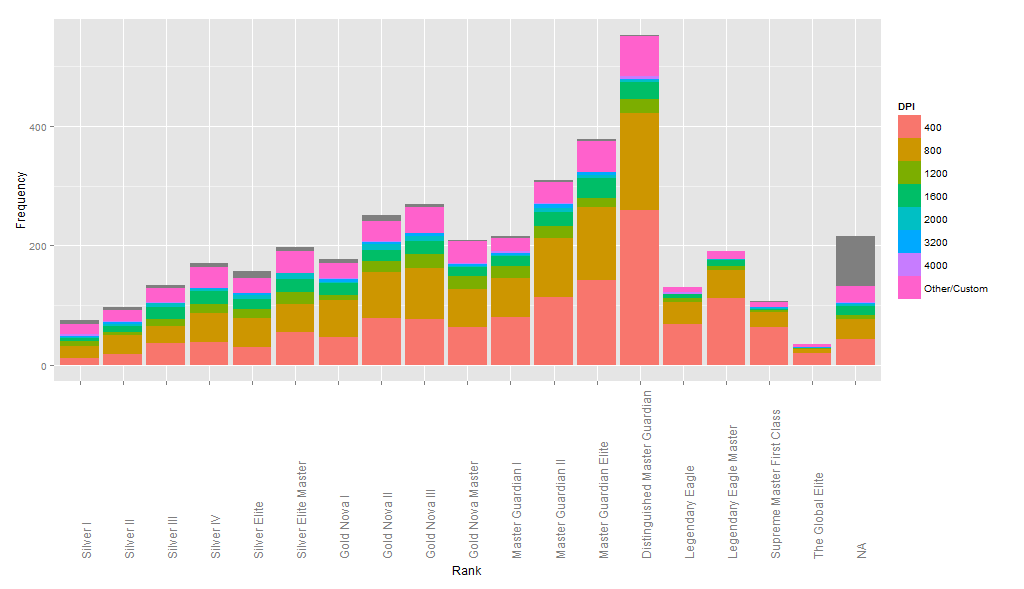
Чувствительность мыши и разрешение экрана
При изменении разрешения вашего экрана, чувствительность мыши меняться не будет. Если разрешение вашего экрана будет увеличено, то как в игре так и в windows, мышь просто будет проходить большее расстояние.
Использование
Манипулятор DEXP Notos удобна в использовании. Манипулятор сделан в симметричной форме из довольно неплохого и крепкого пластика. Покрытие манипулятора составляет резина. На внешний вид манипулятор очень привлекательный. стилизация мыши в виде молний, которые практически полностью покрывают мышь. Подсветка мыши прекрасно отображает игровую манеру мыши. прикасаться к мыши приятно и нежно. Резиновое покрытие оказывает мягкое и приятное тактильное ощущение. Минусом такого покрытия является то, что на нем быстро потеет рука и грызун часто загрязняется, но это легко исправить просто слегка влажной тряпочкой. Кнопки мыши нажимаются просто отлично, они сбалансированы под нажатия, то есть нажатия не легкие, но одновременно не трудные. Основные кнопки мыши способны выдержать до 20 миллионов нажатий, что благоприятно сказывается на качестве мыши. На кнопках имеются углубления, благодаря которым использовать устройство становится легче и приятнее.В манипулятор установлен оптический светодиодный сенсор, который позволяет регулировать его разрешения, которых в данной модели 4 вида: 1000, 1200, 1600 и 2400 DPI. Данный сенсор просто отлично работает, а именно срывов практически нет в данной модели. Сенсор в устройстве на высоте.
Заключение
Итак, мы разобрали, что такое DPI мыши, как настроить его и чем чревато несоблюдение элементарных правил безопасности при играх с чувствительностью мышки. Запомните, смену DPI поддерживают только те мыши, в которых сия опция заложена аппаратно. Без этого никак.
2019-05-02Опубликовано 2.05.2019 авторАндрей Андреев — 0 комментариев
Все о DPI у компьютерной мышки: что это и зачем нужна?—>
before—>
Всем привет! Сегодня мы разберем такое понятие как DPI: что это такое на мышке, как узнать свой, какой стоит, какой лучше и почему. О том, как настроить чувствительность мышки в Windows 10 для работы и игр, читайте здесь(уже на блоге).
p, blockquote<dp>1,0,0,0,0—>Из этой статьи вы узнаете:

































