Внешний вид и комплект поставки
Поставляется мышь в картонной коробке, которая выполнена из прочного картона в виде книги, при открытии которой можно увидеть саму мышь, защищенную пластиковой прозрачной вставкой. Сама коробка выглядит в игровом стиле, красивая картинка мыши с воином на заднем плане, и подпись названия мыши. Сзади коробки описаны все основные технические характеристики мыши
В коробке с мышью в комплекте идет только лишь документация. Выполнена она на тонком листке, который сложен несколько раз. На нем описаны все главные характеристики мыши
Провод мыши покрыт тканевой оплеткой, что дает возможность мыши спокойно и легко перемещаться по поверхности, не цепляясь проводом за стол и прочие предметы. Длина провода составляет 1,8 м, что довольно приемлемые размеры и позволяют мышь удобно располагать даже на расстоянии от блока ПК или ноутбука
На конце провода располагается USB, который и присоединяется к компьютеру. Выполнен он достаточно крепко, ничего не шатается
Вид мышки довольно прекрасный, выполнена она из пластика, прочного и не дешевого, покрытие у мышки резиновое, благодаря чему ее удобно и приятно держать в руке и мышь не скользит в руке. Вся верхняя поверхность мыши цельная, то есть крышечка не сменяется.На задней поверхности мыши расположена гравировка в виде горящего черепа, которая просвечивается при подсветке. Материал действительно приятный на ощупь и прекрасно сидит в руке
С левой стороны мыши располагаются две регулируемые кнопки, их можно подстроить под себя. Они располагаются так, чтобы при посадке руки на мышь большой палец удобно садился на них. С нажатием проблем не происходит, они мягкие и легкие. Так же здесь присутствует удобная выемка, чтобы правая рука удобно садилась на нее. Именно поэтому данная мышка подойдет только для правого хвата
Слевой стороны мыши ничего нет, но посадка руки на нее очень удобная, так как грань мыши выполнена именно под посадку правой руки
Спереди мыши располагаются основные кнопки управления мышью. Нажимаются они приятно и мягко, правда при нажатии слышится небольшой щелчок, но он не влияет на нажатие, а лишь дополняет его. Колесико мыши крутится легко и плавно, на протяжении полного круга прокручивания колесико нигде не притормаживает и не проседает. При нажатии на него так же издается мягкий щелчок. Тут же присутствуют еще две дополнительные кнопки, одна из которых меняет dpi. Они так же работают исправно, без залипаний
Снизу мыши располагается оптический светодиодный сенсор мыши, который в данной мыши работает на высшем уровне. Сверху, по бокам и снизу дна мыши находятся ножки мыши, они из скользкого материала, который позволяет мыши ездить легко и плавно по любой поверхности
При включении подсветки мыши сзади по контуру мыши загорается светодиодная полоска, которая приятно переливается разными цветами
Сама же мышь тоже переливается разными цветами, благодаря чему глаз не привыкает к однотонности мыши и она каждый раз радует глаз
Стандартная настройка
Для начала открыв меню «Пуск» следует перейти в «Панель инструментов», которая позволяет изменять параметры и функциональные возможности Вашего компьютера.
Далее выбрать раздел «Оборудование и звук», с помощью которого пользователь может добавлять или удалять оборудование, ставить на него различные пакеты драйверов и в частности перенастраивать его функционал. Перейдя в раздел, выбираем пункт «Мышь».
Откроется окно со свойствами гаджета. В нем можно будет поменять назначение кнопок – эта функция предназначена для тех, у кого ведущая рука левая.
Стоит отметить, что левшам лучше приобретать манипуляторы, форма которых выполнена симметрично, тогда обмен будет удобен. Также предоставляется возможность отрегулировать с помощью специальной шкалы скорость выполнения двойного щелчка, которая иногда выставлена совсем непривычно.
Свойства и выбор кнопок
Если перейти на следующие вкладки, то можно ознакомиться и с другими функциями. Так в «Указателях» можно изменить внешний вид «стрелочки» и полностью подстроить ее под себя. Некоторые из вариантов обладают даже анимацией, а кроме этого можно снять или наоборот включить тень от курсора.
«Параметры указателя» позволят отладить скорость движения «стрелочки», а также предоставят несколько дополнительных возможностей: отображать след указателя, скрывать его во время набора текста и обозначать его при нажатии на клавишу Ctrl.
Вкладка Параметры указателя
Во вкладке «Колесико» легко разобраться с прокруткой страниц, так, чтобы она соответствовала желаниям пользователя. Вертикальная является всем привычной, и она поможет вам более комфортно работать с текстовыми документами или же повысит удобство при времяпровождении за играми.
В свою очередь, горизонтальная прокрутка, как правило, присутствует не у всех. Чаще всего применяется при просмотре веб-страниц в Интернете, размер которых не всегда сопоставим с расширением экрана пользователя.
Вкладка Колесико
В «Оборудовании» указана вся доступная информация о подключенных гаджетах. Раздел включает в себя отчет об их состоянии, драйверы, которые ими используются, а также некоторые справочные данные.
Помимо этого способа внести свои коррективы в работу гаджета, есть также иной, тоже начинающийся с перехода в «Панель управления». В ней выбираем «Специальные возможности», а после пункт «Изменение параметров мыши».
Раздел Специальные возможности
В открытом окне видим набор самых оптимальных настроек, среди которых отдельным блоком выделены поправки, касающиеся цвета, размера и оттенка курсора. Еще допускается включение управления указателем с клавиатуры и активация окна при наведении на него курсором.
Вкладка Облегчение работы с мышью
Эта информация поможет, если манипулятор не вмещает в себя дополнительных кнопок, его установки в этом случае предусмотрены центром обслуживания компании «Microsoft». Но если ваш гаджет значительно отличается от других, то простым разбором свойств не обойтись.
Как настроить подсветку на мышке при помощи BIOS
PS/2 Mouse Function Control. Данная команда отвечает за прерывание IRQ12 за PS/2 при подключении COM порта. Параметры:
Enabled – прерывание IRQ12 осуществляется при подключении за PS/2. Данное значение устанавливается, если используется PS/2 мышь.
Auto — IRQ12 прерывается свободно, что позволяет свободно использовать другие устройства.
Power On By PS/2 Mouse. Включение ПК после нажатия кнопки на мыши. Параметры:
Legacy USB Support – поддержка клавиатуры и мыши, при подключении их через USB порт.
Auto – отключение, если есть соединение через USB, и наоборот.
BIOS – подключение через БИОС.
OS – поддержка на ОС(операционная система)
Как изменить чувствительность мыши на Windows 10 средствами системы
Перед тем как изменить чувствительность мыши на Windows 10, необходимо убедиться, нужно ли это делать вообще. Если такая потребность есть, то первый вариант настройки — это использование встроенных возможностей операционной системы.
Настройки мыши в виндовс 10 осуществляется в следующем порядке:
- Открыть «Панель управления».
- Найти ссылку «Мышь» и нажать по ней правой кнопкой мыши.
- Совершить переход в «Параметры указателя».
- Выбрать «Перемещение».
Перемещая ползунок, осуществляются уменьшение и увеличение чувствительности устройства. Соответственно, это идет настройка DPI. Однако при передвижении ползунка значение DPI не указывается.
В конце процедуры настройки чувствительности необходимо нажать кнопку «Применить». После этого будет ощутимо изменение. Если DPI увеличен, то курсор будет резко перемещаться при малейшем движении устройства. Если уменьшено, то — медленно.
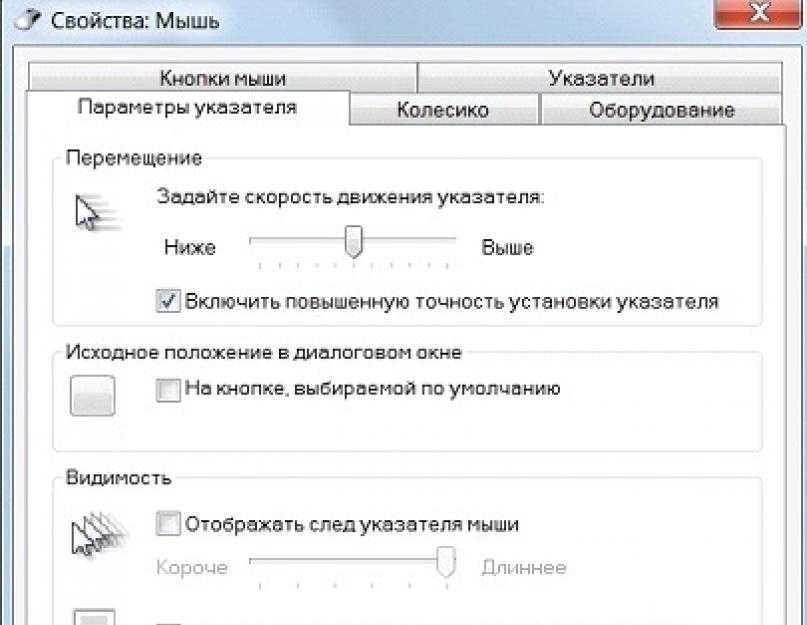
Как поменять чувствительность указателя
Обратите внимание! Не каждая версия Windows 10 поддерживает встроенную ссылку «Панель управление». Если такой нет, необходимо вбить в поиске «панель управления», и операционная система сама найдет и предоставит нужный раздел
Для настройки скорости прокрутки колесика необходимо пройти похожие шаги:
- В панели управления выбрать «Мышь».
- Выбрать вкладку «Колесико».
- Установить нужное число в двух полях.
Здесь одна опция определяет скорость скролла вверх, другая вниз. Для установки значения применяются стрелочки, при нажатии на которые указывается значение на 1 больше или меньше, но можно вписать цифру в поле и самостоятельно.
Скорость прокрутки мыши также измеряется в DPI, однако здесь речь не идет о количестве пикселей на один дюйм. При прокрутке колесика оно немного стопорится за счет засечек на нем. Одно движение колесика до ступора прокручивает экран на какое-то количество пикселей. Чем выше это число пикселей, тем выше чувствительность скролла.
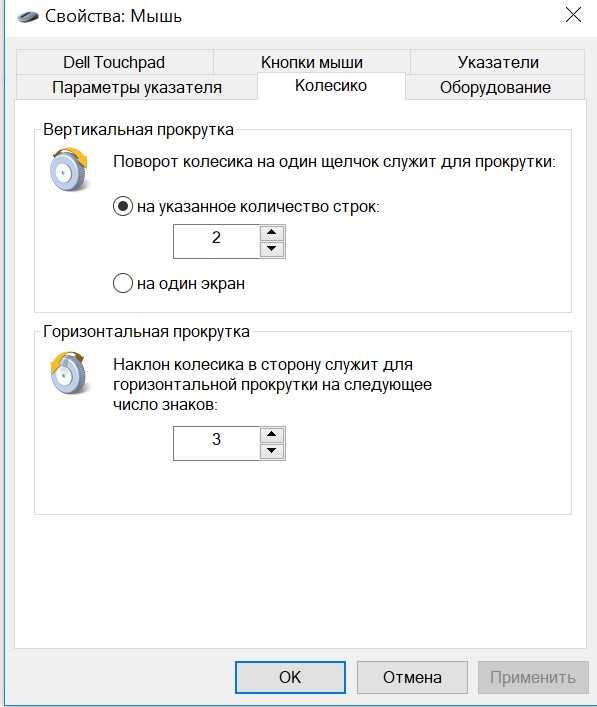
Как снизить/убавить скорость прокрутки колесика
Также следует знать, как настроить чувствительность мыши на виндовс 10 для двойного клика. Здесь подразумевается интервал срабатывания при двойном щелчке между ними. То есть если интервал слишком короткий, то двойной щелчок обрабатывается как один. Если велик, то система распознает два щелчка. Двойной щелчок регистрируется системой, и, конечно же, он может быть настроен.
Осуществляется это в следующем порядке:
- Открыть «Панель управления».
- Выбрать «Мышь».
- Выбрать вкладку «Кнопки мыши».
- Перейти в раздел «Скорость выполнения двойного щелчка».
Здесь с помощью ползунка нужно установить интервал срабатывания двойного щелчка. Также в этом разделе есть иконка папки. В зависимости от положения ползунка она находится в открытом состоянии или закрытом.
Важно! Не рекомендуется осуществлять настройки двойного щелчка, если этого не требуется. С непривычки можно случайно наделать ошибок при переходах по папкам или открытии файлов
Поэтому данная операция настраивается только по необходимости.
Еще один способ настроить чувствительность мыши без панели управления — это воспользоваться редактором реестра. Здесь можно настроить более точные результаты DPI для устройства, ведь визуальные настройки предоставляют мало опций. Реестр дает куда больше возможностей.
В зависимости от особенностей той или иной версии операционной системы редактор реестра можно открыть по-разному. Но есть и общий способ, подходящий для всех версий Windows 10:
- Открыть меню «Пуск».
- Выбрать функцию «Выполнить».
- В ее поле ввести «regedit» и нажать «Enter».
- В появившемся окне нужно найти раздел «HKEY_CURRENT_USER».
- В этом разделе нужно нажать на «Control panel» и перейти в раздел «Mouse».
- В многочисленных надписях найти «Sensitivity» — изменение чувствительности, «Speed» — скорость движения указателя. В данных разделах необходимо попросту сменить числовое значение на более предпочтительнее.
Дополнительные кнопки
Операционная система Windows не позволяет настраивать многофункциональный манипулятор под свои вкусы. Если ваше устройство содержит пять-шесть кнопок, то пользоваться ими, конечно, можно, но закреплены за ними будут только те функции, что прописаны по умолчанию. В случае с ОС от Microsoft – это клик правой и левой кнопками, прокрутка колесиком и масштабирование.
Есть множество способов перенастроить мышь, одним из которых является установка драйверов. Однако применим этот вариант только для популярных производителей, чьи установки под различное оборудование можно без труда найти в Интернете. В числе таких компаний «Logitech», «Genius», «Razer», но что делать, если манипулятор, купленный вами, не носит на себе логотип фирменного бренда и найти под него драйвера – задача не из простых? И даже если она является фирменной, не каждый захочет занимать память компьютера ее настройками.
В этом случае на помощь приходит программа Х-Mouse Button Control, весящая всего 4 Мб. Быстрая установка и простота в применении позволят за считанные минуты, используя программу, перенастроить гаджет под себя. Стоит лишь открыть меню параметров и выбрать под каждую кнопку действие, которое вы желаете, чтобы она выполняла.
Обратите внимание: русский язык поддерживается, но для его установки следует скачать соответственный файл с официального сайта в качестве дополнения
Вкладка «Калибровка» в программе мышки Razer
Здесь можно настроить работу мышки под любую рабочую поверхность. Чтобы выполнить калибровку:
- Если нет коврика Razar, то выбирается строка «Другое».
- После этого появится окно с настройкой. Здесь следует щелкнуть «Повторная калибровка».
Пока идет калибровка необходимо водить по рабочему столу или коврику мышкой Razer до тех пор, пока процесс не завершится. Это необходимо для того, чтобы система смогла запомнить поверхность.
- https://pcfaq.info/sistema/kak-nastroit-mysh-na-kompjutere.html
- https://offlink.ru/the-device/a-program-to-change-the-mouses-backlight-programs-for-extending-mouse-functions/
- https://appleiwatch.name/how-to-configure-the-mouse-razer/
Как сделать, чтобы не светилась?
Существует несколько способ убрать свечение.
Самый очевидный способ — это выключение питания самого ПК. Для этого достаточно вынуть шнур из розетки или отключить блок питания. Данный способ подходит не всем, так как он делает процесс включения ПК дольше.
Достаточно вытащить USB-кабель из разъема, и питание прекратится. Данный способ тоже может подходить не всем, так как каждый раз при работе с компьютером придется подключать устройства заново. А также возможно нарушение параметров и пользователю придется не только подключать девайсы заново, но и производить настройку.
- Отключение подсветки на клавиатуре
На некоторых гаджетах есть отдельная возможность отключать свечение как программно или аппаратно. Для отключения подсветки программно, необходимо воспользоваться специальным приложением, в котором помимо настроек подсветки могут быть и параметры клавиатуры, а также назначения клавиш и т.д.
Данный способ не является универсальным, так как для некоторых моделей может отсутствовать как кнопка выключения подсветки, так и соответствующее приложение.
Проблема может решить, если зайти в «Параметры системы» и найти функцию «Включить быстрый запуск». Если снять галочку с данного пункта, то питание на USB поступать не будет.
Дополнительные настройки
В меню свойств мыши мы не затронули последнюю вкладку «Оборудование», так как она отвечает за проверку работоспособности устройства и обновление драйвера, что редко используется на практике. Однако в ней есть одна полезная опция, позволяющая по движению мышки выводить ПК из ждущего режима. Находится она по пути «Оборудование/Свойства/Управление электропитанием».
Для облегчения работы людей с ограниченными физическими возможностями система предлагает особый план настроек манипулятора. Он расположен в меню «ПускПанель управления/Специальные возможности/Изменение параметров мыши».
Параметр «Указатели мыши» служит узконаправленной версией вкладки «Указатели», рассмотренной выше. Он необходим для пользователей, имеющих нарушение зрения.
Следующий пункт разрешает задействовать цифровую панель клавиатуры для перемещения курсора по экрану, заменяя тем самым мышку. Данная опция незаменима для людей с тяжелыми нарушениями двигательной функции.
Последний параметр «Упрощенное управление окнами» востребован у многих пользователей, желающих отключить автоматическое выравнивание окон. Тут же можно активировать автопереключение между окнами по наведению на них курсора мыши.
После обзора базовых настроек компьютерной мыши в Windows мы добрались до нестандартных решений в виде стороннего софта. Речь идет о переназначении кнопок игровых устройств (ремаппинге) с помощью специальных утилит. Они будут полезны только в том случае, если на вашей мышке есть несколько дополнительных кнопок. Неигровые модели перенастраивать не имеет смысла.
Утилита X-Mouse Button Control выступает в качестве универсального варианта для недорогих игровых манипуляторов и «ноунейм» моделей с поднебесной. В ней можно создать от одного до пяти слоев привязки действий, например, в играх, плеере, проводнике. Также вы сможете сохранять новые команды с учетом времени удержания и сочетания кнопок. Тут также есть шкала настройки чувствительности курсора с множеством надстроек. Текущий профиль сохраняется отдельным файлом в директории с программой, откуда он без проблем может быть скопирован и использован на другом компьютере.
Чтобы начать пользоваться X-Mouse Button Control:
- Переходим на сайт https://www.highrez.co.uk и выбираем ссылку Latest version». Скачивание exe-файла начнется автоматически.
- Устанавливаем и запускаем программу. Запущенная X-Mouse Button Control располагается в трее панели задач.
Основная правая часть окна отведена под кнопки и привязанные к ним функции. Выше от нее находятся вкладки со слоями настроек и меню с дополнительными опциями. Слева расположен список сохраненных профилей и кнопки действия над ними.
Ускоряем загрузку Windows на любом компьютере
Из особенностей программы выделим такие преимущества:
- простота в установке;
- наличие русскоязычной оболочки;
- несколько слоев настроек в одном профиле;
- лаконичный интерфейс;
- поддержка всех известных (и даже неизвестных) моделей устройств;
- бесплатная лицензия.
Из недостатков отметим:
- нагромождение различных параметров без пояснений к ним;
- нет опций, отвечающих за подсветку кнопок и корпуса мыши.
Как выключить подсветку на мышке, отрезав провод
Существует альтернативный способ отключения подсветки. Для этого следует отрезать специальный питающий провод, который подводится к светодиоду и отвечает за подсветку. Делать это настоятельно не рекомендуется, так как, повредив целостность кабеля, можно задеть не только питающий провод, но и информационный, тогда устройство станет нерабочим.
Наиболее безопасный способ — это разобрать компьютерную мышь, и выпаять светодиод, или отрезать его кусачками. В этом случае нет риска нарушить работоспособность устройства и навсегда избавиться от надоедливого свечения.

Всем привет! Геймеры знают, что прямота рук – важный, но не единственный фактор, влияющий на успешность в киберспортивных дисциплинах. Глюкавые или некорректно настроенные девайсы не дадут рукам любой прямоты проявить свой потенциал, как бы не старался игрок.
p, blockquote 1,0,0,0,0 –>
Из этого поста вы узнаете, как настроить игровую мышь под себя. Это универсальная инструкция, применительно к большинству популярных на текущий момент игр – для Варфейс, для WOT, CS GO, PUBG, Dota, World of Warcraft и прочих.
p, blockquote 2,0,0,0,0 –>
Как отключить подсветку на мышке
Современные компьютерные мышки давно перестали быть простыми устройствами для управления курсором на экране персонального компьютера. Сейчас эти устройства превратились в средства самовыражения. Они могут обладать самыми причудливыми формами, а также расцветками и даже специальной подсветкой.
Несомненно, подсветка добавляет несколько баллов к внешнему виду компьютерной мышки, однако, порой требуется её отключение, если цвет надоел, или диод, отвечающий за свечение, слишком яркий. В некоторых случаях отключить подсветку не представляется возможным. Как, например, в случае если какие-то из контактов были залиты водой. Также, если потеряна инструкция, а сочетание кнопок, способное отключить светодиод на устройстве, неизвестно.
Также многие из устройств светятся и после выключения ПК, так как при определённых настройках питание на USB подаётся постоянно, и мышь светится круглые сутки. Самым очевидным способом отключения света будет отключения устройства от USB-порта. Делать это при каждом выключении ПК весьма неудобно, именно поэтому в данной статье будут рассмотрены основные способы отключить светодиод.
Существует множество различных способов отключить надоевшее свечение. Обычно процесс отключения индивидуален для каждого устройства. Чтобы более точно определить, как именно отключается светодиод на конкретной модели, следует воспользоваться специализированной технической литературой, в которой описан весь функционал данной компьютерный мыши.
Как в Windows 10 добавить подсветку курсора мыши
Если вам нужно сделать курсор более заметным на экране, вы можете настроить его так, чтобы его более крупный и яркий цвет было намного легче увидеть на экране. К сожалению, этот выделенный цвет не всегда отражается на скриншотах или скринкастах, а его размер вообще не отображается. Если вам нужна более заметная подсветка курсора в Windows 10, вы можете добавить круг вокруг него. Для этого вам нужно приложение под названием PenAttention.
Добавить выделение курсора
Загрузите PenAttention и установите его. Программа запускается в системном трее, где вы можете получить доступ к ее настройкам. Щелкните правой кнопкой мыши и выберите «Настройки подсветки». Приложение добавляет круг вокруг вашего указателя, и вы можете настроить каждый его аспект.
По умолчанию цвет непрозрачен, но вы можете уменьшить непрозрачность и сделать ее более прозрачной. Вы также можете изменить цвет на что угодно. Щелкните внутри цветовой рамки и измените ее на то, что хорошо выглядит на рабочем столе. Параметр «Круг» позволяет изменить размер круга вокруг указателя. Увеличьте радиус, чтобы сделать его больше. Если вы предпочитаете использовать прямоугольник, выберите его и установите для него любой размер, который вам подходит.
Наконец, включите параметр «Выделить мышь и перо», чтобы он активировался для курсора мыши.
Это все варианты, с которыми вам нужно поработать, чтобы запустить приложение. Вы можете увидеть, как приложение работает на скриншоте ниже. На скриншотах и в записи экрана, не говоря уже о презентациях, будет выделен курсор.
Презентационное программное обеспечение обычно поддерживает что-то подобное, но ни один другой тип приложения не поддерживает. Если вам нужно открыть общий доступ к экрану и выделить курсор, это очень хороший способ это сделать.
Приложение имеет ограничение — масштабирование экрана. Если ваш экран увеличен до 100%, выделение будет оторвано от курсора. Приложение было разработано для работы в Windows 10, однако оно не очень хорошо работает с функцией масштабирования. Функция масштабирования не нова. Она была частью Windows 10 с первого дня, и все же приложение не поддерживает ее.
Если вы масштабировали свой дисплей, вам придется уменьшить его до 100%. Нет другого способа заставить приложение работать правильно. Альтернатива — попробовать другое приложение.
Существуют и другие платные приложения, которые выполняют эту работу, например PointerFocus, хотя и стоят 12 долларов. Оно имеет пробную версию, которую вы можете попробовать, и если программа работает лучше, чем PenAttention, она может стоить своей цены.
Как добавить подсветку курсора в Windows 10
Просмотров сегодня: 6 047
Инструкция: как включить подсветку клавиатуры на ноутбуке – Сергей Почекутов
Подсветка есть не на всех ноутбуках. Но если ваша модель устройства поддерживает дополнительное освещение для клавиатуры, то оно может включаться двумя способами: автоматически при снижении уровня освещённости или вручную с помощью сочетания клавиш.
Проверка подсветки
Самый простой способ проверить, есть ли подсветка у клавиатуры ноутбука, — изучить его технические характеристики на сайте производителя. В описании должно быть указано наличие этой функции, а иногда и порядок её включения.
Можно пойти опытным путём — внимательно изучить клавиатуру в поисках символов, которые бы относились к подсветке. На большинстве устройств на соответствующую клавишу нанесено миниатюрное изображение клавиатуры.
В первую очередь искать следует в ряду кнопок F1-F12. Чаще всего функция включается и выключается при использовании клавиши Fn. Получаются сочетания типа Fn+F3 или Fn+F10.
Мы собрали распространённые способы включения подсветки на разных моделях ноутбуков. Они могут меняться, поэтому не стоит забывать рекомендацию про поиск символов, которые могли бы указывать на эту удобную функцию.
ASUS
На ноутбуках ASUS чаще всего для управления подсветкой назначено две комбинации клавиш. Fn+F4 включает свет и увеличивает яркость; Fn+F3 — уменьшает яркость и выключает подсветку.
Acer
Самое распространённое сочетание на ноутбуках Acer — Fn+F9. Первое нажатие включает подсветку, второе — выключает. На кнопке F9 обычно изображена клавиатура, которая как раз говорит о том, что функция поддерживается. Если пиктограммы нет, то велика вероятность, что подсветка на этом ноутбуке не предусмотрена.
Sony
На ноутбуках Sony для управления подсветкой используется приложение VAIO Control Center. В параметрах работы клавиатуры есть меню Backlight. В нём доступна настройка подсветки в зависимости от уровня освещённости. По умолчанию свет включается автоматически, когда датчик определяет, что вокруг слишком темно. Мы можем отключить этот навык, переключившись в режим «Do not turn on».
Управление подсветкой на ноутбуках Sony
Ещё одна интересная настройка — автоматическое отключение подсветки при бездействии клавиатуры. Благодаря ей экономится энергия, потому что диоды горят только тогда, когда мы реально пользуемся клавиатурой. В параметрах устройства можно установить временной интервал для автоматического отключения или отказаться от этой опции.
Lenovo
На большинстве моделей ноутбуков Lenovo, имеющих подсветку клавиатуры, используется сочетание Fn+пробел. Первое нажатие включает подсветку, второе — увеличивает яркость, третье — отключает функцию.
Dell
На ноутбуках Dell используется сочетание Fn+F6, Fn+F8 или Fn+F10. Одна и та же комбинация включает и выключает подсветку.
https://youtube.com/watch?v=f76fxpVD3Y0
Справка Dell советует использовать такие сочетания
В BIOS на ноутбуках Dell также есть настройки подсветки. С их помощью можно отключить функцию или выбрать режим её работы.
- Перезагружаем ноутбук и заходим в BIOS.
- Переходим в раздел «Конфигурация системы».
- Выбираем пункт «Подсветка клавиатуры».
- Отмечаем подходящий режим и применяем конфигурацию.
Если установить значение Disabled или Off, то подсветка не будет работать. Режим Dim активирует половинную яркость, Bright — максимальную. При этом включать и выключать подсветку мы всё равно будем с помощью функциональных клавиш, в BIOS лишь настраивается результат их работы.
Samsung
На устройствах Samsung в первую очередь пробуем сочетание Fn+F4. Выключение подсветки выполняется этой же комбинацией. На Samsung также может быть предустановленная утилита, которая позволяет гибко управлять светом на клавиатуре. Некоторые модели ноутбуков оборудованы датчиками, которые включают подсветку, когда в помещении становится темно.
Microsoft Surface
Владельцы гибридных ноутбуков Microsoft Surface могут управлять подсветкой с помощью сочетаний Alt+F2 (увеличение яркости) и Alt+F1 (уменьшение яркости).
MacBook
Чтобы определить, имеет ли клавиатура ноутбука подсветку, открываем «Системные настройки» и переходим на вкладку «Клавиатура». Если в разделе есть опция «Настроить яркость клавиатуры при низкой освещённости», то в устройстве установлены диоды.
На Macbook для управления подсветкой есть удобное приложение
Яркость подсветки регулируется автоматически в зависимости от степени освещённости помещения. Однако есть возможность ручного изменения уровня с помощью клавиш F5 (уменьшение) и F6 (увеличение).


































