Переключение раскладок внешней клавиатуры через программу Russian Keyboard
Но может оказаться так, что меню «Настроить раскладки клавиатуры» пустое. Не из чего выбирать. Либо же вас не устраивает вариант с переключением раскладок клавишами Ctrl+Пробел и хочется поменять комбинацию на привычную Alt+Shift.
В таком случае придется установить из Google Play бесплатное приложение Russian Keyboard, которое добавляет в систему новую клавиатуру с таким же названием — Russian Keyboard.
Виртуальная клавиатура Russian Keyboard выглядит очень убого и вряд ли способна кого-то привлечь, но ее фишка в том, что она позволяет нормально работать с внешней клавиатурой и нормально переключать на ней раскладки.
Для начала заходим в появившееся в системе при установке Russian Keyboard приложение «Настройки клавиатуры», выбираем в нем пункт «Аппаратная клавиатура», а в нем «Выбор раскладки». По умолчанию там стоит «Translit», его нужно сменить на «External Keyboard (RU)».
В этом же меню можно настроить комбинацию клавиш для переключения раскладок. Предлагается 3 варианта: Alt+Shift, Alt+Space, Shift+Space. Лично я выбираю первый вариант, как наиболее привычный.
На этом почти все закончено. Осталось только не забыть переключить используемую в системе клавиатуру на Russian Keyboard. Сделать это можно, поставив курсор в поле для ввода текста и выбрал пункт «Выберите способ ввода», появившийся в панели уведомлений.
73 комментария на «Как настроить переключение раскладок на внешней клавиатуре в Android»
Так по умолчанию сочетание клавиш Ctrl+Пробел и не меняется. Установите программу Russian Keyboard из Google Play: https://play.google.com/store/apps/details?id=ru.androidteam.rukeyboard&hl=ru После этого в настройках планшета появится новая клавиатура, к которой и применимо все вышеописанное на этой странице. Если это не поможет, НО изначально проблем с переключением раскладки не было, то наверное проблема решается сбросом до заводских настроек планшета: https://support.hp.com/ru-ru/document/c04264671
Как поменять раскладку и язык по умолчанию в Windows 8
Как поменять язык на клавиатуре. Теперь подробно рассмотрим. Как установить основной язык в системе и сменить сочетание клавиш на «ctrl+shift» в Windows 8.
Заходим в панель управления
Для увеличения картинок, кликните по ним
В категории «Часы, язык и регион» кликаем пункт «Изменение способа ввода»
Далее ссылку «Дополнительные параметры»
Первым заменим язык по умолчанию для входа в систему. Для этого кликните по стрелке, в разделе «Переопределение метода ввода по умолчанию» и выберите нужный язык. В моём случае это английский по аналогии если хотите сделать Русский языком по умолчанию то укажите его.
Далее, кликните по «Изменить сочетание клавиш языковой панели»
В открывшемся окне «Языки и службы текстового ввода» нажмите кнопку «Сменить сочетание клавиш» это нам позволить сменить раскладку.
И во всплывшем меню укажите желаемый вариант
Затем кликните на ссылку «Расположение»
Нажмите кнопку «Копировать параметры»
Поставьте галочку в пункте «Экран приветствия и системные учетные записи»
После того как установите галочку вы увидите, что язык изменен. Нажмите кнопку «Ок» для применения языковых параметров. Теперь при входе в систему будет автоматически выбран установленный язык.
Как изменить язык по умолчанию в Windows 7
Как сменить язык на клавиатуре в операционной системе windows. Несмотря на то, что Microsoft перестали официально поддерживать эту ос, многие люди продолжают её использовать и поэтому я решил добавить инструкцию о том как;
- Изменить язык по умолчанию в Windows 7.
- Cменить сочетание клавиш.
- Определить язык ввода по умолчанию
Приступим. Нажимаем меню «Пуск» переходим в «Панель управления». Здесь переходим в раздел «Часы, язык и регион».
Теперь переходим в раздел «Язык и региональные стандарты».
Откроется окно с 4-мя вкладками; Форматы, Расположение, Языки и клавиатуры, Дополнительно. Для наших задач понадобятся две последние. Итак сначала научимся изменять сочетание клавиш для переключения раскладки. Далее переходим на вкладку «Языки и Клавиатуры» и нажимаем кнопку «Изменить клавиатуру».
Запустится диалоговое окно. Здесь на вкладке «Общие» в разделе «Язык ввода по умолчанию» нажимаем на стрелку справа и выбираем желаемый язык, я выставлю Английский.
Здесь также можно управлять дополнительными языками ввода. Добавлять, удалять, менять приоритет. После того как выбрали нужное нажмите кнопку «Применить».
На вкладке «Языковая панель» можно задать настройки и поведение языковой панели. Например, можно закрепить её или скрыть, отображать метки и т.д..
Переходим к третьей панели — «Переключение клавиатуры».
Здесь мы можем выбрать кнопку для переключения режима «Caps lock» и управлять переключениям раскладки. Для изменения сочетания клавиш нажмите кнопку «Сменить сочетание клавиш». Откроется дополнительное окно в котором можно выбрать желаемую комбинацию клавиш.
Нажимаем кнопку «Ok» и переходим на вкладку «Дополнительно» и нажимаем кнопку «Копировать параметры».
Здесь для того, чтобы язык при входе системы был Английский (или тот который вы выбрали) в разделе «Копировать текущие параметры в:» ставим флаг в чекбоксе «Экран приветствия и системные учетные записи».
Нажимайте кнопки «Ок» для подтверждения сохранения настроек. Теперь при входе в систему windows 7 по умолчанию будет выставлен Английский язык и сочетание клавиш ctrl+shift (в вашем случае то что выбрали вы).
Нажимайте кнопки «Ок» для подтверждения сохранения настроек. Теперь при входе в систему windows 7 по умолчанию будет выставлен Английский язык и сочетание клавиш ctrl+shift (в вашем случае то что выбрали вы).
Как убрать лишние языки на Айфоне и Айпаде?
Обратите внимание, что вы должны иметь более одной раскладки языковой клавиатуры, чтобы иметь возможность ее удалить, у вас также есть возможность удалить свою основную языковую клавиатуру, из iOS. Смотрите как это сделать:. Смотрите как это сделать:
Смотрите как это сделать:
1. Откройте приложение «Настройки» и перейдите в «Основные», далее «Клавиатура», а затем в «Клавиатуры».
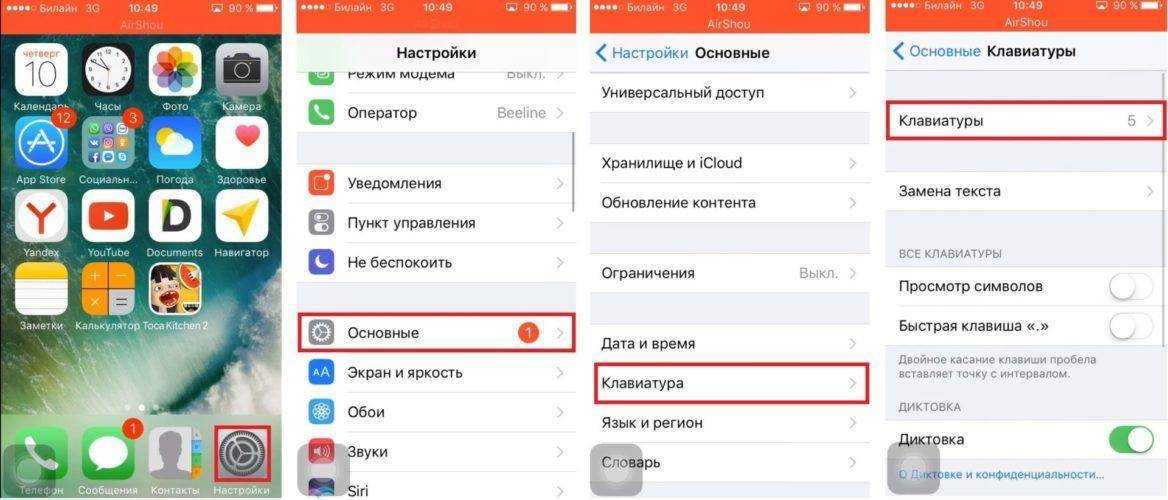
2. В списке клавиатур проведите по экрану слева на клавиатуре, которую вы хотите удалить.*
3. Нажмите кнопку «Удалить».
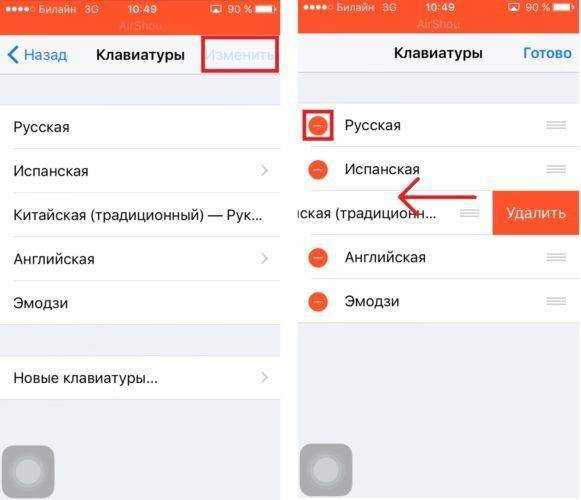
Вот как удалить клавиатуру на Айфоне и Айпаде!
Повторите шаги с другими языковыми клавиатурами, которые необходимо удалить.
* Примечание. Вы также можете выбрать «Изменить», а затем нажать красную кнопку (-), чтобы удалить клавиатуру из iOS.
Вы не сможете удалить основную языковую клавиатуру с вашего смартфона, поэтому, если устройство настроено на английском языке, вы не можете удалить английскую клавиатуру.
Обратите внимание, что у вас также есть возможность добавить новые клавиатуры иностранных языков и Emoji из этого меню настроек клавиатуры, любая добавленная клавиатура позволяет вам переключаться между ними в любое время, когда видна сама клавиатура. Это также включает в себя добавление сторонних клавиатур, если вы желаете попробовать один из необычных вариантов клавиатуры или Emoji для iPhone и iPad. В этом примере, показанном здесь, мы удалили языковую клавиатуру под названием «Китайская (традиционная)», которая случайно появилась в список раскладок на моем iPhone (кто знает, как был добавлен язык, это был новый iPhone и с настройками на английском), но вы можете использовать тот же способ для удаления любого языка в клавиатуре с вашего устройства iOS. В этом примере, показанном здесь, мы удалили языковую клавиатуру под названием «Китайская (традиционная)», которая случайно появилась в список раскладок на моем iPhone (кто знает, как был добавлен язык, это был новый iPhone и с настройками на английском), но вы можете использовать тот же способ для удаления любого языка в клавиатуре с вашего устройства iOS
В этом примере, показанном здесь, мы удалили языковую клавиатуру под названием «Китайская (традиционная)», которая случайно появилась в список раскладок на моем iPhone (кто знает, как был добавлен язык, это был новый iPhone и с настройками на английском), но вы можете использовать тот же способ для удаления любого языка в клавиатуре с вашего устройства iOS.
Как поменять язык клавиатуры на Айфоне? Видео демонстрация:
Переключаем язык планшета на русский
Что, если вы заказали планшет с Китая, включили его, а там все на китайском? Просто нужно смотреть на планшет, и вводить китайские символы в Google Переводчик. А можно просто отыскать значок настроек, и нажать на него. Он выглядит как три рычажка.
- Далее, не читая того, что там написано (все равно не поймете), нажмите на кнопку, где нарисована буква “А” с тремя точками внизу.
- Откроется меню, в котором нужно нажать первую строку.
- Это откроет список всех доступных языков. Листайте вниз, пока не найдете родной вам язык, и просто нажмите на него. Пару-тройку секунд, и все, планшет больше не китаец.
Замена языка на планшете Android
Чтобы знать, как переключить язык на устройстве под управлением операционной системы Android, нужно понимать, какая локализация активна в момент использования.
Если аппарат был доставлен и видны сплошные иероглифы, в подавляющем большинстве случаев это китайский. Если все написано латиницей и заметены знакомые слова, то это английский.
Инструкция по установке русского с китайского:
- Перейти в настройки, ориентируясь на значок шестеренки в меню приложений и на рабочем столе.
- Затем откройте раздел с иконкой в виде буквы А и трех-двух точек снизу. Это и есть настройки для того, чтобы изменить язык.
- В появившемся меню нажмите на первый пункт. Это список доступных вариантов локализации.
- Листайте список до тех пор, пока не увидите надпись “Русский”.
- Нажмите на надпись.
Инструкция для английского интерфейса:
- Здесь символы проще, чем иероглифы, и в крайнем случае можно осуществить перевод на английский в переводчике.
- Откройте меню настроек, ориентируясь на иконку шестеренки или на надпись “Settings”.
- Выберите раздел “Language & Input”.
- Нажмите на первый пункт “Language” и найдите надпись русскую локализацию.
Если нужно сменить символы на клавиатуре планшета, нажмите на иконку планеты или свайпните пробел в сторону (на устройствах Самсунг).
Если русского ввода нет, то нажмите на значок шестеренки, чтобы поменять язык на клавиатуре. Сам значок расположен там же, на клавиатуре.
В появившемся меню выберите Language input и листайте вниз в поисках нужного пункта.
Что такое виртуальная клавиатура и как ей пользоваться
Многие смартфоны поддерживают несколько вариантов клавиатуры, виртуальную или встроенную, а также физическую. Последнюю можно подключить к устройству при помощи Bluetooth. В таких случаях смартфон используется в качестве компьютера. Особенно данная практика популярна с планшетами.
Однако, если пользователю не нужно печать большие тексты, подойдет стандартный способ ввода. Он не будет отображен на экране во время использования смартфона. Данное окно открывается в тот момент, когда необходимо ввести текст. Так, пользователю достаточно нажать на окно, в котором следует напечатать сообщение, чтобы клавиатура отобразилась. Закрыть ее можно несколькими способами, в зависимости от модели смартфона и версии прошивки.
Первый вариант заключается в том, что пользователь нажимает на любое место на экране, кроме самого поля для ввода текста. В некоторых случаях клавиатура содержит специальный значок сворачивания, который следует использовать, чтобы закрыть окно.
Как на Android изменить язык интерфейса
Если вы хотите изменить язык интерфейса на Андроиде, то это можно сделать через Настройки. Откройте настройки Андроида и перейдите в раздел «Язык и ввод». Если вы хотите изменить язык интерфейса с английского на русский, то данный раздел настроек будет называться «Language & input».
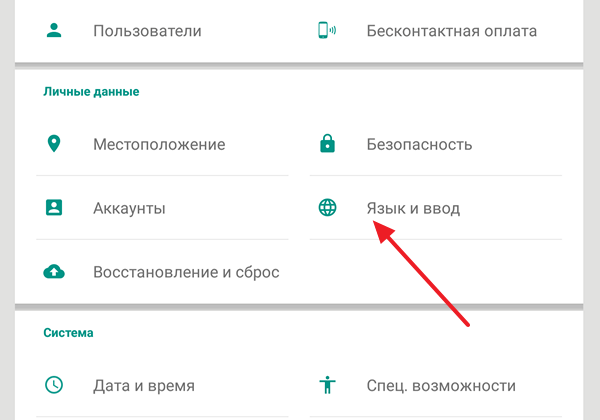
Дальше вам нужно перейти в подраздел «Язык». В английском интерфейсе «Language».
После этого перед вами откроется список языков.
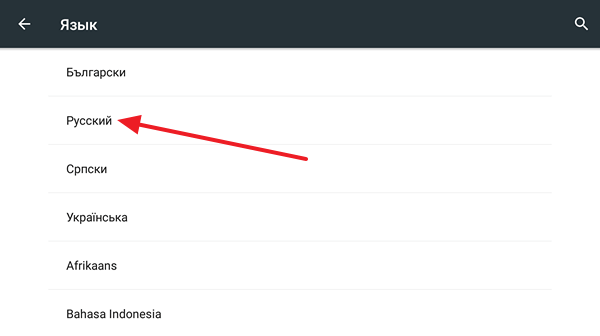
Для того чтобы изменить язык интерфейса на вашем Андроид смартфоне или планшете просто найдите нужный язык и нажмите на него. При этом смена языка интерфейса произойдет мгновенно. Перезагрузка Андроид устройства не потребуется.
Языки на клавиатуре
Если с первой проблемой мы разобрались, то можем перейти ко второй — как поменять язык на клавиатуре планшета? А также постараемся решить остальные проблемы с раскладками на вашем устройстве.
iOS
Когда вы собираетесь набрать текст, то на экране появляется специальная сенсорная панель. И для того, чтобы переключить язык на клавиатуре достаточно нажать клавишу с изображением глобуса. Но что делать, если её нет? Это означает, что в набор не добавлены другие пакеты. Эта проблема легко решается следующим образом:
- Переходим в меню настроек, потом в «Основные»;
- Выбираем вкладку «Клавиатуры». Здесь можете настроить по желанию необходимые параметры;
- Для установки новых пакетов нажимаем на пункт «Клавиатуры». Как видите, у вас стоит только один. Выбираем пункт «Новые клавиатуры», с помощью которого вы и можете добавить, например, английский. Кстати, тут же вы можете включить смайлики emoji. Для этого просто выберите в списке язык «Эмодзи». На этом всё.
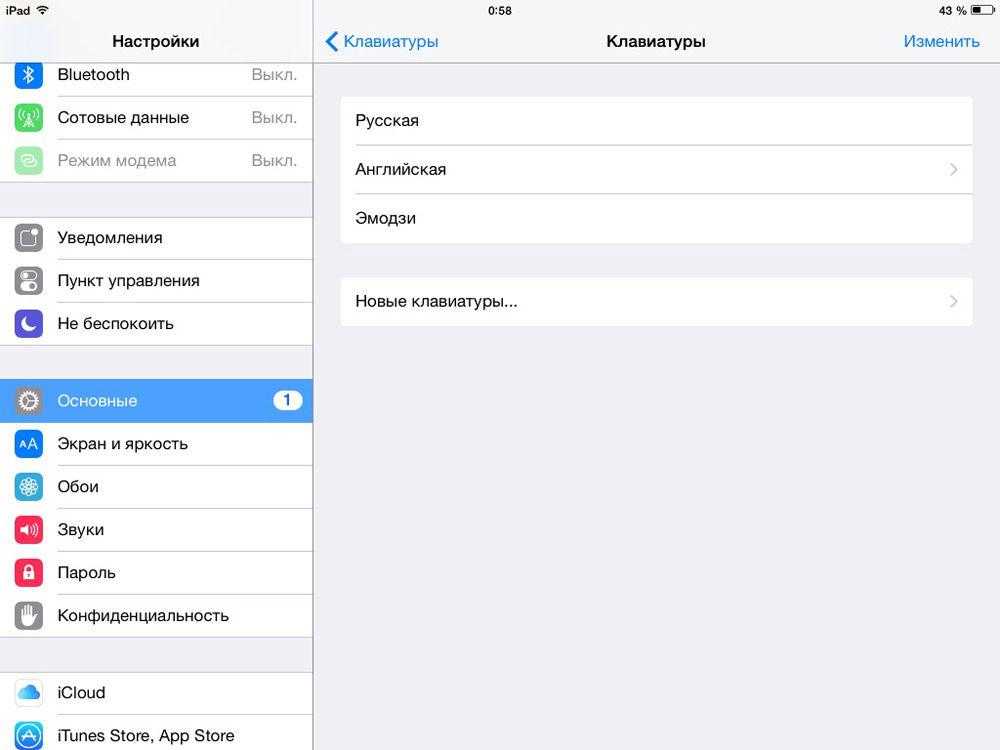
Также в текущем параметре вы можете управлять порядком смены языковой раскладки. Для этого просто нажмите в правом верхнем углу на слово «Изменить» и пальцем перетащите необходимые по порядку или же удалите ненужные. Это позволит ускорить набор, если вы пользуетесь несколькими языками в одном тексте.
Android
Вообще, смена раскладки тут осуществляется также при помощи иконки глобуса на буквенной панели. На некоторых моделях эта операция осуществляется путём проведения пальцем вдоль клавиши пробела. А что же делать, когда не переключается язык на ?
- Заходим во всё те же «Настройки»;
- Ищем пункт «Язык и ввод». Пролистав чуть ниже, вы увидите группу под названием «Клавиатуры и методы ввода». Здесь у вас может быть не только стандартная клавиатура Google, но и, например, Samsung. Настройки для них идентичны, поэтому рассмотрим только один пример;
- Заходим в категорию «Клавиатура Google» и нажимаем на «Язык». По умолчанию стоит использовать «системный», но раз у вас есть ошибки, то, возможно, стоит вручную выбрать нужные. Для этого убираем ползунок со стандартной позиции и сами отмечаем необходимые категории.
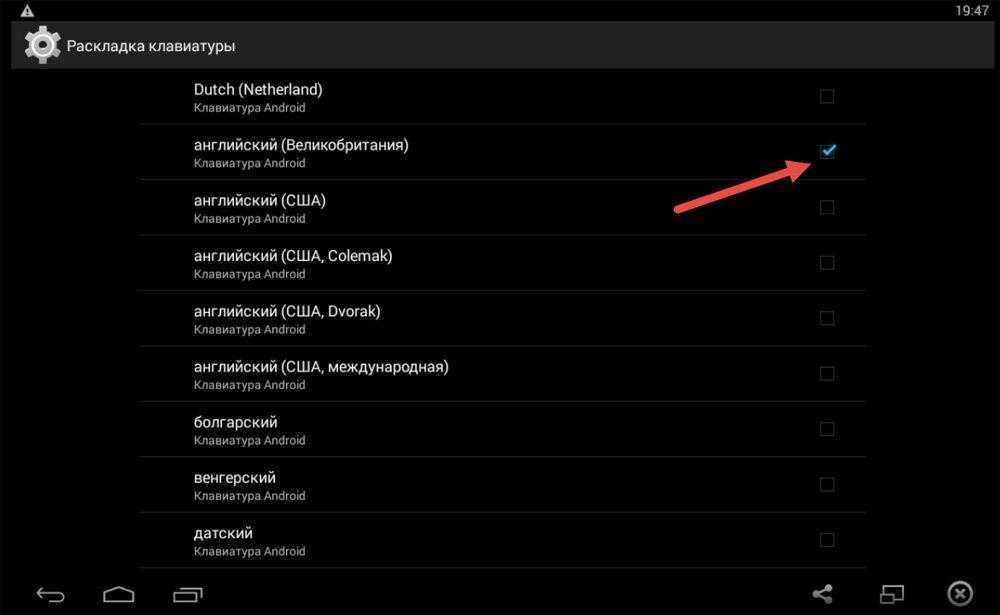
Теперь вы знаете, как поменять язык на клавиатуре планшета, как поставить русский язык на Android и iPad, а также нашли для себя ответы на многие другие вопросы. Теперь подобные больше не застанут вас врасплох. Приятного пользования, друзья!

Аккумулятор является важнейшим компонентом любого мобильного устройства, будь то смартфон или планшет, ведь без него просто-напросто ничего не будет работать
«Здоровье» батареи во многом определяет работу пользователя с устройством, поэтому очень важно, чтобы АКБ работала как следует. К сожалению, без проблем не обходится
Батареи со временем начинают плохо держать заряд, греться и даже вздуваться. В
Каждый производитель смартфона старается встроить в своё творение собственную виртуальную клавиатуру. Но требованиям пользователя она отвечает не всегда. В таком случае операционная система Android позволяет заменить клавиатуру, скачав любую другую. Но не все владельцы смартфонов понимают, как поменять клавиатуру на Андроид. Если вы тоже задаётесь таким вопросом, то сегодняшний материал написан именно для вас!
Установка клавиатуры Huawei по умолчанию
Сначала давайте посмотрим как получить доступ к клавиатуре Huawei, которая настроена на Huawei Swype по умолчанию, она отличается от клавиатур обычного формата присутствующих на других смартфонах Android.
Чтобы изменить и переключиться с клавиатуры Huawei Swype по умолчанию на клавиатуру Google, зайдите в раздел Настройки и найдите дополнительные настройки (в нижней части экрана), затем выберите Язык и Ввод и нажмите на элемент Стандартная клавиатура.
Теперь вы можете выбрать интересующий вас тип клавиатуры по умолчанию, выбрав между Gboard (Google) и Huawei Swype по умолчанию на Huawei, после выполнения настройки она будет активна со следующего ввода, для которого потребуется клавиатура. Если вы не можете найти клавиатуру, которую хотите активировать в этом списке, она должна быть сначала активирована в списке используемых клавиатур. Для этого следуйте по пути, указанному ниже. Настройки > Дополнительные настройки > Язык и ввод, нажмите пункт Клавиатура по умолчанию, а затем → Настроить методы ввода. Теперь активируйте клавиатуру, которую вы хотите активировать, и вернитесь к маске выбора клавиатуры по умолчанию в соответствии с инструкциями, которые были изложены выше. Этого способа изменения клавиатуры huawei уже может быть достаточно, если вы хотите переключиться на клавиатуру по умолчанию на Android. Если нет, то существуют и другие методы.
Изменение настроек клавиатуры Huawei
Если же вы хотите изменить настройки клавиатуры, которую вы установили по умолчанию, например цвет клавиатуры или язык на смартфоне Huawei, просто выполните следующие действия.
Перейдите в раздел Настройки и выберите Дополнительные настройки, затем выберите Язык и Ввод и коснитесь клавиатуры, которую вы хотите настроить, например Huawei Swype по умолчанию.
Здесь вы увидите настройки, которые можно изменить, такие как язык, раскладку (layout) и цвета (т.е. тему). Подменю настройки могут отличаться от клавиатуры к клавиатуре, это зависит от производителя, но опции аналогичны для разных клавиатур.
Чтобы изменить раскладку клавиатуры, т.е. расположение букв на клавиатуре, выберите в подменю Языки > Языки клавиатуры и выберите нужную раскладку из разделов QWERTY, QWERTZ и AZERTY.
Если вы хотите изменить язык в меню Language (Язык), вы можете выбрать интересующий вас язык, при желании можно также активировать ввод на втором дополнительном языке.
Наконец, если вы хотите изменить цвет клавиатуры или тему, введите параметры клавиатуры, как описано выше » Настройки > Дополнительные настройки > Язык и Ввод, и выберите клавиатуру для настройки, а затем нажмите на элемент Тема.
На экране предварительной настройки можно выбрать тему, которая изменяет ряд параметров, включая высоту, размер шрифта и цвет клавиатуры.
Независимо от того, какую клавиатуру вы по умолчанию выбрали на смартфоне, язык ввода и настройки можно быстро изменить, нажав и удерживая пробел в течение некоторого времени.
Другие клавиатуры для смартфонов Huawei
Выше было описано как изменить и настроить клавиатуру на смартфоне Huawei, предыдущие шаги становятся необходимыми, если вы хотите загрузить новую клавиатуру непосредственно из Google play. В следующих строчках мы рассмотрим лучшие клавиатуры, доступные в настоящее время на Huawei.
Gboard
Как уже упоминалось, клавиатура Gboard является официальной клавиатурой Google. Она поддерживает все языки и обладает расширенными возможностями, такими как многоязычный набор текста, поддержка Google Translator, поиск и вставка GIF анимаций в многочисленных приложениях, поиск emoji и непрерывный (скользящий) набор текста (стиль Swype). Она поддерживает диктовку на русском языке, но самым важным является вставка информации, полученной из Google. И это абсолютно бесплатно.
Fleksy
Fleksy — это клавиатура, которую стоит попробовать.
Она имеет простой стиль, её сильная сторона в управлении жестами. Например, можно вводить текст, не отрывая пальца от экрана, и прокручивать слова или удалять их жестами. Поддерживает вставку и поиск emoji, наклеек и GIF. Это бесплатная клавиатура, но некоторые опции, такие как например расширение пользовательских тем, доступны за дополнительную плату.
ai.type
Несомненно, одна из самых лучших клавиатур в Play Store. ai.type можно персонализировать как по размеру, так и по цвету с большим количеством бесплатных функций, она поддерживает более 50 языков. Кнопка рядом с пробелом также предоставляет доступ к таким дополнительным функциям, как добавление анимированных файлов GIF, использование калькулятора и просмотр истории буфера обмена.
Как на Android изменить язык интерфейса
Если вы хотите изменить язык интерфейса на Андроиде, то это можно сделать через Настройки. Откройте настройки Андроида и перейдите в раздел «Язык и ввод». Если вы хотите изменить язык интерфейса с английского на русский, то данный раздел настроек будет называться «Language & input».
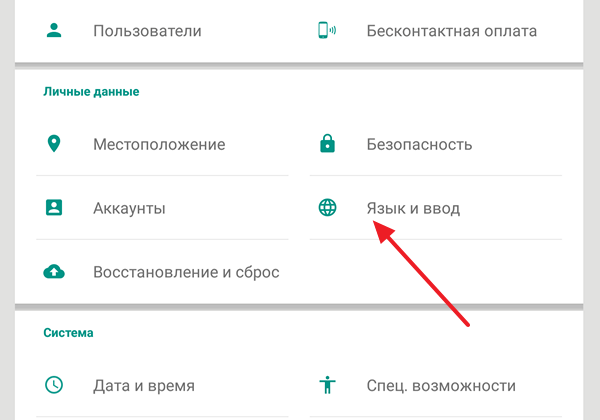
Дальше вам нужно перейти в подраздел «Язык». В английском интерфейсе «Language».
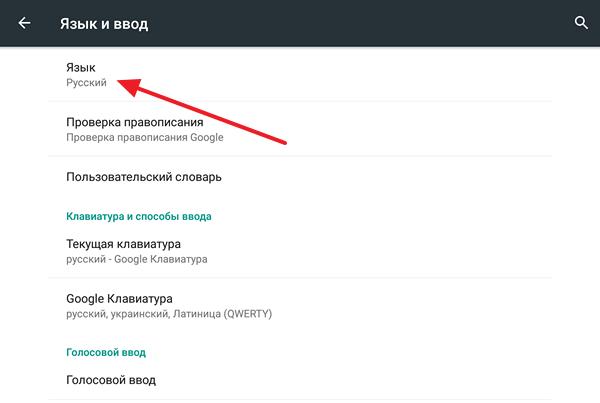
После этого перед вами откроется список языков.
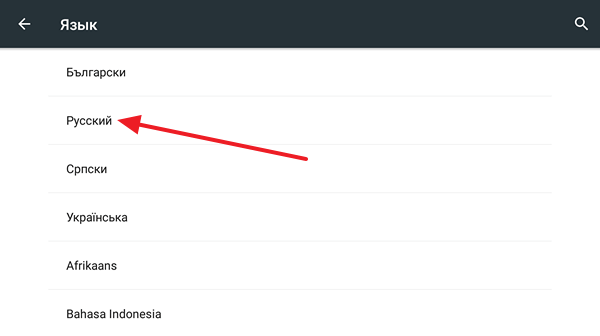
Для того чтобы изменить язык интерфейса на вашем Андроид смартфоне или планшете просто найдите нужный язык и нажмите на него. При этом смена языка интерфейса произойдет мгновенно. Перезагрузка Андроид устройства не потребуется.
Виртуальная клавиатура
Это так клавиатура, которой вы пользуетесь при наборе текста на своем телефоне. Как альтернативу, можно использовать голосовой ввод Google, если есть сложности или неохота набирать текст. Русский язык поддерживается и прекрасно распознается. Чтобы добавить/удалить еще одну клавиатуру, нажмите на “+ Управление клавиатурами”.
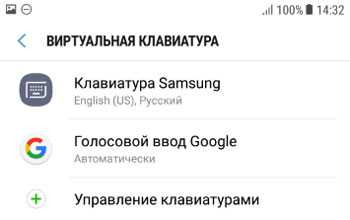
Клавиатура Samsung
Если выберите эту клавиатуру, откроются доступные настройки. Рассмотрим их подробно:
- Языки и типы. Это доступные языки ввода, обычно русский и английский. Доступно 2 типа клавиатуры: стандартная “Qwerty” и “3х4”.
-
Режим Т9. Интеллектуальный режим, который заканчивает слова и фразы, меняет их из каких-то своих соображений (функция автозамены). Можно создать свои ярлыки для часто используемых фраз – просто введите ярлык, который будет отображаться в виде предлагаемого текста. Например, можно настроить так, чтобы при каждом вводе слова “адрес” предлагался текст “г.Москва, ул. Тверитина д.5 кв.98”.
Лично я не использую режим T9 по двум причинам: 1) при использовании сленга он часто меняет слова; 2) нужно постоянно проверять, что написал, иначе Т9 может полностью исковеркать фразу. - Автопроверка орфографии. Орфографические ошибки будут подчеркиваться красным цветом, будут предлагаться варианты “правильного” написания. Автопроверка работает только для тех языков, что используются на клавиатуре.
- Автоматическое использование заглавных букв. Начала каждого предложения начинается с большой буквы. Правило не всегда работает с именами собственными (ФИО, название бренда, компании, технологии и аббревиатуры).
- Пробелы автоматически. Автоматически вставляет пробел после добавления слова с помощью функции беспрерывного набора и “прогноза” будущего текста.
- Автоматическая пунктуация. Дважды нажмите пробел, чтобы ввести точку с пробелом.
- Управление проведением по клавиатуре. Классная фишка, но мало кто ее использует. Вы просто проводите пальцем от одной буквы к другой, а Т9 пишет за вас целые фразы и предложения. Как альтернативу, можно использовать курсор: водите пальцем по буквам, а для выделения текста коснитесь клавиши Shift и проведите пальцем (не везде работает).
-
Размер и раскладка клавиатуры. Устанавливает размер дисплея, отображение или скрытие цифровых клавиш и альтернативных символов, а также настройка специальных символов.
- Числовые клавиши.
- Другие символы.
- Специальные символы – можно изменить.
- Размер клавиатуры. Для настройки перетягивайте маркеры, расположенные на ее краях.
- Обратная связь при нажатии. Включить звук и увеличенный просмотр нажатых букв, символов и эмодзи.
- Контрастная клавиатура. Для улучшения видимости меняется размер и цвет клавиатуры (на более контрастные).
- Сброс до значений по умолчанию. Сбрасывает все ваши настройки клавиатуры до заводских.
- О клавиатуре. Здесь можно увидеть текущую версию установленной клавиатуры и при необходимости обновить ее.
Голосовой ввод Google
Как альтернативу, вместо клавиатуры можно использовать голосовой ввод. Вот основные настройки для лучшего распознавания вашего голоса и набора текста без ошибок:
- Языки. Выберите основной язык. У меня это Русский.
- Voice Match – образец голоса. Можно включить доступ к Гугл Ассистенту через фразу “Окей Гугл” или установить опцию разблокировки телефона с помощью голоса. Запишите или перезапишите свой образец голоса для лучшего срабатывания.
- Голосовое управление. Активация управления голосом через проводную гарнитуру или bluetooth-гарнитуру.
- Озвучивание результатов. Доступны всегда озвучивание или с подключенной гарнитурой.
- Распознавание речи офлайн. Для использование сервисе без интернета установите на телефон нужные голосовые пакеты.
- Цензура. Скрывать ли распознанные нецензурные слова?
- Гарнитура Bluetooth. Записывает звук с гарнитуры, если это возможно.

































