Как узнать диагональ экрана ноутбука или компьютера (прим.: 1 дюйм = 2,54 см.)
Вообще, сразу бы хотел отметить, что вопросы насчет диагонали достаточно популярны: как при выборе и покупке нового ноутбука или монитора, так и при решении различных проблем с уже имеющимся устройством (например, при необходимости выставить правильное разрешение экрана).
В этой статье ниже приведу несколько способов, чтобы определить диагональ. Они актуальны как для тех устройств, которые вы можете включить и посмотреть их свойства в Windows или прошивке изготовителя (например, на своем ноутбуке), так и для тех, которые находятся в выключенном состоянии (например, на витрине магазина) .
Примечание : кстати, от размера диагонали не зависит напрямую качество изображения на экране! Я неоднократно замечал сам, как ноутбук с диагональю 13 дюймов выдает картинку намного более качественную, чем устройство с экраном в 15,6 дюйма (на котором вообще картинка «зернистая»). А все это может вылиться в усталость глаз (например).
Мой совет : в первую очередь при выборе экрана — ориентируйтесь на качество картинки (а потом на диагональ).
Несколько способов узнать разрешение экрана
Условно говоря существующих способов всего два:
- Программно, ориентируясь на стандартные средства операционной системы, либо сторонний софт.
- Документально, обратившись к онлайн-ресурсам производителя, паспорту на оборудование, заводским наклейкам на корпусе устройства.
Второй вряд ли у кого-то вызовет дополнительные вопросы о том, как им воспользоваться. Но мы все же уделим ему немного времени в конце статьи.
Давайте подробно рассмотрим все программные возможности для определения этой характеристики, которые доступны рядовому пользователю:
1) Как узнать разрешение монитора на Windows 7, используя средства ОС?
На рабочем столе, в свободном от ярлыков программ месте, необходимо щелкнуть правой кнопкой мыши и, в появившемся контекстном меню, левой кнопкой выбрать строку «Разрешение экрана». Появится диалоговое окно ОС, в котором есть несколько строчек, одной из которых будет «Разрешение». Если щёлкнуть левой кнопкой мыши на выпадающем списке справа от надписи «Разрешение», то вам будет предложено выбрать ползунком желаемое значение. А возле поддерживаемого, стандартного для монитора разрешения будет стоять надпись «Рекомендуется». Такая отсылка означает, что данное значение является заводским, и выбирается операционкой на основании модели вашего экрана. Эту информацию Windows получает из специальной микросхемы устройства.
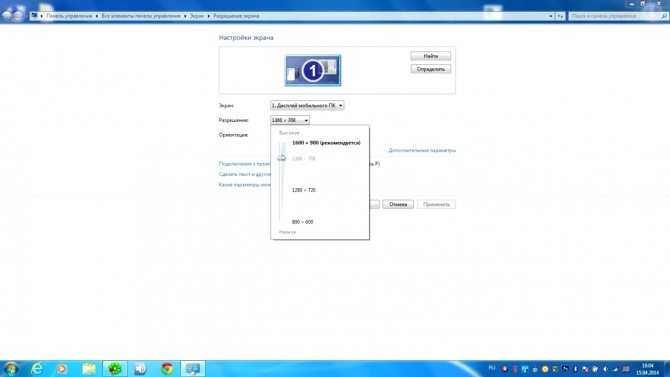
2) Как узнать разрешение монитора на Windows 10?
В Win 10 процедура немного сложение, за что стоит «благодарить» ее разработчиков. Самый простой путь добраться до настроек экрана – это вызвать апплет панели управления при помощи текстовой команды. Для этого на клавиатуре нужно нажать комбинацию клавиш «Win» (кнопка с изображением значка Виндовс в виде флага, разделенного на четыре части) и английской буквы «R». Эта комбинация вызовет диалоговое окно «Выполнить», в котором следует вписать «desk.cpl» без кавычек, и нажить Enter. Появится окно, практически аналогичное таковому в Win7. Дальнейшие манипуляции также аналогичны. Этот способ одинаково хорошо работает и для других версий Майкрософтовских операционных систем, кроме совсем уж древних релизов.
Окно настройки параметров экрана также можно вызвать через блуждание по разделу «Панель управления», который доступен из главного меню «Пуск», но описанные способы будут намного быстрее.
Есть еще вариант воспользоваться встроенной системой поиска, которая обычно доступна также через меню «Пуск». На всякий случай расскажем и про эту возможность. Нажав левой кнопкой мыши на значке пускового меню нужно выбрать раздел «Поиск» (для Win7) в котором прописать просто слово «Экран» без кавычек. Интеллектуальный поиск предложит выбрать из доступных созвучных параметров желаемый, и вам нужно выбрать «Настройка разрешения экрана». В десятой версии Windows запуск поиска расположен не в главном меню, а рядом с кнопкой «Пуск».
3) Обычно производители графических адаптеров комплектуют свои наборы драйверов вспомогательными утилитами для доступа к настройкам отображения. Чаще всего эти они висят в оперативной памяти и обозначены соответствующей иконкой в панели задач возле часов. Так, как интерфейс драйверов каждый девелопер стремится сделать отличающимся от конкурентов, да еще и меняет от версии к версии расположение настроек, то подробно рассматривать их мы не будем – этот «зоопарк» все-равно не охватить.
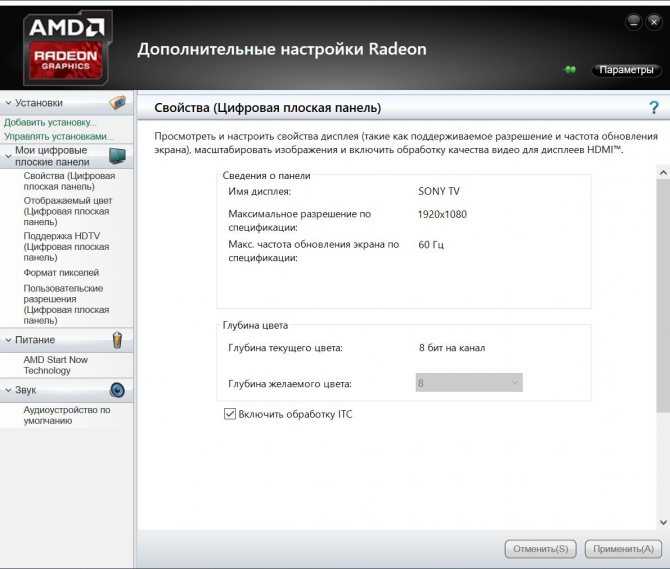
Если с предыдущими вариантами что-то не получается, или вы сомневаетесь в достоверности показанных значений, то рекомендуем призвать на помощь специализированные диагностические программы. Одна из самых удобных – это Aida64. Нужно скачать любую версию, желательно с официального сайта чтобы избежать поражения компьютера вирусами, и установить в свою систему. После того, как все установится ее нужно запустить, и в меню щелкнуть мышкой на разделе «Отображение». Раскроется подуровень меню Aida, в котором будет строчка «Рабочий стол». Вот она то нам и нужна – щелкаем на ней и в центральном окне появятся характеристики рабочего стола, среди которых находим интересующее.
Специальный софт
Существует множество специальных утилит. Созданных для мониторинга системы и сбора полных сведений о ней. Их использование позволяет узнать в том числе характеристики, которые больше нигде не отображаются вообще.
К наиболее удачному софту, пожалуй, стоит отнести AIDA64 и ее предшественника Everest. Хотя поддержка этих программ прекращена и новые версии больше не выпускаются, даже старая версия вполне способна собрать в системе необходимые данные.
Интерфейс программ отличается не сильно: все элементы расположены в виде раскрывающихся списков в левой части рабочей области программы. Найти монитор можно в соответствующем пункте или в разделе «Отображение».
Узнать вы сможете не только базовые параметры – модель монитора и его марку, но и почти все рабочие характеристики, а также дату изготовления устройства.
Еще более расширенную информацию, в том числе частоту покадровой развертки, поможет собрать утилита ASTRA32. К ее преимуществам относится также то, что она полностью бесплатна. Детальнее о том, как узнать количество герц монитора, сможете почитать в этой статье.
Рекомендую также ознакомиться со статьей «Как определяется пространственное разрешение монитора», поверьте пригодиться.
Поиск номера модели, типа & кода двигателя
Для того чтобы получить пошаговые инструкции по поиску номера модели двигателя, типа или кода, посмотрите это короткое видео:
https://youtube.com/watch?v=-ZumMk70hKo
Дополнительные видеоролики о расположении номера модели, типа и кода, сгруппированные по типу оборудования, питаемого двигателем, также доступны ниже:
Где я могу найти номер модели, тип & код генераторного двигателя с верхним расположением клапанов?
Во многих двигателях с горизонтальным валом и верхним расположением клапанов серийные номера и номера моделей нанесены на крышку коромысла. Тем не менее, в некоторых генераторных двигателях с верхним расположением клапанов производители оборудования устанавливают декоративную хромированную крышку коромысла поверх нашей крышки. Если ваш двигатель имеет декоративную крышку, может потребоваться снять ее, чтобы найти номер модели, тип и код двигателя.
Если вам нужна помощь в идентификации вашего двигателя Briggs & Stratton, обратитесь к нашему руководству по поиску номера модели двигателя, чтобы узнать, как найти эти цифры.
Кроме того, имейте в виду, что цифры, указанные на этикетке с информацией о выбросах двигателя (внизу слева),
можно по ошибке принять за модель, тип и код двигателя. К сожалению, эти цифры нельзя использовать для идентификации вашего двигателя.
Подключаем монитор к компьютеру
1. В первую очередь стоит разобраться с комплектацией оборудования и установить его на рабочую поверхность. После этих действий можно переходить к самому соединению. Подготовительные работы выглядят следующим образом:
Сейчас все больше мониторов имеют съемное крепление, поэтому сначала советуем обратиться к инструкции, идущей в комплекте, и собрать составляющие.
Теперь устройство собрано и готово к установке на рабочей поверхности. Расположите его максимально надежно, чтобы монитор не упал в случае непреднамеренного удара по столу, например.
Найдите в коробке кабель питания и также подготовьте его. Проверьте на наличие физических повреждений. Если видимых неисправностей не обнаружено, переходите к следующему шагу.
Отыщите кабель подключения к монитору. Чаще всего в комплекте идет HDMI, однако иногда это может быть DVI, VGA или DisplayPort. Во время покупки ознакомьтесь с комплектацией монитора, чтобы убедиться в том, что необходимые кабели присутствуют.
2.Подготовка завершена, настало время выполнять соединение с ПК. В этом нет ничего сложного, весь процесс займет буквально несколько минут. Вам понадобится сделать следующее:
Вставьте кабель питания одной стороной в монитор, а второй в свободную розетку возле рабочей поверхности.
Возьмите выбранный видеокабель и соедините ПК и монитор через соответствующие порты. Найти их расположение можно, исследовав корпус или ознакомившись с инструкцией. Любой тип проводов рекомендуем подключать к портам на дискретной видеокарте, если такая имеется в компьютере.
- Подключите к USB-разъемам на мониторе другую периферию в случае необходимости (и наличия таковых разъемов на мониторе в принципе).
- В большинстве современных мониторов корпус обладает специальными отсеками, через которые проводится менеджмент кабелей. Постарайтесь максимально компактно все организовать, чтобы провода не мешали работе.
3. Распространенной проблемой во время запуска компьютера является отсутствие изображения на дисплее. Чаще всего она возникает из-за неустановленных драйверов графического адаптера
Мы советуем обратить внимание на другие наши статьи, чтобы разобраться с инсталляцией файлов к GPU
Если же установка драйверов не принесла никакого результата, читайте о возможных других проблемах и их решениях в следующей статье от нашего автора.
Если тесты завершились успешно, рекомендуется откалибровать монитор, настроить яркость, контрастность и другие параметры. Для данного процесса так же имеется специализированный софт, что позволит пользователю выполнить все максимально просто и быстро.
В чем измеряется диагональ монитора
Монитором называется устройство, которое предназначается для выкладки информации в текстовом или графическом режиме. Чаще он применяется для вывода данных на экран.
Выясним, в чем измеряется диагональ дисплея. Дюймом считается единица измерения длины. В переводе на сантиметры величина равна 2,54.

Наиболее часто встречаются следующие показатели монитора:
- экран компьютера – 17″, 19″, 21″, 23″ (дюймов);
- телевизор – 32″, 43″, 49″, 50″, 55″, 65″ (дюймов);
- смартфон, мобильный телефон, планшет – 4″, 3,5″, 5″, 5,5″ (дюймов);
- монитор ноутбука – 13,3″, 15,6″, 17″, 19″ (дюймов).
Некоторые разработчики проявляют хитрость, когда на большой этикетке указывают один из перечисленных показателей, а маленькими буквами вводят поправку, как правило, в меньшую сторону, не в пользу покупателя. Это проводится обдуманно, чтобы сэкономить средства и снизить производственные расходы на разработку техники.
Представляем наиболее распространенные показатели в пересчете на сантиметры:
- 11 дюймов – 27, 94 см;
- 15,6 – 39,5 см;
- 17 – 43,18 см;
- 19 – 48,26 см.
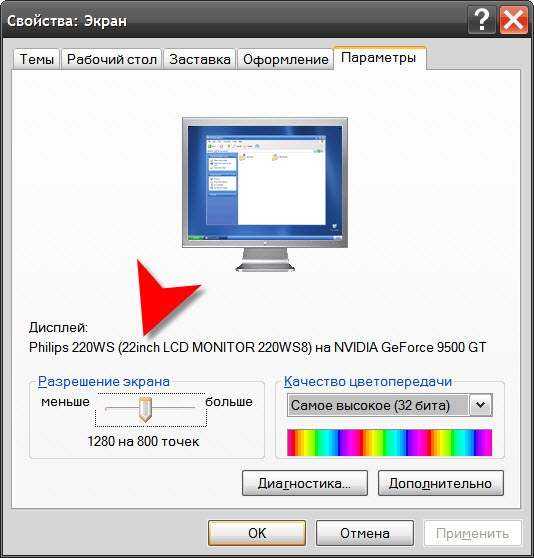
На что влияет разрешение
Разрешение экрана — это количество пикселей по горизонтали и вертикали. Чем оно больше, тем картинка становится чётче. С другой стороны, высокое разрешение создаёт серьёзную нагрузку на процессор и видеокарту, так как приходится обрабатывать и отображать больше пикселей, чем при низком. Из-за этого компьютер, если не справляется с нагрузкой, начинает зависать и выдавать ошибки. Поэтому рекомендуется снижать разрешение, чтобы увеличить производительность устройства.
Стоит учитывать, какое разрешения подходит под ваш монитор. Во-первых, у каждого монитора есть планка, выше которой поднять качество он не сможет. Например, если монитор заточен максимум под 1280х1024, установить большее разрешение не получится. Во-вторых, некоторые форматы могут казаться размытыми, если они не подходят монитору. Даже если выставить более высокое, но не подходящее разрешение, то пикселей станет больше, но картинка только ухудшится.
У каждого монитора есть свои стандарты разрешения
Как правило, при увеличении разрешения все объекты и иконки становятся меньше. Но это можно исправить, скорректировав размер значков и элементов в настройках системы.
Если к компьютеру подключено несколько мониторов, то у вас появится возможность установить разное разрешение для каждого из них.
Узнаём установленное разрешение
Чтобы узнать, какое разрешение установлено в данный момент, достаточно выполнить следующие действия:
- Кликнуть правой клавишей мыши в пустом месте рабочего стола и выбрать строку «Параметры экрана».
Открываем раздел «Параметры экрана»
Смотрим, какое разрешение установлено сейчас
Узнаём родное разрешение
Если хотите узнать, какое разрешение является максимальным или же родным для монитора, то есть несколько вариантов:
- используя способ, описанный выше, перейдите к списку возможных разрешений и отыщите в нём значение «рекомендовано», оно и является родным;
Узнаем родное разрешение экрана через параметры системы
https://youtube.com/watch?v=TfWgkLg5UqA
https://youtube.com/watch?v=rl4PCC_b0yw
VGA
Самый старый формат, который был разработан в 1989 году компанией IBM для компьютеров серии PS/2. Логично, что одновременно со слотами на видеокарте появились и соответствующие кабеля. В старых ЭЛТ-дисплеях один конец такого кабеля может быть припаян наглухо к плате внутри. Однако почти все современные плоские мониторы оборудованы только слотами, куда можно подключить соответствующий кабель. Иногда его приходится покупать отдельно: например, в базовом комплекте поставки есть только VGA, а вот за HDMI приходится уже доплачивать.
Современный шнурок такого формата оборудован на обеих концах вилками со специальными фиксаторами, которые вкручиваются в подходящие разъемы на видеокарте или мониторе.
Как правило, наконечники маркируются синим цветом. Чем выше максимальное разрешение передаваемой картинки, тем меньше допустимая длина любого провода, подключаемого к компьютеру (не только VGA). В этом случае при разрешении 1600х1200 длина провода желательно не должна превышать 10 метров.
О сервисе
Обычно, узнать разрешние монитора требуется тогда, когда мы меняем настройки ОС, проверяем соответствие системным требованиям програмного обеспечения, или просто из любопытства. Раньше для решения данной задачи приходилось скачивать специальный софт, а теперь разрешение экрана можно определить онлайн прямо тут. Способ очень легкий: просто посмотрите на результат, написанный большими цифрами в самом верху. Данная страница моментально определит разрешение для экрана любого устройства: персонального компьютера, ноутбука, планшета, мобильного телефона (смартфона). Сервис доступен бесплатно и без регистрации.
Штатные средства Windows
Некоторые параметры монитора можно узнать с помощью базовых средств Виндовс 10, 8 или 7. Принципиальных отличий в названиях пунктов меню нет, так как изменения в этих версиях больше коснулись интерфейса, чем самой структуры ОСи.
Быстро определить модель своего монитора можно, перейдя на панель управления и выбрав пункт «Устройства и принтеры», где в числе прочих вы найдете и модель монитора. Бренд обычно указан на самом мониторе – фирменный логотип по центру ниже экрана.
Далее действуем по описанной выше схеме – ищем на сайтах соответствующей тематики интересующую нас информацию. Увы, точных характеристик в описании устройства здесь нет.
Узнать чуть больше, а также настроить некоторые параметры, можно с помощью утилиты ATI Catalyst Control Center или «Панель управления Nvidia» – в зависимости от чипа, установленного на вашей видеокарте.Дополнительная установка этих программ обычно не требуется – на ПК они инсталлируются одновременно с драйверами графического ускорителя. В соответствующих разделах можно посмотреть такие технические характеристики дисплея:
- Текущее и максимальное разрешение;
- Частоту покадровой развертки;
- Ориентацию изображения;
- Используемый для подключения порт;
- Глубина передачи цвета и используемая цветовая схема;
- Поддержка цифрового аудио монитором.
Конечно, это не все технические параметры, однако иногда и их вполне достаточно. Если же вам нужна полная информация по конкретному устройству, которой может не быть даже на сайте производителя, рекомендую переходить к следующему способу.
Программы для определения параметров ОЗУ
Наименование производителя ОЗУ и другие данные об установленном на компьютере модуле оперативной памяти, конечно, можно узнать, открыв крышку системного блока ПК и посмотрев информацию на самой планке оперативки. Но данный вариант подойдет не всем пользователям. Существует ли возможность узнать нужные данные, не вскрывая крышку? К сожалению, встроенными инструментами Windows 7 это сделать никак не получится. Но, к счастью, существуют программы сторонних производителей, которые способны предоставить интересующую нас информацию. Давайте рассмотрим алгоритм определения марки ОЗУ при помощи различных приложений.
Aida64
Запоминать команды для cmd – это дело хлопотное, поэтому для вас, может быть, будет проще установить стороннюю программу на ПК и с её помощью буквально в один или два клика определить характеристики ОЗУ. Максимально удобно делать это через популярную утилиту Aida64:
- Скачайте её на свой ПК – вот здесь есть бесплатная пробная версия (профессиональная редакция платная, но для одного раза сойдёт и пробник) — https://www.aida64russia.com/Скачать Я рекомендую скачивать самоустанавливающийся пакет.
- Зайдите в загрузки браузера, откройте скачанный файл.exe, примите соглашение, подтвердите язык и прочие настройки, всё время нажимая ОК, подождите пока Аида установится на ваш ПК.
- Нажмите «Завершить», оставив галочку на пункте «Запустить».
- В левой части окна программы разверните, нажав на стрелочку, пункт «Системная плата» и щёлкните по пункту «Память», чтобы увидеть характеристики ОЗУ. Тут вы найдёте информацию про объём носителя.
- Все остальные показатели – тип, тайминги, скорость, производитель и так далее, можно увидеть, развернув пункт SPD.
Друзья, есть ещё другие способы и программы, посредством которых можно выудить из ПК информацию об установленной на нём оперативной памяти, но о них поговорим в другой раз. До свидания.
CPU-Z
Следующим программным продуктом, с помощью которого можно узнать наименование модели ОЗУ, является CPU-Z. Данное приложение значительно проще предыдущего, но его интерфейс, к сожалению, не русифицирован.
- Откройте CPU-Z. Переместитесь во вкладку «SPD».
Откроется окошко, в котором нас будет интересовать блок «Memory Slot Selection». Кликните по выпадающему списку с нумерацией слотов.
Из выпадающего перечня выберите номер слота с подключенным модулем оперативной памяти, название модели которого следует определить.
После этого в поле «Manufacturer» отобразится наименование изготовителя выбранного модуля, в поле «Part Number» — его модель.
Как видим, несмотря на англоязычный интерфейс CPU-Z, действия в данной программе по определению названия модели оперативной памяти довольно просты и интуитивно понятны.
Speccy
Ещё одно приложение для диагностики системы, умеющее определять название модели ОЗУ, называется Speccy.
- Активируйте Speccy. Подождите пока программа выполнит сканирование и анализ операционной системы, а также подключенных к компьютеру устройств.
После завершения анализа щелкайте по наименованию «Оперативная память».
Откроется общая информация об ОЗУ. Чтобы посмотреть информацию о конкретном модуле, в блоке «SPD» щелкайте по номеру разъема, к которому подключена нужная планка.
Появится информация о модуле. Напротив параметра «Изготовитель» будет указано наименование производителя, а напротив параметра «Номер компонента» — модель планки ОЗУ.
Мы выяснили, как при помощи различных программ можно узнать название производителя и модели модуля оперативной памяти компьютера в Windows 7. Выбор конкретного приложения не имеет принципиального значения и зависит только от личного предпочтения юзера.
HWiNFO64-32
HWiNFO64-32 – еще одно удобное приложение, которое позволяет диагностировать систему и проверять ее параметры. В отличие от AIDA64, данное приложение имеет portable-версию, то есть которую не требуется даже устанавливать на компьютер. Вся информация об оперативной памяти в приложении HWiNFO64-32 отображается в графе «Memory».
Как посмотреть информацию по своей оперативке в CPU‑Z
Эта утилита распространяется бесплатно, и она русифицирована. Нужные данные представлены во вкладке SPD. Информацию можно узнать по каждому из слотов отдельно.
Емкость представлена не в гигабайтах, а в мегабайтах, то есть, например не 4gb а 4096 Mb. Там же есть данные о частоте и пропускной способности, производителе, номере партии и серийном номере конкретного модуля. Чуть ниже таблица таймингов ОЗУ, которая стоит в вашем компе.
Как изменить разрешение экрана на телефоне Android
Сейчас я расскажу как сменить разрешение экрана телефона на Андроиде, а так же как узнать какое сейчас разрешение дисплея. Будем использовать специальные программы и встроенные возможности операционки.
Данная статья подходит для всех брендов, выпускающих телефоны на Android 10/9/8/7: Samsung, HTC, Lenovo, LG, Sony, ZTE, Huawei, Meizu, Fly, Alcatel, Xiaomi, Nokia и прочие. Мы не несем ответственности за ваши действия.
Внимание! Вы можете задать свой вопрос специалисту в конце статьи
Актуальные способы изменения разрешения экрана телефона на ОС Андроид
Изменить разрешение экрана гаджета можно при помощи сторонних утилит. Давайте рассмотрим этот процесс на примере самого популярного софта.
ES Explorer
Для использования этого метода потребуются рут права. Запускаем данный файловый менеджер и выполняем инструкцию:
SecondScreen
Если процесс изменения разрешения экрана вышеприведенным методом вам кажется сложным или на гаджете нет рут прав, можете скачать утилиту SecondScreen в Плей Маркете. Затем выполняем следующие шаги:
Функционал приложения SecondScreen широкий. Еще пользователи могут выполнить такие настройки:
LCD Density Modder Pro
Утилита позволяет эффективно изменить показатель DPI. Уменьшая это значение, на экране будет увеличен шрифт, иконки, картинки и др. Данная опция будет полезной для пользователей с проблемным зрением.
Инструкция:
- В настройках софта указываем подходящее значение DPI.
- Выполняем подтверждение сделанного выбора.
- Перезапускаем гаджет.
Все совершенные изменения будут осуществлены после выполнения перезагрузки. Главный минус программы – для ее функционирования необходимо иметь рут доступ.
Android Studio
Этот софт для ПК позволяет поменять разрешение экрана при помощи командной строки. Скачать софт на компьютер можно с сайта разработчиков https://developer.android.com/studio.
Инструкция:
На мониторе отобразятся данные девайса. Рядом со значением «Density» будет указано расширение экрана.
Вы можете указать нужное значение, затем выполнить два последних действия инструкции. После перезагрузки на девайсе начнет функционировать новое расширение.
Как узнать какое разрешение экрана на моем телефоне
Некоторые гаджеты в «Настройках» демонстрируют разрешение экрана. Для этого следует выбрать вкладку «О телефоне».
Если подобная функция отсутствует, можно сделать снимок экрана путем одновременного нажатия клавиш «Звук меньше» и «Включение». Данный скриншот следует сохранить и открыть в «Галерее». В разделе «Сведения» можно найти данные об экране телефона.
На что влияет разрешение экрана
Многие пользователи ошибочно думают, что при выборе современного телефона размер экрана играет главную роль. Это важная опция, но в первую очередь следует смотреть на разрешение.
Именно разрешение экрана демонстрирует, из какого максимального числа пикселей состоит изображение. Этот показатель говорит о фактическом рабочем пространстве на гаджете.
Разрешение оказывает непосредственное влияния на качество изображения. Малое разрешение в сочетании с большими габаритами создает зернистую и фрагментированную картинку. В недорогих телефонах с низким разрешением экрана можно увидеть пиксели, поэтому шрифт в таких гаджетах корявый, а картинка – размытая.
Просмотр фильмов и игры не смогут принести пользователю удовольствие, если экран будет иметь низкое разрешение. Но и использовать завышенные показатели разрешения не нужно, т.к. разница между качественной и сверхкачественной картинкой практически неразличима. Поэтому пользователю следует выбирать устройство с оптимальным сочетанием пикселей.
Оптимальное разрешение экрана телефона – одно для всех?
Главный фактор состоит не в количестве помещаемых объектов на экране телефона, а в количестве точек на дюйм. Чем данный показатель меньше, тем больше уровень зернистости.
Существует показатель PPI – число точек на дюйм. Именно от этого параметра зависит уровень зернистости и восприимчивость картинки на экране.
Есть мнение, что человек может рассмотреть только 350 PPI. На скриншоте ниже показано, какой вид могут иметь пиксели на экране.
Ниже в таблице приведены данные с оптимальными показателями PPI и разрешения экрана телефона.
Чем больше значение PPI, тем лучше картинка, но высокое разрешение существенно влияет на автономность гаджета. Например, разрешение 5.5-ти дюймового экрана 2560 на 1440 намного быстрее разрядит аккумулятор гаджета, чем значение 1920 на 1080. Поэтому профессионалы рекомендуют покупать телефоны с оптимальным сочетанием разрешения экрана и PPI.
Как выбрать кабель и переходники для подключения
Для начала рекомендую осмотреть и ноутбук и монитор, определить какие интерфейсы на них имеются. Например, на моем ноутбуке имеется только один интерфейс HDMI (поэтому, выбора фактически нет).
Рис. 6. HDMI порт
Подключаемый же монитор имел лишь VGA и DVI интерфейсы. Что интересно, монитор вроде бы и не «до революционный», а HDMI интерфейса на нем не оказалось…
Рис. 7. Монитор: VGA и DVI
В этом случае понадобилось 2 кабеля (рис. 7, 8): один HDMI, длинной 2 м., другой — переходник с DVI на HDMI (таких переходников, на самом деле, довольно много. Есть, кстати, универсальные, в которых предусмотрены всевозможные интерфейсы для подключения одного к другому).
Рис. 8. Кабель HDMI
Рис. 8. Переходник DVI — HDMI
Таким образом, имея пару таких кабелей, можно подключить ноутбук к практически любому монитору: старому, новому и пр.
Метод для смелых: разбираем компьютер
Если вы сами собирали компьютер или когда-то чистили его от пыли, вам не надо рассказывать, как физически добраться до видеокарты. Однако если вы нашли эту статью, вам пригодится любая информация по теме.
Справедливо говоря, разбирать ПК полностью не придется — достаточно открыть крышку корпуса, если она не прозрачная, найти видеокарту и посмотреть, не указана ли маркировка на видимой части устройства. В некоторых случаях придется извлечь видеокарту, но обычно имя модели указано на боковой грани корпуса.
Запомните разъемы, которые могут встретиться вам под пылью в системном блоке, и не забудьте, как вернуть устройство на место. Если знакомство с графической картой зашло слишком далеко и вы не можете вставить ее обратно, загляните сюда — здесь мы подробно рассказали, как подключить видеокарту.
Ну а если серьезно, то определить, какая видеокарта установлена на компе, гораздо проще программным путем. Так что используйте метод с разборкой только в крайнем случае — когда ПК не включается, когда не работает электричество или когда вам очень скучно.












![Как узнать диагональ монитора – 5 способов [2020]](http://saleous.ru/wp-content/uploads/7/9/6/796c79cadf87d2925bcb4fd6e7eb4e50.gif)




















