Обзор мониторов AOC
Лучшие по соотношению цена и качество
Такие мониторы идеально подойдут для семей, в которых каждому компьютер нужен для своих целей.
Рейтинг лучших моделей по соотношению цена и качество.
AOC 24V2Q 23.8″
Бюджетный домашний вариант со стандартным размером, хорошим разрешением, поддержкой FreeSync и WLED-подсветкой.
Хорошее устройство для решения различных задач всей семьи.
У монитора хорошие показатели цветопередачи, яркости и оптимальная частота обновления кадров 75 Гц.
Из разъемов — HDMI 1.4, DisplayPort 1.2 и выход для наушников.
Технические характеристики:
- размер экрана: 23,8 дюймов;
- разрешение: 1920×1080 (16:9);
- тип матрицы: IPS;
- время отклика: 5 мс;
- подсветка: WLED.
Преимущества
- доступная стоимость;
- множество настроек;
- хорошая цветопередача;
- очень тонкие рамки;
- нет засветов.
- нет регулировки по высоте;
- матрица IPS, которая считается устаревшей;
- неудобная подставка, которую легко поцарапать.
AOC Q3279VWFD8 31.5″
Большой монитор среднего ценового сегмента с отличной контрастностью, подсветкой без мерцания и хорошим разрешением.
Широкоформатный ЖК-монитор имеет превосходные характеристики для качественной, насыщенной картинки.
Его главное преимущество — максимальное количество цветов — более 1 миллиарда против стандартныз 16,7 миллионов у большинства современных мониторов.
Технические характеристики:
- размер экрана: 31,5 дюйм;
- разрешение: 2560×1440 (16:9);
- тип матрицы: IPS;
- время отклика: 5 мс;
- подсветка: WLED.
Преимущества
- много разъемов и выходов;
- подсветка без мерцания обеспечивает комфортную работу в темноте;
- поддержка FreeSync;
- комфортен для глаз в темноте, при естественном и искусственном освещении.
- отсутствие VESA;
- нет регулировки по высоте;
- неудобная и неустойчивая подставка.
AOC U2777PQU 27″
27-дюймовый монитор с высоким разрешением, WLED-матрицей, стереоколонками и рядом полезных разъемов и выходов.
Широкоформатное устройство имеет отличные стандартные параметры, включая частоту, контрастность и время отклика, а также ряд полезных дополнительных функций и возможностей.
Среди них — стереоколонки, калибровка цвета, режим энергосбережения, регулировка по высоте и поворот на 90 градусов.
Технические характеристики:
- размер экрана: 27 дюймов;
- разрешение: 3840×2160 (16:9);
- тип матрицы: IPS;
- время отклика: 4 мс;
- подсветка: WLED.
Преимущества
- очень хорошая цветопередача;
- возможность регулировки по высоте и поворота на 90 градусов;
- экономное потребление электроэнергии;
- равномерная подсветка;
- качество изображения 4K.
Способ №4. Регулирование яркости с помощью панели управления графическими драйверами
На данный момент на рынке видеокарт есть два крупных производителя: Nvidia и AMD. Вместе с видеокартами эти компании выпускают приложения для управления аппаратным обеспечением. С помощью этих приложений можно настроить множество графических параметров, в том числе и яркость экрана.
Панель управления NVIDIA
Чтобы изменить яркость, проделайте дальнейшие пошаговые инструкции:
- Наведите курсор мыши на то место на рабочем столе, где нет ярлыка или файла, затем нажмите правую клавишу мыши.
- В открывшемся меню выберите «Панель управления NVIDIA» и подтвердите выбор левым кликом.
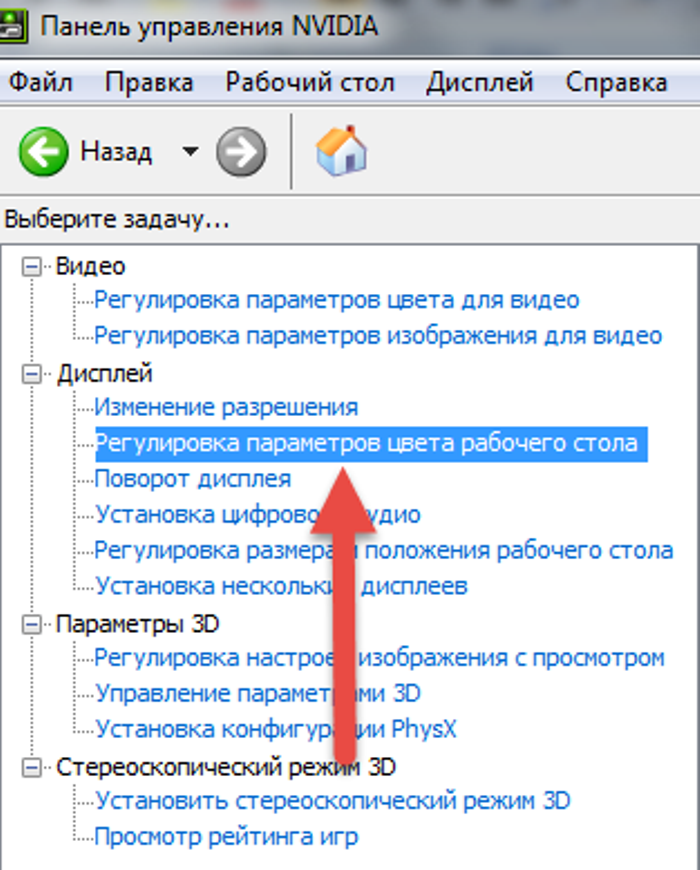
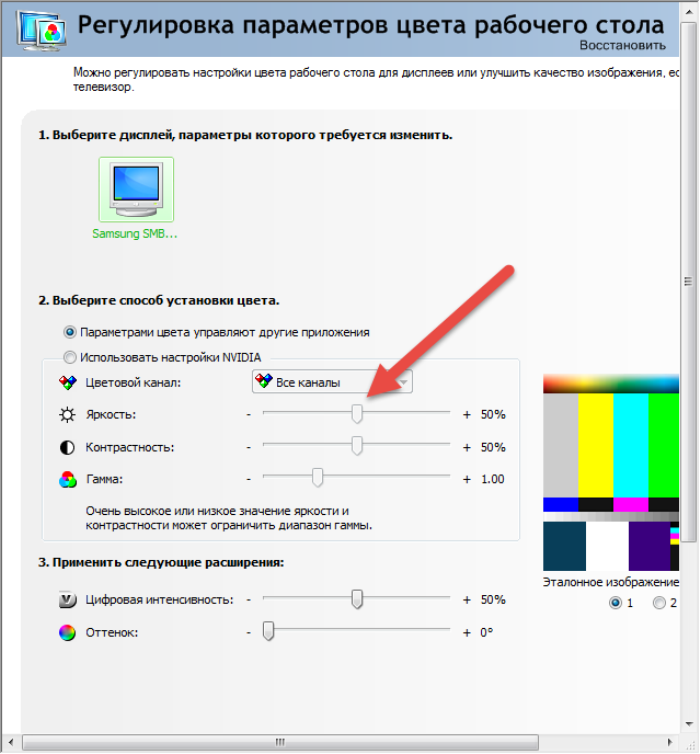
Панель управления AMD
Если ваша видеокарта производства AMD, то для настройки яркости сделайте следующее:
- Откройте панель управления – она называется «AMD Radeon Settings». Делается это так же, как и в NVIDIA, то есть нажатием правой клавиши мыши на свободном участке рабочего стола (при нажатии на файл, папку или ярлык выбор панели управления графическими драйверами доступен не будет).
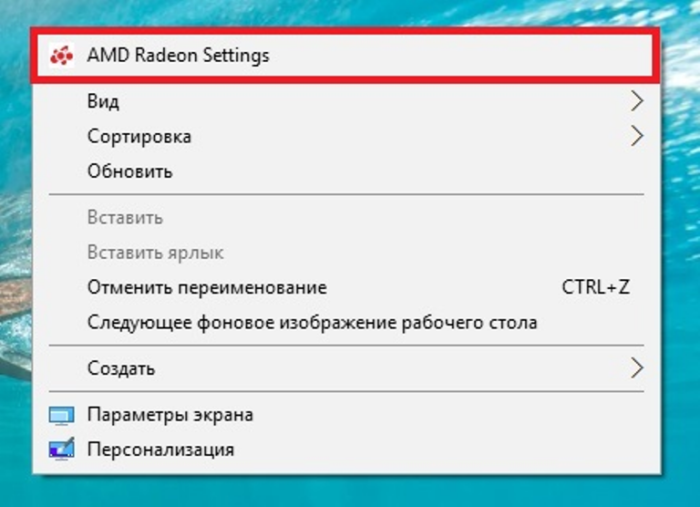
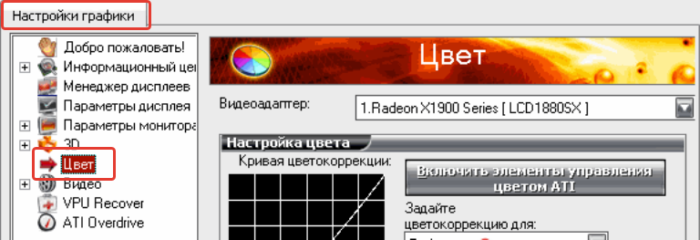
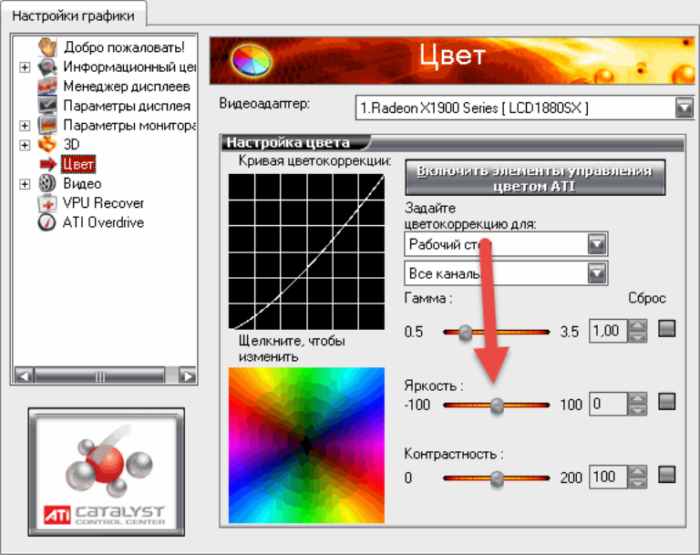
Как на ноутбуке увеличить яркость экрана
Как на ноутбуке увеличить яркость экрана
Rate this post
Основной объем электропотребления портативного ПК доводится на лампы подсветки экрана. Изготовители намеренно настраивают их на низкую мощность, дабы повысить время работы от аккумуляторной батареи. Для многих людей такая яркость становится неприемлемой, следственно благотворно будет знать, как сделать экран ярче, отрегулировать изображение.
Как настроить яркость на ноутбуке
Если вы уверены, что монитор слишком тусклый, есть варианты, как на ноутбуке увеличить яркость экрана. Весь изготовитель оставил вероятность пользователям регулировать ярусы контрастности, цветопередачи и т. д. Поменять мощность подсветки экрана дозволено следующими методами:
- через меню электропитания;
- встроенной программой Виндовс;
- с поддержкой жгучих клавиш;
- через добавочные приложения.
Самый примитивный вариант, как повысить яркость экрана ноутбука – сочетание кнопок.
Все мировые изготовители портативных компьютеров (Asus, Lenovo, Samsung, HP, Acer) по умолчанию имеют жгучие комбинации клавиш через функциональную кнопку Fn.
Она расположена на самой нижней линии клавиатуры, как водится, между Ctrl и Win. Инструкция, как изменить яркость экрана на ноутбуке через функциональные клавиши:
Найдите на клавиатуре клавишу, на которой изображено светило либо лампа. На различных моделях это могут быть либо стрелочки, либо одна из кнопок F1, F2, F8. Зажмите Fn, дальше необходимо нажимать клавишу с изображением солнца несколько раз. Подсветка должна меняться понемногу, установите нужный ярус. Точно таким же образом дозволено проделать обратную процедуру. Рядом должна быть кнопка с солнцем, но не закрашенная внутри, что обозначает вероятность сокращать интенсивность подсветки.
Через настройки электропитания
Опции компьютера запрограммированы так, дабы при отключении ПК от сети, делать экран темным для сбережения батареи. При желании дозволено настроить различные режимы работы, дабы монитор не становился тусклым даже при отключении из сети. Для этого надобно:
Зайдите в меню «Пуск». Перейдите в раздел «Панель управления». Найдите пункт «Электропитание», кликните на него. Используйте раздел «Настройка отключения дисплея».
Это меню имеет два вариант настроек: от батареи и от сети. Дозволено задать определенные показатели для этих 2-х состояний.
Вам предложат установить значения для времени, позже которого будет отключен монитор, произойдет переход в спящий режим, ярус яркости экрана.
Некоторые модели портативных ПК могут иметь несколько режимов работы, к примеру, Асус предлагает применять Performance, Quite Office, Movie и в всякий из них дозволено внести метаморфозы.
Как увеличить яркость на ноутбуке через особую программу
Еще один вариант, как на ноутбуке увеличить яркость экрана – применение дополнительных программ и функций системы. Изготовители совместно с драйверами предлагают установить программное обеспечение для их продукции.
К примеру, Intel предлагает применять особую утилиту Intel HD Graphics, обнаружить ее дозволено, как водится, на панели задач рядом с часами.
У AMD эти функции исполняет Catalyst Center, тот, что дает широкий спектр вероятностей для внесения изменений в настройках отображения.
https://youtube.com/watch?v=INpj-4TGn9A
Если вы хотите легко, стремительно прибавить мощность подсветки на мониторе, можете воспользоваться встроенным меню от Windows. Для этого:
Кликните правой кнопкой мыши на изображение батареи. Выберите пункт «Центр мобильности Widnows». В открывшемся окне с поддержкой ползунка увеличьте нужный показатель.
Что делать, если яркость на ноутбуке не меняется
Иногда настройка яркости экрана ноутбука не оказывает нужного результата. Это не причина сразу же идти в сервисный центр, изредка загвоздка кроется в ином. Вначале следует проверить присутствие драйверов для видеокарты, их востребованость.
Возможно, что графический драйвер легко не знает как реагировать на ваши действия. Также следует проверить присутствие драйверов для клавиатуры и работоспособность клавиши Fn. Испробуйте через нее увеличить либо понизить громкость динамиков.
В худшем случае увеличить мощность ламп не получается из-за аппаратной загвоздки. Со временем может сломаться элемент подсветки монитора, истощиться источник детали, перетереться либо отойти шлейф. В таких случаях следует обратиться в сервисную службу для выяснения поводы поломки и ее устранения. Раньше чем нести компьютер в ремонт, испробуй все вышеописанные методы.
Почему монитор не реагирует на кнопку включения
Многие пользователи сталкиваются с проблемой подобного характера, когда без видимых на то причин монитор перестает показывать изображение.
Вроде бы само устройство продолжает работать, индикатор на кнопке включения может гореть или мигать. Будто монитор пребывает в режиме ожидания, но изображение на экран не выводится даже при движении мышки и нажатии клавиш клавиатуры.
Если не работает кнопка включения монитора, т.е. при нажатии на нее картинка не появляется на экране, возможны следующие варианты:
Отсутствует подключение к сети. Возможно, вилка неплотно вставлена в розетку;
Отсутствует подключение к компьютеру. Если монитор не включается, а кнопка мигает, возможно, один из штекеров кабеля (VGA/DVI/HDMI) воткнут неплотно;
Повреждение кабеля. Еще один вариант — кабель поврежден (пережат, заломлен и т.п.);
Неполадки в работе операционной системы
В частности, следует обратить внимание на работоспособность BIOS;
Проблема носит аппаратный характер: поврежден блок питания персонального компьютера, вышла из строя видеокарта (для проведения диагностики и ремонта/замены потребуется помощь специалиста).
ВИДЕО ОБЗОР РЕМОНТА КНОПОК МОНИТОРА
Как запустить ЛСД монитор без кнопки питания
Если у монитора сломалась кнопка Включения/Выключения, то теоретически его можно запустить, замкнув два провода, которые идут на эту самую кнопку.
Однако настоятельно не рекомендуем делать этого пользователям, не имеющим базовых знаний в электротехнике. Лучшим решением станет замена кнопки в специализированном сервисном центре.
Дизайн
AOC I2769VM выполнен в уже привычном «безрамочном» дизайне. Опять-таки, рамка вокруг изображения здесь есть – порядка 1 см, просто ее не видно в выключенном состоянии.
Корпус довольно тонкий, выполнен из черного пластика. Тыльная сторона как бы разделена на две части: совсем тонкая (порядка полутора сантиметров) верхняя – глянцевая, и более «толстая» нижняя, в которой сосредоточена вся электроника – с покрытием, имитирующим шлифованный металл.

Боковые грани у монитора глянцевые, нижняя часть экрана зрительно поддерживается широкой (3 см) пластиковой планкой серебристого цвета «под алюминий». На ней по центру расположен логотип компании, а в правой части находятся едва заметные обозначения напротив находящихся на нижней грани кнопок меню. Индикатор активности светится слабым зеленым цветом в рабочем режиме и оранжевым – в режиме ожидания.
Подставка круглая, сравнительно небольшая, верх выполнен из серебристого пластика под цвет планки под экраном, основание – из черного матового пластика. Как для такой диагонали, площадь подставки могла бы быть и побольше – монитор стоит не очень устойчиво, и нажатия на кнопки меню его вполне могут раскачать.

Дисплей к подставке крепится жесткой ножкой, позволяющей менять лишь угол наклона экрана – ни регулировки высоты, ни поворота вокруг своей оси, ни перехода в портретный режим у этой модели нет.

Монитор поддерживает крепление на стену (VESA 100×100), однако все разъемы расположены в горизонтальной плоскости, так что подключаемые кабели будут затруднять такой вариант расположения дисплея (его придется либо крепить на некотором удалении от стены, либо заранее продумывать специальную выемку в ней для подвода кабелей). Из видеовходов здесь имеются два порта HDMI (один из них совмещен с MHL), DisplayPort и VGA (DVI отсутствует).

Итак, что же такое DDC CI?
DDC 1 предназначен для обмена информации в одностороннем порядке от экрана к ПК. Обычно содержит информацию о экране и его параметрах. Данная кодировка стандартна для старых моделей и была весьма распространена, пока на смену не пришли более новые технологии.
DDC 2B обеспечивает двустороннюю передачу информации как с монитора на компьютер, так и с ПК на монитор. Отличается от DDC 1 дополнительной линии передачи информации одной из систем команд(DID, ExtEDID, VDIF)
DDC 2A/B аналогичен предыдущему, но базируется на другом интерфейсе и обеспечивает большую скорость передачи данных.
Существует несколько стандартов для передачи информации, основные: VGA и VESA DDC/CI. В данной статье будет рассмотрен второй формат.
Display Data Channel Command Interface (DDC/CI) данная технология осуществляет формирование и отправку информации в на дисплей, а также прием ответной информации. Общая кодировка и набор команд стандарты и описаны в технической документации MCCS. Информация о данной документации закрыта, однако для общего пользования существует документация ACCESS.bus Specifications Version 3.0 в которой изложено устройство и список команд, а также возможности и функции их применения.
BenQ EL2870U
Компания BenQ также активно занимается разработкой фирменной технологии защиты зрения, которая называется Eye Care. Она включает фильтр синего света Low Blue Light+, подсветку WLED, полностью лишенную эффекта мерцания, и систему Brightness Intelligence, осуществляющую цветокоррекцию (увеличение насыщенности при снижении яркости), а также автоподстройку яркости экрана под окружающее освещение.
Среди последних моделей производителя наибольший интерес представляет новинка прошлого года — 27,9-дюймовый дисплей BenQ EL2870U. Он может похвастаться изогнутой формой дисплея, наличием технологии увеличения плотности пикселей, поддержкой 4K, AMD FreeSync, частотой 144 Гц, а также временем отклика 1 мс.
Использование ClickMonitorDDC для управления двумя дисплеями
При первом запуске приложение автоматически обнаружит все мониторы, подключенные к компьютеру. При тестировании двух моделей Asus и Acer, функция работает безупречно. Все подключенные мониторы отображаются в верхней части, ними можно управлять по отдельности.
Помимо регулировки яркости, контрастности и громкости встроенных динамиков, можно переключать источники входного сигнала или выключать дисплей без физического нажатия кнопки питания.
В настройках ClickMonitorDDC можно присвоить имена мониторам, чтобы легче было ими управлять.
Если не подходит интерфейс ClickMonitorDDC, есть несколько других бесплатных альтернатив:
- Display Tuner (32 битная версия);
- softMCCS;
- MagicTune (только для Samsung).
Но имейте в виду, эти программы либо подходят для конкретного производителя, либо требуют навыки для первоначальной настройки. Поэтому, если ищете простую программу, которую можно настроить за несколько минут, то лучше использовать ClickMonitorDDC.
Популярные технологии защиты зрения
При использовании широтно-импульсной модуляции для регулировки яркости был особенно актуален эффект мерцания
Со временем разработчики обратили внимание на эту проблему и создали технологию Flicker-free, при которой яркость подсветки регулируется управляющим сигналом с фиксированной частотой. Правда, у этой функции есть ограничения минимального рабочего уровня, из-за чего мониторы с Flicker-free, как правило, ярче моделей с ШИМ
Чтобы понизить это значение, производители применяют комбинированный механизм, при котором на высокой яркости используется фиксированная частота, а на низкой — ШИМ.
Второй по популярности среди производителей мониторов можно считать технологию фильтрации синего света. Чем же именно этот цвет так не угодил разработчикам? Проблема кроется в его короткой длине волны: если света мало, то он рассеивается, не достигая хрусталика, что приводит к снижению четкости изображения и напряжению глаз. Если же его много, то это чревато повышением глазного давления, что при длительном воздействии способно вызвать усталость, головные боли и прочие неприятные эффекты, а впоследствии и вовсе может привести к ухудшению зрения. Чтобы этого не происходило, производители применяют при проектировании дисплеев технологии фильтрации нижней части видимого спектра. У разных брендов они называются по-своему: ASUS Ultra-low Blue Light, BenQ Low Blue Light, Samsung Eye Saver Mode и т.д.
Естественно, что при удалении определенной части светового спектра могут возникнуть цветовые искажения, поэтому разработчики внедряют режимы, оптимизированные для вывода различного типа контента, и нередко оставляют пользователям возможность самостоятельной установки интенсивности фильтрации.
Вызвать дискомфорт при длительной работе за монитором могут также настройки яркости и контрастности. Если картинка будет излишне темной или яркой, то детали начнут сливаться. При затемнении падают контраст и детализация, заставляя зрителя внимательно всматриваться в экран, а при пересвете могут возникнуть болезненные ощущения в глазах. Чтобы достичь оптимального баланса этих параметров, производители используют различные технологии настройки изображения: одни из них предлагают предустановленные параметры для вывода того или иного вида контента, другие осуществляют так называемое локальное затемнение, снижающее яркость в слишком светлых участках и повышая в темных.
Дополнительное напряжение глаз может вызывать высокая яркость дисплея в темное время суток. Это производители тоже предусмотрели: современные модели мониторов нередко комплектуются датчиком освещенности, на основании показаний которого система автоматически корректирует яркость. Пример такой технологии — BenQ Brightness Intelligence Plus.
Из других факторов, заметно снижающих нагрузку на глаза, стоит отметить матовую поверхность экрана и различные антибликовые технологии (Acer ComfyView и другие). Ряд производителей также позиционирует изогнутую форму дисплея как фактор, предотвращающий утомляемость глаз — они уверяют, что при таком формате центральная и боковые части экрана находятся на одинаковом удалении, за счет чего хрусталику глаза требуется меньше усилий для перефокусировки.
Нередко в описаниях продуктов можно встретить оригинальные названия защитных механизмов, вроде BenQ Eye Care или Acer VisionCare. На практике они представляют собой не что иное, как различные комбинации вышеописанных технологий, объединенные единым термином.
Мы выбрали для вас несколько современных мониторов, наиболее безопасных для глаз.
Правила эксплуатации
Чтобы поверхность зеркала Оптивайт как можно дольше радовала Вас своим серебристым оттенком, необходимо придерживаться несложных правил ухода. Во время протирания стеклянного аксессуара используйте мягкую ткань, увлажненную специальным средством «для зеркал». Категорически запрещается чистить поверхность абразивными составами! При необходимости транспортировки зеркало Оптивайт должно быть обернуто пузырьковой пленкой или другим подходящим материалом.
В домашнем интерьере зеркала Clear Vision – это умелый дизайнерский ход, позволяющий наполнить пространство светом. Особенно уместны такие изделия в помещениях, нуждающихся в интенсивном освещении: в ванных комнатах, в холлах, гардеробных. В профессиональной среде осветленные зеркала используются при оформлении салонов красоты, в гримерных, в танцклассах, тренажерных залах.
Закажите в нашей мастерской декоративные зеркала Оптивайт! Мы в кратчайшие сроки изготовим изделие, которое обогатит интерьера Вашего дома, освежит его бликами солнечного света и наполнит серебряными искрами!
Все права защищены. Полное или частичное копирование материалов сайта возможно только с письменного согласия правообладателя.
Общие настройки
Энергосбережение
Настройки > Экран > Экономия энергии. Во-первых, все настройки энергосбережения должны быть отключены. В противном случае они могут оказать нежелательное влияние на качество изображения.
| Энергосбережение | |
| Экономия энергии | Выкл. |
Настройки > Экран > Настройки режима изображения > Параметры изображения.
| Защита зрения | |
| Защита зрения | Выкл. |
Режим изображения AI
Настройки > Общие > Сервис AI. Интеллектуальный режим AI может вносить нежелательные изменения в настройки изображения. Поэтому его рекомендуется отключить.
| Изображение AI | |
| Изображение AI | Выкл. |
| AI-яркость | Выкл. |
Режим комфортного просмотра
Настройки> Экран > Дополнительные настройки > Режим комфортного просмотра.
| Режим комфортного просмотра | |
| Режим комфортного просмотра | Выкл. |
Монитор Samsung C49HG90DMI
Из моделей с большой диагональю экрана особого внимания заслуживает 49-дюймовый игровой монитор от Samsung. Основным достоинством C49HG90DMI является изогнутая SVA-панель с необычным соотношением сторон 32:9 и разрешением 3840 × 1080 пикс. Такое исполнение идентично двум 27-дюймовым панелям формата 16:9, что позволяет разделить монитор пополам и выводить на экран одновременно две картинки из двух различных источников.
Для защиты зрения производитель применяет технологию MagicBright, оптимизирующую яркость под тип выводимого контента, и Eye Saver Mode, фильтрующую синий цвет. Подсветка на квантовых точках не использует ШИМ, имеет частоту развертки 144 Гц и 125% цветовой охват пространства sRGB. Время отклика здесь действительно «игровое» — всего 1 мс.
LG 27UK850
Из моделей с диагональю до 27 дюймов особо интересен монитор 27UK850 от LG. Он поддерживает разрешение 4K, режим HDR и технологию адаптивной синхронизации AMD FreeSync. IPS панель использует подсветку W-LED, лишенную ШИ-модуляции во всем рабочем диапазоне яркости. Применение функции «стабилизатор черного» помогает избавиться от пересвечивания картинки и сделать светлее самые темные участки.
У монитора современный набор разъемов, в том числе два HDMI 2.0 и USB Type-C, есть USB-хаб, большое количество самых разных пользовательских пресетов и поддержка HDR10. Дополняет набор преимуществ качественная заводская калибровка и встроенная акустическая система с функцией улучшения звука MaxxAudio.
Камера переднего вида
Правильно разместить фронтальную камеру помогут следующие советы:
- Перед запуском видеозаписи следует установить карту памяти.
- Камера обладает опцией циклической съемки. По мере заполнения флешки предыдущая запись будет стираться. Остальные материалы сохраняются во внешнем накопителе.
- Для корректной работы устройства осуществляют правильный выбор места установки, используют штатное зарядное устройство с переключателем от 5 до 12 В (для легковых и грузовых автомобилей).
- Для подключения передней видеокамеры протягивают провод над дверьми, под накладками.
- Прибор монтируют вместе со стальной защитой от камней и насекомых.
Функции кнопок управления
Для настройки видеорегистратора-зеркала представлена инструкция корректировки в виде таблицы.
| № | Символ | Расшифровка | Описание |
| 1 | Вертикальная черта в кружочке | Клавиша питания | Используется для включения/выключения экрана или самого устройства |
| 2 | Четырехлистник | Работа с меню | Непрерывное нажатие обеспечивает переходы между разделами, кратковременное удержание – вызов настроечного меню на экран |
| 3 | Шестиконечная звезда | Действия с режимами видео и их экстренными переключениями | Возможность смены фото на видео, прекращения съемки при необходимости избегания наложения картинок друг с другом |
| 4 | Кнопки «влево/вправо» | Перелистывание страниц вверх или вниз, корректировка уровня громкости аудио | В режиме воспроизведения или видеозаписи регулируют перемещение изображения, а также степень громкости записываемых звуковых файлов |
| 5 | ОК | Подтверждение выбранного действия | Включение/выключение камеры, согласие с определенной опцией в режиме ожидания |
| 6 | Изображение дисплея | Информация об экране | Указывается марка, разрешение, диагональ монитора |
Настройки параметров
| Характеристика | Значения |
| Разрешение | HD, Full HD |
| Фото по качеству | М 12, 10, 1.3, 8, 5, 3 |
| Цикличность | От 1 до 3 минут, возможность блокировки сведений на карте памяти |
| Фиксация перемещений | Включено или выключено |
| Баланс белого цвета | Насыщенный, флуоресцентный, автоматический, затемнение |
| Защита монитора | 10-30 S |
| Дата | Минуты-час-день-месяц-год |
| Язык | Более 10-ти, включая русский |
| Версия | Номер варианта ПО |
| Восстановление заводских настроек и выбранный формат | Подтверждение или отмена |
Как установить дату и время
Ниже приведены рекомендации, как настроить видеорегистратор-зеркало по времени и дате:
- Нажимают клавишу ОК, переводя девайс в режим ожидания.
- Кликают на клавишу меню, входят в настройки.
- При помощи «правой/левой» кнопки выбирают параметры даты и времени.
- После установки необходимых параметров выходят из режима, подтверждением через ОК, проверяют сохраненные показатели.
Как начать видеозапись
Переход в режим видеосъемки выполняется автоматически. Для отмены опции следует нажать и удерживать несколько секунд клавишу со значком ▲. В режиме «стенд-бай» (ожидания) кликают на символ , чтобы войти в меню воспроизведения. Если процедура выполнена правильно, в центре дисплея появится знак ◘.
Как сделать фото
Если правильно повесить и настроить видеорегистратор, можно получать качественные фотографии. Для этого придерживаются следующего алгоритма действий:
- Выбирают иконку , переходят в режим фотографирования.
- Подтверждают действие нажатием клавиши ОК, сопровождающееся характерным сигналом о готовности снимка.
- Кнопками ◄/ ► выбирают материал для просмотра.
- Для воспроизведения нажимают ОК, перелистывания – «вверх/вниз», выхода из выбранного режима – .
Как подключить регистратор к компьютеру
К ПК или ноутбуку прибор подсоединяют посредством USB-кабеля. В результате, видеорегистратор отображает две версии меню:
- Модель хранения типа USB storage model. Имеется доступ к видео и фотографиям.
- Вариант PCCAM. Оборудование может работать с чатами, прочими материалами в реальном времени, в том числе эксплуатировать камеру компьютера.
Прозрачность и мультифункциональность – тройная выгода
Максимального комфорта при использовании стекла в помещении можно добиться в сочетании с мультифункциональным или энергосберегающим покрытием. Мультифункциональное стекло зимой бережет тепло, летом – предохраняет дом от перегревания, при этом сохраняется нейтральный цвет стекла, максимальная прозрачность и прекрасный вид из окна. Применение с энергосберегающим покрытием рекомендовано в малоосвещенных помещениях, обычно на первых этажах, где практически никогда не бывает солнца. Жителям таких домов необходимо тепло, но при этом не требуется отражение солнечной энергии, поскольку в помещении и так наблюдается ее недостаток.
Мультифункциональное стекло с функцией теплосбережения и защиты от солнца часто сравнивают с системой климат-контроля. С его помощью можно добиться комфортного регулирования температуры внутри помещения в любое время года.
В загородных домах мультифункциональные и энергосберегающие стекла позволяют значительно сократить расходы на отопление, а в летний период не потребуется установка кондиционера.
Заключение
Итак, выше мы попытались рассмотреть вопрос о том, как правильно откалибровать монитор компьютера и ноутбука. Стоит сразу отметить, что сделать это можно программными методами и даже инструментами самой Windows.
Данная операционная система довольно неплохо умеет настраивать цветопередачу, гамму и отображение текста. Однако для более серьезной настройки лучше все-таки воспользоваться специализированными программами.
Лучшей в этом плане можно считать Lutcurve. Она позволяет исключительно правильно настроить цветопередачу, баланс белого, точку черного и другие параметры. Но утилита не бесплатна. Однако ее легко можно использовать целых 30 дней без ограничений.




![[инструкция] калибровка экрана на ноутбуке или пк](http://saleous.ru/wp-content/uploads/c/6/b/c6b2c4dfb84ad4adbfdfb3eb7b56b112.jpeg)



























