Где находится чипсет на материнской плате
На не самых новых, но все еще актуальных платах, чипсетов два. Их еще именуют мостами, северным (СМ) и южным (ЮМ). Они так называются в соответствии с их географическим местонахождением на системной плате. Северный компонент можно найти немного ниже гнезда для установки ЦП, а на противоположной стороне от него расположен южный элемент.
На смену двухмостовым приходят одномостовые варианты, где есть только южный компонент. Куда же дели северный? Этот мост интегрирован в CPU. В современных моделях такое решение — не редкость. Такое решение имеет 3 существенных преимущества:
- Снижается показатель энергопотребления.
- Мощная процессорная система охлаждения способствует улучшению снижению износа моста.
- Дешевеет производство.
Узнаем, какая у меня материнская плата на компьютере в Everest
Узнать модель материнки можно с помощью специализированного софта. Everest (на сегодняшний день программа носит название AIDA64) позволяет произвести глубокий анализ персонального компьютера.
С помощью Everest можно узнать о технических характеристиках пк, провести тестирование процессора (CPU), видеокарты (GPU), оперативной памяти. Everest позволяет не только узнать характеристики компьютера, но и обновить драйвера системы, предоставляя ссылки на скачивание на официальные страницы производителей.

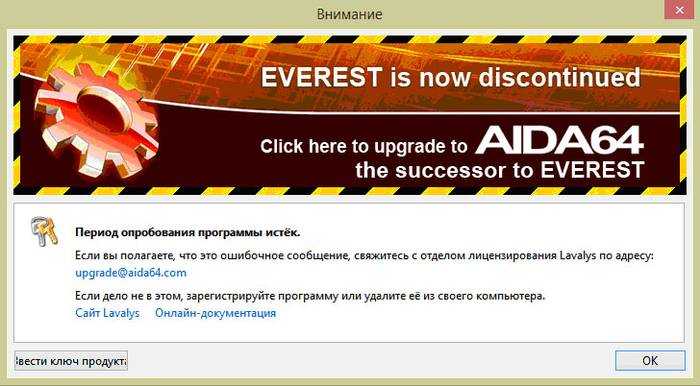
Чтобы узнать модель и характеристики материнской платы в программе необходимо:
- для начала необходимо скачать программу и установить ее на компьютер;
затем необходимо запустить программу с ярлыка на рабочем столе;
далее необходимо в левом столбце выбрать вкладку «Компьютер»; после этого в окне будут отображены следующие вкладки «Суммарная информация», «Имя компьютера», «DMI», «IPMI», «Разгон», «Электропитание», «Портативный ПК», «Датчик». В этом списке нам нужен первый пункт «Суммарная информация»;
далее кликаем по этому пункту и в окне отобразится информация о технических характеристиках ПК, где и будет отображена информация о материнке.
Также определить модель платы в эверест можно:
-
для начала необходимо кликнуть по вкладке «Системная плата»;
после этого в окне отобразятся следующие пункты «ЦП», «CPUID», «Системная плата», «Память», «SPD», «Чипсет» и другие. Необходимо выбрать «Системная плата»;
затем в верхней части окна будет представлена информация о модели материнки.
В этой статье были рассмотрены способы определения модели материнской платы. Необходимо выбрать только лишь наиболее удобный способ.
Как определить материнскую плату путём визуального осмотра
Вдруг компьютерное устройство не включается, возникла проблема аппаратного типа, тогда единственным вариантом станет снятие крышки корпуса. Заглянув во внутрь можно увидеть много пыли, которая закрывает все надписи, обозначения. Следует сначала аккуратно очистить. В некоторых случаях предстоит отсоединить другие модули (оперативную память, адаптер видео), поскольку они могут ограничивать обзор.
В итоге перед Вами откроется подобная картина:
Обычно название размещается по центу: крупными буквами – производитель, а ниже и помельче – название чипсета. Но бывают и другие варианты – с надписью, расположенной в одном из углов.
11.04.201810:00941Виктор ФелькИнформационный портал IT Техник
- https://remontka.pro/motherboard-model/
- https://viarum.ru/kak-uznat-model-materinskoy-platyi/
- https://it-tehnik.ru/hardware/chipset-model.html
Как узнать какой чипсет на материнской плате
Чипсет – основа любой материнской платы. Именно чипсет определяет основные возможности, которыми располагает плата. В зависимости от архитектуры процессора чипсет может отвечать за связь с памятью, видеокартой, платами расширения и интерфейсами для подключения внутренних и внешних устройств. В этом материале мы рассмотрим сразу несколько способов, которые позволят узнать название чипсета материнской платы.
Как узнать чипсет материнской платы без Windows
Самый простой и надежный способ узнать чипсет материнской платы – это определить название модели самой материнской платы и потом найти ее характеристики в интернете. А уже в характеристиках материнской платы всегда будет указан чипсет, на основе которого она построена. Этот вариант сработает в любом случае, при любой материнской плате и вне зависимости от того работает компьютер или нет.
Определить модель материнкой платы можно разными способами. Например, во многих случаях название материнской платы появляется на экране компьютера сразу после его включения, во время процедуры POST. Вы можете остановить загрузку компьютера на этапе процедуры POST с помощью нажатия на клавишу Pause/Break. После этого можно будет изучить информацию на экране и найти название материнской платы. В некоторых случаях на экране POST будет указан непосредственно и сам чипсет, но в большинстве случаев там будет только название материнской платы.
Если у вас современная материнская плата, то во время процедуры POST на экране может не появляться никакой информации. В этом случае название материнской платы можно посмотреть в настройках BIOS. Для этого сразу после включения компьютера, во время процедуры POST, нажмите на клавишу входа в настройки BIOS (обычно это клавиша Delete). В большинстве случае название материнской платы будет указано уже на стартовом экране BIOS.
В самом крайнем случае можно просто снять боковую крышку системного блока и посмотреть какое название указано непосредственно на самом текстолите плате. В большинстве случаев название материнской платы указывается рядом с разъемом PCI Express.
На сайте производителя платы нужно перейти в раздел «Спецификации» или «Specifications».
Здесь вы сможете узнать название чипсета материнской платы, а также остальные ее характеристики.
Как определить чипсет материнской платы на рабочем компьютере
Если ваш компьютер работает и на нем установлена операционная система Windows, то вы можете узнать название материнской платы с помощью строенных инструментов. Например, можно нажать комбинацию клавиш Win-R и в открывшемся окне выполнить команду «msinfo32».
В результате откроется окно «Сведения о системе». Здесь, на главном экране программы, будет собрана все основная информация о вашем компьютере. Среди прочего здесь будет и название материнской платы.
Также информацию о названии материнской платы можно получить при помощи команд «wmic baseboard get Manufacturer» и «wmic baseboard get product». Первая команда выводит название производителя платы, а вторая точное название модели. Вводить данные команды нужно в командную строку (cmd).
Получив информацию о материнской плате, вы сможете найти название чипсета с помощью поиска в интернете, так как это описано выше.
Как определить чипсет материнской платы с помощью программ
Также вы можете сразу узнать название чипсета материнской платы без поиска характеристик в Интернете. Но, для этого придется установить специальную для просмотра характеристик компьютера.
Например, можно воспользоваться бесплатной утилитой CPU-Z. Запустите данную программу и перейдите на вкладку «Mainboard». Здесь, среди прочей информации о материнской плате, будет указано и название ее чипсета. Название северного моста чипсета будет указано в строке «Chipset», а название южного моста в строке «Southbridge».
Если на материнской плате есть только южный мост, то в строке «Chipset» будет указана архитектура процессора, а название чипсета будет находиться в строке «Southbridge». Также в программе CPU-Z можно узнать производителя материнской платы и ее точное название. Эту информацию можно использовать для того, чтобы найти характеристики платы в интернете.
Использовать именно CPU-Z не обязательно. Существует множество других программ для просмотра характеристик компьютера, которые можно использовать для получения информации о чипсете материнской платы. Например, вы можете воспользоваться такими бесплатными программами как Piriform Speccy, HWiNFO64, PC Wizard.
Способ 2: при помощи специальных программ
Через специальную программу для диагностики можно узнать не только производителя и модель, но и дополнительные параметры: частоту, тип памяти, информацию о сокете и другие.
Speccy
На сайте выбираем «Download Free Version», загружаем и устанавливаем бесплатную версию.
После запуска в общей сводке уже будут показаны краткие сведения о материнке.
Для дополнительных сведений переходим во вкладку «Системная плата». Справа будет отображена расширенная информация.
CPU Z
Бесплатная программка для просмотра свойств процессора. Дополнительно в ней присутствует раздел, в котором можно узнать название материнской платы.
1. Запустите утилиту и перейдите во вкладку «Mainboard». В поле «Manufacturer» будет указан производитель, в «Model» — наименование.
2. Для дополнительной информации перейдите на вкладку «CPU». Там можно узнать какой поддерживается сокет.
И просмотрите вкладку «Memory», чтобы определить тип поддерживаемой памяти.
Hardware Info
HWiNFO – бесплатная англоязычная программа, которая показывает детальную информацию об имеющимся на ПК оборудовании, в том числе и материнке.
Откройте раздел «Motherboard». В полях «Motherboard Model & Chipset» будут показаны производитель и модель.
Для расширенной информации кликните по значку +, разверните и просмотрите информацию в следующих разделах:
AIDA 64
Профессиональное платное программное обеспечение для комплексной диагностики ПК. Разработчики позволяют оценить функционал в течении 30 дней пробного периода, которого вполне хватит для получения информации.
1. Откройте ветку «Системная плата».
2. В правом окне будут отображены основные параметры.
3. Для просмотра подробных сведений кликните на «Системная плата».
SIW
SIW является платным решением и основным конкурентом программы AIDA. Вы можете загрузить, установить и попробовать работу с программой в течении 14 дней пробного режима.
1. В главном окне прокрутите страницу немного вниз.
2. В разделе «Оборудование» кликните по подразделу «Материнская плата».
Стандартные средства Windows
Если пользователь по неопытности не может произвести разборку системного блока, и посмотреть, какая материнка установлена, то тогда можно воспользоваться стандартными средствами операционной системы Windows, такими как: биос и командная строка.
Также можно воспользоваться и штатными утилитами операционной системы.
Чтобы воспользоваться утилитой «Сведенья о системе», необходимо выполнить следующие действия:
-
для начала, необходимо с помощью горячих клавиш «WIN+R» вызвать окно «Выполнить»;
-
затем в пустую строку ввести команду «msinfo32» и кликнуть по вкладке «ОК»;
-
далее откроется окно «Сведения о системе», где будут отображены характеристики компьютера.
Фото: информация о плате недоступна
Также для установления модели можно воспользоваться штатной утилитой Windows «Средства диагностики DirectX».
Чтобы воспользоваться утилитой «Средства диагностики DirectX», необходимо выполнить следующие действия:
-
с помощью сочетания клавиш «WIN+R» вызвать диалоговое окно «Выполнить»;
- далее в пустую строку ввести команду «dxdiag» и нажать на вкладку «ОК»;
-
затем откроется главное окно утилиты, где в строке «Модель компьютера» будет отображена информации о модели.
Через Биос
Узнать модель материнской платы можно посредством BIOS.
Для того чтобы узнать модель материнской платы через биос необходимо:
-
при старте компьютера на клавиатуре нажимать несколько раз на клавишу «Del/Delete» или клавишу «F2», в зависимости от модели BIOS;
-
затем при появлении главного окна BIOS вверху можно посмотреть название материнской платы.
Способ второй:
- как было описано в первом случае, при старте компьютера необходимо на клавиатуре несколько раз нажимать на клавиши «Del/Delete» или клавишу «F2» в зависимости от модели BIOS;
-
при входе в BIOS необходимо выбрать с помощью клавиш на клавиатуре «стрелка вправо» вкладку «Advanced BIOS Features» и вверху будет отображено название материнки.
Командная строка
Один из самых простых способов узнать, какая материнская плата на компе стоит – это через командную строку. От пользователя не требуется установка дополнительного софта, достаточно вызвать окно командной строки.
Чтобы определить модель материнской платы через командую строку необходимо:
- с помощью комбинации клавиш «WIN+R» вызвать окно «Выполнить»;
-
затем в пустой строке набрать команду «cmd»;
-
далее откроется окно командной строки, где необходимо ввести определенные команды.
Первая команда «wmic baseboard get Manufacturer». С помощью данной команды можно определить производителя материнской платы;
Вторая команда «wmic baseboard get product». С помощью команды можно непосредственно определить модель материнской платы;
Фото: две команды
затем остается только ввести нужную команду.
Второй способ выглядит следующим образом:
-
с помощью комбинации клавиш «WIN+R» необходимо вызвать диалоговое окно «Выполнить»;
- в пустой строке нужно ввести команду «cmd» и нажать на «ОК»;
-
затем в открывшемся окне командной строки необходимо ввести команду «systeminfo» и нажать на клавишу «Enter»;
-
после ввода команды отобразятся полные технические сведения о компьютере.
Третий способ определения с помощью командной строки выглядит так:
- с помощью клавиш «WIN+R» нужно вызвать диалоговое окно «Выполнить»;
- затем необходимо ввести команду «cmd» и кликнуть на вкладку «ОК»;
-
затем необходимо ввести команду «wmic baseboard list full» и нажать на клавиатуре клавишу «Enter». Команда «wmic baseboard list full» позволяет отобразить полное описание платы со всеми техническими характеристиками.
Как узнать модель материнской платы компьютера, ноутбука
Приветствую всех!
При решении некоторых проблем с компьютером (или ноутбуком) необходимо знать модель материнской платы (например, для поиска и обновления драйверов, или для того, чтобы определить, как и что поддерживает устройство). Часто такая необходимость появляется после переустановки Windows, когда нужно скачать драйвера на чипсет и звук.
Хорошо, если у вас остались документы, которые шли вместе с покупкой компьютера (но как показывает практика — в большинстве случаев, либо их не найти, либо их уже вообще нет ). В этой статье я приведу несколько простых и быстрых способов определения модели материнской платы (по англ. — motherboard, mainboard).
И так…
❶ Использование специальных утилит
На мой взгляд — это один из самых простых и быстрых способов узнать о компьютере все его характеристики (и не только материнской платы). Таких утилит довольно много, я порекомендую несколько из них.
Ремарка! Лучшие утилиты для просмотра характеристик компьютера см. в этой статье: https://msconfig.ru/harakteristiki-kompyutera.html
AIDA64
Простая и незаменимая утилита при работе за компьютером. Позволяет в мгновение ока узнать всю подноготную: процессор, ОС, мат. плату, температуру компонентов, жесткие диски и т.д.
В нашем случае достаточно открыть раздел «Компьютер/суммарная информация»(см. скриншот ниже). Кстати, программу не обязательно устанавливать — у нее есть портативная версия (например, можно записать на флешку и с нее запускать).
CPU-Z
Еще одна популярная утилита для просмотра характеристик компьютера. В ней достаточно открыть вкладку «Mainboard», и затем программа покажет всю информацию о вашей плате (прим.: Mainboard — это материнская плата в переводе с английского).
❷ Просмотр в свойствах Windows
Посмотреть модель материнской платы — можно и в самой Windows. Правда, иногда, Windows кажет информацию напротив данного пункта «Недоступно». Поэтому, если узнать этим способом у вас не получится — переходите к следующему…
Сначала нажмите сочетание кнопок WIN R и введите команду msinfo32. Нажмите Enter (см. скриншот ниже).
Далее, в открывшемся окне просмотрите все свойства о вашей системе. В списке должна быть информация о многих устройствах: версии BIOS, имени системы, сведения о ОС Windows, модели системной платы, процессоре, системных папок, и т.д.
Кроме команды msinfo32 можно использовать dxdiag (так же вызвав меню «Выполнить«, см. пример выше)
Обратите внимание, что в этом случае вы сможете узнать изготовителя и модели вашего устройства (что, кстати, хватает с лихвой, когда имеете дело с ноутбуком)
❸ Просмотр в командной строке
Этот способ хорош своей универсальностью (дабы командная строка работает даже в самых убитых Windows) и безотказностью: почти всегда он срабатывает.
Как запустить командную строку:
В помощь! Как открыть командную строку в Windows 7-10 (в т.ч. с правами администратора) — https://msconfig.ru/kak-otkryit-komandnuyu-stroku.html
Примечание! Помимо командной строки так можно запускать многие другие приложения в Windows — https://msconfig.ru/spisok-komand-vyipolnit.html
Какие команды вводить:
❹ Узнаем модель мат. платы в BIOS
В BIOS можно не только менять настройки загрузки, времени, даты, настраивать оборудования и пр., но еще и получить информацию по любой железке (прим.: кол-во информации о железе зависит от вашей версии BIOS).
Чтобы не повторяться, приведу здесь сразу ссылки:
Например, если вы вошли в BIOS мат. платы Gigabyte: достаточно нажать клавишу F9 — и появиться подробная информация о ней.
Так же рекомендую заострить внимание на первом экране, который появляется после включения компьютера — на нем так же нередко показывается информация о мат. плате. ❺ Визуальный осмотр самой мат
платы
❺ Визуальный осмотр самой мат. платы
Один из самых достоверных способов узнать модель материнской платы — это посмотреть ее маркировку. Правда, этот способ имеет свои минусы: это дольше, чем остальные способы; труднее (особенно, если дело касается ноутбука, ибо разобрать его намного сложнее, чем открыть крышку системного блока у ПК).
Поэтому, лично я бы рекомендовал этот способ, если имеете дело с ПК, или остальные способы почему-то не подошли…
Практически на каждой системной плате имеется маркировка модели: обычно она расположена где-нибудь по краям или центру. На заметить ее просто невозможно!
Примечание! Все что написано выше — относится к брендовым производителям: Asus, Gigabyte и др. Если дело касается дешевого китайского барахла — может быть все, что угодно…
На сим у меня все…
Удачной работы и быстрой диагностики!
Статья откорректирована: 20.01.2021
Как посмотреть модель материнской платы в BIOS
Если система не установлена либо повреждена, но компьютер запускается — можно попробовать отыскать информацию в BIOS. Для этого сразу после включения ПК или ноутбука нужно нажать и держать клавишу Del либо F2. Какую именно — зависит от конкретного устройства, но максимум за две попытки это, скорее всего, удастся. Другие клавиши или комбинации для доступа к настройкам Биоса используются гораздо реже, и, в основном, на устаревших машинах. В самом крайнем случае, список возможных вариантов входа можно отыскать в сети.
Если речь идет о стационарном ПК, то в начале загрузки часто появляется текстовая информация с подсказками насчет горячих клавиш. Тогда именно в этот момент и следует нажимать соответствующую кнопку.
На самом деле, номер материнки, напрямую указанный в информации БИОС — редкое явление. Но в некоторых версиях он показан на главной вкладке Main или в верхней части экрана, над названиями вкладок. А в лэптопах на вкладке Main может быть указан серийный код устройства. По нему на официальном сайте производителя вполне вероятно отыскать конкретную материнку.

Сторонние программы: больше сведений, шире возможности
П реимущества сторонних приложений, в частности тех, которые я включил в эту статью – не только бОльшая информативность, но и возможность использования вне установленной на жесткий диск операционной системы . Их можно запускать при загрузке компьютера с , в различных виндовых Live CD и даже под DOS. Всё это может пригодиться в случаях, когда компьютер не загружает ОС.
HWiNFO32/64
Б есплатная программка – один из лучших, на мой взгляд, инструментов анализа и мониторинга состояния аппаратных ресурсов ПК. Что касается сведений о материнке, то он отображает не только ее марку и модель, но и версию шины PCI-e, USB, чип мультиконтроллера (Super I/O), набор функций чипсета и BIOS, а также многое другое. Знающий пользователь получит с помощью HWiNFO почти исчерпывающую информацию о своем железе. Если вас интересует лишь модель «мамы», достаточно открыть в программе только окно общих сведений о системе (Summaryonly ). Данные указаны в поле «Motherboard » в нижней левой половине окна. Более детальные данные содержатся в основном разделе.
HWiNFO выпускается отдельно для 32- и 64-битных систем. На выбор можете скачать установочную или портабельную версию для Windows, а также для DOS.
CPU-Z
В торая всенародно любимая утилита, которая быстро и бесплатно покажет вам основные сведения о материнской плате – это , продукт разработчиков из Поднебесной. Досье на «мамку» хранится на вкладке «Mainboard
». Помимо марки, модели и ревизии (выделено красной рамкой на скрине), CPU-Z показывает:
- Чип северного моста (Chipset ).
- Чип южного моста (Southbridge ).
- Мультиконтроллер (LPCIO ).
- Сведения о БИОС (подраздел BIOS ).
- Интерфейс дискретной графики(GraphicInterface ).
Программка выпущена в переносной и инсталлируемой версиях. Также на веб-сайте автора есть выпуск CPU-Z для устаревших версий системы, в частности, Виндовс 98.
AIDA64
– платное и весьма недешевое приложение, но благодаря торрент-трекерам этот факт сегодня мало кого смущает. Тем более что для нашей задачи достаточно его триальной версии, которая работает 1 месяц. В отличие от двух предыдущих утилит, Аида имеет русскоязычную интерфейс, за что пользователи любят ее еще сильнее. Кроме того, программа функционирует не только как анализатор и монитор аппаратных ресурсов, она содержит несколько наборов тестов, которые используются для диагностики, оценки работоспособности устройств и сравнения их с аналогами (бенчмарк).
Чтобы выяснить при помощи Аиды, какая модель материнской платы стоит на компе, загляните в ее раздел «Системная плата
». Искомые данные отображаются в списке «Свойства системной платы ». Ниже приводятся дополнительные сведения о ней как об устройстве: параметры шины FSB (процессора), памяти и чипсета. Данные о самом чипсете, BIOS и подсистеме ACPI вынесены на отдельные вкладки.
В целом AIDA64 предоставляет более детальную информацию, чем HWiNFO32, но в триальной версии некоторые данные скрыты.
Утилита выпускается в четырех редакциях для Windows, самая недорогая из которых – Extreme, стоит $39,95. На выбор предлагаются установочные и переносные версии.
С помощью специальных программ.
Существует множество программ, которые дают полную информацию пользователю о содержимом системного блока. Они показывают не только какая модель материнской платы установлена в системе, но и какой процессор, память, жесткий диск и их описывают характеристики.
В рамках этой статьи нас интересует только системная плата и мы посмотрим, что нам о ней расскажут такие программы. Для примера я выбрал четыре программы и один онлайн сервис, которые нам помогут узнать маркировку системной платы нашего компьютера.
Не обязательно пользоваться сразу несколькими программами, достаточно выбрать одну или две, которые вам больше понравятся или которые просто будут в нужный момент под рукой.
Программа CPU-Z.
Первая программа, это утилита CPU-Z от CPUID, очень популярная утилита для проверки характеристик системного блока
Работает очень быстро и ее не нужно устанавливать и что важно, программа бесплатна. Должна быть в арсенале любого пользователя компьютера
Чтобы получить сведения о системной плате, нужно перейти во вкладку «Mainboard», где вы и увидите название фирмы-изготовителя и маркировку модели системной платы.
Скачать программу CPU-Z вы можете по этой ссылке: http://www.cpuid.com/softwares/cpu-z.html
Программа Speccy.
Вторая программа, которую я хочу представить, это утилита Speccy от Piriform, которая многим известна своей программой CCleaner.
Эта утилита также, как и предыдущая показывает всю информацию о комплектующих вашего компьютера. Пользоваться ей очень удобно и легко, вся информация разделена на категории, есть бесплатная версия, которой хватит, чтобы узнать, что находится внутри системного блока.
Чтобы узнать какая модель материнской платы у вас установлена, перейдите во вкладку «Системная плата», где вы увидите всю информацию о ней.
В строке «Изготовитель», вы увидите название фирмы, которая произвела «материнку», а в строке «Модель», ее обозначение.
Чтобы получить сведения о системной плате, нужно перейти во вкладку «Mainboard», где вы и увидите название фирмы-изготовителя и маркировку модели системной платы.
Программа PC Wizard.
Следующая программа называется PC Wizard от того же автора, что и CPU-Z. Эта программа также показывает, какие комплектующие установлены внутри системного блока, но имеет другой графический интерфейс.
Чтобы узнать какая системная плата установлена в компьютере, нужно во вкладке «Железо», которая находится слева, выбрать иконку с системной платой и в правой части программы вы увидите ее характеристики, где будет указана ее фирма-изготовитель и название модели.
Программа AIDA.
Еще одна программа, с помощью которой можно узнать маркировку системной платы, это AIDA. Эта программа известна пользователям компьютеров еще и под названием Everest и позволяет проводить тестирования компьютерного железа.
Программа платная, поэтому мне она не подходит для постоянного пользования, потому что есть целая куча бесплатного софта.
Но для того, чтобы узнать маркировку системной платы, хватит и триальной версии AIDA, которая работает 30 дней.
Для этого установите и запустите программу и в меню слева выберите пункт «Системная плата», затем в правой части окна программы вы увидите ее маркировку.
С помощью онлайн сервиса и программы Intel Detection.
Завершает мой список программ, с помощью которых можно определить модель системной платы программа Intel Detection, которая работает в паре с сервисом intel.
Данный сервис сканирует систему с помощью утилиты Intel Detection и показывает ее характеристики на своем сайте.
Порядок действий следующий..
Зайдите на сайт:
http://www.intel.com/support/ru/siu.htm
Вы увидите следующее окно с описанием программы.
Нажмите на кнопку «Идентификация ПО и аппаратного обеспечения на вашем компьютере».
Затем вам будет предложено скачать программу Intel Detection, сохраните ее на жестком диске, а затем откройте ее, после чего она сделает анализ вашей системы.
Когда вы увидите такое окно, закройте его, анализ вашей системы готов.
Чтобы увидеть, какая системная плата установлена в вашем компьютере, снова перейдите на сайт intel. В том же окне, где вы скачивали программу, вы увидите информацию о вашей системе. В строке «Изготовитель компьютера» вы увидите название фирмы системной платы, а в названии «Модель компьютера» ее маркировку. Во вкладке «Базовый уровень» вы увидите короткую информацию о системе, а во вкладке «Продвинутый уровень», более подробную.
Чтобы сделать повторный анализ с помощью этого сервиса, нужно будет заново скачать программу и запустить диагностику системы.
Использование стороннего программного обеспечения
Как видим, в основном сведения выглядят далеко не полными, а ведь многим пользователям нужна еще и некоторая дополнительная информация. К сожалению, Windows-системы ее предоставить не могут. Можно, конечно, воспользоваться параметрами BIOS, но и это полной картины не даст. Таким образом, говоря о том, как узнать материнскую плату на ноутбуке, оптимальным решением с получением максимально подробной информации станет использование сторонних диагностических утилит. К примеру, неплохо зарекомендовали себя программы вроде AIDA64 и Speecy. Но первое приложение является платным и выдает уж слишком много параметров, в которых неискушенный пользователь может попросту не разобраться.
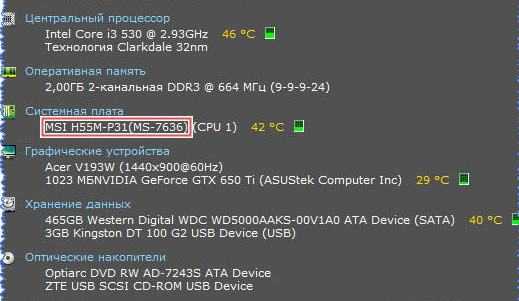
А вот вторая программа обладает явно дружественным интерфейсом и предоставляет в основном только базовые показатели, несмотря даже на некоторые расширенные данные. Но в них потеряться достаточно сложно. Все просто и лаконично!
Как узнать модель материнской платы своего компьютера
Если вы ищете информацию о том, как узнать модель материнской платы не вскрывая процессорный блок, то эта статья для вас. Лучше заранее поинтересоваться всей начинкой своего компьютера, и записать где-нибудь в блокноте. Но как известно, все мы ищем информацию о нашем оборудовании только тогда, когда оно барахлит или вовсе перестает работать. Раньше и у меня так было. Это теперь у меня записано, что и на каком компьютере установлено, начиная с железа и заканчивая программами. Так как жизненный опыт научил, что лучше потратить полчаса сейчас, чем целый день потом.
Для чего необходимо знать модель материнской платы?
Как вы уже знаете, компьютер состоит из отдельных блоков, которые собраны воедино в компьютерном корпусе под названием системный блок. Основным блоком компьютера является материнская, или как её еще называют – системная плата (motherboard), на которой размещены или подключены все остальные устройства.
В каких случаях вам понадобится знать модель материнской платы?
- Если вам необходимо переустановить или обновить драйвера оборудования, которое встроено в материнскую плату (чипсет, звуковая, сетевая или видео карта) ;
- Если вы хотите увеличить память;
- Или поменять микропроцессор;
От модели материнской платы зависит выбор остального оборудования, т.к. разъемы и типы подключения у всех материнских плат разный. Поэтому прежде, чем покупать память, микропроцессор, жесткий диск и даже кулер, необходимо знать производителя своей системной платы и её модель.
Определить её можно несколькими способами:
- Визуально (подходит только для стационарных компьютеров, но не для ноутбуков);
- При помощи операционной системы
- При помощи сторонних программ и утилит
Как визуально определить модель материнской платы
Для этого необходимо открыть системный блок. Достаточно снять левую (если вы стоите перед лицевой частью процессора) боковую крышку. Обычно она крепится с задней стороны двумя болтиками или защелками.
Возьмите фонарик и поищите надпись на самой большой плате. Если вы никогда не видели, как обозначаются материнские платы, то вам будет трудно определить её название, так как всяких названий и обозначений на материнской плате много. И если ваш компьютер на гарантии, то вскрывать системный блок не желательно.
Поэтому лучше воспользоваться другим способом.
Как узнать модель материнской платы при помощи операционной системы
В любой операционной системе Windows есть встроенная утилита «Сведения о системе».
В Windows 10 либо через меню Пуск – Средства администрирования Windows – Сведения о системе, либо кликнуть в Панели задач по значку Поиска (в виде лупы) и в поле поиска написать Сведения о системе, и перейти по одноименной ссылке.
В Windows 7 такое окно можно вызвать через меню Пуск – Все программы – Стандартные – Служебные – Сведения о системе.
В Windows 8.1 это окно вызывается запуском специальной утилиты. Для этого в поле поиска необходимо написать команду msinfo32. Или через окно Выполнить (вызывается клавишами Win + R).
Не всегда таким способом можно узнать модель своей материнской платы. У меня, например, модель не определилась. Можно попробовать другие способы.
Как узнать модель материнской платы с помощью средства DxDiag
Нажмите на клавиатуре одновременно клавиши «Win» + «R». Откроется небольшое окошко «Выполнить», в котором необходимо ввести команду dxdiag
В открывшемся окне смотрите запись «Изготовитель компьютера» и «Модель компьютера». Это и будет название вашей материнской платы.
У меня же и в этом случае материнка не определилась. Попробуем еще одним способом.
Узнаем модель своей материнской платы при помощи программы CPU—Z
Есть хорошая бесплатная программа под названием CPU-Z, при помощи которой можно узнать не только свою материнскую плату, но и всю информацию о компьютере.
Запускаем программу и переходим на вкладку «Mainboard». В разделе «Motherboard» в поле «Manufacturer» (имя производителя) и «Model» вы и увидите название своей материнской платы.
Вот и у меня наконец-то определилась модель моей материнки.
Как определить модель материнской платы при помощи командной строки
Есть еще один способ – это командная строка. В Windows 10 в неё попасть можно, кликнув правой кнопкой мыши по кнопке меню Пуск.
Введите или скопируйте команду ниже:
После нажмите на клавиатуре кнопку Enter. Появится информация о фирме производителе.
Потом введите команду
И появится информация о модели материнской платы.
Как определить название, модель материнской платы на своем компьютере, ноутбуке через командную строку?
Практически каждый пользователь операционных систем Windows знаком с такой полезной штукой, как командная строка. С ее помощью можно реализовать нереализуемое и узнать неузнаваемое. В том числе производителя и модель материнской платы. Данный метод хорош тем, что он не требует установки дополнительных приложений и в процессе Вам не потребуется ничего разбирать. Делается это следующим образом:
Шаг 1.
- Разверните меню «Пуск» и выберите в его главном окне строчку «Выполнить».
- В небольшом раскрывшемся окошке впишите в текстовое поле команду «cmd» и нажмите «Enter».
Изображение 6. Запускаем командную строчку.
Шаг 2.
- Перед Вами откроется окошко с черным фоном и некоторыми надписями. Это и есть командная строка, которая поможет узнать все о Вашей «материнке».
- Для того, чтобы выявить, кем материнская плата была произведена, Вам необходимо вписать в командную строчку следующий текст: «wmic baseboard get Manufacturer» и нажать «Enter».
- После исполнения данной команды в том же окне снизу появится надпись с названием производителя, как показано на рисунке.
Изображение 7. Выявляем производителя.
Шаг 3.
- Не закрывая окошко, впишите в командную строчку следующий текст: «wmic baseboard get product».
- После выполнения данной команды чуть ниже появится название или номер модели материнской платы, как показано на рисунке ниже.
- Используйте полученные сведения для поиска необходимых Вам драйверов или оборудования.
Изображение 8. Определяем модель.
Как узнать «clock generator» материнской платы?
Разобраться с поставленной задачей способен только инструмент SetFSB, а потому и действовать придется следующим образом: * Загрузить архив с инструментом с официального сайта.
- Сразу после пробного запуска ввести в пустующее текстовое поле идентификационный номер, расположенный в верхней части интерфейса (на скриншоте, к примеру, видна комбинация 1726030115).
- После того, как будет пройдена своеобразная проверка на наличие лицензии, появится новое информационно-справочное окошко, где перечислено колоссальное количество разнообразной информации. В том числе и показатель Clock Generator. Если указанное окошко пустует придется или заново провести тестирование, или же закрыть SetFSB, а затем вновь ввести идентификационный номер в пустующее текстовое окошко. Как подсказывает практика, с третьего или четвертого раза нужная информация обязательно появится.
Удивительно, но аналоги SetFSB в сети до сих пор не появились. А потому для проверки Clock Generator придется следовать за инструкцией, описанной выше!
































