Способы замера диагонали монитора
Ручное измерение диагонали
Ручное измерение. Проще и надежнее метода придумать невозможно – понадобится калькулятор и линейка. Или рулетка, метр, штангенциркуль (про штангенциркуль – шутка, хотя им тоже можно воспользоваться). Прикладываем рулетку к углам экрана и запоминаем или записываем получившееся значение. Измерять нужно именно область, на которой отображается информация и не брать в расчет рамки вокруг дисплея. Получившиеся цифры нужно разделить с помощью калькулятора на 2,54 и получатся искомые дюймы. Некоторые средства измерения длины имеют разметку не только в миллиметрах и сантиметрах, но и в дюймах – тогда делить уже не нужно.
Специализированные программы
Специализированные программы. Узнать диагональ монитора компьютера, не прибегая к линейкам, поможет AIDA64, SiSoft Sandra и им подобные средства программой диагностики. Зайдя в раздел «Отображение» (название может отличатся для разного софта – ищем наиболее подходящий по смыслу пункт в меню программы) где напротив строки «Монитор» будет искомый параметр. Программа берет значение из собственной базы данных, поэтому если данные будут отображены неверно или их вовсе не будет, рекомендуем воспользоваться более новой версией.
Как узнать размер диагонали монитора с помощью документации?
Если у вас сохранилась коробка от вашего устройства, то осмотрите ее со всех сторон – обычно в одном из углов размещена табличка со списком, где производитель прописывает параметры.
Гугл в помощь
Не обязательно конечно, гугл, но воспользовавшись поисковиком можно попасть на сайт производителя техники, где в разделе производимых компанией продуктов выбрать свою модель и посмотреть, что к чему.
Фабричная наклейка на корпусе
Если вышеперечисленные способы не подходят по каким-либо причинам можно попробовать осмотреть устройство и поискать на корпусе фабричную наклейку – на ней заводом будут вписаны основные данные, которыми вы можете воспользоваться.
Методом математических решений
Для совсем уж отчаянных любителей геометрии предлагается воспользоваться методом решения несложной задачки. Здесь на помощь приходит небезызвестный древнегреческий философ и математик Пифагор со своей знаменитой теоремой. Она гласит о том, что сумма квадратов катетов треугольника равна квадрату его гипотенузы. В нашем случае катетами будут вертикаль и горизонталь дисплея, а гипотезуной – интересующая нас величина. Производим несложные вычисления – возводим в квадрат по отдельности ширину и высоту, суммируем их и из получившегося числа извлекаем квадратный корень. Если линейка градуирована в миллиметрах, то делим полученное на 2,54 и получаем дюймы.
* Прикладывая линейки, рулетки и прочее к дисплею будьте осторожны — не повредите матрицу и ее покрытие острыми частями. Некоторые экраны весьма хрупки, и оставить царапину проще простого.
Первый способ является самым верным, и гарантирует абсолютную точность результата. Вы сделаете замер своими руками и, при внимательном подходе к делу, ошибка будет исключена.
Диагональ диагонали рознь
Выбирая себе электронного друга по размеру дисплея, перед тем, как узнать какая диагональ у монитора, следует обратить внимание на соотношение сторон. Общая площадь экрана с соотношением сторон 4:3 больше, чем при 16:9
Первый вариант больше подходит для набора документов, браузинга по интернету, офисной работы с текстовыми файлами. Второй формат имеет мультимедийную направленность – широкоформатное кино, графические редакторы, просмотр видеороликов, программы обработки видео. Поэтому если вы не планируете на компьютере работать, то 16:9 будет оптимальным выбором – фильмы не обрежутся по краям черными полосами.
Другие способы измерения
Мы надеемся, что предложенных нами способов будет достаточно, чтобы узнать диагональ монитора в любой ситуации, и не будем рассматривать совсем уж экзотические. Просто перечислим их в целях, так сказать, общеобразовательных:
- Лазерный дальномер.
- Использовать предмет заведомо известной длинны.
- Курвиметр. Это прибор для измерения длинны и расстояния, представляет собой колесико, которое нужно прокатить по отрезку и стрелка прибора покажет пройденный путь в миллиметрах.
Где посмотреть модель монитора
Знания модели монитора пригодятся в разных ситуациях, но как ее посмотреть, чтобы не пришлось везти технику в магазин к мастеру? Производители часто указывают необходимые данные экрана с помощью наклейки/штампа. Другие размещают шильдик с фронтальной стороны монитора.
При отсутствии этикеток прибегают к изучению документов или загрузке специального программного обеспечения. О каждом из этих способов — далее.
Документы
Если техника куплена недавно или пользователь сохраняет необходимую документацию, определить модель можно по:
- упаковке;
- техпаспорту;
- гарантийному талону.
Поиск информации занимает несколько минут. Если пользователь не привык долго хранить коробку и документы, стоит воспользоваться другими вариантами.
Надписи на корпусе монитора
Узнать модель монитора можно не только через домашний компьютер, но и на самом корпусе. Шильдик может быть в виде металлической таблички, наклейки или даже штампа. Здесь информация о производителе, серии и модели устройства. Часто такие обозначения размещаются на тыльной стороне, возле входов VGA, HDMI и др.

Есть и такие модели мониторов, производители которых наносят надписи на корпус сверху, на боковую часть или спереди. Последний вариант (яркую наклейку) используют при наличии рамки на дисплее для привлечения внимания, поэтому заметить ее для владельца не будет проблемой.
Но та же этикетка или штамп могут со временем отклеиться или стереться. В таких случаях стоит воспользоваться способом, указанным ниже.
В тему: Как выбрать монитор для компьютера?
Посмотреть в интернете
Второй вариант – узнать у специалистов, зайдя на любой форум, где обсуждают компьютерную технику. Можно там задать вопрос, указав бренд монитора или отправив фото модели. Но не стоит полностью доверять форумам, ведь не всегда ответ может быть правильным.
Свойства операционной системы
Если же и предыдущие варианты оказались безрезультатными, можно «покопаться» в системе ПК. Итак, 3 простых способа, как посмотреть модель монитора на компьютере.
Первый вариант:
- В активном окне ПК запустить главное меню «Пуск», из предложенного справа тапнуть на раздел «Панель управления» – «Оборудование и звук» – «Устройства и принтеры».
- Кликнуть правой кнопкой мышки (ПКМ) на иконку в виде экрана.
- Из возникшего меню клацнуть на «Параметры экрана» или «Свойства».
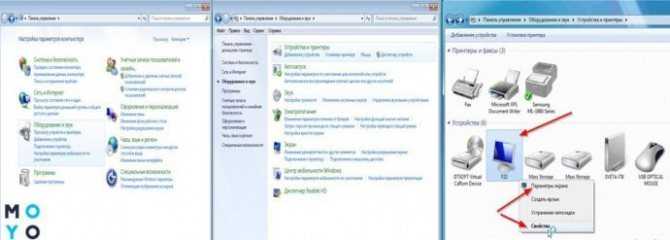
В результате высветятся данные о экранной модели и разрешении.
Быстрый способ:
- В главном меню «Пуск» в поисковой строке ввести команду DXDIAG (диагностирование системы).
- Запустить поиск нажатием клавиши ENTER.
- Выбрать вкладку «Экран» (для ноутбука) или «Дисплей».
Полезно: Что лучше, ноутбук или компьютер (ПК): 5 советов, как выбрать технику для своих нужд
Здесь будут представлены параметры как самого устройства, так и драйверов.
Третий способ, как посмотреть модель монитора, например, в Windows 10:
- ПКМ клацнуть на иконке «Этот компьютер».
- Нажатием курсора на пункт «Свойства» активировать строку «Диспетчер устройств» – «Монитор».
В этом случае отобразятся общие характеристики монитора и информация о драйвере.
BIOS
В BIOS содержится много полезной информации для пользователя. С его помощью можно узнать модели некоторых компонентов даже при не загруженной операционной системе. В том числе BIOS содержит данные о модели ноутбука.
- После загрузки BIOS в 90% случаев ничего делать не нужно. Начальная вкладка под названием «Основная» или «Системная информация» будет содержать строку «Название продукта» (или что-то подобное). Это просто название модели ноутбука. В очень редких случаях эту информацию можно найти на соседних вкладках.
- Во время загрузки операционной системы нажмите клавишу или комбинацию клавиш, открывающую BIOS устройства. Обычно требуемая комбинация записывается внизу экрана в области подсказок, когда система только что загрузилась. Чаще всего используется клавиша «DEL» или «F2». Клавиши «F1», «F8», «F10» встречаются очень редко. В любом случае? пробуйте разные варианты и рано или поздно вы найдете нужный ключ.
Узнаем диагональ устройства
Существует несколько вариантов, при помощи которых можно легко определить диагональ монитора.
Ручной замер
Метод ручного замера простой и очевидный, поскольку сам собой напрашивается из приведенного выше определения термина «Диагональ экрана». Для проведения измерения понадобится линейка, сантиметровая лента или рулетка. Как выполнить замер, отражает изображение ниже.
Измерение диагонали дисплея
Измерение следует провести аккуратно, чтобы не допустить появления царапин на поверхности экрана. Полученное значение длины в сантиметрах достаточно разделить на коэффициент перевода 2.54, чтобы получить значение в дюймах. Например, 29.6 см = 11.65″.
Документы и коробка
Второй метод решения проблемы — обратиться к документам, краткой информации в виде наклейки на коробке или корпусе ноутбука. Как правило, производитель поставляет устройства в комплектации с сопроводительной документацией, где можно вкупе с другими характеристиками посмотреть габариты монитора.
Наклейка на корпусе/коробке
На рисунках выше и ниже приведены характеристики ноутбука, в том числе и интересующая пользователя длина диагонали.
Страничка документации
Интернет-запрос
Если коробки и документов под рукой нет, наклейка с характеристиками на корпусе устройства отсутствует, то доступ в глобальную сеть может быть полезен в решении проблемы. Достаточно в поисковую строку ввести запрос с названием модели ноутбука, например, «Prestigio Smartbook 116C».
Онлайн-магазины, представляя товарные позиции, обязательно приводят характеристики моделей устройств. Так что на презентационной странице товара в списке характеристик пользователь обязательно найдет размеры экрана ноутбука своей модели.
Параметры устройства
Сторонние программы
Есть ряд утилит (Everest, Аида, Astra и другие) при помощи которых можно определить характеристики устройства, включая параметры его дисплея. Хорошей информативностью и простотой в использовании отличается программа Аида64, скачать которую можно с официального сайта разработчика. Первые 30 дней функционалом программы можно пользоваться бесплатно.
После установки и запуска приложения для получения требуемой информации достаточно обратиться в раздел «Отображение», где отрыть пункт меню «Монитор». В левом окне программы отразится вся техническая информация об экране ноутбука, как на изображении ниже, например.
Получение информации с помощью программы
Как узнать название модели ноутбука — 6 универсальных способов
Зачастую интересоваться полным названием модели ноутбука владелец начинает только после определенного периода эксплуатации, когда возникает необходимость заменить один из компонентов на новый, тем самым улучшив производительность устройства или устранив какие-то возникшие в нем неполадки.
Между тем, очень важно соблюдать совместимость всех компонентов в устройстве, в котором нельзя просто взять и установить любую деталь, не проверив, подходит ли она к конкретной модели. Сейчас мы расскажем о способах определения модели ноутбука, которые актуальны для всех устройств, независимо от производителя
Визуальный осмотр
Самым простым и надежным методом будет посмотреть нужную информацию о модели в руководстве пользователя, которое всегда прилагается к новому ноутбуку в коробке. Если же инструкция не сохранилась, нужно проверить корпус на предмет наличия маркировочной наклейки, содержащей основную информацию о ПК.
Такие стикеры могут размещаться как на верхней стороне корпуса рядом с клавиатурой, так и на нижней его части. Если наклейки отсутствуют, либо стали нечитабельными, стоит проверить их наличие на аккумуляторе. Единственная сложность заключается в том, что вам придется снимать зарядный блок, и не факт, что он не окажется пустым.
Самый простой способ узнать модель ноутбука заключается в его визуальном осмотре на предмет наличия маркировочных стикеров
С помощью командной строки
Современные операционные системы поддерживают множество утилит, позволяющих определить модель устройства, поэтому если визуальный осмотр не дал результатов, далее следует воспользоваться программными методами.
Один из таких – командная строка, для применения которой необходимо выполнить несколько простых действий:
- Использовать сочетание горячих клавиш «Win + R».
- Ввести в появившемся окне команду «cmd» и подтвердить действие.
- После открытия командной стройки ввести без кавычек «wmic csproduct get name» и нажать «Enter».
Direct X
Средство диагностики Direct X также может показывать различные данные и характеристики вашего устройства, в том числе тип ОС, версию BIOS, объем оперативной памяти и модель процессора.
А чтобы запустить утилиту, потребуется:
- Нажать сочетание клавиш «Win + R».
- Ввести команду «dxdiag» и подтвердить действие.
Далее в открывшемся окне находим пункты «Изготовитель» и «Модель», и если утилита смогла определить эти данные, напротив будет указана необходимая вам информация о производителе и модели.
Еще один способ идентификации ПК сводится к использованию встроенного инструмента Direct X, который вызывается простой комбинацией горячих клавиш
Сведения о системе
На самом деле совсем не обязательно использовать какой-либо софт.
Иногда вместо этого будет достаточно выполнить следующие действия:
- Перейти в «Мой компьютер».
- Нажать правую кнопку мыши.
- В открывшемся меню выбрать «Свойства».
- Найти строку «Модель», напротив которой и будут указаны нужные сведения.
Единственное «но» заключается в том, что папка «Свойства» может не содержать искомых вами сведений, ограничиваясь названием и характеристиками процессора, объемом оперативной памяти, а также разрядностью и типом оперативной системы.
BIOS
Именно в BIOS содержится большинство полезной для пользователя информации о компьютере, при этом, данный способ будет актуальным даже в том случае, если у вас не запускается операционная система. Для этого в момент загрузки системы нужно выбрать комбинацию клавиш, открывающую BIOS (обычно она указывается в нижней части экрана в первые секунды запуска системы, и чаще всего это клавиши F2 или DEL).
Уверенным пользователям ПК не составит особого труда проверить информацию об устройстве через BIOS
Сторонние утилиты
Софт от сторонних разработчиков является более узкоспециализированным, чем встроенные средства оперативной системы, будучи способным собирать и предоставлять пользователю гораздо более подробную информацию о компьютере.
Среди всего разнообразия подобных программ можно выделить следующие:
- AIDA64;
- HWiNFO;
- CPU-Z.
Никаких сложных манипуляций для поиска названия модели с помощью данного софта выполнять не придется, достаточно лишь скачать одну из таких программ с сайта-разработчика, установить на ПК и запустить. Интерфейс таких утилит весьма понятен, поэтому особых сложностей при работе с софтом не должно возникать даже у неопытных пользователей.
Производители мониторов
Всем известно, что на прилавках компьютерных магазинов можно встретить мониторы самых разных фирм-производителей. Какого производителя выбрать – это тот самый вопрос, который обычно задается покупателем продавцу консультанту.
Выбирать следует мониторы известных фирм. Да, за бренд зачастую приходится переплачивать, но степень вероятности того, что монитор у вас окажется лучшим во много раз возрастает. На рынке можно встретить мониторы менее известных производителей, которые по технологичности и надежности могут совершенно не уступать мировым гигантам. Стоимость таких моделей значительно дешевле
Но брать их лучше с осторожностью на свой страх и риск
К наиболее известным производителям мониторов относятся такие бренды, как, Samsung, Acer, Asus, Benq, Dell, LG, Phillips, ViewSonic, HP.
Монтаж, расчет и установка направляющих для ящиков
Мало знать, какие бывают направляющие для ящиков, но возникает вопрос,
как рассчитать и установить направляющие.
В интернете приводятся большое количество способов и подходов в расчете и монтаже направляющих. Я использую простенькую, с понятным интерфейсом программу от Blum под названием DYNALOG, для проектирования используем модуль DYNAPLAN.
|
Рис. 29. Программа для расчёта направляющих |
Программа позволяет рассчитать и роликовые направляющие, и метабоксы, Тандембоксы и тандемы. На выходе мы получим список деталей с размерами, необходимой фурнитуры, чертежи сверления боковой стенки и фасадов.
Специальные мебельные программы дорогие, нет смысла их осваивать и тем более покупать, если хотите изготовить изделия для дома самостоятельно.
В качестве примера базового изделия приведу тумбу высотой 616 мм, шириной 600 мм, глубиной 500 мм с накладными фасадами высотой 200 мм, ящиками из ДСП высотой 150 мм, зазоры между фасадами 4 мм.
|
Рис. 30. Эталонная тумба с накладными фасадами |
Если хотим рассчитать установку ящиков в шкаф купе, то учтите, что при глубине шкафа 600 мм и внутренней перегородки в 500 мм, расчет ведем для вкладных фасадов, фасады будут внутри между боковой стенкой и перегородкой, а также между горизонтальными стенками. Боковые зазоры лучше сделать по 4 мм в варианте вкладных фасадов.
| Рис. 31. Вкладные фасады в шкафу купе |
|
Детально о проектировании шкафа купе своими руками. |
|
Расчет и монтаж роликовых направляющих
Даю небольшие пояснения к полученным результатам проектирования. В столбце справа указаны высота корпуса с ящиками, в варианте шкафа купе — это высота пространства с горизонталями, где мы планируем
установить ящики. Высоты фасадов равные по 200 мм, зазоры между фасадами, а также сверху и снизу по 4мм, по бокам 2 мм.
В этой табличке мы видим размеры фасада в мм., габариты ящика, а также размеры боковин, крыши, дна и задней стенки тумбы.
Здесь приведены роликовые направляющие с кодом Blum, но значительно эти направляющие не отличаются от обыкновенных и расчет вполне пригоден. Длина направляющих 450 мм, потому что внутреннее пространство тумбы по глубине 500 мм и если использовать направляющие на 500 мм, то ящики могут упереться в заднюю стенку тумбы.
Чертеж боковой стенки: нулевая точка в верхнем левом углу, от нее откладываем оси направляющих и отмечаем на ней точки для сверления насечек, по которым мы будем крепить направляющие.
Сверловку фасадов для роликовых направляющих и тандемов не привожу, она не всегда корректна, лучше будет крепить по месту с использование двухсторонней липкой ленты (скотча).
Расчет и монтаж метабоксов
Для тумбы используем метабоксы высотой Н или 150 мм, без разделителей
Здесь также размер фасада, дна и задней стенки ящика, боками ящика будут сами метабоксы.
Артикулы и количество фурнитуры.
Чертежи сверления боковой стенки и фасадов, сверлим насечки для крепления саморезами направляющих и монтажа фасадов.
Расчет и монтаж тандемов
Для тумбы используем тандемы с интегрированным Blumotion.
В таблице раскроя приведены размеры фасадов, габариты ящика, в таблице фурнитуры приведено количество и артикулы необходимой фурнитуры.
Чертеж сверления боковой стенки для сверления насечек.
На самом деле, программа дает ещё больше информации, я привел основную, которая необходима для изготовления ящиков и их монтажа на направляющие.
Расчет и монтаж тандембоксов
Для тумбы используем таедембоксы грузоподъемностью 30 кг для
высокого фасада высотой В с реллингом.
В таблице раскроя приведены размеры фасадов, габариты ящика, в таблице фурнитуры приведено количество и артикулы необходимой фурнитуры.
На чертежах сверления боковой стенки показано сверление насечек для крепления саморезами
направляющих тандембокс.
В фасадах сверлим по три отверстия, с каждого края фасада, глубиной 12 мм и диаметром 10 мм для крепления фасада к царгам и установки реллинга.
Сверление фасадов различается: один фасад сверлится по первому чертежу, два фасада по второму чертежу.
Читайте далее:
|
Использование программных средств
Если ни на корпусе, ни на батарее интересующие вас сведения не указаны, то можно прибегнуть к программным способам определения точной модели лэптопа. Попробуем сделать это через командную строку:
- Нажмите Win+R.
- Пропишите запрос «cmd».
- Введите «wmic csproduct get name».
В окне интерпретатора Windows появится модель вашего ноутбука – вам останется лишь переписать её или запомнить. Если с командной строкой вы не дружите или просто хотите перепроверить информацию, посмотрите модель своего ноутбука в окне «Сведения о системе».
- Нажмите Win+R.
- Введите «msinfo32».
- Посмотрите строки «Изготовитель» и «Модель».
В строке изготовитель указан конкретный бренд – Sony Vaio, Dell, Lenovo. Модель же указана цифрами и латинскими буквами. Здесь нужно быть внимательным: в рамках серии модели лэптопов могут отличаться одним знаком.
Раз уж мы пошли по системным утилитам, не пройдем мимо средства диагностики DirectX. Несмотря на неявное отношение к вопросу определения модели ноутбука, здесь тоже можно найти все необходимые сведения:
- Нажмите Win+R.
- Введите «dxdiag».
- Посмотрите строки «Изготовитель» и «Модель».
Это проверенные варианты, действующее на лэптопах всех производителей, будь то распространенные Samsung или более редкие MSI. Есть и другие способы: например, иногда сведения о ноутбуке закреплены в разделе «Свойства системы». Чтобы открыть его:
- Кликните правой кнопкой по «Компьютеру».
- Выберите «Свойства».
- Найдите строку «Модель».
Примечание: этот способ действует не на всех ноутбуках. Например, Asus с установленной Windows 10 в свойствах системы такую информацию не содержит.
Еще один вариант – посмотреть сведения о лэптопе в BIOS. Перезагрузите ноутбук и нажимайте Del (может быть другая клавиша), пока не появится окно базовой системы ввода/вывода. Здесь должна быть вкладка «Info», внутри которой указаны основные сведения об устройстве.
AIDA64
Наконец, почему бы не узнать модель своего ноутбука (или компьютера) при помощи приложений от независимых разработчиков? Первое из рекомендуемых решений — программа AIDA64, распространяемая в условно-бесплатном режиме. Скачав и установив продукт на своё устройство, пользователь должен:
Развернуть в боковой панели вложенное меню «Компьютер».
Перейти на вкладку «Суммарная информация».
Краткие сведения будут содержаться здесь в строке «Системная плата». Чтобы получить данные о модели своего ноутбука в более удобном формате, следует пролистать страницу вниз.
Вплоть до раздела DMI.
Как обычно, юзер может выделить одну или несколько слов и скопировать их — с помощью известной комбинации клавиш или из контекстного меню.
HWiNFO
Чтобы определить модель своего ноутбука посредством этого бесплатно распространяемого программного продукта, понадобится:
Скачать, установить и запустить приложение, после чего нажать на кнопку Run.
Информация будет содержаться в строке Motherboard — и для наименования материнской платы, и для модели разработчики выделили одно общее поле.
Данные можно скопировать в буфер обмена, выделив курсором и воспользовавшись опцией контекстного меню.
Утилиты мониторинга состояния компьютера
Сведения о ноутбуке предоставляют различные программы для замера температуры и других показателей работы устройства. Например, можно использовать утилиту HWMonitor.
- Скачайте и установите программу.
- Запустите HWMonitor.
- Посмотрите первую строку (сразу после DESKTOP).
В строке будет прописан производитель ноутбука (HP, Lenovo) и его модель. Перепроверить данные можно с помощью программы AIDA64. Она хоть и является платной утилитой, но имеет пробный период (на 30 дней), которого хватит, чтобы определить модель ноутбука.
- Запустите утилиту.
- Раскройте вкладку «Компьютер».
- Откройте пункт «DMI».
- Перейдите в раздел «Система».
Программ, предоставляющих подробные сведения о компьютере, достаточно много; вы можете посмотреть модель ноутбука в любой утилите для мониторинга системы. Кстати, после получения необходимой информация не стоит удалять эти программы — используйте их, чтобы постоянно быть в курсе температуры процессора и видеокарты.
LED-экраны
В этих устройствах, каждым пикселем являются один или несколько миниатюрных полупроводниковых светодиодов. По такой технологии можно «слепить» экран любого размера, причем с требуемым размером пикселя.
Самая частая область применения таких устройств – наружная реклама, а также дорожные знаки и информационные табло.
Так, в крупных городах статичные баннеры и таблички не привлекают внимания, сливаясь с фоном, а вот красочное меняющееся изображение, еще способно заинтересовать современного жителя мегаполиса.
Логичным развитием этой ветки технологий, можно считать OLED – экраны на органических светодиодах. Пока, к сожалению, вследствие крайней дороговизны, применение таких экранов очень ограниченно. Телевизоры с этой технологией вы сможете найти в крупных розничных сетях, но не рекламные баннеры.)















![Как узнать диагональ монитора – 5 способов [2020]](http://saleous.ru/wp-content/uploads/3/9/b/39bdb2c1f432f0c7cf3d02f1b4a67c18.jpeg)


















