Как узнать сколько памяти на видеокарте
Некоторые приложения и абсолютно все игры задействуют ресурсы видеокарты
Наверное, Вы уже обратили внимание, что в описаниях приложений всегда написаны такие минимальные требования, как количество оперативной памяти, свободного места на жёстком диске и объём видеопамяти. Если с ОЗУ и свободным местом на винчестере всё достаточно просто, то как же узнать, сколько памяти на видеокарте? Что ж, именно этому и посвящена вся наша статья: в ней мы разберём сразу несколько простейших способов – любой из них одинаково подходит для всех версий операционной системы Windows. Для начала хотелось бы сказать, что видеокарта является неотъемлемой часть любого ПК и ноутбука
Они делятся на два типа: встроенные (ещё их называют интегрированными) и дискретные. Первые встраиваются в материнские платы и процессоры, хороший тому пример – большинство ноутбуков. Вторые же выполнены в виде отдельных модулей (плат) и подключаются к материнской плате. В зависимости от типа материнской платы и мощности блока питания могут быть установлены несколько видеокарт, благодаря чему удаётся добиться повышенной производительности в играх, поддерживающих работу сразу нескольких модулей
Для начала хотелось бы сказать, что видеокарта является неотъемлемой часть любого ПК и ноутбука. Они делятся на два типа: встроенные (ещё их называют интегрированными) и дискретные. Первые встраиваются в материнские платы и процессоры, хороший тому пример – большинство ноутбуков. Вторые же выполнены в виде отдельных модулей (плат) и подключаются к материнской плате. В зависимости от типа материнской платы и мощности блока питания могут быть установлены несколько видеокарт, благодаря чему удаётся добиться повышенной производительности в играх, поддерживающих работу сразу нескольких модулей.
Как посмотреть полные характеристики ПК с Windows 10
Есть несколько способов найти полные характеристики своего ПК в Windows 10. Вот как:
- Использование приложения «Настройки»
Используйте настройки, чтобы увидеть зарактеристики компьютера на Windows 10.
Приложение «Параметры Windows 10» — это самый простой и лучший способ узнать полные характеристики своего компьютера. Вот шаги, чтобы проверить это:
- Откройте приложение «Настройки» с помощью клавиш Windows + I.
- Выберите категорию «Система».
- Прокрутите вниз левую панель и выберите О программе.
- С правой стороны вы увидите все подробности, такие как спецификации устройства, спецификации Windows и другие связанные настройки.
С помощью команды «Выполнить»
Кроме того, вы можете открыть диалоговое окно «Выполнить» и запустить средство диагностики DirectX, чтобы напрямую открыть системную информацию.
- Щелкните правой кнопкой мыши кнопку «Пуск» и выберите «Выполнить».
- В текстовом поле введите dxdiag и нажмите Enter.
- Откроется окно средства диагностики DirectX, в котором вы сможете увидеть все детали, такие как дисплей, звук и другую информацию. Просто перейдите на соответствующую вкладку и посмотрите подробности.
Проверяя системную информацию
Окно «Информация о системе» — это еще один способ увидеть все подробности о вашем компьютере. Вот шаги, чтобы проверить характиристики.
- Нажмите кнопку «Поиск» и введите «Сведения о системе».
- Выберите то же самое в верхней части результата.
- В окне «Сведения о системе» вы можете найти всю информацию о вашем ПК с Windows 10, такую как аппаратные ресурсы, компоненты, программная среда.
Характеристики через командную строку
Помимо вышеуказанных методов, вы можете использовать простую команду для проверки полных характеристик вашего ПК с Windows 10.
- Запустите командную строку от имени администратора.
- В окне командной строки введите systeminfo и нажмите Enter.
- Это займет 2-4 секунды, после чего вся информация о вашем ПК с Windows появится на вашем экране.
Использование Windows PowerShell
Другой вариант — это Windows PowerShell, с помощью которой вы можете найти полные спецификации вашего ПК с помощью простой команды:
- Откройте PowerShell на своем компьютере с Windows 10 от имени администратора.
- В Windows PowerShell введите Get-ComputerInfo и нажмите Enter.
- Это займет несколько секунд, а затем отобразится вся информация о вашем ПК с Windows.
Это пять методов, которые вы можете использовать для проверки полных характеристик вашего ПК. Надеюсь, вы сочтете это полезным.
Как посмотреть характеристики компьютера на Windows 10
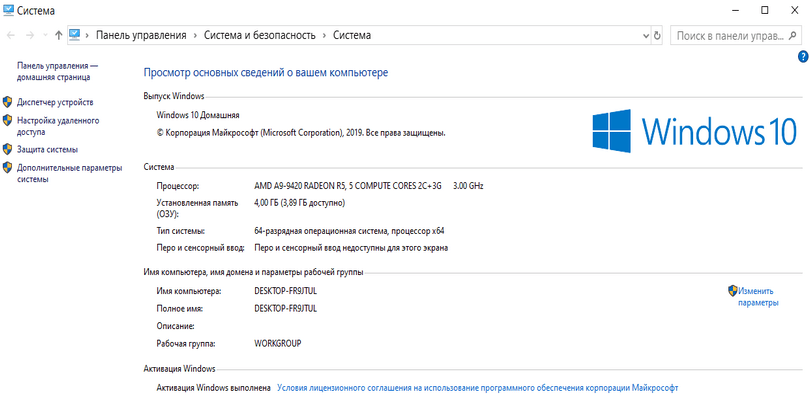
Большинству пользователей компьютера интересны его характеристики. Их знание не только удовлетворяет элементарную любознательность. Оно потребуется и при замене или модернизации аппаратуры. Могут быть разные причины: компьютер стал сам перезагружаться, выключаться, долго загружается и т.д. А как известно устанавливаемый в компьютер или ноутбук новый компонент должен быть совместим с существующими. Есть и другой важный момент. Перед установкой на компьютер нового приложения или игры грамотный пользователь непременно сравнит характеристики своего ПК с требуемыми. При их неадекватности установка новой программы или игры – бесполезная потеря времени.
К основным характеристикам компьютера относятся:
- тип, тактовая частота и количество ядер процессора;
- тип системной (материнской) платы;
- объём и тип модулей оперативной памяти;
- тип и объём накопителя;
- тип, параметры и размещение (встроенное или автономное) видеокарты (видеоадаптера);
- редакция, разрядность и номер сборки операционной системы.
Сторонние приложения для диагностики
Простор для работ. Множество сторонних диагностических утилит, которые умеют досконально определять все, включая точную модель ваших планок и их расположение в слотах материнской платы. Все их объять не получится, так что рассмотрим хотя бы парочку.
AIDA64
Диагностическая утилита, которая на слуху у многих. Распространяется как в бесплатной, так и в коммерческой версии.
-
Скачайте и установите на ваш компьютер версию Extreme и запустите ее.
-
В дереве слева найдите строку «Системная плата».
-
Развернув ее, выберите один из пунктов — «Память» или «SPD». Рекомендуется второе — там информация подробнее. Программа, к примеру, показывает не только объем, тип и частоту, но и тип модуля (например, ноутбучный тип модуля отличается от десктопного), а также максимальную частоту и фактическую на данный момент. Очень удобно.
CPU-Z
Второе по популярности стороннее приложение
Имеет такой же интуитивно понятный интерфейс, и в общем-то дублирует функции предыдущего примера, за исключением довольно важной детали — имеет переносную версию. Можно не устанавливать. Как и в прошлом случае, в интерфейсе программы ищем пункты «Memory» и «SPD»
В выпадающем списке выбираем, информацию о каком слоте мы хотим просмотреть, и программа тут же отобразит все его характеристики. Все, до подробностей вроде серийного номера
Как и в прошлом случае, в интерфейсе программы ищем пункты «Memory» и «SPD». В выпадающем списке выбираем, информацию о каком слоте мы хотим просмотреть, и программа тут же отобразит все его характеристики. Все, до подробностей вроде серийного номера.
Интерфейс приложения CPU-Z
Готово! Надеемся, что эти способы помогли вам найти всю необходимую информацию. Удачи!
Как выбрать ОЗУ и не ошибиться
Самое главное правильно подобрать необходимую модификацию ОЗУ. Для этого необходимо:
Определиться со своими потребностями.
- Для работы с документами, для интернета достаточно и 1-2 Гб.
- Для семейного компьютера, который дополнительно занимается конвертированием видео и используется для игр нужно 4 Гб.
- Для игрового компьютера, для 3D моделирования или профессионального видеомонтажа необходимо 8 Гб.
Выяснить какое ОЗУ установлено.
Для этого открыть «Мой компьютер», щелчком правой кнопки открыть меню, выбрать «Свойства». На вкладке «Общие» найти данные ОЗУ.
Выяснить сколько гигабайт памяти поддерживает материнская плата.
Для этого сначала узнать какая материнка стоит:
Бывает, что стандартными методами не удается определить модель материнской платы, тогда можно использовать небольшую утилиту CPU-Z. Тут же сразу видно, какой тип памяти поддерживает данная материнская плата.
Существует несколько типов оперативной памяти DDR (или PC), DDR2 (PC-2), DDR3 (PC-3) и DDR4 (PC-4). Из них DDR и DDR2 – устаревшие модели, DDR3 – самая распространенная, DDR4 – последняя модификация, которая так же начинает широко использоваться. Каждый тип памяти совместим только с материнской платой, имеющей соответствующие разъемы. DDR3 будет работать на DDR Материнские платы для DDR и DDR2 уже не выпускаются, а для DDR4 стоят еще дорого.
Следующий немаловажный параметр – частота карты памяти
Она оказывает большое внимание на быстродействие. Сейчас выпускаются материнские платы, поддерживающие диапазон частот от 1333 до 2000 мегагерц (МГц)
И тут необходимо чуть отступить от темы, и посмотреть на процессор. Проблема в том, что процессоры средней ценовой категории могут поддерживать частоту лишь 1333 МГц, но даже самые процессоры с максимальной мощностью и высокой ценой могут потянуть лишь 1866 МГц. То есть слегка недотягивают до возможностей материнской платы. Все это необходимо учитывать при выборе оперативной памяти.
Понятие тайминга.
Речь идет о задержках между производимыми операциями чтениие-запись-копирование. Чем короче эти задержки, тем выше быстродействие. Тайминги не так влияют на быстродействие, как частота, но если цена не слишком отличается, то лучше покупать модули памяти с меньшими таймингами.
Конструкция модуля памяти.
Может быть односторонняя или двусторонняя. То есть чипы располагаются на одной или на обеих сторонах планки памяти. Для сборки нового компьютера конструкция планок не имеет значения, но для старого компьютера лучше выбирать такую же конструкцию, как и уже установленные.
Многие производители начали производить модули памяти с радиаторами охлаждения. Это оправдано лишь для модулей с частотой 1866 МГц. Менее мощные не греются так, чтобы было необходимо автономное охлаждение, и радиаторы на них – лишь дань моде.
Режимы работы.
Сразу стоит отметить, что нет никакой целесообразности в установлении двух модулей памяти вместо одной, если устаревшая материнская плата не поддерживает двухканальный режим записи. Но практически все современные материнские платы поддерживают двухканальную или даже трехканальную запись. Речь идет о том, что запись может производиться параллельно в два или три модуля, что очень увеличивает быстродействие. И в этом случае, конечно же, лучше устанавливать две планки по 2 Гб, чем одну 4 Гб, соответственно два модуля по 4 Гб, чем один 8 Гб и т.д. Единственный недостаток работы в двухканальном режиме – стоимость. Две планки стоят дороже одной с таким же объемом.
На что стоит обратить внимание при выборе видеокарты?
Следует отметить, особенность ноутбуков в том, что очень часто в них не ставят видеокарту вовсе, а пользуются интегрированной в процессор. Мощности такого адаптера недостаточно для ресурсоёмких задач, но вполне хватит для просмотра видео и несложных игр.
Если вас интересует, как выбрать ноутбук недорогой, то можете сэкономить именно на этом пункте, но соответственно и функционал компьютера будет существенно ниже. Для работы, сёрфинга и базовой мультимедиа, мощности данного ноутбука будет достаточно.
Как выбрать ноутбук для дома, который бы тянул игры? – Вам нужно обратить внимание на модели с дискретными картами, можно не сильно производительными, в зависимости от толщины кошелька и требований, предоставляемых к компьютеру. Обычно интегрированные видеокарты – это Intel HD graphics 400 и выше
Напротив, дискретная карта обычно GeForce, реже Radeon. Самые популярные GT 730, 750 и 950
Обычно интегрированные видеокарты – это Intel HD graphics 400 и выше. Напротив, дискретная карта обычно GeForce, реже Radeon. Самые популярные GT 730, 750 и 950.
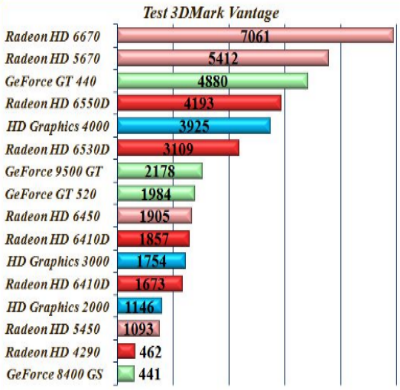
Как понять, что за «зверя» предлагает магазин
- DDR3, 12800 Мб/с.
- DDR3, PC12800.
- DDR3, 800 МГц (1600 МГц).
- DDR3, 1600 МГц.
Кто-то подумает, что речь в этом примере идет о четырех разных планках. На самом деле так можно описать один и тот же модуль RAM с эффективной частотой 1600 МГц! И все эти числа косвенно или прямо указывают на нее.
Чтобы больше не путаться, разберемся, что они означают:
-
12800 Мб/с
– это пропускная способность памяти, показатель, получаемый путем умножения эффективной частоты (1600 МГц) на разрядность шины одного канала (64 бит или 8 байт). Пропускная способность описывает максимальное количество информации, которое модуль RAM способен передавать за один такт. Как определить по ней эффективную частоту, думаю, понятно: нужно 12800 разделить на 8. -
PC12800 или PC3-12800
– другое обозначение пропускной способности модуля RAM. Кстати, у комплекта из двух планок, предназначенного к использованию в двухканальном режиме, пропускная способность в 2 раза выше, поэтому на его этикетке может стоять значение PC25600 или PC3-25600. -
800 МГц (1600 МГц)
– два значения, первое из которых указывает на частотность шины самой памяти, а второе – в 2 раза большее – на ее эффективную частоту. Чем отличаются показатели? В компьютерах, как вы знаете, используется ОЗУ типа DDR – с удвоенной скоростью передачи данных без увеличения количества тактов шины, то есть за 1 такт через нее передается не одна, а две условные порции информации. Поэтому основным показателем принято считать эффективную тактовую частоту (в данном примере – 1600 МГц).
На скриншоте ниже показано описание скоростных характеристик оперативки из каталогов трех компьютерных магазинов. Как видно, все продавцы обозначают их по-своему.
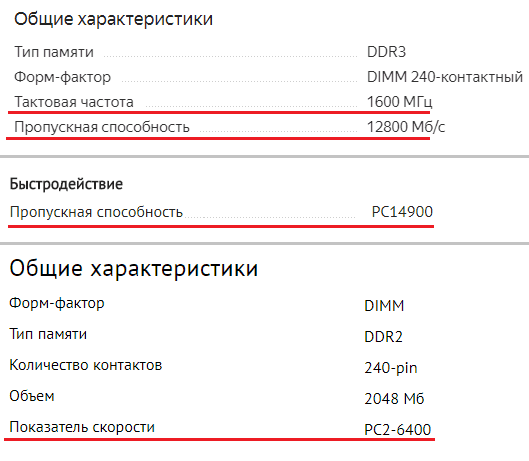
Разные модули ОЗУ в рамках одного поколения – DDR, DDR2, DDR3 или DDR4, имеют разные частотные характеристики. Так, самая распространенная на 2017 год RAM DDR3 выпускается с частотностью 800, 1066, 1333, 1600, 1866, 2133 и 2400 МГц. Иногда ее так и обозначают: DDR3-1333, DDR3-1866 и т. д. И это удобно.
Собственную эффективную частоту имеет не только оперативка, но и устройство, которое ею управляет – контроллер памяти. В современных компьютерных системах, начиная с поколения Sandy Bridge, он входит в состав процессора. В более старых – в состав компонентов северного моста материнской платы.
Практически все ОЗУ могут работать на более низких тактах, чем указано в характеристиках. Модули оперативки с разной частотностью при условии сходства остальных параметров совместимы между собой, но способны функционировать только в одноканальном режиме.
Если на компьютере установлено несколько планок ОЗУ с разными частотными характеристиками, подсистема памяти будет вести обмен данными со скоростью самого медленного звена (исключение – устройства ). Так, если частота контроллера составляет 1333 МГц, одной из планок – 1066 МГц, а другой – 1600 МГц, передача будет идти на скорости 1066 МГц.
Программы для определения параметров ОЗУ
Наименование производителя ОЗУ и другие данные об установленном на компьютере модуле оперативной памяти, конечно, можно узнать, открыв крышку системного блока ПК и посмотрев информацию на самой планке оперативки. Но данный вариант подойдет не всем пользователям. Существует ли возможность узнать нужные данные, не вскрывая крышку? К сожалению, встроенными инструментами Windows 7 это сделать никак не получится. Но, к счастью, существуют программы сторонних производителей, которые способны предоставить интересующую нас информацию. Давайте рассмотрим алгоритм определения марки ОЗУ при помощи различных приложений.
Aida64
Запоминать команды для cmd – это дело хлопотное, поэтому для вас, может быть, будет проще установить стороннюю программу на ПК и с её помощью буквально в один или два клика определить характеристики ОЗУ. Максимально удобно делать это через популярную утилиту Aida64:
- Скачайте её на свой ПК – вот здесь есть бесплатная пробная версия (профессиональная редакция платная, но для одного раза сойдёт и пробник) — https://www.aida64russia.com/Скачать Я рекомендую скачивать самоустанавливающийся пакет.
- Зайдите в загрузки браузера, откройте скачанный файл.exe, примите соглашение, подтвердите язык и прочие настройки, всё время нажимая ОК, подождите пока Аида установится на ваш ПК.
- Нажмите «Завершить», оставив галочку на пункте «Запустить».
- В левой части окна программы разверните, нажав на стрелочку, пункт «Системная плата» и щёлкните по пункту «Память», чтобы увидеть характеристики ОЗУ. Тут вы найдёте информацию про объём носителя.
- Все остальные показатели – тип, тайминги, скорость, производитель и так далее, можно увидеть, развернув пункт SPD.
Друзья, есть ещё другие способы и программы, посредством которых можно выудить из ПК информацию об установленной на нём оперативной памяти, но о них поговорим в другой раз. До свидания.
CPU-Z
Следующим программным продуктом, с помощью которого можно узнать наименование модели ОЗУ, является CPU-Z. Данное приложение значительно проще предыдущего, но его интерфейс, к сожалению, не русифицирован.
- Откройте CPU-Z. Переместитесь во вкладку «SPD».
Откроется окошко, в котором нас будет интересовать блок «Memory Slot Selection». Кликните по выпадающему списку с нумерацией слотов.
Из выпадающего перечня выберите номер слота с подключенным модулем оперативной памяти, название модели которого следует определить.
После этого в поле «Manufacturer» отобразится наименование изготовителя выбранного модуля, в поле «Part Number» — его модель.
Как видим, несмотря на англоязычный интерфейс CPU-Z, действия в данной программе по определению названия модели оперативной памяти довольно просты и интуитивно понятны.
Speccy
Ещё одно приложение для диагностики системы, умеющее определять название модели ОЗУ, называется Speccy.
- Активируйте Speccy. Подождите пока программа выполнит сканирование и анализ операционной системы, а также подключенных к компьютеру устройств.
После завершения анализа щелкайте по наименованию «Оперативная память».
Откроется общая информация об ОЗУ. Чтобы посмотреть информацию о конкретном модуле, в блоке «SPD» щелкайте по номеру разъема, к которому подключена нужная планка.
Появится информация о модуле. Напротив параметра «Изготовитель» будет указано наименование производителя, а напротив параметра «Номер компонента» — модель планки ОЗУ.
Мы выяснили, как при помощи различных программ можно узнать название производителя и модели модуля оперативной памяти компьютера в Windows 7. Выбор конкретного приложения не имеет принципиального значения и зависит только от личного предпочтения юзера.
HWiNFO64-32
HWiNFO64-32 – еще одно удобное приложение, которое позволяет диагностировать систему и проверять ее параметры. В отличие от AIDA64, данное приложение имеет portable-версию, то есть которую не требуется даже устанавливать на компьютер. Вся информация об оперативной памяти в приложении HWiNFO64-32 отображается в графе «Memory».
Как посмотреть информацию по своей оперативке в CPU‑Z
Эта утилита распространяется бесплатно, и она русифицирована. Нужные данные представлены во вкладке SPD. Информацию можно узнать по каждому из слотов отдельно.
Емкость представлена не в гигабайтах, а в мегабайтах, то есть, например не 4gb а 4096 Mb. Там же есть данные о частоте и пропускной способности, производителе, номере партии и серийном номере конкретного модуля. Чуть ниже таблица таймингов ОЗУ, которая стоит в вашем компе.
Настольный компьютер
Название говорит само за себя: это компьютер, который предназначен для работы дома и в офисе. Из-за своих габаритов и большого веса он привязан к месту — транспортировать его очень проблематично. Однако такой существенный минус с лихвой перекрывается главным плюсом громоздкого устройства – производительностью. По сравнению с другими типами ПК, десктоп является самым мощным решением.
Как известно, две основные комплектующие любого компьютера – видеокарта и процессор — сильно зависят от охлаждения. Самые эффективные чипы в премиальном сегменте десктопных ПК выделяют много тепловой энергии. И для отведения большого количества тепла зачастую требуются громоздкие системы охлаждения — именно поэтому настольные компьютеры такие большие. Вспомните, какие крохотные раньше были графические акселераторы: они занимали всего один слот PCI-express и достигали около 10 см в длину. Сейчас все наоборот — флагманы спокойно перекрывают до двух соседних слотов на материнской плате из-за массивной системы охлаждения, а в длину достигают 30 см. То же самое касается и процессоров. Башенные кулеры уже давно вытеснили боксовые вертушки в высокопроизводительных сборках. И в будущем подобная тенденция сохранится.
Нескромные габариты обусловлены еще и другой положительной особенностью десктопного решения: модульностью и легким доступом к начинке. Приобрели новую видеокарту и хотите ее заменить? Просто снимите боковую крышку, открутите два шурупа, вытащите старую железку и поставьте на ее место новую. Готово! И такая простая последовательность действий касается практически любой комплектующей в настольном компьютере. Даже в самом компактном корпусе всё относительно просторно расположено, и апгрейд не вызывает никаких сложностей.
Также дестктоп предлагает пользователю больше возможностей по сравнению с компактными решениями. Из-за больших габаритов в корпусе, как правило, всегда найдется место под несколько жестких дисков. Владельцам ноутбуков с одним слотом в случае нехватки пространства на винчестере придется либо докупать внешний диск, либо менять старый HDD на новый с большим объемом. Согласитесь, это не совсем удобно. Пользователи настольного ПК не испытывают проблем с подобными вещами, они просто докупают еще один винт и устанавливают его в корзину.
Это касается и возможностей материнской платы. Полноразмерные материнки формата ATX имеют на борту намного больше разнообразных слотов и разъемов. В один момент весь функционал может и не потребоваться, но это хороший задел на будущее. Например, если вы захотите докупить высокоскоростной SSD или улучшить звук, перейдя от встроенной на дискретную звуковую карту.
Настольный компьютер подойдет пользователям, которым важна не портативность устройства, а производительность, модульность, доступность к начинке и широкий спектр технологических возможностей.
Как узнать, сколько оперативной памяти на компьютере или ноутбуке?
Представьте, что вы решили купить себе новую игру. Для каждой игры есть собственные требования, знакомиться с которыми лучше перед покупкой — чтобы потом не разочароваться. Допустим, игра требует минимум 4 Гб оперативной памяти. Вопрос — сколько памяти установлено в вашем компьютере или ноутбуке? Не знаете? Тогда вы попали по адресу, мы подробно расскажем, как узнать объем установленной оперативной памяти.
Способ первый
Найдите на рабочем столе значок «Компьютер», нажмите на него правой кнопкой мыши и выберите «Свойства».
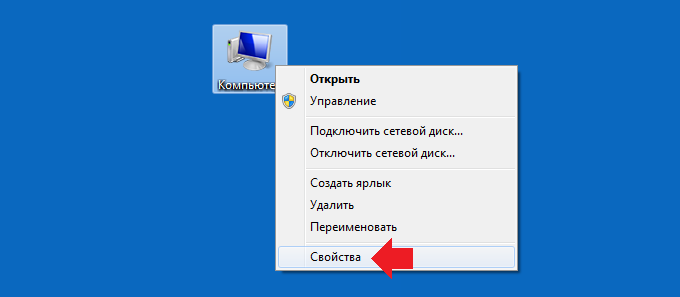
Откроется окно «Система». Один из пунктов называется «Установленная память (ОЗУ)». Цифра, указанная рядом с данным пунктом, и есть объем оперативной памяти на вашем компьютере или ноутбуке.
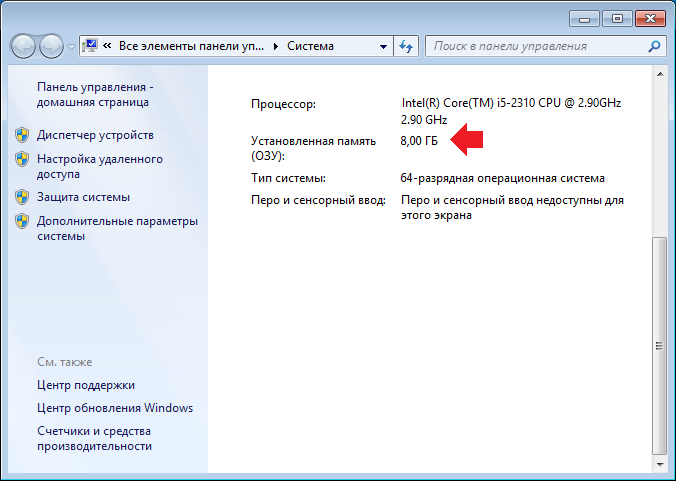
Свойства системы можно открыть иначе. Нажмите на кнопку «Пуск», затем — «Панель управления».
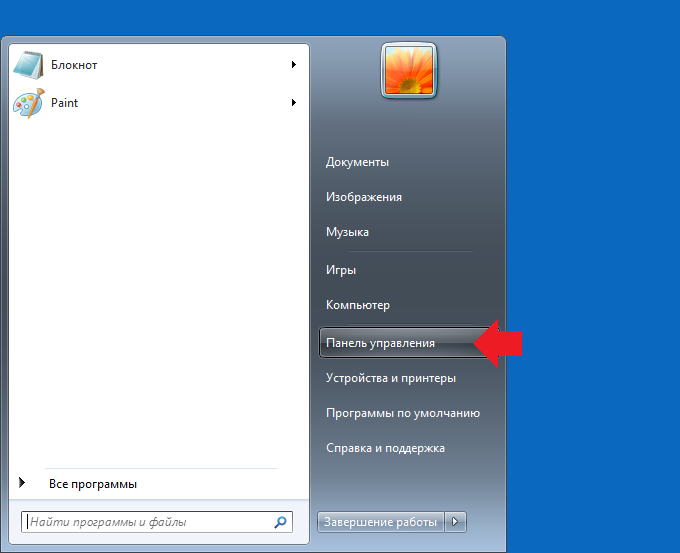
Далее выберите раздел «Система».
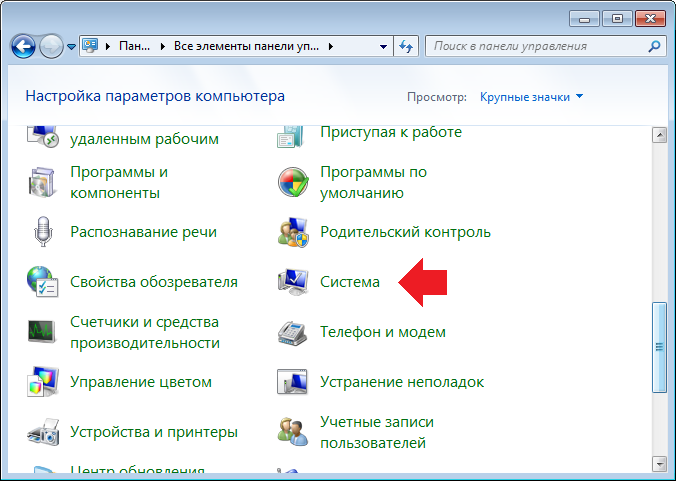
Способ второй
Необходимо вызвать диспетчер задач. Это способ работает на всех современных Windows, включая 7, 8 и 10: нажимаете на сочетание клавиш Ctrl+Shift+Esc. Таким образом вы вызовите окно диспетчера задач. В диспетчере задач необходимо открыть вкладку «Быстродействие», здесь указан общий объем ОЗУ.
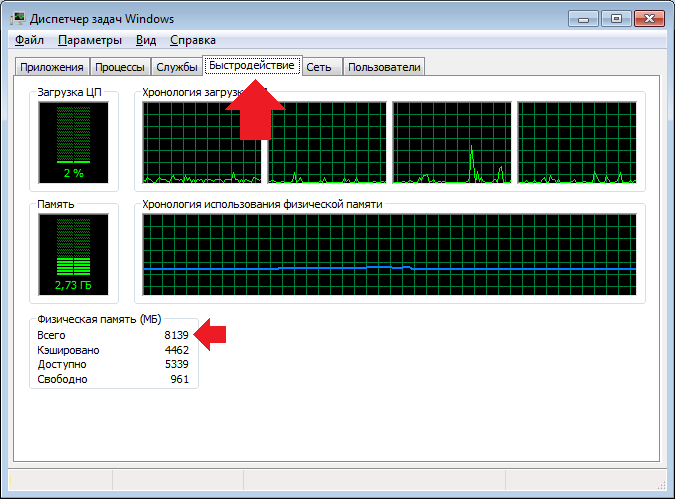
В Windows 10 это вкладка Perfomance («Производительность»), пункт Memory («Память»).
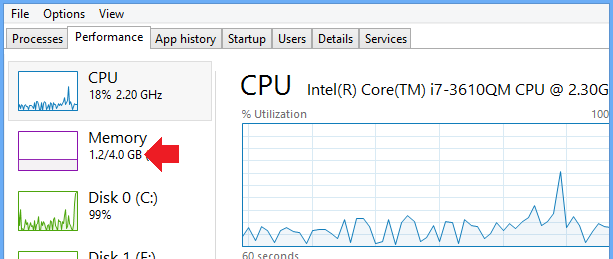
Способ третий
Метод не очень удобный, поскольку нужно перезагружать компьютер, да к тому же загружать BIOS. И все же…
Запустите БИОС, найдите параметр System Memory, напротив которого вы увидите объем установленной оперативной памяти.
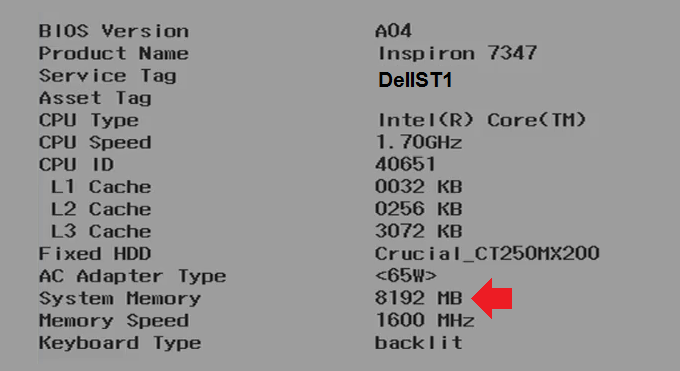
Способ четвертый
Вызовите строку «Выполнить», нажав на клавиатуре Win+R. Добавьте команду msinfo32 и нажмите ОК.
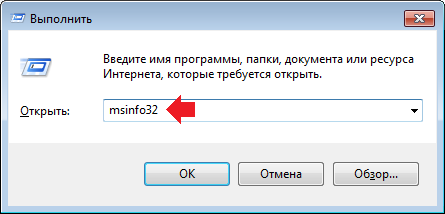
Напротив строки «Установленная оперативная память (RAM)» указан объем ОЗУ.
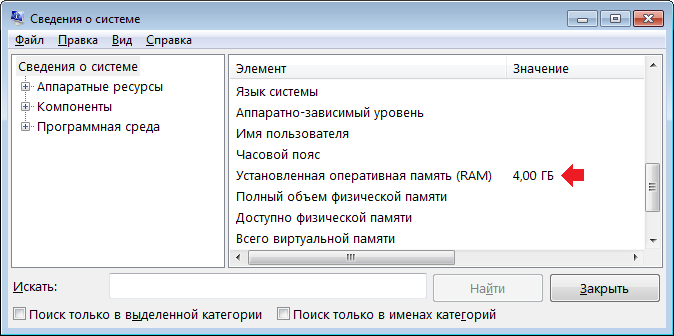
Способ пятый
В данном случае мы предлагаем вам использовать сторонние приложение, если по каким-либо причинам указанные выше методы вам не подходят.
Какие приложения можно использовать? Подойдут популярные бесплатные, например, CPU-Z. Скачиваете, запускаете и открываете вкладку Memory, рядом с пунктом Size указан объем ОЗУ.
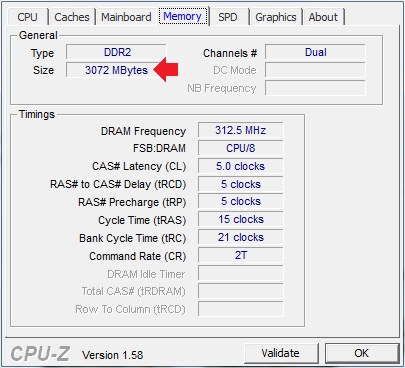
Можно использовать бесплатную утилиту для домашнего пользования Speccy. Прямо на главной странице указан объем памяти, есть отдельный раздел RAM.
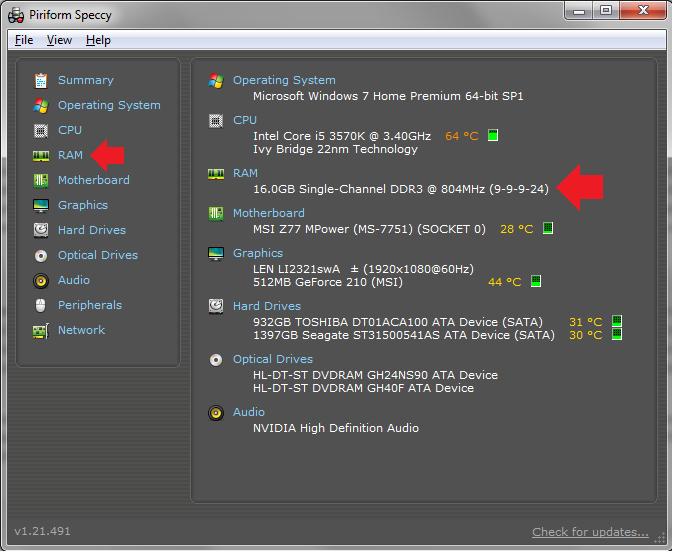







![На что влияет оперативная память на компьютере и в играх? [#2022]](http://saleous.ru/wp-content/uploads/1/c/e/1ced4a5e85a1164288eb6c96d10a4428.jpeg)


























