Audio Amplifier
А эта программа для увеличения басов на компьютере несколько отличается от двух предыдущих. Она пригодится вам в том случае, если вы захотите улучшить качество звучания отдельной музыкальной композиции или фильма.
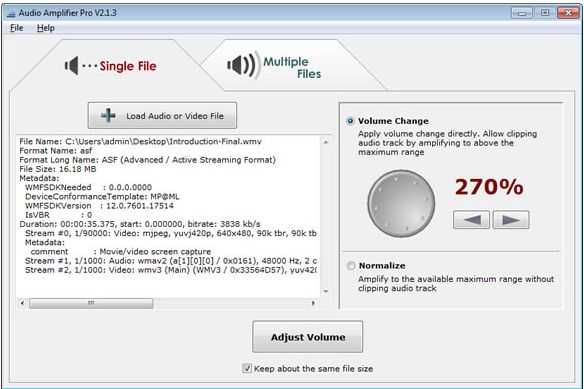
Принцип работы утилиты достаточно прост: вы помещаете в нее исходный файл, вносите соответствующие изменения, а затем нажимаете кнопку «Применить». После этого программа автоматически производит преобразование, а вы в итоге получаете уже другой файл, отличающийся от изначального улучшенным качеством звука.
К сожалению, в Audio Amplifier нет никаких инструментов для тонкой настройки аудио. Тем не менее, программа отлично подойдет тем пользователям, которые хотят быстро и без лишней головной боли улучшить качество своей медиатеки. Кстати, утилита бесплатная, так что вы ничего не потеряете, если решите ее протестировать.
Как на компьютере настроить басы
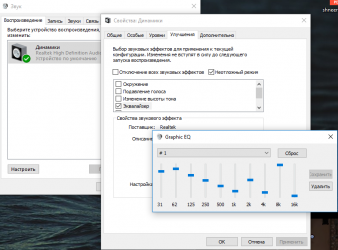
» ПО » Как на компьютере настроить басы
Многие меломаны мечтают о том, чтобы басы на их ПК звучали более агрессивно. Такую возможность можно воплотить в реальность, купив в нашем интерне-магазине музыкальные колонки для ПК.
Провести настройку басов можно так же при помощи специального программного обеспечения, которое есть в широком доступе в сети Интернет. Настройку басов можно провести на разных уровнях: звуковых драйверов или в программном обеспечении. Такая двойная настройка даст возможность поставить басы на максимум, что не может не порадовать любителей тяжелой музыки.
Настройка басов в стандартном ПО
- Чтобы произвести настройку басов в Windows Media, вам понадобиться включить стандартную опцию SRS WOW в данной программе. Откройте данное ПО и текущий список воспроизведения. Нажмите правой кнопкой мыши на свободное поле рядом с панелью управления. В появившемся перед вами меню найдите строку «Дополнительные возможности», далее выберите SRS WOW. Далее просто нажмите на кнопу «Включить» в текущем подразделе меню.
Для увеличения громкости и качества звучания басов в музыкальных композициях отрегулируйте ползунок в категории TruBass и определите самый оптимальный лично для вас параметр для всей звуковой системы вашего ПК.
- Если вы применяете другой стандартный музыкальный проигрыватель, для настройки громкости и качества басов можно отрегулировать необходимым вам образом и сам эквалайзер, он по умолчанию выводится в основном окне любого музыкального проигрывателя.
- Некоторые современные программы для воспроизведения имеют предустановленные настройки, в число которых входят и настройки басов в приложении.
Изменение басов через драйвера звуковой карты
Для дополнительной общесистемной настройки басов при воспроизведении музыки вам понадобится сменить основные параметры драйвера звуковой карты. Для этого применяется соответствующая утилита Если у вас карта от Realtek, то регулировка будет производиться через стандартный Realtek HD Audio. Для SoundMAX вам будет необходимо скачать и установить одноименную утилиту.
Для звуковых карт от VIA вам будет необходимо применять для изменения басов VIA HD Audio Deck. Если у вас установлена другая звуковая карта, то изучите инструкцию к ней, и вы сможете самостоятельно изменить параметры басов через специальное приложение, именно для данной звуковой карты.
Все вышеперечисленные способы позволят вам настроить звучание басов в соответствии с собственными вкусами и музыкальными пристрастиями.
Как увеличить басы для колонок или наушников в Windows 10
Если вы приобрели совершенно новую акустическую систему для вашего компьютера или набор дорогих наушников, но басы в них работают не так как вы надеялись, то проблема не с вашими наушниками, проблема заключается в настройках Windows. Вы можете легко изменить настройки аудио драйвера в Windows 10 для усиления низких частот, чтобы наслаждаться гулким звуком, исходящим из наушников или динамиков ПК. Этот параметр существует в драйверах, которые Microsoft поставляет в системах Windows 10, также Windows 8.1 и Windows 7.
Вот как повысить низкие частоты в компьютерах с ОС Windows:
1. Нажмите правой кнопкой мыши на значок динамика в системном трее и выберите в меню “Устройства воспроизведения”.
2. Выберите из списка “Динамики” (или любое другое устройство вывода, для которого вы хотите изменить настройки), а затем нажмите на кнопку “Свойства”.
3. Во вкладке “Enhancements”, отмечаем пункт “Bass Boost” и нажимаем “OK”.
4. По умолчанию, настройки басов работают очень хорошо, но вы можете нажать на кнопку “Settings”, чтобы изменить частоту и уровень усиления эффекта Bass.
barbadosmaney.ru
Как правильно настроить эквалайзер
Чтобы правильно настроить эквалайзер, вам понадобиться не более 5 минут. Во всех качественных проигрывателях музыки (к примеру aimp) присутствует функция настройки эквалайзера, в виде стандарной функции в настройках или дополнительной утилиты. В настройках эквалайзера почти всегда присутствуют уже готовые семплы, для всех популярных жанров музыки. Настройка эквалайзера заключается в выборе одного из семплов или ручной настройке каждого уровня в диапазоне частот. Ми разберем оба варианта
Дополнительные способы исправить проблему «Выходное аудио устройство не установлено»
В завершение — несколько дополнительных, иногда срабатывающих, методов исправить ситуацию со звуком, если предыдущие способы не помогли.
- Если в диспетчере устройств в «Аудиовыходах» отображаются выходные аудиоустройства, попробуйте их удалить, а затем в меню выбрать Действие — Обновить конфигурацию оборудования.
- Если у вас звуковая карта Realtek, загляните в раздел «Динамики» приложения Realtek HD. Включите правильную конфигурацию (например, стерео), а в «дополнительные настройки устройства» установите отметку на «Отключить определение гнезд передней панели» (даже если проблемы возникают при подключении к задней панели).
- Если у вас какая-то особенная звуковая карта с собственным ПО для управления, проверьте, нет ли в этом ПО каких-то параметров, которые могут вызывать проблему.
- Если у вас более одной звуковой карты, попробуйте отключить в диспетчере устройств неиспользуемую
- Если проблема появилась после обновления Windows 10, а варианты решения с драйверами не помогли, попробуйте выполнить восстановление целостности системных файлов с помощью dism.exe /Online /Cleanup-image /RestoreHealth (см. Как проверить целостность системных файлов Windows 10).
- Попробуйте использовать точки восстановления системы, если ранее звук работал исправно.
Примечание: в инструкции не описывается метод автоматического устранение неполадок Windows со звуком, поскольку, вероятнее всего вы и так его попробовали (если нет — попробуйте, оно может сработать).
Устранение неполадок автоматически запускается по двойному нажатию на значке динамика, перечёркнутому красным крестиком, также можно запустить его и вручную, см., например, устранение неполадок Windows 10.
Самая популярная проблема — в Windows 10 нет звука. То микрофон, то колонки, то наушники не подключаются, и нет решения проблемы. Звук может пропасть без какого-то повода, например, при нарушении работы драйверов. Это и есть наиболее частая причина проблем.
Сперва любой пользователь наблюдает за значком динамика в трее. Он может быть не перечеркнут, то есть, звук должен появиться. Поэтому Windows 10 скорее всего настаивает, чтобы вы сделали диагностику звуковых устройств. Кликните правой кнопкой на значок динамика и выберите пункт «Устранение неполадок со звуком». Это может помочь, но может и нет.
Не работают наушники или микрофон
Это внешняя звуковая периферия, и способы лечения неполадок похожи. Проверьте, включены ли устройства, все ли кнопки нажаты и бегунки переведены в положение «ON». Потом проверьте, в правильное ли гнездо подключили провод и работает ли оно.
Новые материнские платы поставляются с многочисленными портами для объемного звучания. Не забудьте проверить цвета гнёзд.
Попробуйте зайти в «Панель управления» > «Звук» и запустить проверку устройств. Кликните на нужном устройстве правой кнопкой и выберите «Проверка». Если всё в порядке, а звука нет, то проблема в «железе».
В случае лишь микрофона ещё можно попытаться оценить настройку. Зайдите в «Панель управления» > «Звук», выберите пункты «Запись» и «Микрофон», нажмите «Свойства». Проверьте вкладки: все ли параметры включены, в том числе на панели управления звуком.
Sound Booster
Данная утилита предназначена для поднятия громкости и качества выходного сигнала во всех приложениях, которые воспроизводят звук. Проще говоря, ее настройки одновременно повлияют и на музыку, и на видео, и на игры.
После того, как эта программа для увеличения басов на компьютере будет установлена, вы увидите маленький значок динамика, который появится в системном трее. Нажав на него, вы откроете ползунок, при помощи которого, по заверениям разработчиков, можно увеличить громкость в пять раз.
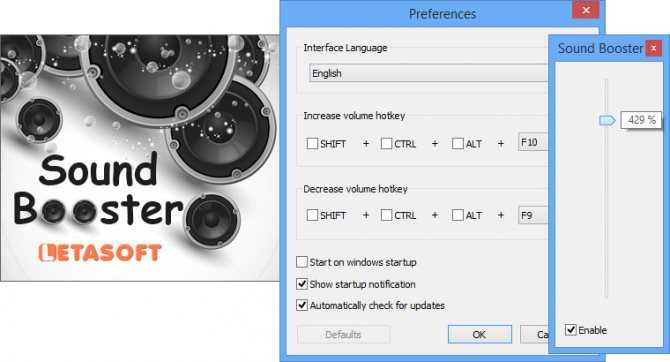
Если же кликнуть на иконку левой кнопкой мыши, вы попадете в настройки. Здесь можно будет выбрать один из трех вариантов преобразования звука:
- Перехват – представляет собой линейное усиление выходящего сигнала.
- Эффект APO – обрабатывает и улучшает звук на программном уровне.
- Комбинированный – Sound Booster и перехватывает, и преобразовывает сигнал.
Вы всегда можете поэкспериментировать с этими режимами, чтобы добиться максимального качества звучания. Благо, все настройки применяются в один клик.
Настройка эквалайзера под бас
Технологии шагнули очень далеко вперед
Как настроить басы на компьютере
Многие меломаны мечтают о том, чтобы басы на их ПК звучали более агрессивно. Такую возможность можно воплотить в реальность, купив в нашем интерне-магазине музыкальные колонки для ПК.
Провести настройку басов можно так же при помощи специального программного обеспечения, которое есть в широком доступе в сети Интернет. Настройку басов можно провести на разных уровнях: звуковых драйверов или в программном обеспечении. Такая двойная настройка даст возможность поставить басы на максимум, что не может не порадовать любителей тяжелой музыки.
Как убрать басы в наушниках на компьютере под Windows с помощью стандартных средств и стороннего бесплатного приложения
Обычно люди хотят добавить низких частот в звучание наушников, но иногда нужно сделать наоборот — уменьшить количество баса в наушниках.
Такая необходимость может возникнуть тогда когда вы купили наушники с мощным басом, но он оказался слишком разухабистым и даже вам, любителю низкочастотного массажа он кажется излишним.
Так можно ли в Windows уменьшить бас в наушниках раз и навсегда, причём во всех программах сразу, а не только в музыкальном плеере?
Как увеличить басы на телефоне и компьютере на ОС WindowsИнструкция
Какие звуковые частоты отвечают за бас?
| Низкий бас | 20-40 |
| Средний бас | 40-80 |
| Верхний бас | 80-160 |
| Низкие средние частоты | 160-320 |
| Средние средние частоты | 320-640 |
| Верхние средние частоты | 640-1280 |
| Низкие высокие частоты | 1280-2560 |
| Средние высокие частоты | 2560-5120 |
| Высокие высокие частоты | 5120-10200 |
| Верхняя октава | 10200-20400 |
Как видно из таблицы нас интересуют звуковые частоты от 20 до 160 Гц, в зависимости от того какой именно бас вас раздражает и какие частоты вы хотите понизить.
Теперь, когда мы знаем какие звуковые частоты нам нужно уменьшить, чтобы баса в звуке стало меньше, надо разобраться с методами, которыми можно это сделать в Windows.
Как уменьшить бас в Windows с помощью стандартных средств
У большинства из вас в компьютере используется встроенная в материнскую плату звуковая карта с кодеком от компании Realtek. Не обязательно это так, но в большинстве случаев это утверждение справедливо.
Можно уменьшить бас в наушниках с помощью инструментов Windows.
Зайти в меню настройки звука Realtek
Теперь найдите настройки эквалайзера. На скриншоте выше я привёл лишь примерный внешний вид того, в какой вкладке находится эквалайзер и как он выглядит. Я не располагаю компьютером с подобной встроенной звуковой картой, поэтому не могу лично сделать нужный скриншот, да это и не нужно.
Главное тут в том как теперь настроить эквалайзер так, чтобы бас в наушниках уменьшился. Нас интересуют три левых ползунка, как раз они регулируют те частоты, которые мы воспринимаем как бас.
Начните их слегка сдвигать вниз до тех пор пока звук в наушниках не покажется вам приемлемым. Экспериментируйте, возможно, вам не нужно регулировать все три ползунка.
Степень снижения громкости звучания баса будет зависеть лишь от вашего слуха и наушников, поэтому более точных данных по настройке я дать не могу.
На скриншоте выше также выбрана окружающая обстановка и тонкомпенсация. В вашем случае их выбирать не нужно, они должны быть выключены.
Все остальные ползунки эквалайзера, кроме трёх крайних левых трогать не нужно, они регулируют другие звуковые частоты.
Если вам захочется, их можно отрегулировать но только после того как вы настроите бас так, как вам нужно.
Как уменьшить бас в наушниках с помощью сторонней программы Equalizer APO для Windows
Есть несколько сторонних программ для Windows, которые могут помочь вам уменьшить количество баса в наушниках. Например, можно использовать программу Equalizer APO.
Скачать Equalizer APO можно тут. Эта программа бесплатна и безопасна для вашего компьютера, но только если вы качаете её по этой ссылке.
- Скачайте программу, установите её на компьютер и запустите.
- После запуска найдите окно «Конфигуратор» и в нём выберите то устройство, которое у вас сейчас выводит звук. Обычно оно называется «Динамики». После чего нажмите кнопку «Ок».
- Программа попросит вас перезапустить компьютер, сделайте это. Перезагрузка нужна для того, чтобы программа начала перехватывать сигнал от вашего звукового устройства и могли уменьшить бас в наушниках.
- После перезагрузки компьютера нажмите на кнопку «Пуск», в появившемся окне найдите «Поиск» и вбейте в него фразу «configuration editor». Меню «Пуск» найдет эту программу, запустите её.
- После запуска конфигуратора найдите там вкладку «Equalizer APO» — это эквалайзер. Теперь в нём вы можете настраивать звук так, как вам угодно. Посмотрите на таблицу в начале статьи, определите те частоты, отвечающие за бас, которые вам больше всего не нравятся в звуке и уменьшите их в эквалайзере. Настройте звучание по своему вкусу.
- Всё, теперь программа Equalizer APO будет применять ваши настройки эквалайзера ко всему звуку, который вы будете слышать, независимо от того какая программа их генерирует, будь то игра, ой чат или звук Windows.
Как настроить басы на компьютере
Многие меломаны мечтают о том, чтобы басы на их ПК звучали более агрессивно. Такую возможность можно воплотить в реальность, купив в нашем интерне-магазине музыкальные колонки для ПК.
Провести настройку басов можно так же при помощи специального программного обеспечения, которое есть в широком доступе в сети Интернет. Настройку басов можно провести на разных уровнях: звуковых драйверов или в программном обеспечении. Такая двойная настройка даст возможность поставить басы на максимум, что не может не порадовать любителей тяжелой музыки.
Настройка басов в стандартном ПО
- Чтобы произвести настройку басов в Windows Media, вам понадобиться включить стандартную опцию SRS WOW в данной программе.
Откройте данное ПО и текущий список воспроизведения. Нажмите правой кнопкой мыши на свободное поле рядом с панелью управления. В появившемся перед вами меню найдите строку «Дополнительные возможности», далее выберите SRS WOW. Далее просто нажмите на кнопу «Включить» в текущем подразделе меню. Для увеличения громкости и качества звучания басов в музыкальных композициях отрегулируйте ползунок в категории TruBass и определите самый оптимальный лично для вас параметр для всей звуковой системы вашего ПК.
- Если вы применяете другой стандартный музыкальный проигрыватель, для настройки громкости и качества басов можно отрегулировать необходимым вам образом и сам эквалайзер, он по умолчанию выводится в основном окне любого музыкального проигрывателя.
- Некоторые современные программы для воспроизведения имеют предустановленные настройки, в число которых входят и настройки басов в приложении.
Изменение басов через драйвера звуковой карты
Для дополнительной общесистемной настройки басов при воспроизведении музыки вам понадобится сменить основные параметры драйвера звуковой карты. Для этого применяется соответствующая утилита Если у вас карта от Realtek, то регулировка будет производиться через стандартный Realtek HD Audio. Для SoundMAX вам будет необходимо скачать и установить одноименную утилиту. Для звуковых карт от VIA вам будет необходимо применять для изменения басов VIA HD Audio Deck. Если у вас установлена другая звуковая карта, то изучите инструкцию к ней, и вы сможете самостоятельно изменить параметры басов через специальное приложение, именно для данной звуковой карты. Все вышеперечисленные способы позволят вам настроить звучание басов в соответствии с собственными вкусами и музыкальными пристрастиями.
Настройки Windows 10
Перед тем, как усилить басы на компьютере сторонними программами, вы можете попробовать выполнить эту же операцию, воспользовавшись стандартными инструментами Windows. Учтите, что данный способ работает только в «Десятке», так что пользователям других версий операционной системы от Microsoft он не подойдет.
Итак, для улучшения качества звука вам нужно сделать следующее:
- Отыщите значок динамика в системном трее и кликните по нему правой клавишей мыши.
- Выберите пункт «Устройства воспроизведения».
- Выберите в появившемся списке ваши колонки (или то устройство, которое вы используете в данный момент).
- Зайдите в «Свойства».
- Перейдите на вкладку «Улучшения» и отметьте галочкой параметр Bass Boost.
- Подтвердите изменения и закройте настройки.
Теперь все аудиофайлы, воспроизводимые на вашем ПК, начнут звучать более качественно. Впрочем, если вам этого покажется мало, вы можете дополнительно использовать одну из программ для настройки басов на компьютере. К ним, собственно, и переходим.
Добавляем басы в наушниках на телефонах Android
На телефоне с операционной системой Android можно увеличить басы двумя способами:
- через системное меню
- в аудио плеере
Увеличение басов в наушниках из системного меню Android
Я пользуюсь телефоном Xiaomi Mi5 и покажу на его примере как можно увеличить басы, если у вас телефон от другого производителя, проверьте, очень вероятно что у вас тоже есть такая функция, она может называть по-другому, или находится в другом разделе меню.
Шаг 1 — подключите наушники
Во многих случаях без подключенных наушников функция усиления басов отключена в телефоне, так что перед манипуляциями подсоедините наушники.
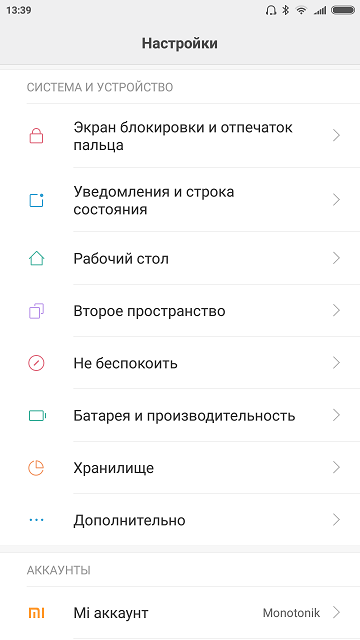
Шаг 2 — настройки
Зайдите в настройки телефона, найдите там раздел «Система и устройства» или аналог. Зайдите в меню «Дополнительно». Ещё раз повторю, я показываю как увеличить бас на телефоне Xiaomi, в вашем случае меню могут называть иначе или располагаться в других разделах настроек.
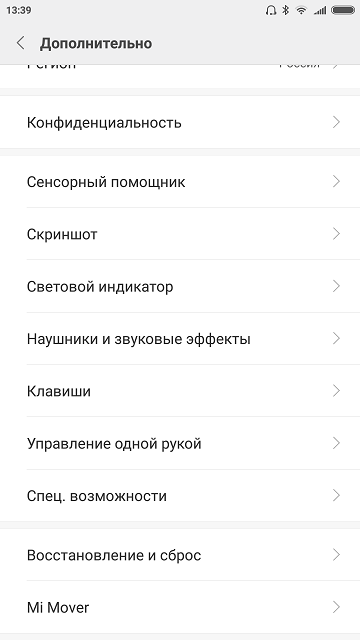
Шаг 3 — наушники и звуковые эффекты
Найдите меню «Наушники и звуковые эффекты», зайдите в него.
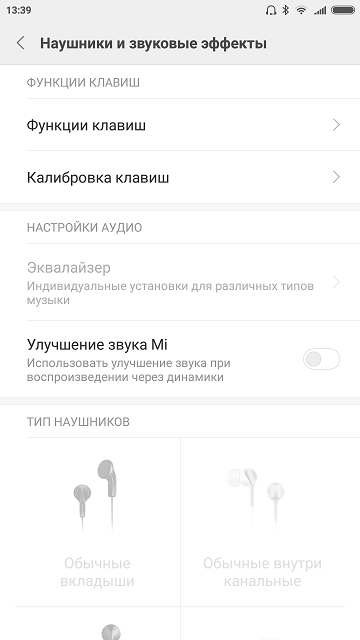
Шаг 4 — улучшение звука Mi
Активируйте функцию «Улучшение звука Mi».
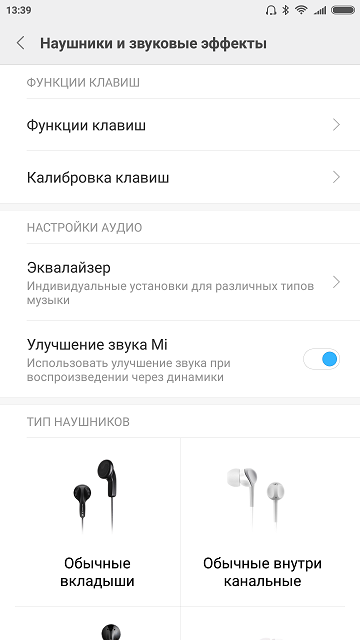
Шаг 5 — эквалайзер
Наша цель всех предыдущих манипуляций — добраться до функции «Эквалайзер» в телефоне. Если у вас другой телефон, можете сразу попробовать найти эту функцию через поиск в настройках.
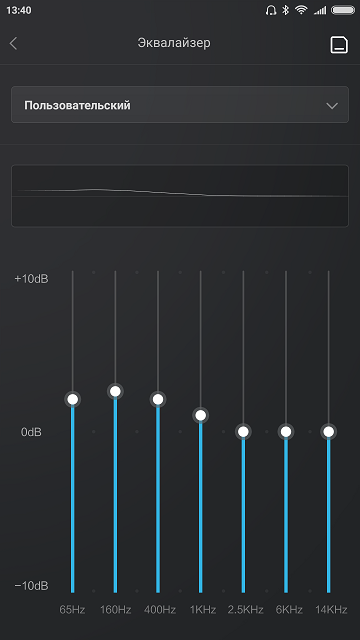
Шаг 6 — настройка эквалайзера
Для увеличения баса вам нужно увеличить громкость определенных звуковых частот — так работает эквалайзер. Все частоты, что находятся ниже 1 Кгц как раз отвечают за бас, особенно заметно влияют частоты от 20 до 200 Гц. Для простоты — попробуйте увеличить 2-3 крайних левых ползунка вверх на несколько делений. Вы должны заметить, что низкие частоты увеличились, стали звучать более сочно и глубоко. Но не увлекайтесь, чрезмерное увеличение громкости определенных частот влечёт за собой искажение в звучании, чем больше вы увеличиваете или уменьшаете громкость частот, тем большие искажение в звучание вы вносите.
Эквалайзер создан для точной корректировки звучания конкретной модели наушников под нужды слушателя, обычно эти корректировки не выходят за пределы 2-4 Дб по конкретному частотному срезу, если вам нужно увеличить ползунок на большую величину, значит, что вы выбрали не ту модель наушников под свои вкусы.
Если манипуляции с эквалайзером не дают вам желаемого эффекта, значит вам нужно менять наушники, драйверы физически не способны проиграть низкие частоты так, как вы хотите.
Как на компьютере настроить басы
» ПО » Как на компьютере настроить басы
Многие меломаны мечтают о том, чтобы басы на их ПК звучали более агрессивно. Такую возможность можно воплотить в реальность, купив в нашем интерне-магазине музыкальные колонки для ПК.
Провести настройку басов можно так же при помощи специального программного обеспечения, которое есть в широком доступе в сети Интернет.
Такая двойная настройка даст возможность поставить басы на максимум, что не может не порадовать любителей тяжелой музыки.
Настройка басов в стандартном ПО
- Чтобы произвести настройку басов в Windows Media, вам понадобиться включить стандартную опцию SRS WOW в данной программе. Откройте данное ПО и текущий список воспроизведения. Нажмите правой кнопкой мыши на свободное поле рядом с панелью управления.
В появившемся перед вами меню найдите строку «Дополнительные возможности», далее выберите SRS WOW. Далее просто нажмите на кнопу «Включить» в текущем подразделе меню.
Для увеличения громкости и качества звучания басов в музыкальных композициях отрегулируйте ползунок в категории TruBass и определите самый оптимальный лично для вас параметр для всей звуковой системы вашего ПК.
- Если вы применяете другой стандартный музыкальный проигрыватель, для настройки громкости и качества басов можно отрегулировать необходимым вам образом и сам эквалайзер, он по умолчанию выводится в основном окне любого музыкального проигрывателя.
- Некоторые современные программы для воспроизведения имеют предустановленные настройки, в число которых входят и настройки басов в приложении.
Изменение басов через драйвера звуковой карты
Для дополнительной общесистемной настройки басов при воспроизведении музыки вам понадобится сменить основные параметры драйвера звуковой карты.
Для этого применяется соответствующая утилита Если у вас карта от Realtek, то регулировка будет производиться через стандартный Realtek HD Audio. Для SoundMAX вам будет необходимо скачать и установить одноименную утилиту.
Для звуковых карт от VIA вам будет необходимо применять для изменения басов VIA HD Audio Deck.
Если у вас установлена другая звуковая карта, то изучите инструкцию к ней, и вы сможете самостоятельно изменить параметры басов через специальное приложение, именно для данной звуковой карты. Все вышеперечисленные способы позволят вам настроить звучание басов в соответствии с собственными вкусами и музыкальными пристрастиями.
Как увеличить басы для колонок или наушников в Windows 10
Если вы приобрели совершенно новую акустическую систему для вашего компьютера или набор дорогих наушников, но басы в них работают не так как вы надеялись, то проблема не с вашими наушниками, проблема заключается в настройках Windows.
Вы можете легко изменить настройки аудио драйвера в Windows 10 для усиления низких частот, чтобы наслаждаться гулким звуком, исходящим из наушников или динамиков ПК.
Этот параметр существует в драйверах, которые Microsoft поставляет в системах Windows 10, также Windows 8.1 и Windows 7.
Вот как повысить низкие частоты в компьютерах с ОС Windows:
1. Нажмите правой кнопкой мыши на значок динамика в системном трее и выберите в меню “Устройства воспроизведения”.
2. Выберите из списка “Динамики” (или любое другое устройство вывода, для которого вы хотите изменить настройки), а затем нажмите на кнопку “Свойства”.
3. Во вкладке “Enhancements”, отмечаем пункт “Bass Boost” и нажимаем “OK”.
4. По умолчанию, настройки басов работают очень хорошо, но вы можете нажать на кнопку “Settings”, чтобы изменить частоту и уровень усиления эффекта Bass.
barbadosmaney.ru
Как правильно настроить эквалайзер
Чтобы правильно настроить эквалайзер, вам понадобиться не более 5 минут. Во всех качественных проигрывателях музыки (к примеру aimp) присутствует функция настройки эквалайзера, в виде стандарной функции в настройках или дополнительной утилиты. В настройках эквалайзера почти всегда присутствуют уже готовые семплы, для всех популярных жанров музыки. Настройка эквалайзера заключается в выборе одного из семплов или ручной настройке каждого уровня в диапазоне частот. Ми разберем оба варианта
Лучшие программы для усиления звука
Наконец, сделать звучание громче позволяют усилители звука для ноутбука – специальные программы, позволяющие корректировать настройки аудио на системном уровне.
Equalizer APO
Этот продвинутый параметрический эквалайзер работает на уровне операционной системы, позволяя настраивать звук во всех приложениях, в том числе системных. В процессе установки программа попросит указать устройство, с которым будет работать, выбираем динамики. После установки приложения нужно будет перезагрузить компьютер. Настройка параметров звука осуществляется путем перетаскивания точек кривой эквалайзера, подходящего результата добиваемся экспериментально.
Все изменения становятся очевидны в режиме реального времени, настройки сохраняются автоматически, имеется функция сброса параметров к значениям по умолчанию (кнопка «Reset response»). Использование Equalizer APO – отличный способ увеличить громкость на ноутбуке, если уже максимум, кроме того, с помощью этой программы можно очень гибко настраивать тон и модуляцию звука.
Sound Booster
Программа для усиления звука на ноутбуке для тех, кто не желает заморачиваться с ручными настройками эквалайзеров. Позволяет увеличивать громкость звука до 500% в большинстве программ, включая медиаплееры, мессенджеры, браузеры и т.д., отличается простотой использования и удобством управления. В Sound Booster имеется собственная панелька управления громкостью, вызываемая кликом по иконке программы в системном трее. Перетаскивая ползунок на этой панели, можно на несколько порядков увеличить звук на ноутбуке, даже если громкость вроде бы на максимуме по показателям Windows.
Всего доступно несколько режимов работы, если не подходит один, ничто не мешает переключиться на другой. Немаловажным достоинством приложения является наличие встроенных фильтров, благодаря которым нет грубого искажения звука, как это нередко имеет место в подобных, но не очень качественных программах. К сожалению, Sound Booster платный продукт, в пробном режиме работает 14 дней.
ViPER4Windows
Похожая на Equalizer APO программа, но обладающая еще большим количеством настроек. Позволяет изменять параметры звука на уровне ОС, поддерживает добавление различных эффектов, компрессию, цифровую реверберацию, создание объемного звучания и так далее. Увеличение громкости в ViPER4Windows достигается путем настройки эквалайзера, опять же экспериментально. В процессе установки программа попросит указать устройства, с которыми ей предстоит работать, по завершении настройки потребуется перезагрузка компьютера.
Заключение
Ну вот, теперь вы знаете, как увеличить громкость на ноутбуке с Windows 7/10. Дополнительно есть смысл установить пакет кодеков K-Lite Codec Pack, он хоть и не имеет настроек, в целом может улучшить качество звучания аудио в разных программах
Что касается таких инструментов как Equalizer APO или Sound Booster, имейте ввиду, что пользоваться ими нужно с некоторой долей осторожности. Выжимая максимум громкости, вы вынуждаете динамики работать на пределе возможностей, что не самым лучшим образом сказывается на их физическом состоянии
































