Зачем нужна функция?
Объяснить, что такое режим полета в смартфоне, несложно – даже новичок поймет, что представляет собой функция. Это автономная работа устройства, отключающая опции, принимающие и передающие сигнал:
- Сотовая связь;
- Вай-фай;
- Bluetooth;
- GPS.

При этом остальные возможности доступны – вы можете слушать музыку, читать книги, смотреть фотографии. Отметим, для чего еще можно использоваться авиарежим:
- Экономия времени автономной работы. Если вы находитесь вдали от вышек сотовой связи, устройство будет постоянно ловить и терять сигнал – это сажает телефон;
- Ускорение зарядки смартфона. Вы можете ускорить процесс на 10-20%, так как устройство не будет тратить заряд на определение местоположения или поиск сигнала вышек;
- Возможность скрыться от общения. Не хотите отвлекаться, нет желания переписываться и разговаривать? Просто войдите в авиарежим!
Мы разобрались, для чего нужен режим полета в телефоне – поговорим об активации и деактивации авиарежима.
Отключение режима «в самолёте»
Обычно отключить рассматриваемый режим труда не представляет – достаточно повторно нажать на соответствующую иконку в панели беспроводной связи.
Если же не получается это сделать, причин у проблемы может быть несколько. Первая – указанная задача попросту зависла, и для устранения неполадки достаточно перезагрузить компьютер. Вторая – перестала отвечать служба автонастройки WLAN, и решением в этом случае будет её перезапуск. Третья – неполадки неясного происхождения с аппаратным выключателем рассматриваемого режима (характерно для некоторых устройств производителя Dell) или же адаптером Wi-Fi.
Как включить и отключить режим полета в телефоне
Для начала поговорим о том, как включить и как отключить режим полета в телефоне, работающем под управлением операционной системы Андроид. Все очень просто, следуйте нашей инструкции!
На Андроид
- Разблокируйте устройство;
- Сделайте свайп вниз от верхней панели к нижней;
- В открывшемся меню вы увидите кнопку с самолетиком;
- Кликните один раз, чтобы активировать работу;
- Нажмите второй раз, чтобы выйти из авиарежима.
На кнопочном телефоне
Важно отметить, как отключить режим полета на кнопочном телефоне – этот совет пригодится тем, кто просто физически не может опустить шторку
- Войдите в настройки устройства;
- Кликните на кнопку «Еще»;
- Найдите строку «Авиарежим»;
- Поставьте галочку или уберите ее, в зависимости от желаемого действия.
На Айфоне
А теперь поговорим о том, как активировать и как убрать режим полета в телефоне Айфон:
Разблокируйте смартфон;
С любого экрана сделайте свайп вверх;
Появится меню настроек;
Обратите внимание на верхний левый угол – там находится иконка в виде самолетика;
Нажмите, чтобы активировать работу – вы увидите, что кнопка будет подсвечена оранжевым;
Еще раз кликните, чтобы снять подсветку и выключить опцию.
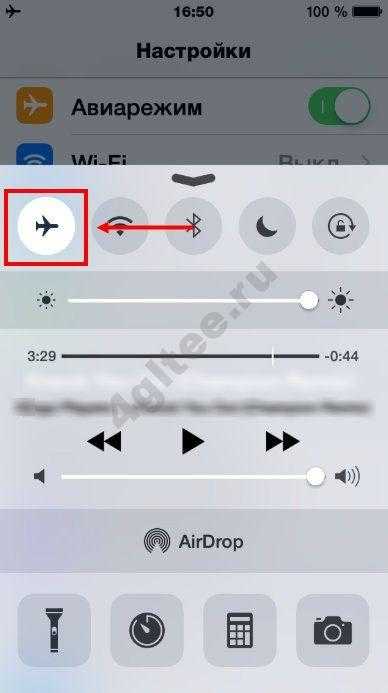
Есть и альтернативный вариант, которым можно воспользоваться, если сделать свайп не получилось:
- Войдите в настройки смартфона;
- Сразу же после идентификатора вы увидите строчку «Авиарежим»;
- Напротив значка самолета расположен тумблер – вы можете включить или выключить его.
В этом обзоре мы обсудили, что это значит – режим полета на Андроид и Айфон, какими возможностями обладает опция, как ее активировать или выключить. Пользуйтесь нашими советами и узнавайте новое о своем устройстве!
Как навсегда отключить режим «В самолете» на Windows 10
Пользователи, которые установили на свои компьютеры, ноутбуки или планшеты операционную систему Windows 10, часто сталкиваются с тем что она работает в режиме «В самолете» и воспользоваться WI-FI или другими беспроводными сетями не получается. Данный режим можно и нужно использовать во время нахождения на борту авиалайнера, или, например, в больнице, однако, нелишним будет понимать и как отключить режим в самолете на Windows 10. Именно об этом и пойдет речь в сегодняшней статье, мы расскажем, что это за режим, научим правильно отключать его и опишем какие проблемы могут возникнуть в связи с этим.
Что такое режим «В самолете»?
Данный алгоритм работы у Windows 10 полностью отключает все соединения, использующие радиоканал. Это нужно для того чтобы не мешать функционированию навигационных систем самолета или тем же кардиографам в больнице. После активации режима будут выключены следующие интерфейсы:
- Wi-Fi;
- GPS, ГЛОНАСС, Baidu (любые навигационные сервисы);
- NFC (датчик для передачи данных в зашифрованном канале на сверхблизких расстояниях);
- и любые другие типы адаптеров, которыми может комплектоваться тот или иной гаджет.
Как отключить режим «В самолете» в Windows 10 навсегда
Деактивировать данный режим можно очень просто из настроек системы. Для того чтобы это сделать следуйте нашей пошаговой инструкции.
- Откройте меню «Пуск» и нажмите на кнопку запуска параметров Windows 10 (значок маленькой шестеренки).
- Выберите плитку с надписью: «Сеть и интернет» (мы обвели ее красной рамкой).
- В левой половине окна нажмите по надписи, обозначенной цифрой «1», а в правой переключите положение триггера в позицию «Откл.».
При необходимости вы можете выключить выборочно определенные типы сетей. Сделать это получится в том же самом окошке, в котором мы включили режим «В самолете». Для этого воспользуйтесь одним из присутствующих там переключателей.
Важно! Некоторые программы обладают правом отключать и включать модули беспроводной связи самостоятельно без вашего на то разрешения
Не отключается «Режим в самолете» на Windows 10: решаем проблему
После активации «В самолете» некоторые устройства могут начать работать со сбоями. Беспроводной адаптер вашей WI-FI сети может перестать включаться. Такие проблемы наблюдались, например, если пользователь активировал FlyMode и тотчас же выключал его.
Были замечены проблемы при активном режиме и дальнейшем переходе гаджета с ним в сон. В таких случаях нарушается синхронизация между самим режимом и беспроводными адаптерами, это и приводит к сбоям. Разберемся как избавить свое устройство от подобных трудностей.
Чтобы заново заставить все адаптеры работать, перейдите в раздел где мы отключали Fly Mode, и вручную включите все триггеры всех беспроводных сетей, поддерживаемых гаджетом. После этого проблема должна исчезнуть.
В нашем случае тут только один переключатель, все зависит от комплектации отдельного гаджета, если это десктопный ПК, у которого нет беспроводных интерфейсов, триггеров не будет совсем.
Также беспроводные интерфейсы могут не включаться и из-за слетевших драйверов устройств, которые их обслуживают. Рассмотрим вариант решения проблемы на примере WI-FI.
- Запустите диспетчер устройств, найти его можно через поиск Windows. Откройте инструмент при помощи сочетания клавиш Win+S. Затем введите в поисковое поле запрос и кликните по появившемуся результату.
- Раскройте плюсик сетевых адаптеров и найдите ваш WI-FI-модуль. Кликните по нему правой кнопкой манипулятора и выберите пункт «Обновить драйвер». В Windows 10 система автоматического поиска драйверов для разных устройств сильно шагнула вперед, вероятность того что ваше устройство будет распознано и обслужено, велика.
В следующем окне нужно будет выбрать способ обновления драйверов. Цифрой «1» отмечен вариант поиска ПО в репозиториях Windows, цифрой «2» установка из загруженного в сети файла.
После нажатия по первому пункту начнется поиск драйвера в сети и, если он будет обнаружен, система самостоятельно обновить ПО.
Полезно знать! Драйвер легче всего загрузить на официальном ресурсе устройства, не стоит искать его на сторонних сайтах, так вы подвергаете компьютер опасности.
Что это такое?
Новый режим разработан для ноутбуков, которые используются в местах, где нежелательны сторонние радиоизлучения, мешающие функционированию аппаратуры (например, во время полёта излучаемые ноутбуком радиосигналы влияют на точность показателей ряда датчиков самолёта). В число таких модулей входят:
- NFC для бесконтактной оплаты;
- Wi-Fi;
- Bluetooth;
- GPS и прочие сервисы для навигации.
Отключить режим полета на ноутбуке можно несколькими способами.
Центр уведомления
После деактивации всех радиомодулей в трее появляется иконка самолёта. Кликаем по ней, а затем – по подсвечиваемой пиктограмме для включения работы всех беспроводных интерфейсов.
Сочетание горячих клавиш
На многих моделях портативных компьютеров предусмотрена комбинация клавиш для быстрой активации и деактивации режима полёта. Обычно это – сочетание кнопки Fn и одной из функциональных клавиш: F12, F7 или прочая. Она обозначается иконкой с самолётом.
- Вызываем меню «Параметры» удобным способом, в окне кликаем «Сеть и Интернет».
- Переходим во вкладку «Режим в самолёте» и переносим переключатель в положение «Откл». Также активируем беспроводные устройства.
В случаях, когда режим «В самолете» на Windows 10 не отключается, кнопка не реагирует на клики мышью, необходимо перезагрузить компьютер, подсоединить модем и убрать данный режим. Ситуация замечена после отключения модема от ноутбука в режиме полёта.
Когда виновник – драйвер сетевой платы
Внимание! Для этого способа потребуется интернет! Даже при режиме “В самолете” его можно получить через подключение провода до роутера или же через USB (модем или телефон). Разработчики сетевых адаптеров постоянно обновляют драйверы для своих устройств, однако программное обеспечение далеко от идеала. Если не удалось достичь успеха приведёнными выше способами, попробуйте обновить драйвер до новой версии (в случае неудачи – откатить до предыдущей, если это возможно)
Если не удалось достичь успеха приведёнными выше способами, попробуйте обновить драйвер до новой версии (в случае неудачи – откатить до предыдущей, если это возможно)
Разработчики сетевых адаптеров постоянно обновляют драйверы для своих устройств, однако программное обеспечение далеко от идеала. Если не удалось достичь успеха приведёнными выше способами, попробуйте обновить драйвер до новой версии (в случае неудачи – откатить до предыдущей, если это возможно).
Лучше всего загружать драйвер с сайта поддержки вашей сетевой или материнской платы либо ноутбука. Драйверпаки и программы для этих целей лучше обойти стороной. Мы остановимся на загрузке актуальной версии сетевого драйвера через встроенные в Windows 10 инструменты.
- Вызываем «Свойства» каталога «Мой компьютер».
- Открываем «Диспетчер устройств». Это можно сделать и иными способами.
- Разворачиваем ветку устройств под названием «Сетевые адаптеры», где через контекстное меню своей сетевой карты вызываем команду «Обновить драйверы».
- Указываем автоматический поиск, чтобы установщик искал новую версию ПО в интернете.
- Закрываем окно после инсталляции драйвера.
Теперь можете отключать режим полёта.
Режим питания
Из-за задействования опции продления времени автономного функционирования ноутбука сетевая плата при низком заряде аккумулятора отключается. Это может стать причиной отсутствия интернета, даже когда не включён режим полёта.
- В «Диспетчере устройств» вызываем «Свойства» сетевой платы.
- Во вкладке «Управление электропитанием» убираем галочку возле опции «Разрешить отключение устройства…».
- Сохраняем новую конфигурацию.
После перезагрузки ПК всё должно решиться.
Служба автонастройки WLAN
В целях оптимизации работы Windows многие приложения и пользователи отключают данную функцию, что может отразиться на функционировании беспроводных сетей. Если предложенные выше способы не помогли отключить режим «В самолёте», проверяем, включен ли данный сервис.
- Жмём Win + R, вводим «services.msc» и выполняем команду.
- Вызываем свойства «Службы автонастройки WLAN», переключаем тип её запуска на «Вручную» либо «Автоматически», запускаем службы и сохраняем настройки.
На этом вопрос исчерпан. В иных случаях, скорее всего, поможет только восстановление системы. Расскажите, какой способ использовали вы? Пишите комментарии и задавайте вопросы! Также будем рады, если вы напишите, какую тему хотели бы видеть на нашем портале. Всем пока!
Некорректная работа после выхода из режима
К сожалению, с такой проблемой сталкиваются многие пользователи: то бегунок не реагирует, то беспроводной адаптер не подключается, то вообще функция не отключается. Основные причины:
- пользователь включил функцию «в самолёте» и почти сразу её выключил;
- включил функцию и отправил компьютер в сон .
Такие действия нарушают синхронизацию между адаптером и режимом работы. Как это исправить?
1 способ
Повторяем все действия, описанные выше в пошаговой инструкции, и ставим все бегунки в положение «Вкл.» Если адаптер всё равно не включился, смотрим дальше.
2 способ
Исправляет ситуацию, если перестали работать драйверы. Можно установить новые средствами Виндовс (смотрите инструкцию ниже) или скачать их на сайте производителя вашего устройства.

В Windows 10 режим «в самолете» предоставляет возможность быстрым способом полностью отключить на ноутбуке или планшете все беспроводные соединения. Особенно удобно использовать режим во время перелета (это не влияет на работу устройств самолета или, например, на некоторые устройства в больнице). Эта функция выключает следующие беспроводные сети: Беспроводной доступ в Интернет, GPS, есть Bluetooth, поддержка NFC, использование сотовой сети (мобильные широкополосные сети) на планшете и других типах беспроводных адаптеров.Когда режим полета включен, вы можете увидеть значок самолета на панели уведомлений:
Самый простой способ отключить режим «в самолете» в Windows 10 — это просто нажать на значок в панели на подключение к интернету, или на кнопку уведомления, а затем нажать на кнопку режим «в самолете». Как только Вы нажмете кнопку, режим полета будет включен, и после этого кнопка станет синей. Если снова нажать кнопку, то ОС выключит этот режим.
Кроме того, вы можете отключить режим полета в Windows 10 в настройках приложения. Следуйте инструкциям:
Нажмите кнопку Пуск и выберите значок настройки; Идите в раздел Сеть и Интернет; На левой панели выберите режим полета. Если Вы не видите этот пункт в настройках, то значит этот режим полета отключен, и скорее всего, у вас есть стационарный компьютер (без беспроводных адаптеров), и он там не нужен; С правой стороны можно увидеть переключатель вкл/выкл с надписью включить его, чтобы остановить все беспроводные коммуникации, такие как Wi-Fi, сотовая связь и Bluetooth; Переведите переключатель в положение Выкл.
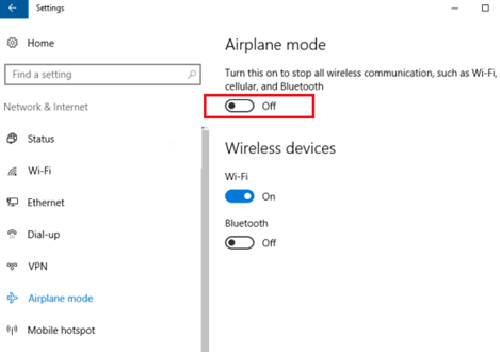
Примечание. Как видите, в этом разделе режим «в самолете» можно отдельно включить или выключить конкретное беспроводное устройство (например, только Wi-Fi или bluetooth). Поверните переключатель нужного адаптера в положение “ON”
Обратите внимание, что некоторые приложения могут себе позволить некоторые беспроводные коммуникации без предварительного уведомления пользователя
Обратите внимание, что для включения и отключения беспроводных модулей на многих моделях ноутбуков, есть специальная функциональная клавиша (или определенная комбинация кнопок на клавиатуре). В Windows 10 они работают даже без установки драйверов и утилит от производителя, и эти клавиши могут контролировать режим полета
Например, на ноутбуке Asus можно использовать режим полета с помощью клавиш Fn + F2. Для отдельной функции ключа там должна быть иконка. Обычно эта иконка выполнена в виде значка беспроводной сети. На новых моделях ноутбуков значок ключа может быть выполнен в виде самолета.
Но, в некоторых случаях, режим полета вы можете не правильно выключить или устройство беспроводного подключения в Windows 10 не работает после выхода из этого режима. Как правило, это приводит к тому, что один из ваших беспроводных адаптеров автоматически не включается. Кроме того, эта проблема иногда возникает, если быстро включить режим полета и выключить, или включить режим «в самолете» и перевести устройство в режим сна.
В данном случае будут затронуты синхронизация между беспроводным адаптером и операционной системой. Чтобы устранить эту проблему, попробуйте следующие советы:
Перейдите в режим «в самолете» в разделе (настройки панели) и включите все адаптеры, которые должны работать в нормальном состоянии; Попробуйте перезагрузить устройство; Откройте свойства драйвера беспроводного адаптера. Перейти на вкладку ручное управление и снимите галочку с параметра разрешить отключение этого устройства для экономии энергии;
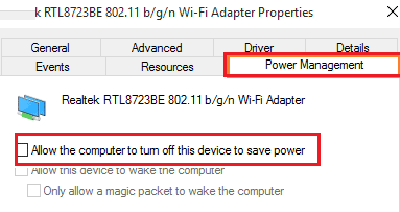
В диспетчере устройств, вы можете попробовать удалить своё Wi-Fi устройство. Для этого щёлкните правой кнопкой мыши на него и выберите Удалить из меню. Перезагрузите систему. После перезагрузки компьютера, драйвер должен установиться автоматически.
После этого проблема с режимом «в самолете» в Windows 10 должна исчезнуть.
Как отключить режим «В самолете» на телефоне
Выключить или включить режим несложно. Но на разных устройствах есть некоторые особенности. Для операционной системы «Андроид», которая на сегодняшний день является основной для большинства смартфонов и планшетов, это не является проблемой.
Потому что Android — наиболее удобная ОС, и правила для «режима полета» применимы к разным моделям смартфонов и отдельно для планшетов.
- Galaxy. В данной модели смартфонов надо войти в «Настройки» и найти «Режим полета». Отключение совершается аналогичным образом, через «Настройки».
- iPhone. Переключение режима осуществляется или в «Пункте управления» (кнопка с изображением самолета), или в «Настройках», где также присутствует такой значок.
- На планшетах в «Настройках» в разделе «Беспроводная сеть» надо найти пункт «Еще», в котором есть управление этой функцией. Она также включается и выключается.
- Для смартфонов компании Sony в «Экране приложений» найти пункт «Еще» и включить значок с обозначением самолета. И также все эти манипуляции можно осуществить, войдя в «Параметры» и там найдя этот значок с самолетом.
В ситуации, когда не отключается режим «В самолете», какие бы действия не предпринимались, даже перезагрузка и возвращение к заводским настройкам, остается только прошить телефон заново. Если и это не поможет, то это значит, что в системе телефона какие-то серьезные сбои и необходимо обратиться в сервис.
«Режим в самолете» — полезная функция даже вне лайнера, так как дает возможность сделать телефон автономным и повлиять на то, что в обычном режиме сделать нельзя. И позволяет перезагрузить устройство так, чтобы наверняка подключиться к сети. Этот режим помогает быстро зарядить телефон, без проблем и задержек.
Через шторку
Большая часть быстрых функций на телефоне на базе Android расположена в шторке. Т.е. проводим пальцем сверху вниз, открывается шторка с множеством функций, среди которых есть и нужная нам – «Режим полета»:
Щелкаем по ней и отключаем. Один из самых быстрых способов. Сам интерфейс в зависимости от версии Андроида у вас может отличаться, но наличие шторки и этого пункта меню – обязательно.
Через настройки
Мало ли чего производитель сделал с вашим телефоном, но может случиться такое, что нужного пункта не окажется в шторке. Тогда отключить этот режим можно через обычные настройки.
- Убираем галочку с режима полета:
Через кнопку включения
Лично я предпочитаю почему-то пользоваться этим методом. Причем вывелось это у меня как-то автоматически. Да – через шторку гораздо удобнее убрать, но привычку уже не побороть. Итак:
- Зажимаем кнопку включения/выключения телефона НЕНАДОЛГО (не выключите случайно телефон, достаточно и 1 секунды).
- Появляется вот такое меню:
А дальше вы уже поняли, как здесь отключить режим полета – достаточно просто тапнуть по пункту.
Как отключить авиарежим на кнопочном телефоне
«Самолет» появился задолго до того момента, когда на рынок стали поступать смартфоны с сенсорным экраном. Долгое время людям приходилось отказывать себе от использования мобильного устройства на борту воздушного судна, однако со временем проблема сошла на «нет».
Сейчас даже кнопочные телефоны оснащены этим режимом. Но отключить его можно будет только одним единственным способом. И здесь не поможет шторка уведомлений, поскольку она присутствует только на моделях с сенсорным экраном.
Кроме того, на отдельных моделях деактивация функции запрятана так глубоко, что обывателю ее становится практически невозможно найти. Яркий пример – телефон Vertex D511. О том, как на нем отключается «Самолет», можно узнать из следующего видео.
Этот способ наверняка подойдет и для других моделей. Поэтому пересмотрите видеоролик, если самостоятельно режим в самолете снять не получается.
Полетаем?
Изначально данная функция была задумана на тот случай, когда нужно отключить все модули связи в телефоне во время авиаперелёта. Наверняка в реальной жизни или в кино вы неоднократно слышали фразу, звучащую из уст стюардессы:
«На момент взлёта/посадки просим не пользоваться электрическими приспособлениями, отключить телефоны» и т.д.
Несколько десятков лет назад всяческие гаджеты представляли реальную угрозу, поскольку могли повлиять на корректное функционирование приборов в кабине самолёта, внести помехи в сигналы, передаваемые диспетчером. Со временем «воздушные транспортные средства» были усовершенствованы, оснащены модернизированными датчиками – альтиметрами, барометром. Но на при наборе высоты или снижении в ход идут и «устаревшие» модули, работающие с радиоволнами. Поэтому стоит беспрекословно выполнять требования стюардов.
Думаете – это миф? Никакой опасности нет? Режим полёта абсолютно не нужен в телефоне? А Вы посмотрите в Google или Яндекс, были ли случаи, связанные со сбоями в работе приборов. Достоверных фактов немало.
Включение и отключение опции на Windows 10: несколько простых методов
Активировать режим «в самолёте», а потом вернуться в обычный через некоторое время можно несколькими способами: в области Windows с уведомлениями о недавних действиях, в окне «Параметры», в области со списком сетей Wi-Fi и с помощью сочетаний клавиш. Рассмотрим сегодня все четыре метода.
Через область с уведомлениями
Данную область ещё называют «Центром уведомлений». Она появляется на экране компьютера сразу после нажатия определённого сочетания клавиш, поэтому данный способ активации режима «в самолёте» можно считать одним из самых быстрых. Подробно рассмотрим роцедуру:
- На клавиатуре найдите две клавиши: Win (со значком Windows) и A (латинская). Зажмите одновременно эти две кнопки для вызова области с уведомлениями.
- Кроме уведомлений, вы увидите множество плиток внизу. Отыщите среди них плитку с названием «Режим «в самолёте». Она будет неактивной (ненасыщенного оттенка в отличие от активных плиток).
Найдите плитку «Режим «в самолёте» в «Центре уведомлений»
- Если вы не нашли эту плитку, нажмите на «Развернуть», чтобы в области уведомлений появилось больше плиток.
Чтобы увидеть больше плиток в области уведомлений, кликните по «Развернуть»
- Кликните по ней левой кнопкой мыши. Она станет активной через пару секунд — вы увидите, чтобы ваша сеть Wi-Fi и Bluetooth не работают.
Чтобы плитка «Режим «в самолёте» стала активной, нажмите на неё левой кнопкой мыши
- Чтобы отключить опцию снова кликните по той же плитке.
В области со списком сетей Wi-Fi
Ту же самую плитку можно найти в области, где расположен список доступных сетей Wi-Fi. Как её открыть? Рассмотрим этот способ подробно:
- На «Панели задач» (полоса внизу экрана, на которой располагаются иконки активных и закреплённых программ, а также кнопка «Пуск») в правом углу находится значок сети Wi-Fi в виде четверти круга. Кликните по нему левой кнопкой для запуска нужной области со списком сетей.
В правом углу «Панели задач» отыщите иконку с изображением сети Wi-Fi
- Здесь располагаются несколько плиток, связанных с работой интернета.
- Находим уже знакомую плитку «Режим «в самолёте» и щёлкаем по ней левой кнопкой мыши.
В области со списком сетей Wi-Fi нажмите на плитку «Режим «в самолёте»
- В результате плитка станет активной, а область уменьшится в размере.
При переключении на режим «в самолёте» область с сетями Wi-Fi сразу уменьшается в размере
- Чтобы выключить обратно опцию, повторно кликните по ней.
В окне «Параметры Windows»
В системном окне для настройки компьютера можно изменить множество параметров, а также активировать многие опции, включая режим «в самолёте». Этот способ может быть использован, например, в том случае, когда область уведомлений отказывается появляться на экране после зажатия клавиш. Что необходимо сделать?
- Чтобы открыть окно «Параметры Windows», щёлкните левой кнопкой мыши по значку в виде шестерёнки в меню «Пуск». Он находится прямо над иконкой для выключения компьютера.
Найдите в меню «Пуск» значок в иде шестерёнки над кнопкой выключения устройства и кликните по нему
- В новом большом окне кликаем один раз по разделу «Сеть и Интернет».
Нажмите на раздел «Сеть и Интернет» в окне «Параметры Windows»
- Теперь переходим на вкладку «Режим в «самолёте». В ней видим переключатель. Чтобы включить режим, щёлкаем по нему левой кнопкой мыши один раз — переключатель станет в позицию «Вкл.»
Нажмите на переключатель режима, чтобы поставить его в позицию «Вкл.»
- Чтобы вернуть всё на место, снова кликните по переключателю. В результате режим отключится.
Отключите режим «в самолёте», повторно щёлкнув по переключателю
С помощью сочетания специальных клавиш
На каждом ноутбуке (портативном компьютере) можно включить режим «в самолёте» с помощью определённой комбинации клавиш. У ноутбуков разных производителей они отличаются. Горячее сочетание клавиш по умолчанию встроено в систему: оно работает без установки дополнительных драйверов и других программ от производителя.
Например, у ноутбуков от ASUS комбинация клавиш следующая: Fn + F2. На последней клавише может быть нарисована беспроводная сеть. На новых моделях ноутбуков от этой фирмы на клавише расположен значок в виде самолёта.
На клавиатуре ноутбука ASUS на кнопка F2 есть значок в виде самолёта
Обычно одной из клавиш в комбинации является Fn. Она может идти в сочетании с F3, F4, F9, F12. Внимательно осмотрите клавиатуру своего ноутбука — возможно, вы найдёте значок беспроводной сети или самолёта на одной из кнопок.
Обновление драйвера сетевой платы
Драйвер — программное обеспечение, которое разрабатывается специально для конкретного оборудования и необходимое для правильной работы компонента. Устаревшие драйвера, часто являются причиной многих проблем в работе виндовс.
- ПКМ нажимаем на ярлык “Этот компьютер” и выбираем “Свойства”.
- В левой части экрана будут расположены различные пункты. Нас интересует “Диспетчер устройств”.
- Два раза “клацаем” по “Сетевые адаптеры”, а затем находим название своей сетевой платы.
- Кликаем по названию компонента ПКМ и выбираем “Обновить драйвер”.
- Пользователю будет предложен выбор, как искать драйвера. Мы рекомендуем остановиться на “Автоматическом поиске”.
Сам поиск, обычно не занимает много времени, но вот загрузка и установка ПО — может продолжаться полчаса и более (!). В это время лучше не использовать ноутбук.
Обратите внимание! Для того, чтобы компьютер производил поиск драйверов в сети, необходимо иметь активное интернет-подключение. Но так как в данном случае, доступ к вай-фай сети недоступен (из-за режима “полёт”), что-либо загружать можно только через проводное соединение (порт Ethernet) или USB-модем.
Если встроенные инструменты Windows 10 не помогли вам в обновлении ПО, то попробуйте установить драйвер с помощью стороннего софта:
Также, возможно, у вас где-то остался CD-диск с записанными на него драйверами. Тогда их можно будет установить без интернет-соединения.
Как его отключить в Windows 10
Активный режим полета не позволяет владельцу устройства выходить в интернет и подключаться по Блютуз. Поэтому при возникновении проблем с беспроводным соединением рекомендуется, в первую очередь, проверять, включен ли «самолет». А отказаться от использования опции можно разными способами.
На заметку. Убедиться в том, что функция, блокирующая доступ к интернету и подключение по Bluetooth, активна, можно по значку самолета в системной панели.
С Рабочего стола
Пожалуй, это самый простой вариант деактивации режима. Чтобы отказаться от использования опции, нужно:
- Щелкнуть мышкой по значку самолета в системной панели.
- Кликнуть по голубому квадрату с надписью «В самолете».
- Если все сделано верно – квадрат перестанет подсвечиваться голубым цветом.
После отключения функции можно беспрепятственно активировать Wi-Fi или Bluetooth. Система больше не будет блокировать доступ к беспроводным сетям.
Через параметры сети интернет
Поскольку режим полета непосредственным образом влияет на подключение к интернету, найти кнопку деактивации можно в настройках параметров сети. Для этого нужно щелкнуть ЛКМ по значку Wi-Fi в системной панели, а затем, по аналогии с предыдущим способом, кликнуть по голубому квадрату с логотипом самолета.
Если по каким-то причинам диалоговое окно через нижнюю панель не открывается, стоит воспользоваться альтернативным методом:
Запустите «Параметры» через меню «Пуск».
Перейдите в раздел «Сети и интернет».
- Откройте вкладку «В самолете».
- Передвиньте ползунок в положение «Выкл.».
Также в указанном разделе «Параметров» будут переключатели активации Wi-Fi и Bluetooth, поэтому вы сможете активировать доступ к сети, не выходя из настроек.
Комбинация клавиш
Заключительный вариант отключения режима предполагает использование комбинации клавиши «Fn» и кнопки с изображением самолета (как правило, ее роль играет клавиша «F7»)
При этом обратите внимание, что раскладка может отличаться в зависимости от модели ноутбука. В частности, устройства, выпущенные до 2015 года, вовсе лишены кнопки деактивации «полета»
Режим самолета в Windows 10
В соответствии с Microsoft все следующие службы отключены при включении режима полета:
- Интернет
- Bluetooth
- Сотовые данные
- GPS
- GNSS
- NFC (Near field communication)
Как включить / выключить режим полета в Windows 10
Если ваши обстоятельства или окружающая среда требуют от вас отключить все сети и беспроводные сигналы, излучаемые с вашего устройства Windows 10, вы можете сделать это, используя следующие методы.
Использовать аппаратный коммутатор
Многие устройства имеют аппаратный переключатель для включения или выключения режима полета. Вы можете использовать эту кнопку или переключатель, чтобы отключить все беспроводные сигналы с вашего устройства. Тем не менее, Microsoft говорит, что использование аппаратного переключателя может не обязательно отключать всю беспроводную связь. Некоторые приложения Windows Store имеют возможность обойти аппаратный коммутатор для подключения к GPS или сотовым данным. Лучший способ, по мнению Microsoft, — использовать кнопку режима полета, доступную через уведомления в системном лотке.
Использовать ярлык уведомлений
Чтобы переключить состояние режима самолета в Windows 10, нажмите значок «Уведомления». Прокрутите вниз, чтобы просмотреть параметры. Нажмите кнопку «Экспресс-режим», чтобы включить или выключить ее.
Метод уведомлений является самым быстрым методом и является надежным по сравнению с аппаратным коммутатором, так как он отключает все беспроводные сети. Это также означает, что ни одно приложение не пытается обойти режим самолета, так как операционная система будет находиться в состоянии самолета, пока вы не укажете его, чтобы отключить его. Чтобы отключить режим самолета, просто нажмите значок «Самолет» на панели задач и нажмите кнопку «Режим полета».
Используйте настройки Windows 10
Если по какой-либо причине меню уведомлений не появляется, вы можете использовать Настройки чтобы выключить или включить режим самолета в Windows 10. Выполните следующие действия:
- Открыть меню «Пуск»
- Нажмите «Настройки»
- Нажмите «Сеть и Интернет», чтобы открыть связанные настройки
- На левой панели вы можете см. «Режим полета» в качестве второго варианта
- Нажмите «Режим полета» в левой панели, а затем переместите переключатель в правой панели вправо, чтобы он отображался ВЫКЛ в режиме полета; на панели также отображаются все доступные беспроводные сети, в том числе Bluetooth и WiFi, которые теперь автоматически отключены и выделены серым цветом.
В режиме работы с телевизором вы увидите значок самолета. Щелкните по нему или на значке «Уведомления», чтобы перейти к горячим командам и выключите режим полета.
Включить отдельные сети в режиме полета
Иногда вы можете включить определенную сеть даже после включения авиа режим. Например, вы находитесь в режиме самолета, но по какой-то причине вы хотите использовать Bluetooth, вы можете сделать это, используя параметр «Режим самолета» в «Настройки». На шаге 5 выше я упомянул, что на правой панели будут показаны все беспроводные сети, с которыми совместимо ваше устройство. Вы можете включить отдельные сети, перетащив соответствующий переключатель в состояние ВКЛ.
Переключатель режима полета застрял, неактивен или не работает
Если Windows 10 застряла в режиме полета, вот несколько вещей, которые вы можете захотеть попробуйте, если вы столкнетесь с проблемами. Прежде чем начать, убедитесь, что если на вашем устройстве установлена физическая кнопка включения / выключения Wi-Fi, она устанавливается в положение «Вкл.».
1] Попробуйте нажать клавишу Fn + Radio Tower. На моем Dell это между клавишами F12 и PrtScr.
2] Возможно, что-то мешает его функционированию. Перезапустите Windows 10. Не входите в систему. На экране входа в систему вы увидите значок Wi-Fi в нижней правой части экрана. Нажмите на него и посмотрите, можете ли вы включить / выключить режим полета.
3] Отключите все, включая кабели, шнур питания, USB и т. Д. Снимите аккумулятор. Выключите устройство. Подождите минуту. Положите батарею обратно, включите ее и убедитесь, что она помогла.
4] Откройте диспетчер устройств. В разделе «Сетевые адаптеры» проверьте, есть ли у какого-либо WAN Mininiport желтая метка. Если это так удалить и снова установить его.
5] Введите regedit в поиск в панели задач. Щелкните правой кнопкой мыши по результату и выберите «Запуск от имени администратора». Перейдите к следующему ключу:
Щелкните правой кнопкой мыши по Класс и нажмите «Найти». Найдите RadioEnable . Убедитесь, что его значение 1 . Если нет, измените его значение на 1. Если RadioEnable не существует, создайте его.
Перезагрузите Windows 10.
Надеемся, что сообщение полезно.
Вывод
Теперь понятно как в Windows 10 отключить и включить режим под названием «В самолете». Можно выключить его и включить только через приложение под названием параметры. Такой режим умело остановит действие всех беспроводных адаптеров. Плюс именно тут можно настроить работы в отдельности каждого из таких беспроводных устройств. Всё просто и легко.
Или планшетом с установленной ОС Windows, многие обращали внимание на то, что существует некий режим «в самолёте». Как ясно из названия, он нужен для подключения во время авиаперелётов
Давайте выясним, какая от него польза, как он включается и выключается.
Как настроить режим полета в Windows 10.
Это специальная функция на Windows 7, 8 и 10, которая отвечает за отключение беспроводных соединений на ноутбуке или любом другом мобильном компьютере. Изначально она была создана для того, чтобы не создавать помехи для системы управления авиалайнера, но, разумеется, может применяться и в других ситуациях, например, в медицинских учреждениях, где Wi-Fi или GPS могут повлиять на работу каких-либо аппаратов.






























