Настройка подключения к сети Интернет
Закономерно любого пользователя, впервые столкнувшегося с маршрутизатором, будет интересовать вопрос о том, как правильно настроить недавно приобретённый Wi-Fi роутер.
Как показывает практика, многие Интернет-провайдеры передают на роутер автоматические настройки. Для этого достаточно подключить к оборудованию кабель, а также включить питание.
Но нужно понять, актуально ли это для вашей ситуации. Здесь потребуется просто открыть новую вкладку в браузере и попробовать открыть любой сайт. Если веб-ресурс без проблем открывается, доступ есть, подключение к Интернету настроено. А потому этот пункт можно смело пропускать.
Если же сайты не открываются, тогда потребуется выполнить некоторые настройки вручную. В этой ситуации инструкция следующая:
- откройте основные настройки роутера;
- выберите раздел WAN или Интернет (названия у всех роутеров разные);
- укажите необходимые параметры;
- пропишите логин и пароль (находятся на нижней части корпуса оборудования);
- выберите сетевой протокол, по которому работает ваш провайдер (это может быть L2TP, PPPoE и пр.).
Судорожно бегать и искать нужные параметры нет необходимости. Их обязан указывать поставщик услуг, то есть ваш Интернет-провайдер, в договоре, либо в приложении к нему. Это к вопросу о том, что договор и прочие бумаги при подключении услуг провайдера всегда нужно держать под рукой. Или хотя бы знать, где они находятся.
Если случайно эти данные потеряли, и бумаги найти не можете, обратитесь в техническую поддержку своего провайдера. Вряд ли дело дойдёт до необходимости вызывать мастера. Обычно все данные отправляют на электронную почту, по СМС, либо диктуют в телефонном режиме.
СОВЕТ. Покупая подержанный роутер, при подключении обязательно сбросьте старые настройки.
Дальше самый главный для многих пользователей вопрос.
Как проверить, что мы подключены к двум диапазонам Wi-Fi
Если мы хотим убедиться, что мы подключены к Windows с двумя диапазонами Wi-Fi, у нас есть две альтернативы.
- Из самой винды.
- В разделе беспроводных сетей роутера.
Чтобы выполнить проверки в Windows, перейдите в Меню Пуск и нажмите на значок передач слева от Настройки . Еще одна возможность — ввести конфигурация и нажмите enter.
Следующий шаг, который мы собираемся выполнить, — это дважды щелкнуть по Сеть и Интернет ярлык.
Далее с левой стороны выбираем Раздел Wi-Fi . Справа вы видите две сети Wi-Fi, к которым мы подключились.
С другой стороны, если мы хотим проверить, что оба диапазона работают в маршрутизаторе одновременно, мы откроем наш интернет-браузер. В адресной строке помещаем IP роутера или шлюза по умолчанию. Далее мы введем пароль роутера и пользователя, если это необходимо. Затем будем искать раздел Wi-Fi, в котором отображаются подключенные устройства. В моем случае это те, которые были подключены:
В красных полях вы можете увидеть, как один адаптер Wi-Fi подключен к сети 5 ГГц, а другой — к сети 2.4 ГГц. Кроме того, вы также можете увидеть скорость, с которой они подключены. Таким образом, мы смогли проверить это как в роутере, так и в Windows 10.
Что такое WiFi 5 ГГЦ?
Небольшой экскурс в историю:
- История широкого использования Wi-Fi начинается с 2000 года, когда появился стандарт 802.11b. Устройства его поддерживающие работали на частоте 2.4 ГГц и обеспечивали передачу данных со скоростью не более 11 Мбит/с.
- Следующим шагом стало появление в 2002 году устройств с новым диапазоном 5ГГц и новой скоростью — аж 54 Мбит/c. Как понимаете, в то время это был явный прорыв
- Но более успешным в развитии WiFi стал 2003, когда появился стандарт 802.11g, совмещающий в себе особенности двух предыдущих — более доступную частоту 2.4 GHz и высокую по тем меркам скорость до 54 Мбит/с.
Дело в том, что развиваться как раз активно начал именно диапазон 2.4 из-за его бОльшей доступности. Стала расти скорость, выпускаться все новые и новые роутеры и другие сетевые устройства. Стали развиваться технологии, позволяющие транслировать информацию по Wireless с одного гаджета на другой, маршрутизаторы стали работать с принтерами, сканерами, мобильными операторами и т.д. и т.п.
Если говорить проще — WiFi стал распространен повсеместно, нагрузка на данный диапазон очень сильно возросла, и как следствие, скорость и стабильность работы из-за множества одновременно работающих сетей стала падать.
Тут-то разработчики и вспомнили про старый добрый 5GHz — сегодня в этом диапазоне работают устройстве, поддерживающие стандарты 802.11n и 802.11ac. Именно последний обеспечивает максимальную скорость беспроводного соединения.
Реальная скорость Wi–Fi: 2.4ГГц (802.11 n)
Чтобы узнать реальную скорость вай-фай сети в диапазоне 2.4 ГГц, нужно подключиться к роутеру и замерить скорость при помощи специального сервиса:
Хотя это не является высокой скоростью (даже для такого диапазона), тем более если измерять на хорошем роутере, иногда средняя скорость способна подниматься до 50 Мбит/с и выше, несмотря на помехи, создаваемые соседними вайфай-сетями.
Если немного отдалиться от вай-фай модуля и снова замерить скорость в данном диапазоне, то показатели изменятся. Пинг немного подрастет, а вот скорость заметно упадет и уровень сигнала тоже понизится.
Нормальная средняя скорость на хорошем оборудовании в диапазоне 2.4 ГГц варьируется в пределах 40-70 Мбт/ с. Как правило меньше, изредка больше. Положение меняется в зависимости от самого роутера, от его настроек, от количества помех и т.п.
На каких частотах работает роутер
На данный момент, маршрутизаторы работают на частотах 2,4 ГГц и 5 ГГц. Причем, 2,4 ГГц появилась раньше, поэтому основная масса точек доступа работают именно в этом диапазоне. В свою очередь, каждая Wi-Fi сеть на этой частоте, работает на каналах от 1-го до 13-го. Зачастую, проблемы с подключением могут возникнуть, если несколько соседних роутеров работают на одном канале и делят скорость между собой. Обычно, маршрутизаторы автоматически подключаются к более свободному каналу, поэтому эту проблему можно решить, попросту перезагрузив сетевое оборудование.
Тем не менее, это не освобождает диапазон 2,4 ГГц от нагрузки большого количества устройств, работающих на нём, тем более, что это могут быть не только роутеры, но и некоторые бытовые приборы. Поэтому, мы рекомендуем дополнительно задействовать частоту 5 ГГц, как более новую и свободную. Почему именно дополнительно? Дело в том, обе частоты работают независимо друг от друга и не все устройства (особенно устаревшие) работают в диапазоне 5 ГГц. Хотя, если вы полностью уверены, что не потребуется подключать устройства поддерживающие только 2,4 ГГц, можно полностью сменить частоту Wi-Fi роутера на 5 ГГц.
Wi–Fi 2,4 ГГц против 5 ГГц, отличия, плюсы и минусы
Обратите внимание! При покупке роутера можно обратить внимание, что он поддерживает две частоты: 2,4 ГГц и 5 ГГц. В них работают все домашние беспроводные сети, в зависимости от того, какой маршрутизатор выбирается, выбор может пасть как на более старую полосу в 2,4 ГГц, так и на более новый тип в 5 ГГц
Разница принципиальная. Частота 5 ГГц более новая, каналы внутри неё лучше изолированы и меньше перекрывают друг друга. Достижение хорошей скорости работы в беспроводной сети и использование в полной мере высокоскоростного интернета в данном случае ощущается гораздо проще и удобнее
Что наиболее важно это определенно меньшее количество конфликтов между различными сетями, что стабилизирует скорость сети
Жизнь в блочных домах является большим препятствием для работы при диапазоне 2,4 ГГц, так как известно, что вещание беспроводных сетей ограничивается их каналом, а условия жизни в панельных домах предполагают вынужденное соседство сразу с большим количеством людей, которые вынуждены делить интернет-пространство. Из-за дешевизны 2,4 ГГц оборудования оно является общедоступным, а значит и чаще всего используемым, поэтому нет ничего удивительного в том, что загрузка сетевого трафика в отдельные моменты может быть огромной.
Какой тариф мне нужен?
Вернемся к главной теме: как выбрать тариф? Ответ на этот вопрос зависит от двух факторов: кто и для чего использует домашний Интернет.
Для чего
Если вам нужна только почта, социальные сети и браузер, может хватить минимального тарифа, но важно иметь в виду, что большие объемы информации (например, почты) могут обрабатываться медленно
Если вы киноман, и качество картинки играет для вас важную роль, самый медленный и дешевый тариф — вариант не для вас.
Вот какой скорости соединения требуют некоторые действия в Интернете. При выборе тарифа можно ориентироваться на эту таблицу.
Кто использует. Если вы живете один, работаете с почтой и социальными сетями и иногда смотрите видео на YouTube, вам с головой хватит минимального тарифа. Сейчас он начинается у провайдеров от 20-30 Мбит/сек и стоит 200-250 руб./мес.
Если в квартире живет трое или больше активных пользователей Интернета, один из которых — отъявленный геймер, другой смотрит сериалы в хорошем качестве, а третий скачивает на компьютер много данных, то минимальным тарифом не ограничиться. 20 Мбит/сек попытаются равномерно поделиться на всех домочадцев, и в итоге соединение будет медленным у всех троих. Чтобы всем было комфортно пользоваться Интернетом, при наличии трех и более активных пользователей лучше подключать тариф от 100 Мбит/сек.
| Измерения в битах | ||||||
|---|---|---|---|---|---|---|
| ГОСТ 8.417-2002 | приставки МЭК | |||||
| Название | Символ | Степень | Название | Символ | Степень | |
| килобит | Kбит | 10 3 | кибибит | Kibit | Кибит | 2 10 |
| мегабит | Мбит | 10 6 | мебибит | Mibit | Мибит | 2 20 |
| гигабит | Гбит | 10 9 | гибибит | Gibit | Гибит | 2 30 |
| терабит | Тбит | 10 12 | тебибит | Tibit | Тибит | 2 40 |
| петабит | Пбит | 10 15 | пебибит | Pibit | Пибит | 2 50 |
| эксабит | Эбит | 10 18 | эксбибит | Eibit | Эибит | 2 60 |
| зеттабит | Збит | 10 21 | зебибит | Zibit | Зибит | 2 70 |
| йоттабит | Йбит | 10 24 | йобибит | Yibit | Йибит | 2 80 |
Мегаби́т — количество информации, 10 6 или 1000000 (миллион) бит. Используется сокращённое обозначение Mbit или, в русском обозначении, — Мбит (мегабит не следует путать с мегабайтом МБ). В соответствии с международным стандартом МЭК 60027-2 единицы бит и байт применяют с приставками СИ. Мегабит равен 125000 восьми-битовых байт, 125 килобайт (кБ) или примерно 122 кибибайта (КиБ).
Мегабит обычно используется провайдерами для обозначения скорости передачи данных в компьютерных или телекоммуникационных сетях. Например, 100 Мбит/с (мегабит в секунду) Fast Ethernet подключение или 10 Мбит/с подключение к сети Интернет.
Мегабит не следует путать с мегабайтом, один мегабит равен 0,125 мегабайт. Скорость передачи информации через сеть часто измеряют в мегабитах, а размеры файлов, передающихся через эти сети, обычно измеряют в мегабайтах. Так для достижения скорости передачи 1 мегабайт в секунду потребуется подключение к сети со скоростью 8 мегабит в секунду.
Двоично интерпретированный аналог мегабита — мебибит содержит 1048576 (2 20 ) бит.
Конвертировать из Мегабайт в Мегабит. Введите сумму, которую вы хотите конвертировать и нажмите кнопку конвертировать.
| 1 Мегабайт = 8 Мегабит | 10 Мегабайт = 80 Мегабит | 2500 Мегабайт = 20000 Мегабит |
| 2 Мегабайт = 16 Мегабит | 20 Мегабайт = 160 Мегабит | 5000 Мегабайт = 40000 Мегабит |
| 3 Мегабайт = 24 Мегабит | 30 Мегабайт = 240 Мегабит | 10000 Мегабайт = 80000 Мегабит |
| 4 Мегабайт = 32 Мегабит | 40 Мегабайт = 320 Мегабит | 25000 Мегабайт = 200000 Мегабит |
| 5 Мегабайт = 40 Мегабит | 50 Мегабайт = 400 Мегабит | 50000 Мегабайт = 400000 Мегабит |
| 6 Мегабайт = 48 Мегабит | 100 Мегабайт = 800 Мегабит | 100000 Мегабайт = 800000 Мегабит |
| 7 Мегабайт = 56 Мегабит | 250 Мегабайт = 2000 Мегабит | 250000 Мегабайт = 2000000 Мегабит |
| 8 Мегабайт = 64 Мегабит | 500 Мегабайт = 4000 Мегабит | 500000 Мегабайт = 4000000 Мегабит |
| 9 Мегабайт = 72 Мегабит | 1000 Мегабайт = 8000 Мегабит | 1000000 Мегабайт = 8000000 Мегабит |
Встроить этот конвертер вашу страницу или в блог, скопировав следующий код HTML:
Как переключить роутер TP-Link на 5 ГГц
Включить или переключить?
Итак, прежде чем рассказать вам о том, как включить 5 ггц на роутере tp-link, хочу для начала объяснить некоторые моменты.
Во-первых, это получится сделать на на всех моделях. К примеру, один из самых популярных TL-WR841N не поддерживает частоту 5 гигагерц ни в какой модификации (аппаратной версии).
Во-вторых, есть еще один момент. Собственно говоря, переключать роутер на 5 ГГц в полном смысле слова и не нужно, поскольку, большинство роутеров способно работать на частоте 2.4 и 5 гигагерц одновременно.
Конечно, в редких случаях возможно и понадобится выключить сигнал 2.4 и включить только частоту 5 ГГц. Мне сейчас приходит в голову только один кейс, зачем это можно делать – перейти на 5 ГГц, чтобы намерено ограничить зону действия (покрытие) вашей Wi-Fi сети. В итоге, вы получите более высокие скорости по Wi-Fi, но сигнал вашей беспроводной сети едва ли будет виден даже ближайшим соседям. В этом случае это действительно будет называться «переключением» с 2.4 на 5 гигагерц.
Как включить 5 ГГц на роутере TP-Link
Для того, чтобы включить Wi-Fi сеть в диапазоне 5 гигагерц в маршрутизаторе выполните следующие шаги:
- Зайдите в настройки роутера
- Если у вас зеленый интерфейс от TP-Link, выберите настройку Выбор рабочей частоты и укажите, какие диапазоны Wi-Fi вы хотите использовать: только 2.4 ГГц, только 5 ГГц или оба одновременно. Соответственно, для того, чтобы полностью переключить роутер на 5 GHz, необходимо отключить частоту 2.4, оставив только диапазон 5 гигагерц.
- Если у вас роутер TP-Link с синим интерфейсом, выберите Базовая настройка > Беспроводной режим и установите флажок Включить беспроводное вещание напротив опции Беспроводной режим 5 ГГц:
- Перезагрузите роутер для того, чтобы изменения вступили в силу.
Проверка
Теперь, для того, чтобы проверить результат, можно взять телефон с Android, который поддерживает 5 гигагерц, и запустить на нем приложение Wi-Fi Analyzer. Вы должны увидеть беспроводную сеть вашего роутера в диапазоне 5G:
Заключение
В завершение также хочу сказать, что некоторые роутеры вещают три сети: одну в диапазоне 2.4 и две на частоте 5 ГГц. У меня есть такой маршрутизатор – TP-Link Archer C3200. Поэтому, при настройках учитывайте и это.
Советую прочитать интересные статьи:
Изменение канала беспроводной сети на других роутерах
В данный момент смена wifi канала актуальна только для 2.4 ГГц. Те, кто используют 5 ГГц, пока могут вздохнуть спокойно — этой частотой мало кто пользуется и она не слишком сильно нагружена.
Прилагаю также изображения настроек для изменения wifi канала на некоторых моделях иных производителях:
Каналы роутера Asus на примере модели RT-N10U B.1Каналы роутера TP Link на примере модели TL-MR3020Каналы роутера Netgear на модели WNDR4700Настройка каналов на D Link на примере DIR-825Настройка каналов на модели D Link DIR-300NRU B.6Настройка каналов на Trendnet TEW-639GR
При замене маршрутизатора или провайдера также нужно следить за тем, чтобы не сбился выбор беспроводного канала. Иначе потом будете думать, что виновник проблем новый оператор или устройство, а на самом деле все дело в несохраненных настройках сети.
Работа, настройка и управление Wi-Fi 5 ГГц на роутере
Если роутер поддерживает 2.4 ГГц и 5 ГГц, то в его веб-интерфейсе (на странице с настройками, или в приложении на телефоне) есть настройки отдельно для каждого диапазона. Для каждой сети можно задать разные имена и пароли. Ну и отдельно задаются настройки канала, ширины канала, режим сети, настройки безопасности и т. д. В настройках каждого роутера есть возможность отключить и включить отдельно каждый диапазон. Например, можно выключить Wi-Fi сеть на 5 ГГц и при необходимости включить ее. Как правило нужно просто убрать/поставить галочку и сохранить настройки.
На всех двухдиапазонных роутерах по умолчанию включены оба диапазона. Если сделать сброс настроек роутера, то он будет раздавать две Wi-Fi сети. Заводские имена этих сетей (SSID) обычно указаны снизу роутера на наклейке. В конце имени сети в диапазоне 5 ГГц обычно есть «_5G». Но есть роутеры, например Keenetic, на которых включена функция, которая объединяет две Wi-Fi сети (в разных диапазонах) в одну (две сети с одинаковым именем). Устройства видят одну сеть, подключаются к ней и автоматически выбирают лучший диапазон.
Так как отключить, включить и настроить беспроводную сеть в диапазоне 5 ГГц на роутере можно как правило на одной странице (в одном разделе веб-интерфейса), то я буду показывать, как выполнить все эти действия на примере роутеров разных производителей.
TP-Link
Для начала нужно зайти в настройки роутера TP-Link, или использовать приложение TP-Link Tether для управления с телефона (если ваш роутер поддерживает эту функцию).
На роутерах с новым веб-интерфейсом настройки диапазона 5 GHz находятся в разделе «Дополнительные настройки» – «Беспроводной режим» – «Настройки беспроводного режима». Там есть вкладка «5 ГГц», где можно отключить или включить Wi-Fi сеть убрав/поставив галочку возле «Включить беспроводное вещание». Можно сменить имя сети, пароль, выставить мощность передатчика и т. д. Если сеть работает быстро и стабильно, то я не рекомендую менять заводские настройки (кроме имени и пароля).
Там же могут быть настройки функции Smart Connect. Если она включена, то устройства будут видеть одну сеть и сами выбрать диапазон для соединения. Имя сети и пароль будут установлены одинаковые для обеих диапазонов.
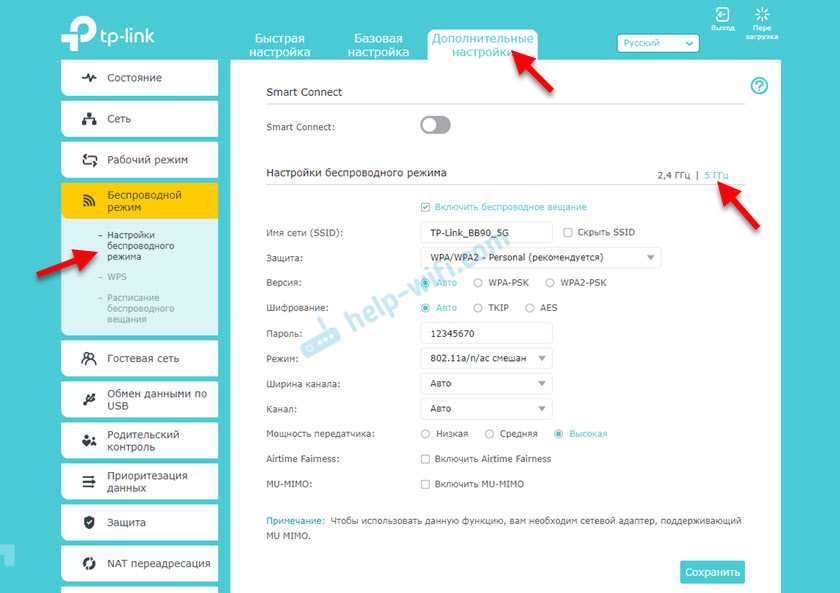
На некоторых моделях роутеров TP-Link настройки диапазона 5 ГГц выглядят вот так:
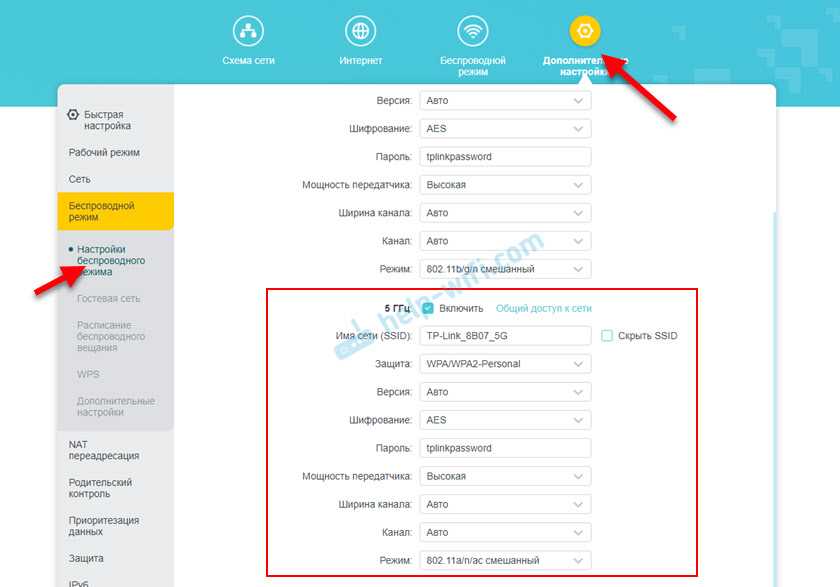
А на роутерах со старым веб-интерфейсом эти настройки находятся в разделе «Беспроводной режим — 5 ГГц»:

А отключить или включить сеть на определенной частоте можно в разделе «Выбор рабочей частоты».
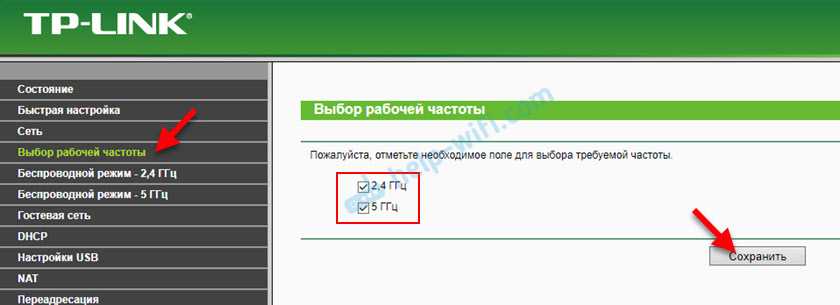
Просто снимите/установите галочку возле нужной частоты и сохраните настройки. Не забывайте сохранять настройки роутера после смены параметров!
ASUS
Изменить параметры Wi-Fi сети диапазона 5 ГГц на роутере ASUS можно в веб-интерфейсе, в разделе «Беспроводная сеть». Там в выпадающем меню нужно выбрать частотный диапазон «5GHz», задать нужные параметры и сохранить настройки. Если не знаете как зайти в настройки роутера ASUS — смотрите эту статью.
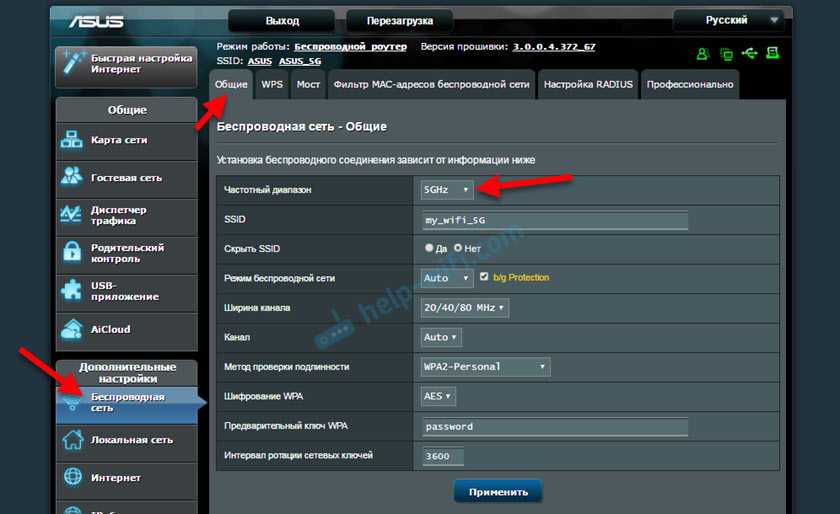
Отключить или включить 5 ГГц можно на вкладке «Профессионально». Выбираем нужный диапазон и ниже возле пункта «Включить радиомодуль» ставим «Да» или «Нет».
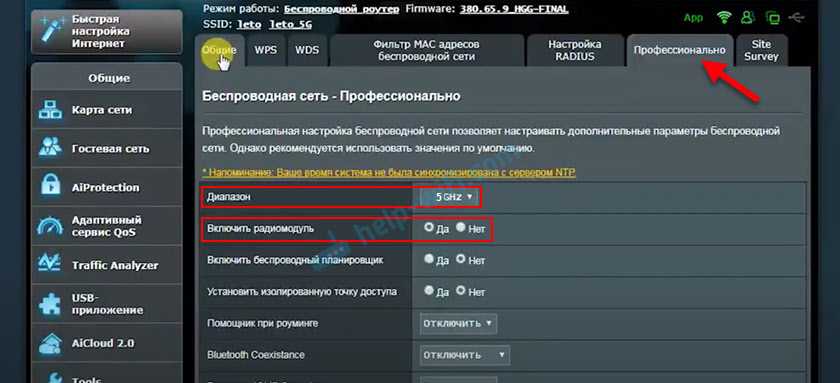
Сохраните настройки и перезагрузите роутер.
Keenetic
Настройки Wi-Fi 5 ГГц на роутерах Keenetic находятся в разделе «Мои сети и Wi-Fi» – «Домашняя сеть». Возможно вам пригодится инструкция по входу в настройки роутеров Keenetic.
По умолчанию включена функция Band Steering. Она синхронизирует настройки Wi-Fi в диапазоне 2.4 и 5 ГГц и устройства видят одну сеть. Выбор диапазона происходит автоматически. Если вы хотите задать разные настройки Wi-Fi для сети на 2.4 ГГц и 5 ГГц, то Band Steering нужно отключить.
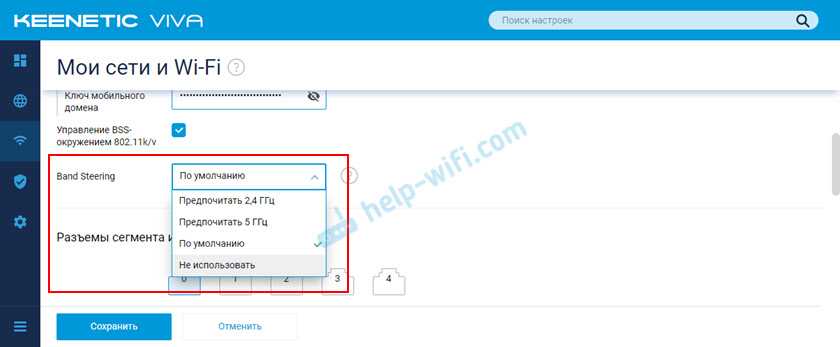
Отключить и включить диапазон 5 ГГц можно отдельным переключателем.
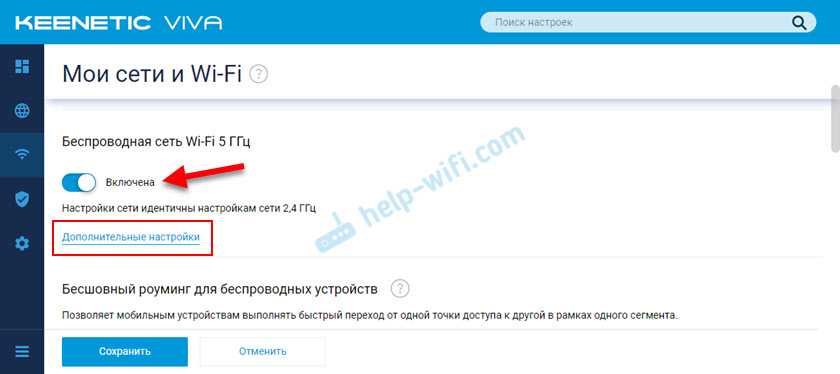
Там же есть ссылка на страницу с дополнительными настройками диапазона 5 ГГц. Нажав на нее мы получаем доступ к настройкам имени сети, пароля, мощности передатчика, настройкам канала и ширины канала, режима работы сети и т. д.
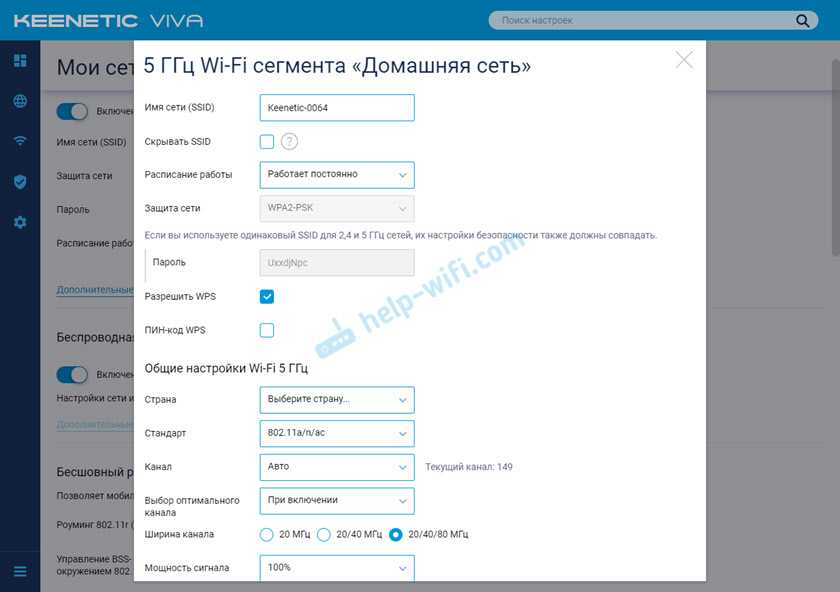
Можно даже настроить расписание работы Wi-Fi сети в отдельном диапазоне. Не забудьте сохранить настройки после смены параметров.
42
Сергей
Советы по настройке роутеров (общие)
Что делать, если компьютер не видит Wi-Fi-сеть 5 ГГц
Технологии беспроводной связи не стоят на месте и на рынке появляется всё больше маршрутизаторов, способных раздавать Wi-Fi на частотах 2.4 ГГц и 5 ГГц. Частота 5 ГГц имеет ряд преимуществ, среди которых в первую очередь необходимо отметить меньшую загруженность сети, поддержку 23 каналов против трёх в 2.4 ГГц и более высокую пропускную способность. Недостаток работающих на частоте 5 ГГц — меньшая зона покрытия, чем у сетей 2.4 ГГц.
Вряд ли можно считать существенным, если только роутер не установлен в большом, разделённом на секции офисном помещении.
Увы, далеко не все компьютеры и мобильные устройства могут видеть такую сеть. Предположим, что у вас роутер с поддержкой 5 ГГц, но ваш ноутбук с Windows 10 не определяет раздаваемый им Wi-Fi. Можно ли что-то сделать? К сожалению, поддержка беспроводным адаптером вашего устройства сетей на частоте 5 ГГц является основным условием работы с ними. Однако есть вероятность, что адаптер таки поддерживает частоту 5 ГГц, но в его настройках выставлены неправильные параметры.
Как узнать, поддерживает ли адаптер частоту 5 ГГц
Первый вариант — зайти на сайт производителя адаптера и ознакомиться с его техническими характеристиками. Но есть вариант и попроще. Открываем от имени администратора командную строку и выполняем такую команду:
netsh wlan show drivers
Среди списка параметров находим «Поддерживаемые типы радиомодулей» и смотрим, какие стандарты поддерживает адаптер.
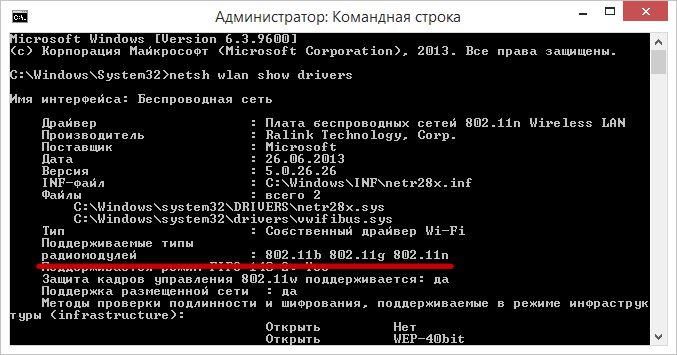
• 802.11b и 802.11g — поддержка сетей с диапазоном только 2.4 ГГц. • 802.11ac — поддержка сетей с диапазоном только 5 ГГц. • 802.11a, 802.11n, 802.11j и 802.11n — могут работать на частоте как 2.4 ГГц, так и на 5 ГГц.
Примечание: следует различать адаптеры со стандартом 802.11n Dual Band 2009 года и адаптеры 802.11n 2006 года, работающие только в одном диапазоне.
Если поддержка заявлена, но Wi-Fi-сеть не видна, в диспетчере устройств в свойствах драйвера беспроводного адаптера необходимо проверить выбранный диапазон. Например, в случае с адаптером Marvell AVASTAR Wireless-AC Network Controller на вкладке «Дополнительно» необходимо выбрать свойство Band и установить для него значение «Автоматически» либо «Только 5 ГГц».
Также стоит рассмотреть случай, когда работающий в сети 5 ГГц компьютер перестаёт её видеть после обновления до Windows 10. Основная тому причина — замена драйвера адаптера стандартным драйвером от Microsoft.
Решается эта проблема обычно путём скачивания и установки последней версии «родного» драйвера беспроводного адаптера с официального сайта производителя. Автоматическое обновление драйверов Windows при этом лучше отключить, чтобы при очередном апдейте драйвер не был заменён опять. Если адаптер не поддерживает более высокую частоту, но работать в сети 5 ГГц всё же хочется, можно приобрести внешний USB Wi-Fi-адаптер с соответствующими характеристиками.
Что такое каналы WiFi
Роутер, передавая беспроводной сигнал, работает, используя определённые частоты. Вся частотная полоса разделена на несколько каналов, каждый из которых представляет собой часть первоначального промежутка. Маршрутизатор при работе использует один из доступных для него вариантов. Возможна ситуация, когда одним из них пользуются несколько человек. В этом случае они будут создавать помехи друг другу.
Важно! Различные каналы могут частично перекрываться между собой. В этом случае в каждый момент времени по каждому из них передачу сигнала может осуществлять только один источник
При этом скорость соединения станет значительно ниже.
Роутеры пользуются двумя диапазонами: 2,4 и 5 GHz. В первом случае по Европейским и российским стандартам предусмотрено 13 каналов, из которых 3 не имеют общих частот. Каждый из них имеет ширину 20 МГц. Во втором случае используется 33 частотных промежутка, из которых 19 не перекрываются.
Итоги
Опция МегаФона весьма условно связана с термином 5G. Видимо, в компании таким образом хотели подчеркнуть увеличение скорости мобильного интернета, хотя МегаФон и так является лидером в России по этому показателю.
В целом, ничего плохого про опцию сказать не могу. Мы максимально уравняли условия тестирования, проверили всё и на улице, и в помещениях. Думал, что результаты теста окажутся куда приземлённее, чем в реальности. Получается, pre-5G работает, и это фактически единственный способ купить дополнительную скорость сверх обычного. С ней вы дополнительно получаете осязаемый приоритет среди всех, кто подключен к той же базовой станции. Теперь отключать не хочется.
Напомню, подключить опцию pre-5G можно на любом новом тарифе МегаФона за 399 рублей на 30 дней. А лучше просто перейти на тариф, где она уже включена – например, Максимум из линейки #БезПереплат. Я таким пользовался.
P.S. Здорово, что даже в текущей ситуации операторы не опускают руки и продолжают вкладываться в развитие сетей. Подобное сейчас ценнее обычного.
iPhones.ru
Мы довольствуемся одной из самых быстрых скоростей LTE в мире. Мобильный интернет в крупных городах давно может заменить публичные сети Wi-Fi и даже стать заменой домашнему. По данным OOKLA, лучшим оператором по скорости в России несколько лет подряд становится МегаФон. В начале года они решили пойти дальше и запустили любопытную, но на первый взгляд непонятную…
Рассказать































