Подключение джойстиков игровых приставок
Загрузка …
У многих владельцев приставок Xbox и Sony PlayStation возникает вопрос «как настроить геймпад на подключение к Андроид-телефону или планшету?». Выполнить задуманное можно по беспроводному методу с использованием Bluetooth.
Процедура осуществляется в следующей последовательности:
- Установить на смартфон приложение Sixaxis Compatibility Checker, которое позволит проверить устройство на совместимость с геймпадом. Если проверка дала положительный результат, приступаем к следующему шагу.
- Скачать и установить программу SixaxisPairTool на персональный компьютер и приложение Sixaxis Controller на телефон.
- Подключить джойстик к USB-входу компьютера, используя соответствующий шнур.
- Дождаться, пока программа распознает подключенное устройство и выдаст MAC-адрес, состоящий из 12 цифр.
- Запустить приложение Sixaxis Controller, разрешив ему получение прав суперпользователя.
- Подождать, пока на экране появится локальный адрес Bluetooth-канала.
- Вписать полученное значение в программу на компьютере в поле «Change Master». Нажать кнопку «Update».
- Отключить геймпад от шнура и активировать его работу клавишей PS.
- Нажать кнопку «Выбор метода ввода» в приложении и выбрать Sixaxis Controller.
- Зайти в настройки по нажатию на три вертикальные точки в правом верхнем углу, выбрать раздел «Настройки джойстика». Поставить галочку напротив строки «Включить джойстик».
Настройка завершена. Можно выходить из приложения, запускать игру и наслаждаться удобным управлением.
Как подключить к телефону Bluetooth джойстик
В настоящий момент на рынке полно беспроводных джойстиков для Android, подключающихся через Bluetooth. Рассмотрим процесс подключения на примере популярного китайского геймпада IPEGA PG 9021, приобрести который можно на Алиэкспресс.
Первым делом нужно активировать функцию Bluetooth на телефоне и включить геймпад.
Для этого:
- Перейдите в меню “Настройки”
- Откройте раздел “Беспроводные сети” и переместите ползунок блютус в положение “Вкл”
- После этого, нажмите “Поиск устройств” и выберите из списка название вашего джойстика
Теперь вам надо скачать приложение из Google Play, с помощью которого можно настроить кнопки управления. Для данной модели оно называется iPega Toch IM.
Как сделать джойстик из смартфона
Решать задачу мы будем с помощью, на мой взгляд, самого мощного метода – программы Monect. И для начала я должен рассказать о её возможностях, которые очень впечатляющие:
- Можно сделать из устройства беспроводную мышь или клавиатуру.
- Есть возможность использовать разные виды джойстиков, специфично «заточенные» под жанры игр – шутеры, авиа-симуляторы, авто-симуляторы и другие. Примечательно, что есть специальный джойстик разработанный исключительно для GTA.
- Есть возможность использовать в игре акселерометр из смартфона или планшета.
- Клиент Monect на девайсе можно использовать для удалённого доступа к компьютеру.
- Позволяет подключаться по Wi-fi и Bluetooth.
Итак, а теперь о том, как сделать джойстик из смартфона. Следуйте пошаговой инструкции ниже.
Перейдите на сайт Monect и скачайте клиент для вашего мобильного устройства для соответствующей операционной системы, и установите его. Вы также можете использовать магазины Play Market, App Store или Windows Store для поиска клиента по названию и его установки.
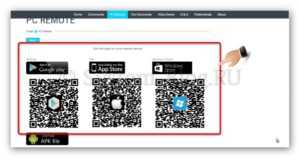
Прокрутите эту страницу немного ниже и скачайте сервер для установки на компьютер.
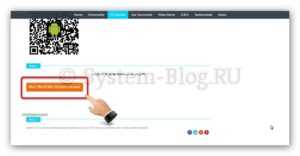
После скачивания сервера, установите программу на компьютер. Установка обычная, ничего особенного. Единственное, что во время установки будет заинсталирован драйвер. Если будет запрос на разрешение, то согласитесь. Откройте программу и вы увидите такой интерфейс.

Каких-либо действий здесь производить необязательно, достаточно просто нажать на «Ок», чтобы программа свернулась в трей.
Теперь запустите клиент, который вы скачали ранее, на вашем мобильном устройстве, и нажмите на иконку внизу справа.
Затем нажмите «Scan».
И вы увидите найденные компьютеры с запущенным сервером (мы его запустили выше), к которым можно подключиться, чтобы сделать джойстик из смартфона или планшета. Нажмите на ваш компьютер и произойдёт подключение
Обратите внимание, что на компьютере и мобильном устройстве должны быть включены Wi-fi или Bluetooth
Теперь ваши устройства подключены друг к другу. На планшете или смартфоне в клиенте нажмите на иконку «Макеты» внизу и выберите необходимый вам джойстик.
Например, джойстик для автомобильного симулятора выглядит так.
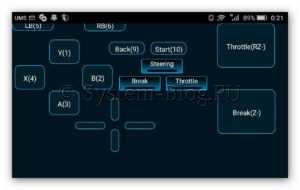
Теперь джойстик из смартфона почти сделан. Осталось мелочь. Откройте игру, в которую хотите поиграть, при необходимости выполните в ней соответствующие настройки для вашего нового джойстика, и играйте, выбрав необходимый по жанру джойстик.
Часто задаваемые вопросы о том как подключить джойстик к телефону
Как подключить джойстик к Android по Bluetooth? Способ подключения по джойстика к Андроид устройству по Bluetooth может быть разных типов. Если у вашего Bluetooth есть USB адаптер, который подключается к ПК или игровой консоли вам необходим будет OTG адаптер, который вы подключите к Android устройству и в него можно вставить USB адаптер от джойстика. Второй способ, необходимо активировать Bluetooth и подключить игровую гарнитуру, как любую другую, например: наушники, монопод и т.п.
Как подключить джойстик от PS4 к телефону? Для подлючения джойстика от PS4 к Android выполните следующие шаги:
- В консоли PS4 открываем «Настройки».
- Далее нужна опция «Регулировка звука, устройств».
- Нажмите на «Отключить устройство».
- Затем выбирите джойстик DualShock 4.
- На консоли зажмите и удержите кнопки «Share» и «Playstation» пока индикатор не будет белым.
- В Андроид смартфоне включите «Bluetooth» — включитсяч поиск устройств для подлючения.
- В списке Bluetooth подключений появится «Wireless Controller» вибирите его для подключения.
Процесс подключения завершен, можно использовать джойстик совместно с Android устройством.
Подключение Mocute 050 к ПК.
Если вы задались вопросом как подключить Mocute 050 к ПК, то у вас есть 2 варианта:
- проводным подключением, через USB — microUSB интерфейсы;
- беспроводным подключением, предварительно установив на ПК программное обеспечение IVT Bluesoleil.
При подключении к Android устройствам не нужно никаких драйверов, геймпад прекрасно определяется смартфонами и планшетами. Настройка Mocute 050 займет немного времени.
Благодаря 400 миллиамперной батарее геймпад Mocute 050 может держать заряд до 40 часов без подзарядки.
Рынок мобильных игр переживает огромный прорыв. Все больше крупных издательств хотят войти в эту высокодоходную отрасль, не удивительно, что даже легендарный Blizzard запускает следующую часть серии Diablo на мобильном телефоне. Хорошая идея — подготовиться заранее и с помощью одного из игровых контроллеров, например, джойстика Mocute 050, чтобы всегда опережать противников.
Цена: US $12.77
Перейти в магазин
Всем привет! Недавно мне пришел с Китая недорогой геймпад. И я решил вам о нем немного рассказать. Если интересно — читаем…
Забрав с почты пакет с посылкой и открыв ее, я увидел, что внутри находится серенькая ничем не примечательная ободранная и помятая коробочка. Немного испугался, что контроллер может быть поврежден, так как нам всем известно — на почте не очень аккуратно обращаются с посылками.Но слава богу мои опасения не подтвердились. На лицевой части коробки нарисован сам геймпад фирмы MOCUTE. На нижней части коробки мы видим характеристики контроллера. Устройство работает по беспроводной сети Bluetooth версии 3.0 на дистанции от 2х до 10 метров. Поддерживает как мобильные устройства – Android и IOS, так и PC. Внутри контроллера находится аккумулятор 3.7v и емкостью 400 mA, который позволяет играть от одной зарядки до 40 часов. А это очень даже и не мало. 

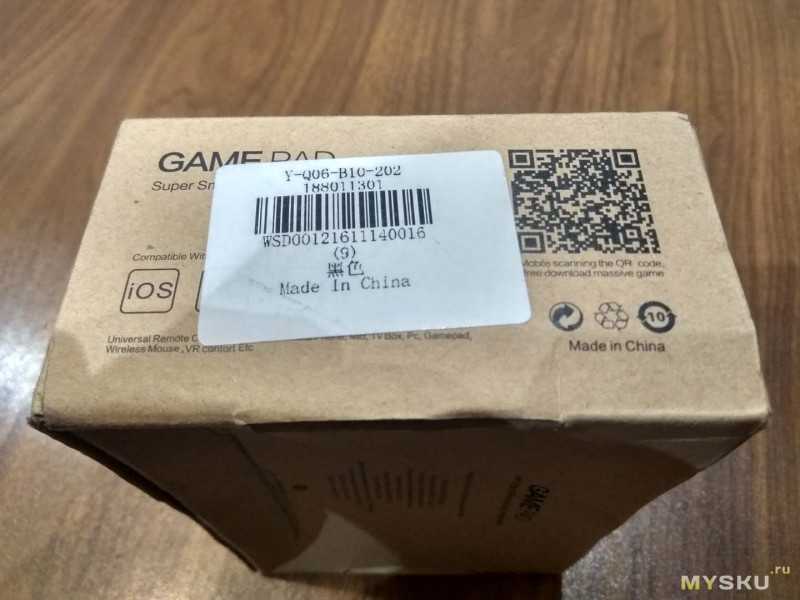
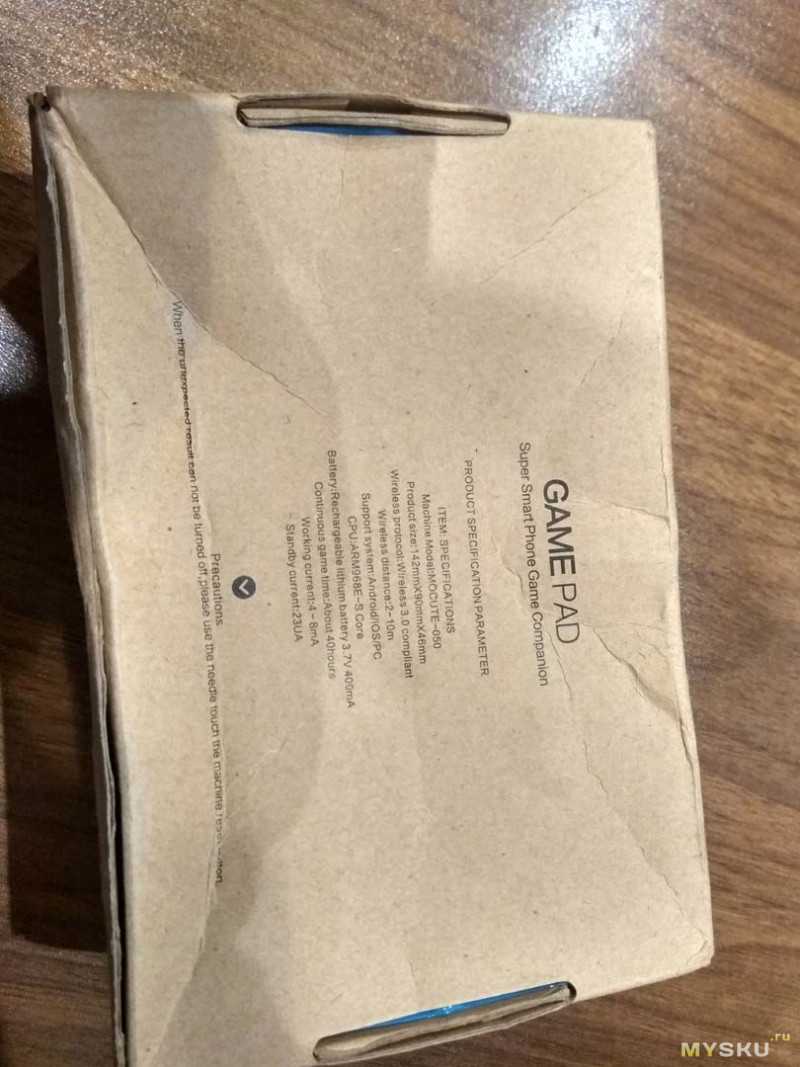
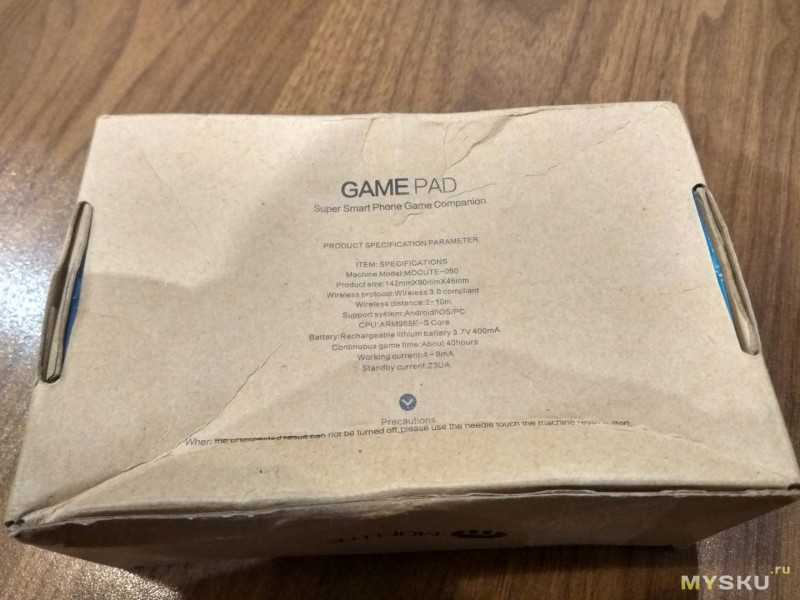
Раскрываем коробочку и видим сам контроллер и мануал на английском и на китайском языках.
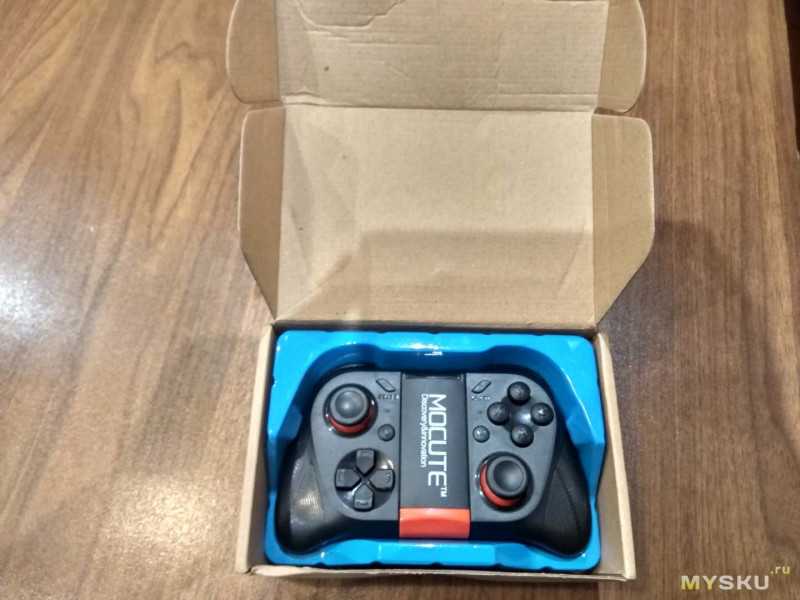
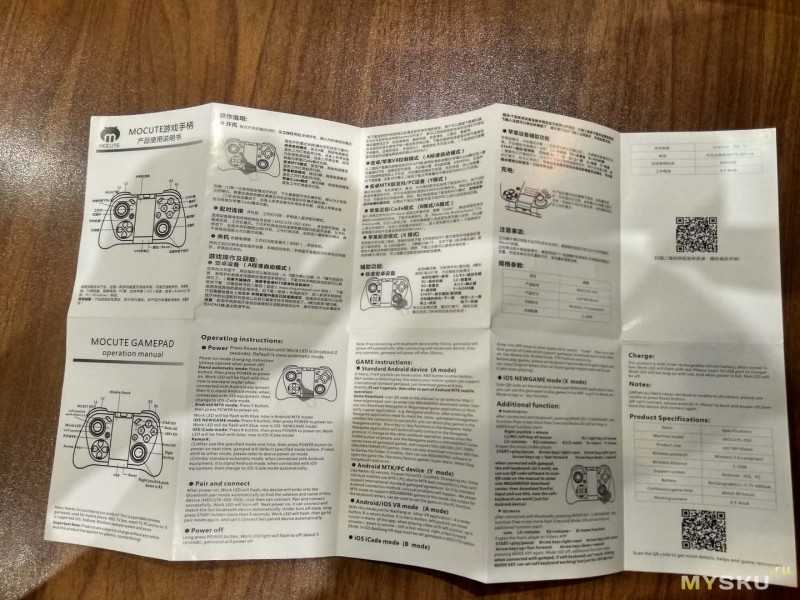
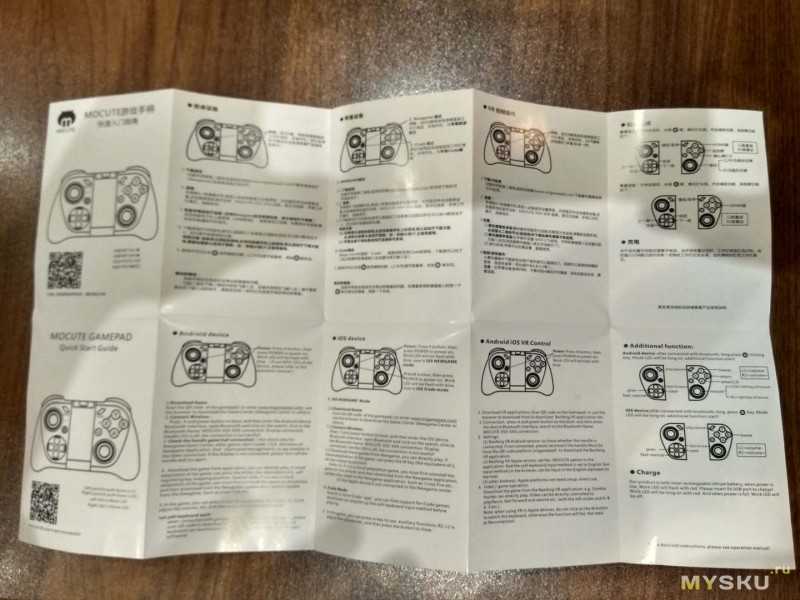
Дизайн расположения кнопок напоминает геймпад от приставки Xbox, но сам контроллер имеет свой оригинальный дизайн, ну по крайней мере я ничего похожего больше не видел. Немного необычный, но удобный. Геймпад хорошо лежит в руках. Материал – обычный пластик среднего качества. Кнопки аналоговых стиков сделаны из мягкого пластика, так пальцы не будут соскакивать с кнопок. Вибромоторов нет.






В самой середине расположен держатель для смартфона, который фиксируется в двух положениях. Под креплением, внизу находится разъем микро USB для подзарядки устройства. Верхняя часть крепления выдвигается вверх до девяти сантиметров. В самих точках крепления держателя с телефоном находятся резиновый подкладки.






Телефон держится хорошо. У крепления есть небольшой люфт, что в принципе неприятно но не критично. Об этом забываешь уже в течении 5 минут и не обращаешь внимания. Из за веса телефона чувствуется смещение центра тяжести. Некоторые люди утверждают, что из за через некоторое время у них устают руки. Как по мне — это не так.



Для того, чтобы геймпад подключить к смартфону на андроиде, нужно зажать кнопку «A» и кнопку включения геймпада(для Iphone вместо «A», зажимаем «X», для смартфонов на базе процессора MTK — «Y» ). Загорится синий индикатор, затем на телефоне включаем поиск Bluetooth и подключаемся к контроллеру. Все готово можно приступать к играм.
А теперь немного фотографий для любителей расчлененки.





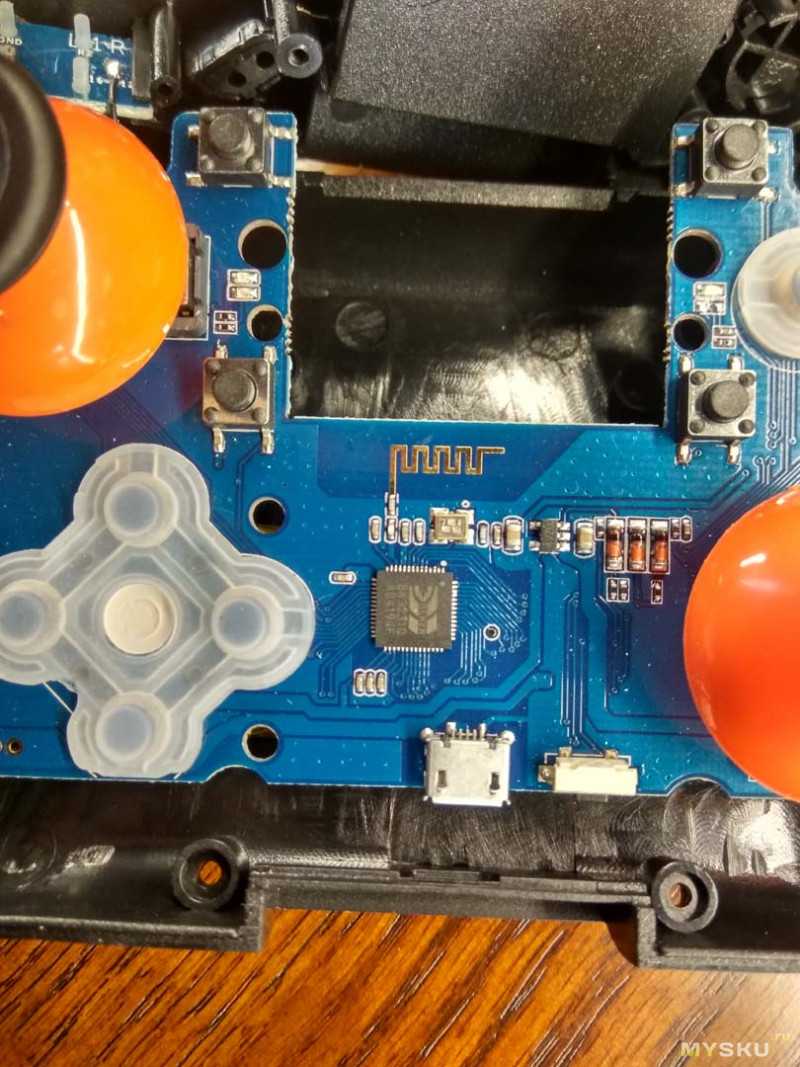
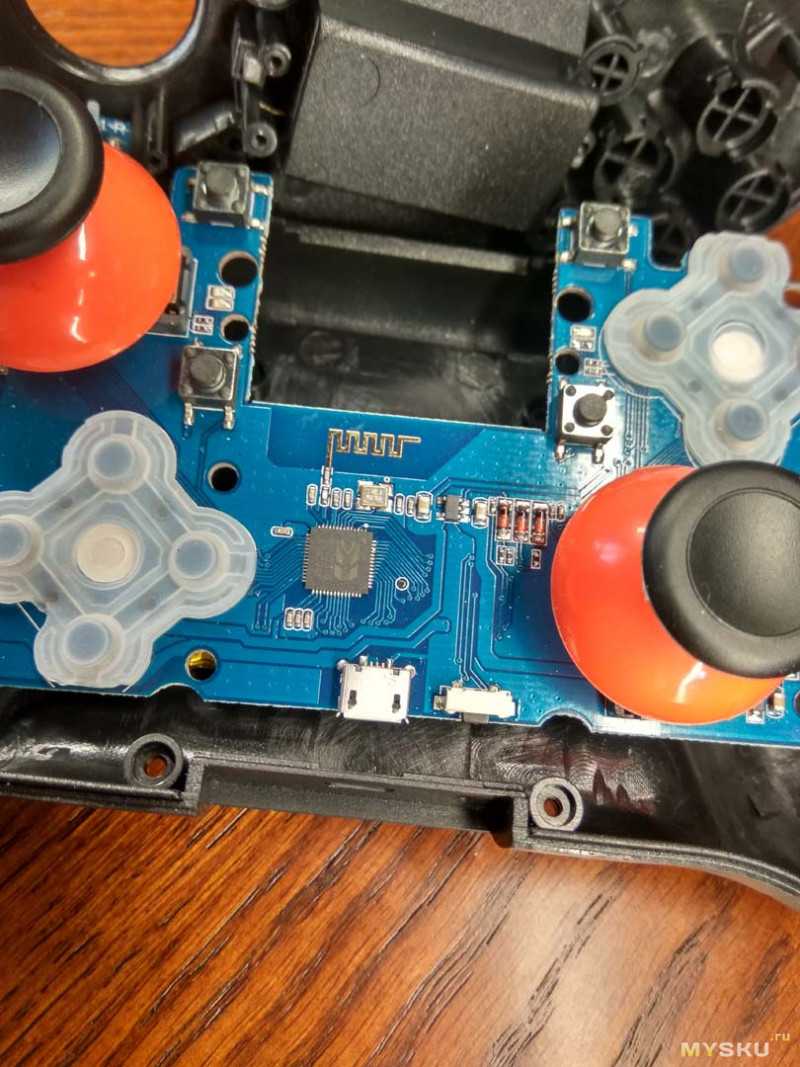


Сразу скажу, что геймпад мне понравился. Интересный и удобный дизайн, простота подключения. Долгое время работы от одной зарядки. Низкая стоимость. Из минусов — небольшой люфт крепления. Отсутствие вибромоторов. Если очень хочется контроллер для телефона, планшета или ПК и не хочется много тратить денег, то советую присмотреться к данному девайсу.
Кому лень читать видеообзор тут.
https://youtube.com/watch?v=cPQHIjjdaPQ
Подключение и настройка контроллера по Bluetooth
Следующий способ заключается в использовании системы Bluetooth. Суть подключения заключается в следующем:
- Включите телефон (он должен быть заряжен) и зайдите в пункт основного меню.
- Выберите настройки Bluetooth и активируйте его работу.
- Включите синхронизацию на джойстике. Это может быть одна кнопка или комбинация клавиш — уточните в инструкции по эксплуатации.
- После этого начните поиск устройств. Они должны находиться максимально близко.
- Из предложенного списка техники выберите нужный вариант и подсоединитесь к нему.
- Теперь остаётся загрузить приложение для настройки основных команд управления.
Запуск и настройка
- Запускаем оба клиента программы на Пк и Андроиде
-
На андроид смартфоне в самом низу нажимаем на поле
-
В появившемся меню, если вы увидите название своего пк кликаем на него
-
Если же названия не появилось — то нажимаем в самом верху значок для сканирования QR код
-
После этого в ПК клиенте программы нажимаем на кнопку генерации QR кода
- Теперь наводим камеру смартфона на сгенерированный QR код и произойдет подключение устройств
Поздравляю, устройства связаны и готовы к использованию, теперь остается выбрать режим джойстика и приступать к игре. Программа предлагает много вариантов управления:
- андроид как руль для гонок (с поддержкой G-сенсора – то есть управление с помощью наклона телефона)
- телефон как джойстик с 2-мя стиками для управления и 12 программируемыми кнопками
- андроид телефон как геймпад для шутеров (стикер для поворота и ходьбы, программируемые кнопки и поворот экрана в пустом поле)
- планшет или телефон как джойстик для авиасимуляторов.
Подключение джойстика по Bluetooth
Некоторые манипуляторы подключаются к смартфону по блютузу. Процесс подключения можно охарактеризовать следующим образом:
- Включить Bluetooth на андроид-устройстве. Это можно сделать в настройках гаджета, переведя ползунок, расположенный напротив названия режима, в активное положение.
- Включить джойстик посредством нажатия специальной кнопки на его корпусе.
- После включения Bluetooth на дисплее мобильника отобразится список доступных устройств. Здесь пользователь должен выбрать название своего геймпада и подключиться к нему.
Важно! На этом процесс подключения джойстика к мобильному телефону можно считать выполненным. Теперь пользователю останется только скачать с Гугл Плей Маркета специальный софт для назначения клавиш манипулятора
Смартфон в качестве джойстика
Многие владельцы рассматривают еще один интересный вариант использования своего мобильного девайса, а именно в качестве геймпада. Для этого необходимо иметь персональный компьютер, ноутбук либо планшет (с ОС Windows 7 и выше), смартфон с диагональю экрана не менее 5 дюймов.
- Для начала на ПК следует установить игру, поддерживающую данный тип управления.
- Открыть магазин приложений Play Market и скачать утилиту PC Remote.
- Запустить приложение на смартфоне (иконка человечка в правом нижнем углу экрана), и аналогичную программу на компьютере, нажав кнопку «Ок».
- Активировать на обоих устройствах Wi-Fi или Bluetooth.
- В окне программы на телефоне активировать опцию «Scan», в результате чего должно отобразиться имя ПК.
- Когда сопряжение будет выполнено, останется выбрать макет виртуального джойстика в зависимости от жанра игры – гонки, симулятор полета, шутер.
- После этого на компьютере нужно запустить игру, и в настройках указать тип управления.
Как подключить и настроить джойстик на компьютере (USB и беспроводную модель), и что делать, если игра его не видит
Управление с помощью клавиатуры в некоторых играх сделано крайне неудобно. И, разумеется, джойстик позволяет не только повысить контроль над персонажем, но и сделать игровой процесс более приятным.
В этой статье рассмотрю такой казалось бы простой вопрос, как подключение джойстика к ПК (ноутбуку). Вообще, обычно, после соединения джойстика с USB-портом (например) — Windows автоматически ставит драйвер и все настраивает (вам останется только запустить игру и до-настроить управление).
Однако, в некоторых случаях этого может не произойти и Windows (или игра) просто не увидят ваш геймпад. Более подробно о том, что и в какой последовательности делать — приведу ниже.
Игры для слабых ноутбуков и ПК —
Как настроить джойстик на андроид в эмуляторе консолей
Эмулятор представляет собой программу, которая устанавливается на компьютер, чтобы воспроизводить все действия, совершаемые пользователем на смартфоне.
В большинстве случаев эмуляторы устанавливают для воспроизведения мобильных игр на компьютере. Установка приложения выполняется следующим образом:
- Зайти в браузер с компьютера.
- Прописать в поисковой строке название нужного эмулятора и скачать его с проверенного сайта во избежание вирусного заражения.
- Установить софт на компьютер, следуя указаниям, которые представлены в установочном файле. Желательно для этой цели использовать Google Play Market.
Порядок подключения
- выполнение проверки работоспособности джойстика путём его подключения к компьютеру;
- проверить исправность выходов usb и OTG-кабеля девайса;
- скачать через интернет-приложение для подключения джойстика, работающее с usb-портами на мобильных устройствах ( USB/BT JOY CENTER);
- присоединить модуль к гаджету;
- запустить программу USB/BT JOY CENTER или подобную;
- при инсталляции произойдёт запрос права по изменению конфигурации устройства, на что даётся согласие;
- на экране гаджета в следующий момент появится “окно” Generic USB Joystick? (переводится, как – подключить usb джойстик?);
- даётся согласие на установку, нажатием на кнопку;
- высветится предложение о производстве проверки кнопок, а также аналогового управления;
- эта операция является заключительной и после этого соединение с джойстиком считается оконченным;
- с целью проверки работоспособности можно запустить игру на планшете android.
Как отформатировать флешку на Андроиде по шагам
Как настроить геймпад для пабг мобайл
Итак. Есть два способа, как играть в пубг мобайл с помощью геймпада. Это игра через телефон и через ПК. Мы разберем настройку контроллера для смартфона, а также покажем, с чем вы можете столкнуться, если поставить неправильную конфигурацию. Ещё в статье мы приведем ТОП наиболее оптимальных геймпадов для игры.
 PUBG Mobile
PUBG Mobile
Какой геймпад подойдет
Кроме того, что он должен быть совместим с мобильными устройствами, есть несколько объективных требований к геймпаду.
- Он должен иметь внутреннее охлаждение. Это не то, что важный пункт, но к нему стоит отнестись с требованиями. Во время игры телефон сильно греется, а если вы играете на геймпаде, то телефон может греться ещё больше. Дополнительное охлаждение поможет вам играть дольше.
- Крестовина и джойстики должны быть вогнутыми. Это не то, что обязательно, но так вам просто будет удобнее.
- Дополнительное питание должно быть на случай, если ваш телефон будет быстро садиться.
- На контроллере должны быть крепления для телефона. Тоже не прям обязательно, однако в будущем вы скажете себе спасибо за то, что купили такой контроллер.
В остальном он должен быть совместим со смартфоном и большинством игр. Такими геймпадами занимается компания iPega. Их ценовой диапазон начинается от 1 500 рублей и до 6 000 рублей за вполне приличный экземпляр.
 Пример геймпада от iPega
Пример геймпада от iPega
Настраиваем само устройство
Здесь у нас есть два важных момента. Во-первых, вам нужно обновить прошивку геймпада сразу, как только вы подключили устройство. Во-вторых, одним из самых надежных способов подключения является Shooting Plus. Он заранее имеет идентификацию со всеми популярными играми и с ним вам будет проще разобраться.
Подключаем через Shooting Plus
Приложение скачивается через Google Play. Оно устанавливается на телефон, запускается, а после этого вам достаточно выбрать автоматическую настройку и включить Bluetooth. Программа сама найдет геймпад и подключится к нему. Теперь необходимо загрузить настройки, либо просто запустить игру и протестировать геймпад в игре. По логике он сразу должен работать нормально, но иногда нужно скачивать отдельную конфигурацию и устанавливать на смартфон. Разберемся чуть позже.
Обновляем прошивку
Зачем это нужно? Прошивка геймпада помогает вам использовать его без:
- Постоянных обновлений микрокомпонентов системы. То есть, если в PUBG Mobile или PUBG New State вышло небольшое обновление, то геймпад будет готов к ним и обновлять его внутренний софт не придется.
- Он будет работать без нареканий. Это основная причина обновления прошивки.
Итак, нам нужно выполнить несколько действий:
- Включаем геймпад и подключаем к нему MicroUSB провод, ведущий к компьютеру.
- На компьютере запускаем фирменную прошивку от производителя. Чаще её можно найти на сайте производителя.
- Далее находим в окне программы «Update FirmWare» и кликаем на неё. Эта кнопка должна быть серого цвета, что говорит о её неактивности.
- Нажимаем на L3. Ждем, пока Update Firmware будет доступна.
- Далее везде нажимаем Далее и просто ждем обновления.
После этого ваш геймпад будет готов к работе и он не нуждается в дополнительных настройках.
Инструкция по подключению
На данный момент геймпад можно разделить на 3 группы:
- Отдельные модели для мобильных телефонов.
- Проводные джойстики.
- Беспроводные варианты.
Первая категория характеризуется простотой подключения, поскольку геймпад полностью адаптирован для смартфонов на базе Андроид. С ними зачастую не появляются проблемы. Они производятся многими известными компаниями.
Подключать можно через кабель или посредством беспроводной передачи данных. Остальные категории создаются для компьютеров или приставок, поэтому соединить их с мобильными устройствами сложнее.
Подключение проводного джойстика
Данный метод подключения считается самым простым и доступным для пользователя. В самом начале нужно приготовить смартфон, джойстик, а также кабель USB On The Go. В некоторых случаях можно попробовать сделать операцию при помощи шнура USB OTG.
Использовать второй вариант рекомендуется, когда первый не даст результата.
Перед началом необходимо зайти в Плей Маркет и установить специальное приложение Tincore Keymapper. После установки можно будет активировать джойстик, задать нужные параметры и наслаждаться игровым процессом с повышенным комфортом.
Пошаговая инструкция следующая:
- Подключить геймпад к ПК и проверить его работу, исправность usb и OTG-кабеля.
- Установить программу, которая помогает работать девайсу через кабель на смартфоне, можно использовать USB/BT JOY CENTER.
- Подключить джойстик к телефону и запустить приложение.
- Дать согласие на изменение конфигурации устройства.
- На дисплее будет новое окно, типа Generic USB Joystick, в котором следует дать согласие на работу.
- Далее начнется предложение для проверки кнопок и другого управления. Процесс последний, после чего устройство будет готово к работе.
Подключение беспроводного джойстика
Выполнить подключение подобного вида геймпада сложнее обычного, поэтому пользователям нужно детально ознакомиться с инструкциями. Стоит понимать, что процесс будет успешным только в том случае, если в смартфоне есть права суперпользователя.
Для синхронизации используется Bluetooth, но дополнительно потребуется сделать много вспомогательных действий. Чтобы включить блютуз джойстик к телефону потребуется:
- Изначально необходимо установить на смартфон специальную программу под названием Sixaxis Compatibiluty Chec Данная утилита позволяет проверить совместимость мобильного устройства и используемого геймпада. Для записи софта нужно просто перейти в Плей Маркет или найти утилиту на специальных сайтах.
- После этого нужно установить на компьютер утилиту SixaxisPairTool, но изначально провести синхронизацию геймпада с ПК через кабель USB. Если все сделано правильно программа автоматически запустит и установит драйвер, а также покажет на мониторе адрес, в котором содержится 12 цифр.
- Далее на мобильный телефон устанавливается приложение Sixaxis Controller, и запустить программу. Для этого нужно разрешить root-доступ.
- После этого приложение даст адрес из 12 символов, который раньше был на мониторе ПК. Его нужно ввести в утилите на ПК в строке Change Master и нажать на кнопку обновления.
- Теперь джойстик необходимо отключить и вновь подключить к ПК, используя кнопку Ч или PS.
Если весь процесс сделан верно, то будет загораться одна лампочка, а в утилите на мобильном устройстве нужно нажать на Change Input Method, после чего выбрать необходимый девайс.
Как подключить Андроид как джойстик?
Рассмотренные выше варианты предполагают настройку игрового процесса на телефоне при помощи джойстика, но существует и другой интересный вариант – использование мобильного устройства в качестве геймпада.
Для этого потребуется сам смартфон или планшет, компьютер с Windows 7 и выше, а также установленная на нем игра, поддерживающая соответствующий тип управления.
Процесс настройки выполняется по такому алгоритму:
Существует отдельная предустановка для GTA5 и просто повторение интерфейса геймпада. В процессе игры может быть задействован акселерометр, что очень актуально для гоночных аркад.
Для максимального комфорта рекомендуется подключать устройства с диагональю экрана не менее 5 дюймов.
В представленном материале подробно описано, как подключить геймпад к Андроиду несколькими способами, используя проводное и беспроводное соединение. Интересным экспериментом станет использование смартфона в качестве игрового контроллера на компьютере.
Операционная система Андроид стала популярной не только благодаря своему широкому функционалу, но и из-за огромного количества игр. Единственное, что может стать препятствием для людей, любящих развлекательные приложения – неудобное управление. Для исправления ситуации были придуманы различные игровые манипуляторы, к тому же, существует возможность подключать контроллеры и от других устройств. В этой статье будет рассмотрен вопрос – как подключить джойстик для Андроид.
Как синхронизировать джойстик от VR шлема с Андроидом
Погружение в виртуальную реальность позволяет более тонко прочувствовать игру, и для этого созданы специальные VR-шлемы, которые представляют собой своеобразные очки. Большинство данных девайсов ориентированы, конечно, на отдельные приставки и ПК, но существуют аппараты и для Андроид-устройств.
Впервые такие шлемы были разработаны Google Cardboard. Представляют они собой линзы, помещенные в так называемую коробку, куда вставляется и телефон. Особых настроек не требуют, но иногда для таких VR-очков нужен джойстик. Приобретать его следует конкретно для определенной модели.
ТОП-5 игровых геймпадов для игры в пубг мобайл
Коротко пробежимся по лучшим игровым геймпадам для игры в пубг с телефона.
Defender Blast
Модель зарекомендовала себя, как практичный и недорогой вариант для игры в мобильные проекты с контроллером. Его цена варьируется от 1 300 до 1 800 рублей.
 Defender Blast
Defender Blast
Gamevice GV156
Этот девайс можно использовать только на технике от Apple с моделями от iPhone 6 и выше. Оптимальный вариант для геймеров с ценовым диапазоном от 4 тысяч рублей.
 Gamevice GV156
Gamevice GV156
IPEGA PG-9118
Простой дизайн в стиле компании IPEGA и такая же максимальная производительность. Геймпад удобный, он быстро реагирует на нажатия и вполне может сделать телефон заменой ПК. Средняя цена от 1 700 рублей.
 IPEGA PG-9118
IPEGA PG-9118
Retmix GP-050BHT
Гаджет не смог зарекомендовать себя как полноценный девайс. Покупатели отнеслись к новинке с критикой, потому что совместимость со всеми девайсами от Apple и производителей телефонов на базе ОС Android не оправдали ожидания. Тем не менее, за 2 000 рублей вполне приличный девайс.
 Retmix GP-050BHT
Retmix GP-050BHT
Ipega PG-9082
Если вы слишком погружены в атмосферу игры и вам требуется в руке что-то серьезнее, чем телефон, то IPEGA PG-9082 подойдет идеально. Характеристики вполне стандартные, а вот внешний вид впечатляет. Средняя стоимость от 1 900 рублей.
 IPEGA PG-9082
IPEGA PG-9082
Удобно ли управлять с телефона
Если вам когда-нибудь доводилось держать в руках аппаратуру управления профессионального уровня, то вы приблизительно представляете, сколько кнопок, тумблеров и переключателей на ней находится.

Новичку не так просто разобраться, как управлять квадрокоптером с помощью всех этих приспособлений.Стоимость такого функционального пульта может оказаться даже существенно больше, чем ценник на дрон.
В результате, коптер оснащается качественной, на сравнительно простой аппаратурой управления любительского уровня, тогда как большинство настроек и интеллектуальных режимов переносятся в мобильное приложение. Это позволяет уменьшить стоимость комплекта без какого-либо ухудшения характеристик коптера.
Управление дроном с помощью смартфона можно разделить на несколько основных элементов:
- Непосредственно управление движением коптера в воздухе
- Настройка режимов полета, активация функций
- Управление через FPV
Неудобным может оказаться только первый элемент. Действительно, когда под пальцами оказываются виртуальные стики и кнопки, и нет того самого физического контакта, манипулировать коптером очень непривычно. Очень многое зависит от качества программного обеспечения. Если программа сделана плохо, то удовольствия от управления вы не получите, а некоторые команды могут обрабатываться с ошибками.
Известные производители обеспечивают своих пользователей качественным ПО для смартфонов на iOS и Android. Нужно время на привыкание, но в целом сенсорный экран хорошо подходит для управления коптером. И, например, зарождающийся класс селфи дронов ориентирован именно на работу в связке с телефоном. Пульт при этом может вообще не использоваться и даже отсутствовать в комплекте. Это заметно уменьшает стоимость набора и его общие габариты, что может иметь не последнее значение.
Впрочем, полноценная аппаратура управления вряд ли когда-то изживет себя. Во-первых, для очень многих пилотов важен тот самый физический контакт со стиками, во-вторых, для быстрого маневрирования настоящие кнопки и переключатели удобнее сенсорных, и в-третьих – только пульт с мощным передатчиком обеспечит вам необходимую дальность полета и высоту.
Смартфон удобен для быстрого доступа к вспомогательным настройкам, для выбора и запуска полетных режимов, для их настройки. Например, популярный режим Облет по точкам у вас не получится использовать без мобильного устройства или компьютера. Работа с видеокамерой также заметно упрощается, когда есть возможность использовать телефон. Вы можете настроить выдержку, экспозицию, баланс, ориентируясь на то изображение, что передает камера. В FPV режиме на дисплей телефона выводится видеосигнал.
Как управлять с телефона

Прежде чем управлять дроном с мобильного устройства, нужно разобраться, как подключить к телефону коптер. Возможные следующие варианты:
- Подключение телефона к коптеру через Wi-Fi точку
- Подключение телефона к пульту через Wi-Fi точку
- Подключение телефона к пульту через кабель
Первый вариант является самым простым. После включения коптера создается Wi-Fi точка доступа, к которой подсоединяется смартфон пилота. Во втором варианте точку доступа создает пульт. В третьем случае смартфон просто подключается кабелем к аппаратуре.
В мобильном приложении выбирается способ управления с телефона, на дисплее появляются стики и кнопки. Управляемый с Android или iOS коптер ведет себя точно также, как если бы он управлялся с пульта.
Кстати, вариант с подключением телефона напрямую к коптеру используется не очень часто, ведь дальность полета ограничивается 50-100 метрами. В смартфоне установлен маломощный передатчик, но в некоторых случаях (например для селфи-дронов), его мощности будет вполне достаточно.
Как подключить игровой контроллер PlayStation 3, Xbox360, Wii к Android
Насколько бы большим ни был экран вашего девайса, смартфона либо планшета, играть все равно на нем будет не совсем удобно. Часть того, что происходит на экране, скрывается под руками, а пальцы плохо ощущают кнопки. Намного удобней подключить джойстик, тогда от игры можно будет получить максимум удовольствия. В этой статье речь пойдет о подключении геймпадов от игровых приставок Wii, Xbox360, PlayStation3
к Android.
Подключение джойстика от
PlayStation
3 к Android
В зависимости от того, хотите вы джойстик от PlayStation 3подключить по Bluetooth или же с помощью microUSB и будет отличаться порядок подключения.
1. Подключение джойстика от PlayStation 3 к Android через bluetooth
Важно знать
- Для приложения Sixaxis Controller требуются root-права.
- Для нормальной работы программы необходимы оригинальные Sixaxis и Dualshock 3.
Итак, скачаем программу
SixaxisPairTool , установим ее на компьютер. С помощью USB-шнура подключим к нему джойстик и запустим установленную программу. После запуска программы в формате xx:xx:xx:xx:xx:xx будет написан MAC-адрес.
Теперь установим на устройство Sixaxis Controller , запустим его. Здесь в формате (xx:xx:xx:xx:xx:xx) видим Local Bluetooth Address. В Change Master в SixaxisPairTool
вписываем его и жмем кнопку Update.
Завершив подключение к устройству, нажмем пункт Change Input Method
, затем выберем джойстик.
1. Подключение джойстика от PlayStation 3 к Android через microUSB
В этом способе применение джойстика ограничено — его можно использовать только в эмуляторе игровой приставки. Это большой недостаток.
Необходимо знать:
ваш девайс должен поддерживать Host mode
.
Скачаем эмулятор желаемой приставки (в Google Play их огромное количество), установим его.
Подключим джойстик к microUSB устройства, запустим установленный эмулятор, зайдем в настройки и назначим на кнопки джойстика необходимые действия.
Если кнопки не работают, в настройках найдем пункт Use input method
, обратимся к нему.
Подключение джойстика от
Xbox360 к Android
Порядок действий такой же, как при подключении проводного джойстика от PlayStation, однако следует учесть один важный момент.
Для беспроводного геймпада от Xbox360 специального приложения пока не существует, а значит, для избавления от всех проводов необходимо будет приобрести специальный ресивер.
Подключение д
жойстика от Wii к Android
Важно знать
: не совместим с большинством девайсов HTC с Sense UI.
Чтобы подсоединить Wiimote
, необходимо скачать и установить специальную программу
Wiimote Controller
.
После запуска программы включаем Bluetooth, запускаем приложение.
В приложении нажимаем кнопочку 1.Init and Connect
, а после этого на Wiimote
кнопки 1 и 2 одновременно зажимаем. После того, как приложение найдет контроллер, жмем кнопку 2.Select WiiControllerIME
и напротив WiiControllerIME
ставим галочку. Все, теперь можно играть.
Андроид можно использовать как джойстик для игр. Вы можете играть в любимые гонки, авиасимуляторы, шутеры, используя свой андроид девайс как полноценный беспроводной джойстик, по совместительству и пульт управления компьютером!
Подготовка к подключению джойстика Икс Бокс 360 к телефону
Прежде всего, нужно понять, возможно ли это. Отчасти да, вы можете подключить к телефону контроллер Xbox 360 и играть в полную силу. Но для этого потребуются специальные устройства и программное обеспечение
Также важно понимать, что не все игры будут получать сигналы от контроллера. С проектами, доступными в Google Play, проблем быть не должно
Что касается препарата, то вам понадобятся:
- сам контролер;
- OTG-кабель для Android-устройства;
- Приемник Xbox 360 (для беспроводного джойстика);
- Программное обеспечение для геймпада (например, USB / BT Joy Center).
Кроме того, предварительно установите программу USB OTG Checker на свой телефон (доступную в Google Play), чтобы проверить, поддерживает ли ваш смартфон эти адаптеры. Если заявка дает положительный ответ, можно продолжить.
Если телефон не видит джойстик
Даже если пользователь выполнил все рекомендации по подключению манипулятора к своему смартфону правильно, могут возникнуть некоторые проблемы. Одной из них (причем самой распространенной) считается отсутствие соединения обоих устройств, то есть мобильный гаджет не видит геймпад. Эти неполадки могут быть вызваны различными причинами. Самые типичные описаны ниже.
Сегодня под смартфоны написано огромное количество игр, многие из которых не уступают компьютерным. Применение виртуальных сенсорных кнопок не всегда удобно, и особенно это касается экшн-игр, требующих повышенной двигательной активности. В этом случае целесообразно использование джойстика. Его можно легко подключить к мобильному гаджету проводным или беспроводным способом, и наслаждаться игровым процессом.











![Как настроить геймпад на андроид – пошаговая инструкция [2020]](http://saleous.ru/wp-content/uploads/e/4/3/e43a396b0e7e5cdeaab74c58e9652e74.jpeg)





















