Подключение Bluetooth-клавиатуры
Если синхронизировать устройства с помощью кабеля USB не хочется, стоит рассмотреть более удобный вариант соединения – через Bluetooth. Технология не требует покупки шнура USB OTG, адаптера, и поддерживается практически всеми современными смартфонами и планшетами на базе Android и iOS.Алгоритм также максимально прост и состоит из нескольких действий:
Активировать функцию Bluetooth на смартфоне (планшете) и устройстве ввода.
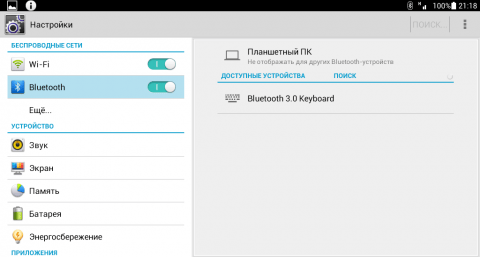
- Перевести в режим определения, нажав кнопку либо задействовав комбинацию клавиш.
- В настройках смартфона включить поиск подходящих Блютуз-устройств.
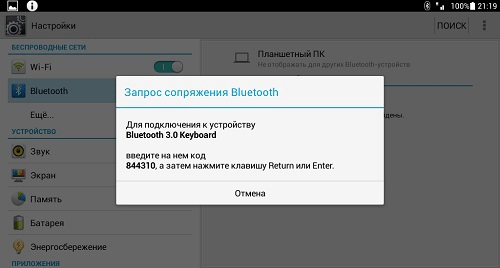
- В появившемся перечне отыскать и выбрать соответствующую клавиатуру.
- Ввести на ней требуемый для синхронизации код, который укажет система.

Дождаться завершения процесса и приступить к работе.
https://youtube.com/watch?v=YQrCUUkqUHU
Подключение джойстика ps3
Модули ps3 можно подключить по bluetooth, для чего:
- скачать приложение Sixaxis Controller;
- загрузить приложение Sixaxis Compatibility Checker для проверки андроид-устройства на совместимость;
- скачать и установить на пк SixaxisPairTool;
- подключить модуль через USB к ПК и запустите SixaxisPairTool;
- программа высветит МАС-адрес xx:xx:xx:xx:xx:xx;
- установить и запустить на гаджете Sixaxis Controller;
- предоставить приложению root-доступ;
- программа покажет Local Bluetooth Address xx:xx:xx:xx:xx:xx;
- ввести данную последовательность в SixaxisPairTool на ПК в поле Change Master;
- нажать на кнопку “Update”;
- отключить манипулятор от компьютера;
- включить его кнопкой PS;
- при горящем индикаторе – процесс удался;
- при горящей надписи “Connection Failed” – устройство не поддерживается;
- нажать Change Input Method;
- выбрать в программе игровой модуль.
Как подключить мышку, клавиатуру и геймпад к Android телефону или планшету

Android устройства поддерживают мышку, клавиатуру и даже геймпад. На многие устройства Android, вы можете подключить USB периферийные устройства, если нет разъёма, тогда можно подключить их по беспроводному каналу Bluetooth.
Это означает, что вы можете подключить мышку к Android-планшету и работать курсором, или подключить Xbox 360 контроллер и играть в игру, консольного типа. Вы даже можете подключить клавиатуру и использовать сочетания клавиш, как Alt + Tab
USB мышки, клавиатуры и геймпада
Android телефоны и планшеты не имеют стандартного, полноразмерного USB порта, поэтому вы не сможете подключить USB периферийное устройство непосредственно в него. Для подключения USB устройства на Android устройство, вам понадобится USB OTG переходник, который подключается к порту микро-USB на устройстве и позволяет подключить полноразмерное USB периферийное устройство. Этот кабель можно приобрести за доллар или два в Интернете.
Небольшой USB OTG кабель также позволит вам использовать другие USB устройства с Android. Например, вы можете подключить флешку к вашему телефону или планшету.
Важное примечание: Не каждое устройство Android поддерживает периферийные устройства с помощью кабеля USB OTG. Некоторые устройства не имеют соответствующую поддержку аппаратного обеспечения
Например, вы можете подключить USB мышь и клавиатуру к планшету Nexus 7, но не к смартфону Nexus 4
Перед покупкой кабеля USB OTG убедитесь, что он поддерживается устройством
Например, вы можете подключить USB мышь и клавиатуру к планшету Nexus 7, но не к смартфону Nexus 4. Перед покупкой кабеля USB OTG убедитесь, что он поддерживается устройством.
Если у вас есть кабель USB OTG, просто подключите его в устройство и подключите устройство USB непосредственно к нему. Периферийные устройства должны работать без каких-либо дополнительных настроек.

Bluetooth мышки, клавиатуры и геймпада
Кабель USB OTG не является идеальным решением для многих устройств. Провода добавляют много хлопот, которых не должно быть на портативном устройстве. Многие устройства также не поддерживают USB OTG кабель.
Если ваше устройство не поддерживает USB OTG или вы просто не любите висячие провода, вы можете подключиться через Bluetooth для беспроводной мышки, клавиатуры и геймпада прямо на ваш телефон или планшет. Просто используйте Bluetooth Android и экран настроек, чтобы синхронизировать его с вашим устройством, так же, как между парой Bluetooth гарнитуры. Вы найдете это на экране в меню Настройки -> Bluetooth.
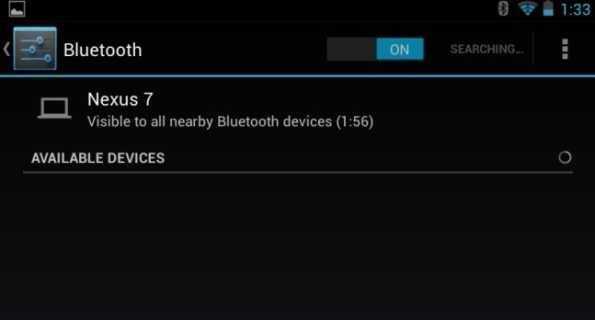
Использование мышки, клавиатуры или геймпада
Работать на периферийных устройствах на удивление легко.
Мышка: подключите мышку, и вы увидите, как на экране появится курсор мышки. Курсор можно использовать для навигации по интерфейсу Android. Он работает так же, как это было бы на компьютере. Конечно, вы можете также еще протянуть руку и коснуться экрана при подключении мышки.
Клавиатура: ваша клавиатура должна просто работать при вводе текста в текстовом поле, в котором можно ввести текст механической клавиатурой и видеть все на экране, устраняя по необходимости ошибки на экране, сенсорной клавиатурой. Многие сочетания клавиш работают так же как на компьютере, включая Alt + Tab для переключения между приложениями или Ctrl + X, C, V для Вырезать, Копировать и Вставить.
Геймпад: геймпад может использоваться для перемещения по дому экранного интерфейса Android и запуска приложений, но это не идеальное использование. Вы должны будете использовать геймпад в играх, поддерживающих контроллеры. Некоторые игры, например, Соник гораздо лучше играть с контроллером, чем со стандартным сенсорным экраном управления.

Droid Pad
Программа для управления компьютером с телефона Одной из программ, расширяющих функционал телефонов, является Droid Pad. Она позволяет пользоваться Андроидом в качестве джойстика для ПК, а также мыши. Благодаря меню в виде слайдов, можно проводить презентации без самого компьютера.
Чтобы начать пользоваться такой полезной функцией, загрузить программу на компьютер и телефон, а затем синхронизируйте обе.
У программы легкое управление, а также она позволяет просматривать имеющиеся устройства. Надо проверить, что ПК и смартфон находятся в пределах одной сети, или подсоединить смартфон к ПК через провод. Программа определит гаджет и его можно будет выбрать из списка и запустить.
Информация по настройке джойстика на андроиде
Настройка джойстика на андроид выполняется посредством использования различных эмуляторов, которые позволяют быстро изменять команды управления в той или иной игре.
Опытные специалисты дают несколько простых рекомендаций, благодаря которым возможна настройка gamepad на андроид:
- задавать нужно только те команды, которые действительно будут использоваться в игре. Геймпад имеет ограниченное число кнопок, поэтому их может не хватить для второстепенных команд;
- приложения для назначения клавиш геймпада имеют схожий принцип работы. Некоторые функции лучше не изменять во избежание неприятных последствий, например, сброс параметров. В этом случае пользователю придётся заново назначать клавиши;
- отключить уведомления. Как правило, программы для джойстиков наполнены большим количеством рекламы и уведомлений. Последнее можно выключить в настройках софта. Чтобы избавиться от надоедливой рекламы, которая будет мешать игровому процессу, нужно отключиться от Интернета на время либо закрыть приложение. Последний вариант наиболее предпочтительней, т. к. многие пользователи предпочитают играть по сети.
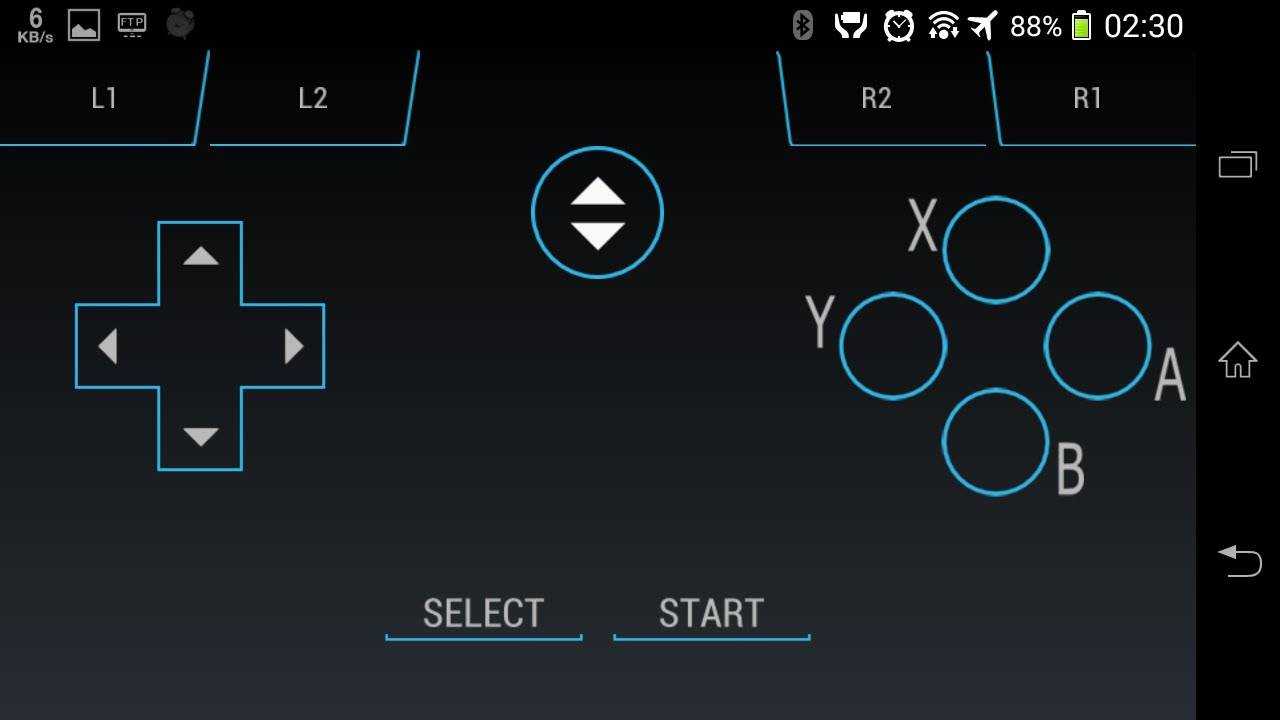
Интерфейс приложения для настройки геймпада на Android
Важно! Некоторые геймпады от приставок несовместимы со смартфоном
Можно ли подключить джойстик к Андроиду
Подключение геймпада к системе Android в некоторых случаях оказывается очень удачным решением. Множество игр, разработанных для смартфонов и планшетов на этой платформе, помогут вам весело провести время. А подключенный джойстик значительно повысит комфортность игрового процесса и позволит получить еще больше впечатлений.
С подключенным геймпадом мобильные пользователи смогут играть в такие игры, как GTA, Fifa, NFS и многие другие. Представлены как новинки, так и классика, принесенная с компьютера, позволяющая ощутить ностальгию и еще раз погрузиться в мир, который вам нравился много лет назад.
вы можете подключить джойстик к системе Android, и это не займет много времени. Кроме того, можно подключать как беспроводные модели, так и знакомые проводные устройства
Вы можете использовать обычные многофункциональные геймпады или обратить внимание на контроллер другой игровой приставки
Эмуляторы на ПК
Ну простите, это и вправду вариант! Да, он смешной, но тут полностью исключается любой сенсорный контакт. Как ни странно, действительно рабочих эмуляторов не так много. Bluestacks, VirtualBox, Windroy и даже Adroid SDK — у всех их есть плюсы и минусы. Bluestacks запускает игры и приложения без запуска самой среды, SDK нереально медленный, Windroy нестабилен, а в VirtualBox нужно разбираться глубоко и долго. Но я бы с удовольствием отдал *любая абстрактная ценность* ради того, чтобы поиграть в какой-нибудь мультиплеерный шутер с мышкой и клавиатурой.
Цена вопроса:бесплатно (и порой бесценно)
Подходит для:людей, у которых много свободного времени, много мощностей ПК и желания приобщаться к культуре Android-геймеров
438656
На этом всё. Позже я попытаюсь играть на смартфоне с проводным джойстиком и мышкой, и напишу, что у меня получилось. Чтобы не пропустить сие вне сомнения знаменательное событие, рекомендую подписаться на блог, а то и на несколько сразу. Так или иначе… оставайтесь с нами!
Современный джойстик сейчас можно подключить не только к ПК (ноутбуку), но и к обычному «среднему» смартфону (в данной статье речь пойдет об устройстве на Android). Очень полезная штука, кстати, особенно где-нибудь в дороге (где нечем заняться, кроме как «посидеть» с телефоном ?).
Вообще, сейчас можно встретить два типа джойстиков:
- проводные (USB), предназначенные для ПК (с ними больше всего мороки при подключении к смартфону);
- беспроводные. Их можно условно разделить на два подвида: 1) со спец. адаптером, подключаемым к MicroUSB (лучший вариант в плане легкости настройки); 2) Bluetooth модели.
Если вы еще не купили геймпад — для телефона рекомендую выбрать версию со спец. адаптером (они наиболее удобны при использовании как на ПК, так и на телефонах). Пример такого геймпада по «бросовой» цене тут (см. п.10): https://ocomp.info/podborka-tovaryi-iz-kitaya.html
Теперь о некоторых нюансах и мелочах по подключению…
Часто задаваемые вопросы о том как подключить джойстик к телефону
Как подключить джойстик к Android по Bluetooth? Способ подключения по джойстика к Андроид устройству по Bluetooth может быть разных типов. Если у вашего Bluetooth есть USB адаптер, который подключается к ПК или игровой консоли вам необходим будет OTG адаптер, который вы подключите к Android устройству и в него можно вставить USB адаптер от джойстика. Второй способ, необходимо активировать Bluetooth и подключить игровую гарнитуру, как любую другую, например: наушники, монопод и т.п.
Как подключить джойстик от PS4 к телефону? Для подлючения джойстика от PS4 к Android выполните следующие шаги:
- В консоли PS4 открываем «Настройки».
- Далее нужна опция «Регулировка звука, устройств».
- Нажмите на «Отключить устройство».
- Затем выбирите джойстик DualShock 4.
- На консоли зажмите и удержите кнопки «Share» и «Playstation» пока индикатор не будет белым.
- В Андроид смартфоне включите «Bluetooth» — включитсяч поиск устройств для подлючения.
- В списке Bluetooth подключений появится «Wireless Controller» вибирите его для подключения.
Процесс подключения завершен, можно использовать джойстик совместно с Android устройством.
Недостатки
Если вы хотите узнать, как настроить джойстик на ПК для всех игр, вы должны помнить и о недостатках. Главным, пожалуй, является качество. Конечно, именно фирменные устройства самые лучшие. Они собраны хорошо, сбалансированы и улучшены благодаря опыту прошлых лет.
Китайские прототипы самые плохие. Часто встречаются проблемы с подключением, настройкой. Они иногда не отображаются в системе. Кроме того, часто они выполнены некачественно. Кнопки имеют разное нажатие, некоторые из них могут даже не нажиматься, выпадать и «залипать».
Также важен вес. Некоторые манипуляторы либо слишком легкие, либо очень тяжелые. И лучше, если они увесистые – это условный знак качества. Еще одним недостатком могут считаться игровые мозоли. Некоторые думают, что это миф, но длительные игры действительно могут натирать ладони. Вызвано это тем, что руки потеют и скользят.
Установка необходимого ПО
Проделывать все мы будем с помощью приложения PC Remote. Гениальнейшее приложение с большими возможностями китайского происхождения. Итак, сначала нужно скачать приложение и установить на компьютер.
Мы будем рассматривать установку и настройку с помощью Wi-Fi – это максимально удобно и нет проводов (можно подключиться еще по Usb, но тогда основная задумка – удобство – теряется).Само приложение и ПК клиент вы можете скачать тут:
PC Remote
Разработчик:
Monect
4.23
- Установите программу на Андроид смартфон
- Установите Reciever клиент программы на свой ПК
- Подключите смартфон и пк к одному и тому же роутеру
Запуск и настройка
- Запускаем оба клиента программы на Пк и Андроиде
-
На андроид смартфоне в самом низу нажимаем на поле
-
В появившемся меню, если вы увидите название своего пк кликаем на него
-
Если же названия не появилось — то нажимаем в самом верху значок для сканирования QR код
-
После этого в ПК клиенте программы нажимаем на кнопку генерации QR кода
- Теперь наводим камеру смартфона на сгенерированный QR код и произойдет подключение устройств
Поздравляю, устройства связаны и готовы к использованию, теперь остается выбрать режим джойстика и приступать к игре. Программа предлагает много вариантов управления:
- андроид как руль для гонок (с поддержкой G-сенсора – то есть управление с помощью наклона телефона)
- телефон как джойстик с 2-мя стиками для управления и 12 программируемыми кнопками
- андроид телефон как геймпад для шутеров (стикер для поворота и ходьбы, программируемые кнопки и поворот экрана в пустом поле)
- планшет или телефон как джойстик для авиасимуляторов.
Популярные производители джойстиков для телефона
Игровые контроллеры для смартфонов и планшетов выпускают десятки фирм. Среди них следует выбирать наиболее известных производителей, чья техника будет работать исправно и долго.
Топ популярных фирм:
- Razer. Эта американская компания является ведущим мировым производителем игрового оборудования и периферии. В его ассортименте присутствует большое количество геймпадов, совместимых с популярными операционными системами iOS и Android. Все они стоят довольно дорого, но отличаются хорошим качеством и удобством использования.
- Artplays. Эта компания специализируется на выпуске разнообразных устройств для телефона, планшета и компьютера. В их число входят и игровые контроллеры. Все они имеют сравнительно невысокую стоимость, что делает их доступными для людей с разными финансовыми возможностями.
- Gamesir. Эта китайская фирма поставляет в Россию недорогие, но довольно качественные геймпады. Большинство моделей совместимы только с операционной системой Андроид, которая является самой популярной в мире. Техника Gamesir также выделяется своим привлекательным внешним видом и часто оснащается удобными держателями для смартфона.
- SteelSeries. Эта компания из Дании занимается производством наушников, ковриков для мыши и различных игровых манипуляторов (для ПК и смартфона). Её устройства ценят за хорошее качество сборки, надёжную и долговечную работу. Единственным недостатком продукции SteelSeries является немного завышенная стоимость.
- Xiaomi. Знаменитая китайская фирма выпускает всё, что может понадобиться современному человеку. В её ассортименте присутствуют смартфоны, планшеты, наушники, фитнес-браслеты, бытовая электроника и игровые контроллеры. Последние выделяются оригинальным дизайном, большим количеством функций и хорошим качеством сборки. Стоимость техники Xiaomi обязательно понравится небогатым покупателям.
- IPEGA. Эта компания из Поднебесной стала популярной в России благодаря своей грамотной ценовой политике и широкому ассортименту товаров. Её фирменные геймпады для смартфона отличаются универсальностью, так как подходят для любых устройств на iOS и Android. Также эта техника часто оснащается держателем для телефона, наличие которого повышает комфорт использования.
- Mocute. Ещё одна фирма из КНР поставляет на отечественный рынок недорогие джойстики для мобильных телефонов. Они максимально удобны в использовании и совместимы с любыми современным гаджетами.
Достоинства
Если вы не знаете, как настроить джойстик на ПК, но хотите это узнать, то вы наверняка знаете обо всех преимуществах игры с геймпадом. Конечно, для каждого они свои, но есть и те, которые оспаривать невозможно. Например, мобильное и легкое управление.
Есть такие игры, которые вообще без джойстика не идут. Точнее, в них можно управлять клавиатурой и мышкой, но это крайне неудобно. Такие проекты особенно комфортно проходить, держа в руках джойстик.
Часто геймпады имеют и обратную связь. К примеру, в них могут быть встроенные вибромоторчики, которые в зависимости от ситуации по-разному могут реагировать. К примеру, если вы управляли машиной в автосимуляторе и врезались в ограждение, джойстик затрясется в руках. То же самое происходит при выстрелах или взрывах. Это добавляет реалистичности в геймплей.
Многие считают, что достоинством является и свобода игрового процесса. Вы практически не привязаны к компьютеру. Вы можете сесть, лечь, встать и делать что угодно, конечно, на расстоянии кабеля от джойстика.
Как подключить контроллер через Bluetooth на Android
Почти все современные устройства не требуют от пользователя серьёзных знаний и умений для настройки смартфона. Ранее для подключения контроллера требовались root-права и смена MAC-адреса. На данный момент геймпады от PlayStation (Dulashock и DualSense), Xbox и Nintendo Switch (Pro Controller) полностью поддерживаются мобильными платформами. Ниже представлена инструкция для подключения контроллера на примере этих моделей:
- Включите Bluetooth на смартфоне. Для этого необходимо перейти в настройки устройства или открыть соответствующее меню в шторке.
- Зажмите кнопку сопряжения на смартфоне. «PS» по центру на Dualshock или небольшие круглые клавиши с торца геймпадов Xbox и Pro Controller. На всех устройствах замигает подсветка. Некоторые контроллеры необходимо предварительно включить.
- Перейдите в настройки Bluetooth, при необходимости запустите поиск устройств и в появившемся списке выберите используемый геймпад.
- Дождитесь сопряжения и запустите игру. Не забудьте изучить кнопки управления в настройках или переназначьте клавиши под себя.
Обратите внимание, что указанная инструкция подойдёт и другим устройствам. Переключите контроллер в режим сопряжения и подсоедините его к смартфону через настройки
При возникновении каких-либо трудностей при подключении воспользуйтесь мануалом от производителя. Также можно установить Octopus, о которой мы писал в предыдущем разделе.
Стоит учитывать, что после присоединения контроллеров от PlayStation, Xbox и Nintendo Switch игроку придётся снова синхронизировать устройства с консолями при помощи кабеля.
3 Artplays AC55

Главное требование геймеров к игровым девайсам – качество их сборки. При активной игре джойстик испытывает сильные нагрузки и часто выходит из строя, требуя ремонта или полной замены. Перед нами лучший геймпад в плане качества сборки. Бренд давно зарекомендовал себя на рынке и пользуется популярностью во всем мире. Как пишут пользователи, служит он очень долго и даже при максимальных нагрузках не выходит из строя. Стики прекрасно слушаются пользователя и не залипают, а именно это самая частая проблема подобных устройств.
И на этом преимущества не заканчиваются. Также тут очень удобный форм-фактор. Ничего оригинального, форма устройства скопирована с двух популярных консольных производителей: расположение кнопок и стиков от Xbox, а рога и конструкция корпуса от PS. Такое совмещение оказалось очень удобным, к тому же, геймпад максимально компактный и не будет занимать много места в сумке или рюкзаке. Отдельно необходимо отметить лучшую совместимость устройства с любыми смартфонами, вне зависимости от используемой операционной системы.
Разновидности геймпадов
Скорее всего, любой читатель SetPhone.ru хотя бы раз держал в руках джойстик (так геймпад называется в простонародии). В связи с этим нет никакого смысла объяснять, для чего именно требуется такое устройство. Упомянем лишь, что манипулятор располагает кнопками, курками и, чаще всего, стиками. Всё это позволяет максимально точно контролировать поведение персонажа в игре. Срабатывать каждое нажатие будет в 100% случаев, тогда как сенсорный экран недорогого смартфона на такую стабильность попросту не способен.
Условно геймпады, которые продаются в магазинах, делятся на три группы:
- Специализированные джойстики для андроид-смартфона.
- Геймпады для консолей — PS3, PS4, PS5, Xbox One, Xbox Series X, Nintendo Switch;
- Контроллеры для PC;
Каждая из разновидностей обладает собственными нюансами в подключении. В частности, проще всего использовать те устройства, которые изначально заточены под использование в паре со смартфоном или планшетом. Такой аксессуар ещё и держателем обладает, благодаря которому мобильный гаджет всегда будет находиться перед глазами. Если же использовать джойстик от ПК или консоли, то придется класть смартфон на колени или кровать, либо сооружать держатель из проволоки самостоятельно.
Геймпад обязателен для приобретения обладателям умных приставок, функционирующих под управлением Android. Также такой аксессуар пригодится владельцам телевизоров, Smart TV которых тоже основан на «зеленом роботе».
Этап 1: Подключение
Начать настройку стоит, разумеется, с подключения гаджета к смартфону или планшету. Процедура в целом типовая, но отличается для устройств USB и Bluetooth.
Проводные и беспроводные USB
Для USB-вариантов понадобится использовать соответствующий переходник, который чаще всего выглядит так:
К этому адаптеру нужно подключать и радиомодуль беспроводных геймпадов, не использующих Bluetooth. После соединения с телефоном никаких дополнительных действий выполнять не нужно, переходите к следующему этапу.
Bluetooth-решения
Геймпады, работающие по протоколу Блютуз, требуется предварительно подключить. Делается это так:
- Сначала убедитесь, что на целевом устройстве включён Bluetooth. Для этого откройте «Настройки»и перейдите к соответствующим параметрам – они могут быть как доступны сразу, так и находится внутри пунктов «Соединения»или похожем по смыслу.
Далее активируйте переключатель.
Теперь переходим к геймпаду. Способ подключения зависит от конкретного типа – например, Xbox One Controller беспроводной ревизии и DualShock 4 достаточно просто включить и перевести в режим сопряжения. Аналогично соединяются и компьютерные игровые устройства вроде Logitech F710 или решений от других производителей.
С чисто мобильными геймпадами ситуация немного другая — они нередко имеют несколько режимов работы (например, отдельные для iOS и Android), и для соединения с «зелёным роботом» требуется выбирать соответствующий. Как правило, метод включения нужного режима описан либо в инструкции к гаджету, либо на стикере, наклеенном на задней части его корпуса.
Включите геймпад и переведите в совместимый с Андроидом режим. Подождите несколько секунд, пока в панели обнаруженных устройств Bluetooth вашего смартфона или планшета не появится запись с именем нужного, затем тапните по ней для сопряжения.
Если на этом этапе вы столкнулись с проблемами, обратитесь к соответствующему разделу настоящей статьи.
Как подключить мышку к телефону через OTG-кабель
Возможно это совершить несколькими способами, такими как:
- Через специальный кабель;
- Через блютуз;
- Через интернет.
Человеку может подойти какой-то один способ, а может подойти ни один из них. Чтобы это проверить, нужно изучить каждый, исходить из своих целей и возможностей.
Зачем пользователю подключать мышку к телефону? Существует несколько интересных поводов, которые могут послужить причиной такой срочной необходимости:
- Нерабочий сенсор. Иногда действительно бывает такое, что сенсор телефона автоматически начинает отклонять все прикосновения человека, он просто не реагирует на нажатие пальца. Такая причина является одной из самых распространенных;
- Также может быть и такое, что пользователь хочет воспользоваться специальным приложение, но оно требует подключения мышки;
- Возможно, мышка поможет пользователю ускорить свою работу на телефоне.
Все это и есть те причины, которые могут быть основополагающими в мотиве подключения мышки к девайсу.
Как говорилось ранее, существует три способа. Стоит поговорить о каждом из них в отдельности.
Первый способ – использование специализированного кабеля. Смартфоны имеют прекрасную и удобную функцию, которая называется OTG. Она дает возможность подключать внешние устройства к телефону. Эта функция сопровождается кабелем.

Кабель покупается отдельно. Редко, когда он идет прямо в комплекте с устройством. Как правило, стандартная длина шнура составляет около 40 см, что вполне себе хватит, чтобы отложить устройство и удобно пользоваться мышкой.

Такие кабели выпускают с разными разъемами. Необходимо это для того, чтобы каждая модель телефона смогла подключить к себе внешние устройства. Чтобы подключить кабель к устройству, необходимо просто воткнуть маленький разъем в смартфон, а в большой – кабель от самой мышки. На картинке ниже предоставлено, как нужно сделать правильно.

После этого, как правило, на устройстве появится курсор. Если такого не случилось, то стоит перепроверить подключение, исправность разъемов и проводов.
Такой способ не подойдет тем мышкам, у которых имеется беспроводное подключение. А вот следующий способ – идеальная альтернатива для мышек такого формата.
Как подключить контроллер через переходник на Android. Как назначить клавиши на геймпаде
Для успешного присоединения геймпада к устройству пользователю смартфона необходимо приобрести дополнительный кабель USB-OTG. Этот переходник вставляется в гнездо, используемое для зарядки, и другим концом подключается к контроллеру. Стоит учитывать, что не все смартфоны могут поддерживать этот переходник, поэтому обязательно уточните работоспособность кабеля (переходника) у продавца.
Самостоятельно узнать о поддержке технологии USB OTG можно с помощью приложения USB OTG Checker:
При отсутствии поддержки отобразится крестик с текстом «Not Compatible USB OTG». В этом случае для подключения устройства с помощью кабеля придётся устанавливать пользовательские прошивки, а также искать ответы на форумах конкретной модели смартфона. Мы не рекомендуем менять официальную прошивку, поэтому любые сторонние действия с программной составляющей устройства выполняйте на свой страх и риск.
При наличии поддержки USB OTG подключите переходник к устройству. Подсоедините геймпад и запустите игру. Если по какой-то причине кнопки не работают или не назначаются, то придётся установить дополнительное приложение. Ранее пользователи часто использовали Tincore Keymapper, но сейчас это приложение отсутствует в Google Play — отыскать его самостоятельно можно на популярных форумах.
Какой геймпад можно подключить к телефону
Современные джойстики можно подключать не только к смартфонам последнего поколения, но и обычным бюджетным моделям. Это позволяет активно использовать функционал своего гаджета, внося разнообразие в свой досуг. Отечественный рынок предлагает два типа геймпадов.
- Проводные (USB), предназначенные для подключения к персональному компьютеру. Их соединение с мобильником в большинстве случаев сопровождается множеством проблем.
- Беспроводные. Специалисты делят их условно на два подвида: «Bluetooth»-модели, и контроллеры со специальным адаптером с разъемом Micro-USB (идеальный вариант для смартфонов).
Каждый вариант подключения имеет свои нюансы и тонкости настройки, о которых должен знать начинающий геймер.





![Как настроить геймпад на андроид – пошаговая инструкция [2019]](http://saleous.ru/wp-content/uploads/4/4/6/4469a1e183b3d4967ef185131717350f.jpeg)


![Как настроить геймпад на андроид – пошаговая инструкция [2020]](http://saleous.ru/wp-content/uploads/8/b/1/8b11ff2bd5628b546695fe130d964456.jpeg)






















