Повторное включение сенсорной панели с помощью клавиши Fn
Со мной произошла одна история, когда я включал WiFi на ноутбуке и нечаянно отключил сенсорную панель тачпад. Долго я искал причину, сразу не сообразив, что случилось. Оказалось все просто, в ноутбуках есть кнопка дополнительных функций под названием Fn с лево снизу клавиатуры. Для включения какой-нибудь функции на ноутбуке, зажимают сочетание кнопок Fn и F1. F12. На этих же самых кнопках F1-F12, нарисованы картинки или символы для применения параметра. К примеру, чтобы включить тачпад, нужно нажать Fn+F7, на самой кнопке F7 будет изображение типо сенсорной панели. Можете нажать все кнопки по порядку Fn+F1. F12, но помните, что там есть функция отключения дисплея, нажмите повторно на те кнопки, на которых погас экран.
На некоторых ноутбуках марки HP, тачпад включается и выключается, двойным касанием по краю самой сенсорной панели. На марках asus и acer может быть отдельная кнопка рядом с сенсорной панелью. Если Тачпад по-прежнему не работает, то двигаемся дальше.
Приводы стеклоподъемников
Автоматические стеклоподъемники в окнах транспортных средств обычно приводятся в действие посредством электрических двигателей. Используются два типа конструкции (рис. «Приводы стеклоподъемников» ).
- Рычажный стеклоподъемник: шестерня привода стеклоподъемника входит в зацепление с зубчатым сектором, соединенным с тяговым механизмом. Эта система очень эффективна. С нижней стороны системе требуется большое монтажное пространство, и она тяжелая.
- Стеклоподъемник с тросиком: привод стеклоподъемника вращает катушку с тросиком, управляющим тросиковым механизмом. В передних дверях большей частью используются две направляющих. В задних дверях предпочтительными являются системы с одной направляющей. Ключевым преимуществом этих конструкций является их прекрасная способность направлять стекло в двери.
Электропривод стеклоподъемника
Привод стеклоподъемника состоит из электродвигателя постоянного тока с редуктором (рис. «Приводы стеклоподъемников со встроенным ЭБУ» ). Из соображений комфорта и безопасности многие приводы стеклоподъемников оснащаются ЭБУ. Механизм представляет собой червячную передачу для создания необходимого удерживающего эффекта, предотвращающего случайное открывание окна, самопроизвольное или с применением силы. Специальные трибологические меры и конфигурация магнитного контура электродвигателя еще больше улучшают удерживающие свойства привода. Пространственные ограничения внутри автомобильной двери предполагают применение плоских конструкций приводных устройств.
Гибкая муфта с ограничителем хода способствует эффективному демпфированию в крайних положениях.
Электронный блок управления (ЭБУ)
Используются два режима работы. В ручном режиме управление электроприводом стеклоподъемника осуществляется выключателем, нажимаемым по всей длине хода стекла. В автоматическом режиме стекло открывается или закрывается коротким нажатием на выключатель.
Законодательство предписывает наличие устройства, ограничивающего усилие во избежание травм при автоматическом закрывании стекла. В Германии ст. 30 Правил регистрации транспортных средств (StVZO) определяет, что устройство, ограничивающее усилие, должно срабатывать, когда стекло поднимается на уровень от 4 и до 200 мм от верхнего края оконного проема. В электропривод стеклоподъемника встроены датчики Холла для контроля оборотов электродвигателя привода стеклоподъемника (рис. «Блок управления стеклоподъемником с электронным ограничителем усилия закрытия» ). При обнаружении падения оборотов направление вращения электродвигателя сразу же меняется. Система изменяет направление вращения двигателя, если усилие закрытия окна превышает 100 Н при жесткости 10 Н/мм. Чтобы окно закрывалось безопасно, устройство, ограничивающее усилие, автоматически отключается перед тем, как стекло войдет в уплотнитель. Положение стекла контролируется во всем диапазоне его перемещения.
В зависимости от топологии автомобиля, электронное управление можно разместить в центральном ЭБУ или в двери, желательно прямо над электроприводом стеклоподъемника. Децентрализованную электронику можно подключить через шину LIN. Преимуществами такого решения являются диагностика неисправностей электроники и уменьшение количества проводов.
Привлекательность.
Может быть, данный пункт противоречит всему выше сказанному, но хороший интерфейс должен быть привлекательным. Привлекательным в том смысле, что его использование доставляет удовольствие. Да, Вы можете сделать пользовательский интерфейс очень простым, легким в использовании, эффективным и восприимчивым, и он будет великолепно справляться с возложенными на него функциями. Но можно сделать еще один шаг вперед и придать интерфейсу привлекательность, так чтобы его использование доставляло истинное наслаждение. Когда Ваше программное обеспечение имеет привлекательный интерфейс, ваши пользователи и персонал не просто используют его — они предвкушают работу с ним. Конечно, существуют различные типы программного обеспечения и сайтов, предназначенные для разных рынков и аудиторий. То, что для одних выглядит хорошо, является плохим для других. Это означает, что следует разрабатывать внешний вид и функциональность для своей аудитории. Также эстетика должна использоваться для улучшения функциональности.
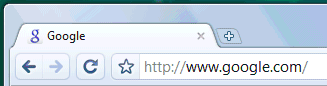
Продукты Google известны своим минималистским интерфейсом, который сфокусирован на превалировании функций над формами. Но они также проводят много времени над «полированием» элементов интерфейса, таких как кнопки и иконки, для того, чтобы вписать в них утонченные градиенты и мелкие пиксельные изображения.
Устранение неполадок
Чтобы самостоятельно справиться с проблемой, без обращения к специалистам за помощью, необходимо просто произвести переустановку драйверов, что позволит решить все возникшие проблемы. Если этот способ не поможет, то следует обратиться в сервисный центр, где производят ремонт такой техники. В комплекте с каждым ноутбуком обязательно поставляется диск, на котором имеются драйвера для установки тачпада. Однако иногда сенсорная панель не указывается в диспетчере Перед тем как включить сенсорную панель на ноутбуке, необходимо проверить, имеется ли она в панели управления. Встречаются единичные случаи, когда драйвера на тачпад не были установлены.
Чтобы устранить такую проблему, вы должны просто произвести переустановку драйверов. Если в диспетчере устройств тачпад так и не появился, то он может просто оказаться выключенным. Его требуется включить, что позволит возобновить нормальную работу.
Что представляет собой тачпад
Двигать указателем в виде стрелки на экране стационарных компьютеров можно только за счёт мышки. Портативный ПК (ноутбук) оснащён, однако, другим устройством управления — несъемной сенсорной панелью. Её другое название — тачпад от английского слова touchpad.
Тачпад имеет прямоугольную форму, часто с закруглёнными краями, и расположен под клавиатурой на ноутбуке. Внизу сенсорной панели всегда есть две кнопки по аналогии с клавишами обычной компьютерной мыши.
Тачпад на ноутбуке располагается под клавиаутурой и имеет вид прямоугольника
Управление стрелкой происходит за счёт разных видов касаний, постукиваний и движений пальцами. В результате пользователь ПК выполняет действия на компьютере, которые, казалось бы, невозможно было выполнить без мышки: запуск утилит, папок, меню и сервисов; работа в самих программах; их закрытие и выключение ПК.
Концептуальные модели
Если пользователи впервые зашли на сайт, это не значит, что их текущие знания о нем равны нулю. Скорее всего, они уже пользовались похожим сайтом или продуктом раньше. Допустим, вы никогда не делали онлайн-покупок, зато в реальном мире совершали их миллион раз.
В такой ситуации люди воспользуются концептуальной моделью покупок в реальной жизни и постараются воспользоваться имеющимся опытом. Их представление об онлайн-покупках происходит из ментальной модели обычных покупок – самого похожего опыта, который у них есть.
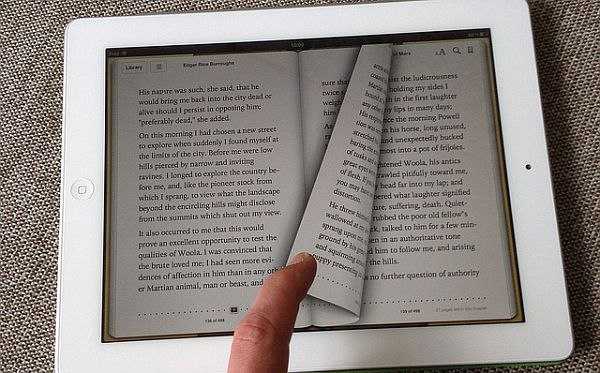
Но предположим, что они делали покупки в интернете раньше, только не на Amazon. В этом случае их концептуальная модель будет другой, как и их представление о покупках на сайте Amazon.
Если большинство пользователей никогда не пользовалось сайтом или онлайн-сервисом, похожим на ваш, то нужно опираться на концептуальную модель. Необходимо выяснить, какой наиболее приближенный к использованию вашего сайта опыт у них есть.
Если сайт не соответствует ментальной модели пользователя, он посчитает сайт сложным в использовании, не интуитивным.
Сторонние программы
Чуть больше функциональности можно найти в дополнительных приложениях. Touchpad Blocker представляет более гибкие настройки, но интерфейс представлен только на английском языке. Пользователю представлены параметры:
- Block accidental taps and clicks – блокирует случайные клики, отключая панель во время ввода текста. Рядом задается количество секунд, на которые сенсор деактивируется после нажатия на любую кнопку клавиатуры.
- Also block move and wheel event – деактивирует пролистывание страничек.
Дополнительно можно задать горячие клавиши для запуска функций, звуковые оповещения.
Способ 4: «Диспетчер устройств»
Иногда пользователи отключают тачпад на уровне операционной системы, но через «Диспетчер устройств». По эффективности это некая альтернатива БИОС, поскольку так сенсорная панель тоже не будет включаться и отключаться при нажатии клавиши F7 или после изменения свойств через «Параметры» / «Панель управления». Тачпад так же может быть отключен и сам в ходе каких-то ошибок системы. В любом случае, в этом же диспетчере его и можно активировать обратно.
- Нажмите правой кнопкой мыши по «Пуску» и вызовите «Диспетчер устройств». В Windows 7 найдите приложение по названию в «Пуске».
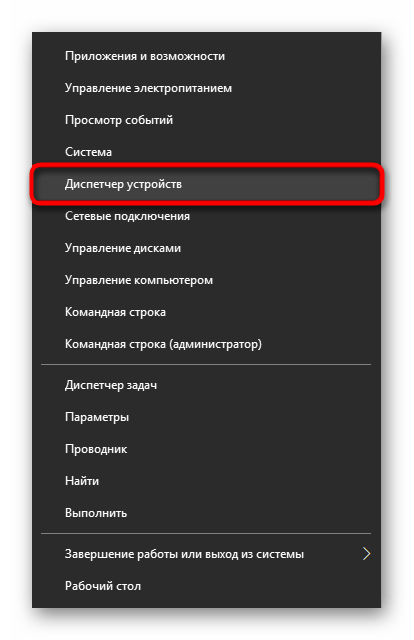
В окне первым делом нажмите по меню «Вид» и поставьте галочку около пункта «Показать скрытые устройства».
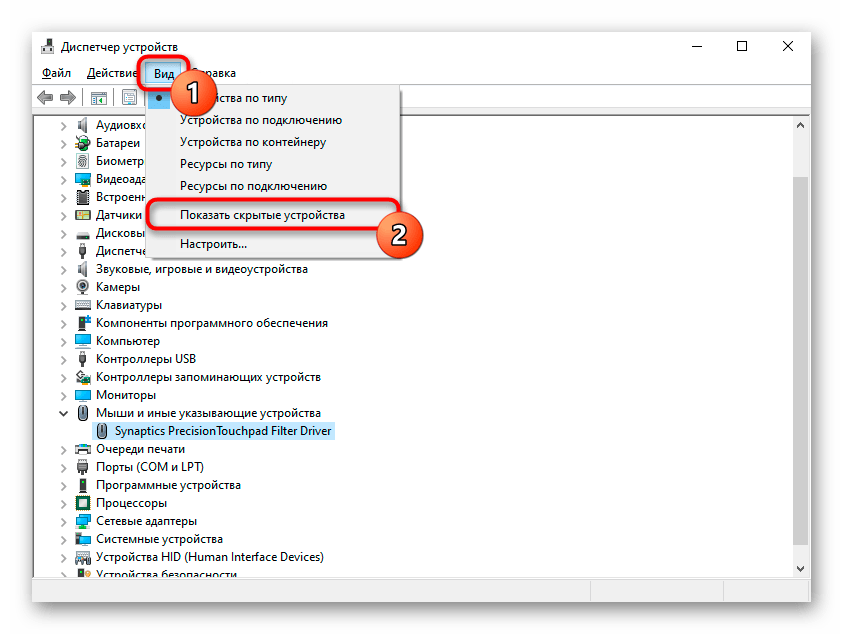
Теперь разверните строчку с названием «Мыши и иные указывающие устройства» — внутри должна быть строка со словом «touchpad». Нажмите по ней правой кнопкой мыши и выберите пункт «Включить устройство». Проверьте, заработал ли тачпад. Возможно, для этого понадобится перезагрузить ноутбук.
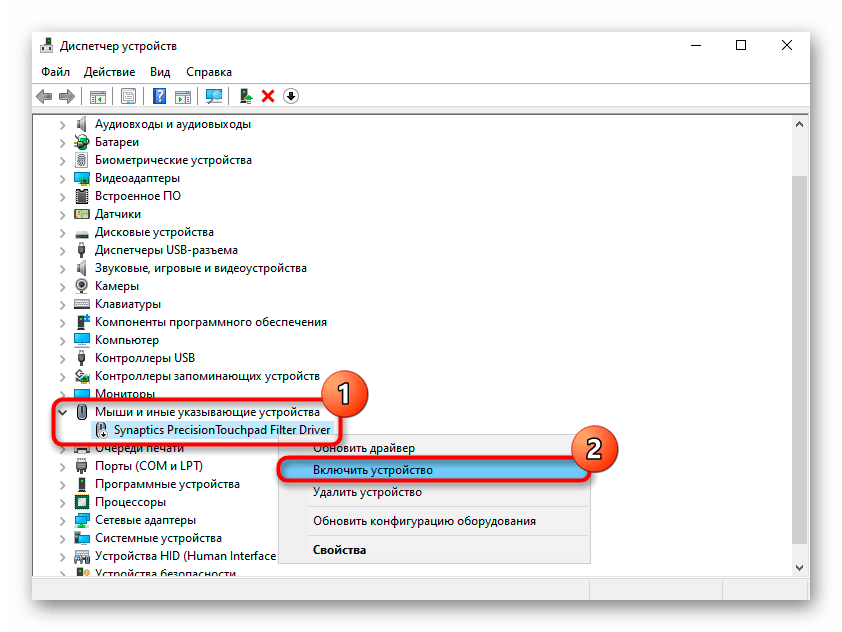
Мы рады, что смогли помочь Вам в решении проблемы.
Опишите, что у вас не получилось. Наши специалисты постараются ответить максимально быстро.
Когда можно считать сайт интуитивно понятным?
Дизайн интуитивно понятен, когда текущие знания соответствуют целевым знаниям.
Существует два условия, при соблюдении которых пользователи говорят, что интерфейс веб сайта кажется им «интуитивным»:
- Текущие знания идентичны целевым. Когда пользователь видит дизайн, он знает все, что ему нужно, чтобы работать с ним и выполнить свою задачу.
- Текущие знания не совпадают с целевыми, но пользователь не осознает, что дизайн помогает ему преодолеть этот разрыв. Пользователь учится естественным образом.
Другими словами, вы либо делаете UI настолько простым, что не требует обучения, либо добавляете понятные инструкции, подсказки, которые легко заметить.
Лучший пример первого условия — поиск Google. Его невозможно использовать неправильно.
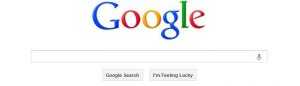
Хорошим примером второго условия является Wufoo . Когда начинаете создавать свою первую форму, инструкции помогают вам и процесс обучения кажется естественным.
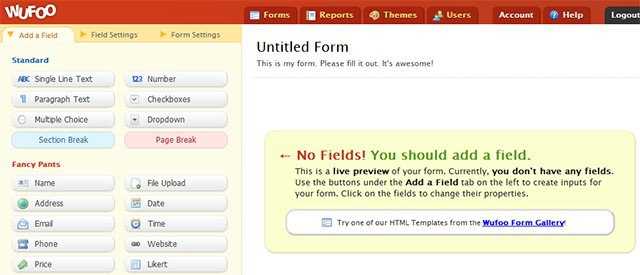
Есть два варианта интуитивного дизайна. Можно уменьшить требования к целевым знаниям, чтобы они соответствовали текущим знаниям, упростив дизайн, или подтянуть текущие знания к целевым через инструкции.
Этапы разработки пользовательского интерфейса — как проработать UI
В международной практике подход к дизайну интерфейсов уже стал стандартом. Процесс по дизайну интерфейсов включает следующие ключевые этапы. В этом блоке я опираюсь на материалы UX Mastery — партнера Interaction Design Foundation, крупнейшего в мире сообщества обучения UX-дизайну.
- Стратегия (Бренд-стратегия и UX-стратегия) — определяет полезное действие, ценности бренда и видение будущего. Стратегия естественным образом влияет на цели проекта по дизайну интерфейсов, критерии достижения целей и приоритет проекта в общем ландшафте высот организации.
- Исследование (UX-исследование) — фаза открытий. Комплексные проекты включают в себя масштабную работу по пользовательским исследованиям (UX-исследованиям) и анализу конкурентов (бенчмаркинг). Небольшие организации или стартапы могут подойти к исследовательской работе в упрощенном формате и обосновать идею, построенную по принципам минимальной жизнеспособности (Minimum Viable) через интервью, опросы и юзабилити тестирования. Именно на фазе исследований, согласно принципам дизайн-мышления, происходит погружение в образ жизни, пристрастия, цели и барьеры пользователей. Понимание контекста пользователей помогает создавать социально значимые продукты, которые с высокой вероятностью приживутся и начнут развитие на рынке: так они будут казаться интуитивными (ментальные модели) и родными (метафоры).
- Анализ (UX-аналитика) — цель анализа в том, чтобы сделать выводы из данных и дать уверенный старт созданию дизайн-концепций. Выводы призваны помочь понять суть происходящего и приступить к проектированию интерфейса.
- Проектирование и прототипирование интерфейсов — на этапе проектирования происходит создание прототипов интерфейсов, их тестирование пользователями и корректировка на основе обратной связи. На этой фазе чаще применяются прототипы с низкой детализацией (Low-fi prototyping), так в них пользователи фокусируются только на функциях и не отвлекаются на бренд-дизайн (уникальную графическую идентичность) и другие визуальные детали.
- Дизайн интерфейсов и Разработка — на этом этапе создается проработанный дизайн, пишется детальный контент, создается вся уникальная графика и начинается совместная работа с программистами.
Делаем планшет из ноутбука

Сделать планшет из ноутбука было моим давним желанием. Вдохновившись раскопанными в сети материалами я приступил к работе. Что получилось из этой идеи – узнаём под катом. При желании делаем себе такой же. Сразу извиняюсь за низкое качество некоторых фотографий – забыл сделать во время работ, пришлось довольствоваться тем, что есть. В то время воплотить мою идею в жизнь было решительно невозможно – ноутбуки стоили приличных денег, и разбирать их мне бы никто не дал. Сейчас с этим проще, я уже много лет в той или иной степени вожусь с железом и как-то вокруг его скапливается весьма приличное количество, есть из чего выбирать. В целом я прекрасно понимал, что это будет устройство для домашнего использования, потому что такой кирпич ящик в сумке не шибко-то потаскаешь с собой. В принципе, это и не требовалось, т.к. дополнительным стимулом к созданию этого планшета была необходимость моей матери в большом сенсорном экране для ее работ по подготовке рисунков.
О сенсорных экранах (Тач-скринах)
- Резистивные экраны состоят из двух проводящих слоев, изолированных друг от друга микроскопическими шариками диэлектрика. При нажатии на экран верхний слой продавливается, и точечно замыкается на нижний слой. По получившемуся электрическому сопротивлению контроллер рассчитывает координаты нажатия. Данный тип экранов наиболее дешев и доступен в качестве недорогого варианта для экспериментов. Из минусов – необходимо сравнительно сильное нажатие, чтобы нажатие было зарегистрировано. Работать вполне можно пальцем, но для повышения точности попадания все же лучше использовать некий стилус.
- Инфракрасные экраны представляют собой рамку с закрепленными в ней инфракрасными светодиодами по одной стороне и фототранзисторами по противоположной. Когда предмет касается экрана, он перекрывает собой луч светодиода для соответствующего фототранзистора и контроллер рассчитывает координаты нажатия. Это позволяет экрану быть совершенно равнодушным к тому, чем производится нажатие – стилусом, рукой, карандашом, чем угодно, лишь бы достаточно толстым чтобы перекрыть луч светодиода. Из плюсов – высокая прозрачность и долговечность. Из минусов – чувствительность к загрязнениям, и чуть более худшая точность определения координат. Стоимость средняя.
- Емкостные экраны основаны на измерении величины утечки тока при касании пальцем или другим проводящим предметом. Из минусов – необходимость использовать проводящие предметы для работы с таким экраном. C ними весьма удобно работать, но стоимость таких экранов высока, и для наших малобюджетных экспериментов, по моему мнению, не сильно подходит.
Как повернуть экран на 90 градусов в windows 10
Кузовные работы
Работать с ним очень просто: отрезаем кусочек, и тщательно разминаем в смоченных водой пальцах в перчатках
Важно тщательно перемешать его до однородного цвета. Пластилин быстро разогревается, и остается некоторое время весьма пластичным. Рекомендую не отрезать кусок более 2см длиной, так как этого количества может оказаться много для одной стенки, а впопыхах лепить его куда-нибудь чтобы не испортился — не самая хорошая идея
Лучше не торопиться — будет качественней
Рекомендую не отрезать кусок более 2см длиной, так как этого количества может оказаться много для одной стенки, а впопыхах лепить его куда-нибудь чтобы не испортился — не самая хорошая идея. Лучше не торопиться — будет качественней.
BIOS
Любому пользователю доступна настройка параметров ноутбука через Bios, но если Вы ровным счётом ничего в этом не понимаете, лучше поручите работу опытному юзеру. Настройка проходит несложно, в несколько этапов:
Шаг 1. Перезагрузка ноутбука. Во время включения нужно успеть нажать клавиши «F2» или же «Delete», чтобы оказаться в BIOS.
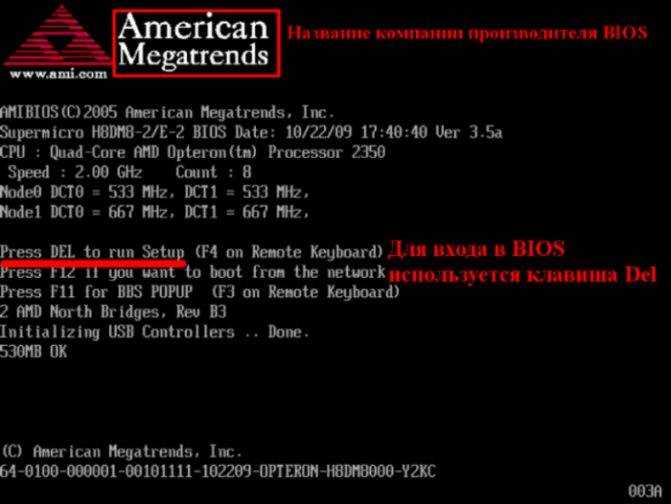 При загрузке системы можно увидеть клавишу для входа в БИОС
При загрузке системы можно увидеть клавишу для входа в БИОС
Шаг 2. В параметре «Internal Pointing Device» во вкладке «Advanced» убедитесь, что стоит значение «Enabled». Если нет, установите его сами.
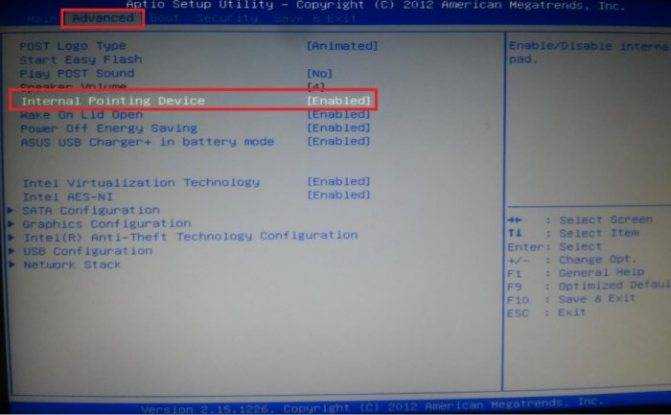 Переходим во вкладку «Advanced», в параметре «Internal Pointing Device» проверяем значение, чтобы было «Enabled» или выставляем его сами
Переходим во вкладку «Advanced», в параметре «Internal Pointing Device» проверяем значение, чтобы было «Enabled» или выставляем его сами
Шаг 3. Нажмите комбинацию клавиш «F10+Y», чтобы сохранить настройку.
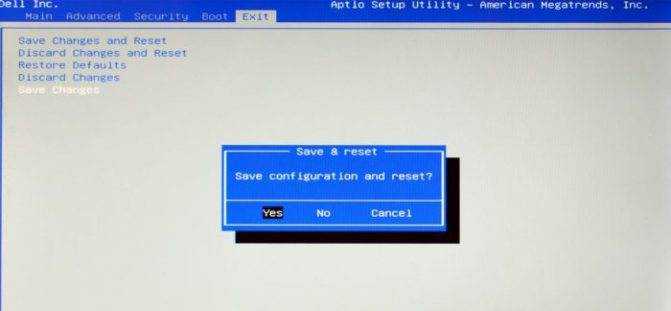 Нажимаем комбинацию клавиш «F10+Y», чтобы сохранить настройку
Нажимаем комбинацию клавиш «F10+Y», чтобы сохранить настройку
Указанные выше являются классическими, но имеются не в каждом ноутбуке. Чтобы точно узнать, какие Вам нужны параметры, следует зайти на сайт производителя и внимательно прочесть важную инструкцию по эксплуатации непосредственно Вашей модели устройства.
Какой комбинацией клавиш активировать тачпад на ноутбуке
Чаще всего на популярных ноутбуках Asus, Acer, Toshiba, Samsung, Сони и даже стареньких типа Emachines или Bell Packard, на клавиатуре имеются специальные комбинации клавиш для управления тачпадом. Внимательно рассмотрите кнопки: обычно производители используют F3, F5, F7 или F9 для работы с данной функцией. Нажмите ее одновременно с кнопкой Fn, чтобы запустить работу.
Приведем пример включения touchpad на разных моделях:
- В Леново есть 2 комбинации — Fn + F8 или Fn + F5
- В Асус также 2 варианта — Fn + F9 или Fn + F7
- Тошиба — Fn + F9
- MSI — Fn + F3
В новых моделях Elitebook и Probook от HP предусмотрена отдельная кнопка для включения и отключения на самой панели. В Сони Вайо кнопки нет — взаимодействие только через операционную систему.
6. Дизайн ради дизайна
Лучший дизайн — тот, который не виден. Излишнее украшательство лишь отвлекает пользователя от смысла. На большинстве сайтов достаточно использовать два шрифта: один для заголовков, который может быть акцидентным, более дизайнерским, а второй — легко читаемый, для основного текста.
-
При выборе цветов опирайтесь на правило «60:30:10». 60% — это основной цвет, 30% — дополнительный, а 10% — акцентный. Такие пропорции создают ощущение гармонии в дизайне.
-
Используйте анимацию, только чтобы выделить действительно важные элементы. Большое количество анимации раздражает. Помните — лучше сделать проще и понятнее, чем креативнее, но запутаннее.
При небольшом объеме информации страница рябит и выглядит очень хаотично.
![]()
Пример удачного дизайна
Как основной цвет здесь выступает темно-серый, а как второстепенный — белый. Акцидентный цвет — фуксиевый — выделяет только кнопки и ссылки.
![]()
Запомнить!
Это раздел на случай, если вы просто прокрутили статью или если вы прилежно все изучили и хотите зафиксировать прочитанное. Итак, еще раз пройдусь по основным ошибкам в дизайне и интерфейсе, которые могут снизить конверсию сайта:
Сложная навигация. Множественные переходы и длинные скроллы до целевого действия повышают вероятность, что клиент уйдет.
Нестандартные паттерны. Не отпугивайте пользователя тем, что привычные элементы интерфейса выглядят или ведут себя необычно. Ссылки должны быть похожи на ссылки, кнопки — на кнопки, а иконки должны быть интуитивно понятными.
Избыточная информация. Определите основные потребности клиента и показывайте ему сначала самую важную информацию, а потом второстепенную. С помощью говорящих заголовков отбивайте один смысловой блок от другого.
Слишком подробные формы. Не скрывайте названия редактируемых полей, чтобы пользователь всегда знал, что заполняет, и отмечайте обязательные поля для ввода.
Отсутствие адаптивности
На мобилке избавляйтесь от всего лишнего вроде элементов декора и второстепенных блоков, чтобы сконцентрировать внимание на контенте
Избыточный дизайн. Используйте два шрифта: один акцидентный для заголовков и второй — легко читаемый, для основного текста. Опирайтесь на правило «60:30:10», где 60% — это основной цвет, 30% — дополнительный, а 10% — акцентный.
Чувствительные экраны
Сегодня сенсорные экраны для ПК, выполненные в виде отдельных устройств, в розничной продаже встречаются редко. Чаще всего они входят в состав мониторов, ноутбуков или моноблоков различных категорий.
Стоит ли доплачивать за эту новую для рынка персональных компьютеров опцию? Ответ на данный вопрос зависит от того, как будет использоваться ваш ПК. Если на нем планируется преимущественно работать с текстами, обрабатывать аудио- и видеофайлы и решать другие аналогичные задачи, то пока будет намного проще делать это при помощи мыши и клавиатуры. Зато если компьютер предполагается использовать в качестве домашнего мультимедийного центра, а также для серфинга и общения в Сети, то чувствительный к нажатиям экран способен значительно упростить взаимодействие с системой. Некоторым понравится идея размещения ПК на кухне, где для клавиатуры и мыши может не найтись места.
Сенсорный экран уже давно с успехом вошел в жизнь практически каждого жителя на планете. Конечно, первостепенную роль в данном факте отводится смартфонам и планшетам, но и другие сферы, с более узкоспециализированным оборудованием, не отстают от современных тенденций. Одной из таких сфер является промышленность. Самые популярные устройства в промышленном сегменте, оснащенные сенсорным экраном, это конечно панельные компьютеры и мониторы. Чаще всего вопросы по работе тачскрина возникают именно при его использовании на этих устройствах – как подключить? Как настроить? Как откалибровать? И т.д. Об этом немного подробнее, мы и поговорим с Вами далее.
Передумал? Включите сенсорный обратно в несколько быстрых шагов
Как Windows 10, так и Windows 8 отлично работают с сенсорными экранами, и многие ноутбуки с Windows, устройства 2-в-1 и планшеты оснащены встроенными сенсорными экранами. Сенсорный экран обычно включается прямо из коробки, но если это не так, вы можете включить его самостоятельно без особых проблем.
Чтобы включить сенсорный экран в Windows 10 или Windows 8, вам нужно получить доступ к диспетчеру устройств, который вы можете найти на панели управления или открыть прямо из окна поиска на панели задач.
Если сенсорный экран отключен на планшете Windows 10, вам необходимо подключить USB-клавиатуру и мышь, чтобы снова включить его.
Вам нужен сенсорный экран в Windows 10?
Нет, ноутбуки с Windows 10 и устройства 2-в-1 технически не нуждаются в сенсорном экране. Это означает, что вы можете столкнуться с ситуациями, когда вы обнаружите, что сенсорный экран отключен. Отключение сенсорного экрана может предотвратить непреднамеренный ввод данных, например нажатие на элементы, на которые вы не хотели нажимать, поэтому некоторые люди предпочитают обходиться без этой функции.
Основная причина включения сенсорного экрана на устройстве с Windows 10 заключается в том, что он может облегчить выполнение некоторых задач, поскольку касание экрана обычно занимает меньше времени, чем перемещение мыши и щелчок небольшим трекпадом.
В некоторых случаях сенсорный экран и совместимое перьевое устройство могут позволить вам использовать ноутбук с Windows 10, 2-в-1 или планшет так же, как вы используете планшет для рисования, например Cintiq. Если вы занимаетесь графическим дизайном, это отличный способ получить некоторые дополнительные функции на устройстве с Windows 10 с сенсорным экраном.
Как включить сенсорный экран в Windows 10
Чтобы включить сенсорный экран в Windows 10, вам нужно получить доступ к диспетчеру устройств. Вы можете получить доступ к диспетчеру устройств через панель управления, но немного быстрее получить к нему доступ непосредственно через окно поиска на панели задач.
Эти инструкции будут работать на компьютерах с Windows 10 и Windows 8. Если у вас компьютер с Windows 7, процесс будет другим.
Вот как включить сенсорный экран в Windows 10:
Нажмите окно поиска на панели задач.
Нажмите Действие в верхней части окна.
Убедитесь, что ваш сенсорный экран работает.
Что делать, если вы не видите HID-совместимый сенсорный экран?
Если вы не видите запись для HID-совместимого сенсорного экрана в диспетчере устройств, есть две возможные причины. Во-первых, Windows не осознает, что у вас есть сенсорный экран, который можно исправить путем сканирования аппаратных изменений. Во-вторых, у вас нет сенсорного экрана.
Если ваш сенсорный экран никогда не работал, и вы не видите список HID-совместимых сенсорных экранов, обратитесь к производителю вашего устройства. Укажите им номер продукта, и они смогут сообщить вам, должно ли ваше устройство иметь сенсорный экран. Многие линейки ноутбуков включают аналогичные версии с сенсорными экранами и без них.
Если вы уверены, что ваше устройство должно иметь сенсорный экран, вот как заставить Windows проверить его:
Если у вас еще не открыт Диспетчер устройств, нажмите на поле поиска на панели задач, введите Диспетчер устройств и нажмите Диспетчер устройств, чтобы открыть его снова.
Если мастер установки Windows обнаружит ваш сенсорный экран, проверьте, работает ли он. Если это не так, перейдите к следующему разделу, чтобы проверить наличие обновлений драйверов.

































