В чем разница между режимами «Сон» и «Гибернация»
Это похожие понятия по конечному результату, но совершенно разные по принципу осуществления. Проще говоря, и первое, и второе переводит компьютер в режим сна, отключая некоторые аппаратные компоненты и потребляя меньшее количество электроэнергии. Разница в том, что во время этих двух режимов система выполняет разные операции и отключает разные компоненты. Рассмотрим эти понятия подробнее.
Итак, когда компьютер находится в рабочем режиме, компоненты его аппаратной части активно участвуют во всех процессах, выполняя команды пользователя. На них система подает электроэнергию, необходимую для осуществления всех операций. Соответственно, после выключения ПК/ноутбука подача питания прекращается. Оперативка, жесткий диск или твердотельный накопитель, процессор и остальные составляющие аппаратной части отключаются. При этом, если пользователь не закончил какие-либо операции, информация не сохранится, программы закроются, и при следующей загрузке компьютера работу придется начинать заново.
Когда ноутбук либо ПК переходит в спящий режим, работа не прекращается. Потухает экран, не подается энергия на вентилятор охлаждения и накопитель. В то же время в активном состоянии остается оперативка, процессор, Wi-Fi-модуль и другие компоненты. Количество подаваемой энергии сокращается к минимуму.
Чтобы вывести устройство из сна, достаточно нажать любую кнопку либо пошевелить мышку. После восстановления работы ПК вернется в то состояние, в котором вы его оставили. Все незакрытые документы, браузер со всеми вкладками, документы и др. будут открыты.
Гибернация — это состояние компьютера, среднее между сном и завершением работы. Как и в предыдущем случае вы можете оставить активными все программы перед тем, как ввести устройство в гибернацию, а через какое-то время включить его и продолжить работу
И совершенно неважно, каким по продолжительности будет перерыв
При введении компьютера в режим гибернации подача питания на активные компоненты (оперативку, процессор, SSD/HDD и др.) прекращается. Но перед их отключением информация о всех незавершенных процессах записывается на жесткий диск. А так как он является компонентом энергонезависимым, то данные сохраняются на нем даже в случае полного обесточивания.
После того, как пользователь включит компьютер, информация о незавершенных процессах перезаписывается с ЖД назад на оперативку. Таким образом, вам не придется начинать все сначала, как и в случае с режимом «Сон».
А теперь внимание! Главное отличие в том, что гибернация на ноутбуке исключает риск потери данных с оперативной памяти даже в случае полного разряда батареи, а на ПК еще и при отключении электроснабжения. Если устройство находится в режиме «Сон», и в это время полностью прекращается подача элетроэнергии, все изменения не будут сохранены
Закрываются, программы, документы, браузеры и т.д.
Это также может пригодиться: Что делать если ноутбук не выключается
Включение гибернации
Некоторые ноутбуки не поддерживают рассматриваемый режим, а на других устройствах он может быть просто отключен. Это может быть вызвано рядом причин:
- Спецрежим не поддерживается видеокартой, встроенной в корпус устройства. Обновление драйверов исправит ситуацию.
- На ноутбуке включен гибридный сон.
- Данный спецрежим всегда выключен в BIOS. Чтобы перейти к нему, следует в BIOS вставить соответствующий режим.
Вход в BIOS
Чтобы проверить, поддерживается ли он, нужно воспользоваться командной строкой:
- В поле поиска Windows требуется ввод команды «cmd».
- После нажатия Enter запустится командная строка.
- В данном режиме требуется ввести powercfg/ a. После чего нужно нажать Enter.
Ввод команды
Если режим поддерживается на устройстве, его можно включить:
- В поле поиска Windows необходимо ввести «cmd».
- На нужном пункте с помощью нажатия правой клавиши мыши выбрать «Запуск от имени администратора», после чего нужно нажать Enter.
- В командной строке следует ввести powercfg/ h on. После чего нужно нажать Enter.
Включение режима
Чтобы персонально настроить спецрежим, следует выполнить ряд простых шагов:
- В меню «Пуск» нужно войти в раздел «Панель управления».
- Среди элементов необходимо войти в меню «Электропитание». При этом просмотр должен быть в виде значков, чтобы ускорить процесс поиска.
- В появившемся списке следует выбрать нужный план электропитания и кликнуть на опцию «Настройка плана электропитания».
- Для того, чтобы настроить режим, нужно выбрать пункт «Изменить дополнительные параметры питания».
- В появившемся маленьком окне можно настроить время и особенности активации режимов выключения.
Отключить гибернацию windows – алгоритм действий
Нередко бывают ситуации, когда рассматриваемый спецрежим является лишним инструментом, который только мешает в работе. В этом случае ее можно самостоятельно отключить. Чтобы отключить гибернацию на устройстве с ОС Windows, нужно выполнить ряд действий:
- Нужно войти в меню «Пуск» и выбрать пункт «Панель управления».
- На экране появится окно. Дважды кликнув на иконку «Электропитание», откроется новое окно.
- Для отключения спецрежима в левой части данного окна следует кликнуть на ссылку «Настройка перехода в спящий режим».
Настройка перехода в спящий режим
- В следующем появившемся окне необходимо выбрать пункт «Никогда», чтобы гибернация была отключена.
- Ссылка «Изменить дополнительные параметры» потребуется, чтобы изменить режимы электропитания, задающие состояние и поведение системы согласно определенным ситуациям, обуславливающих надобность перехода в спецрежим сна и устанавливающих таймер для выхода из спящего состояния.
- Снова следует перейти в меню кнопки «Пуск» и выбрать опцию «Программы». Среди предложенных вариантов нужно выбрать «Служебные» и очистить диск с помощью соответствующей команды.
- В увиденном окне необходимо установить флажок рядом с пунктом «Очистка файлов режима гибернации» и согласиться.
Очистка файлов режима гибернации
- Остается открыть командную строку, используя команду «cmd» и ввести powercfg/ h off, и после полного отключения режима гибернации повторить пункты 6-7 для очистки диска.
Включение режима гибернации через Биос
Причины проблем с гибернацией
Как было сказано выше, есть ряд причин, по которым ноутбук не может войти в спецрежим или не может корректно выйти из него. Проблемы выхода обычно возникают из-за наличия открытых сторонних приложений или подключенных внешних устройств, постоянно «будящих» ноутбук. Такое воздействие гаджетов сказывается на уровне заряда батареи.
Гибернация имеет свои преимущества и недостатки. Среди преимуществ завершения работы с помощью данного режима выделяют:
- Возможность продолжения работы с информацией после выключения.
- Избежание потребления большого количества энергии.
- Ускорение процесса загрузки и выключения операционной системы ноутбука по сравнению c обычным завершением работы.
- Возможность автоматической активации спецрежима.
К недостаткам можно отнести:
- Файл hiberfile.sys занимает объемное пространство на винчестере.
- После выхода ноутбука из состояния гибернации возможна некорректная работа программ.
- Процесс выхода занимает больше времени, чем выход из спецрежима сна.
Таким образом, не всем пользователям подходит гибернация, так как она имеет немало недостатков.
Что такое гибернация компьютера
Говоря о том, что такое гибернация компьютера, стоит провести аналогию с животным миром. Зимняя спячка – вот как можно простым языком объяснить термин гибернация. Переход в режим пониженного энергопотребления с сохранением всех исходных функций, которые доступны сразу после выхода из спячки. Точно также дела обстоят и с компьютером – переведя его в режим гибернации, вы остановите выполнение всех процессов, а текущее состояние устройства будет записано на жесткий диск, в специальный файл. После этого компьютер полностью готов к выключению – его можно отсоединить от сети. После очередного запуска вы увидите, что все окна снова открылись, а все запущенные программы остались в том же состоянии, что и до выключения. Можно смело продолжать работу. Давайте разберемся, какие же преимущества и недостатки имеет режим гибернации.
- Сокращенное время выключения ПК и возобновления работы.
- Запуск часто используемых приложений с сохранением текущего состояния документа.
- Гибернация может спасти ваш проект в случае неожиданно севшей батареи на ноутбуке.
- Так как на жестком диске создается специальный файл, вы потеряете часть свободного дискового пространства.
- Большое количество оперативной памяти приводит к тому, что компьютер загружается несколько дольше.
- Некоторые программы и кодеки, особенно устаревшие, не поддерживают этот режим и могут работать с перебоями после включения компьютера.
Что такое гибернация в ноутбуке и компьютере
Для устройств с ОС Windows 7, 8 или Vista гибернация считается самым оптимальным вариантом. Это объяснимо тем, что длительность процесса загрузки прибора сильно сказывается на заряде батареи. Как уже было сказано, спецрежим позволяет затрачивать минимум времени для восстановления рабочего состояния. А так как перед переходом в спецрежим приложения выключать необязательно, заряд не затрачивается на их запуск. Состояние работающих программ и открытых окон сохраняется таким же.
В чем отличие этих двух режимов
Отличия спецрежима сна от гибернации:
- В спящем режиме батарея может разрядиться спустя некоторое время.
- При гибернации питание на устройстве полностью отсутствует, за исключением работы кварцевого генератора, поэтому ноутбук не разряжается.
- После отключения устройства в этом спецрежиме сохраняется дата и время на BIOS, так как память жесткого диска сохраняет последний запомнившийся образ оперативной памяти.
Можно ли удалить hiberfil.sys
По скольку не удается открыть, многие пользователи не знают можно ли удалить hiberfil.sys. Здесь всё просто, если не используете режим гибернации, тогда файл hiberfil.sys Вам не нужен и только занимает память. Но удалить просто с проводника у Вас не получится, поэтому мы и написали инструкцию как удалить hiberfil.sys на Windows 10. Если у Вас предыдущая версия Windows, не огорчайтесь, наши способы будут работать и на ней.
Только здесь есть один нюанс, удалять файл с проводника не можно, чтобы удалить его нужно отключить режим гибернации одним из способов.
Отключение гибернации командной строкой Windows 10
Способ с использованием командной строки является самым удобным, поскольку чтобы отключить режим гибернации можно выполнить всего лишь одну команду. Рекомендуем ознакомиться со статьей как запустить командную строку в Windows 10, поскольку привычные способы в последней версии операционной системы Windows 10 немного изменились.
- С помощью поиска Win+Q находим Командная строка классическое приложение и запускаем от имени администратора.
- Дальше выполняем команду powercfg -h off.
Отключить режим гибернации в реестре
Реестр Windows содержит все настройки системы. С помощью редактора реестра пользователи могут напрямую вносить изменения в реестр, главное знать что за что отвечает. Рекомендуем ознакомиться с инструкцией как создать резервную копию реестра Windows 10, чтобы избежать проблем с работой системы в будущем. Как Вы поняли, этот способ для продвинутых пользователей.
- Запускаем редактор реестра выполнив команду regedit в окне Win+R.
- Переходим в раздел HKEY_LOCAL_MACHINE\ System\ CurrentControlSet\ Control\ Power.
- Открываем параметр HibernateEnabled и меняем значение на .
Параметры электропитания Windows 10
Режим гибернации можно отключить самыми простыми способами открыв стандартную панель управления в Windows 10, пока такая возможность ещё есть. Более подробно почитать об классической панели управления в Windows 10 можно почитать здесь.
- Запускаем стандартную панель управления выполнив имя control в окне Win+R.
- Дальше переходим в Оборудование и звук > Электропитание > Действие кнопок питания и выбираем пункт Изменение параметров, которые сейчас недоступны.
- Дальше станет активным список параметров завершения работы, где снимаем галочку на пункте Режим гибернации.
После применения одного их этих способов файл hiberfil.sys будет удален системой, поскольку в нем уже не будет необходимости.
Выводы
После ознакомления с нашей инструкцией у Вас больше не возникнет проблем с файлом hiberfil.sys, поскольку Вы уже будете знать что это за файл. А также теперь понятно можно ли удалять файл hiberfil.sys, поскольку здесь просто взять и удалить не получиться.
Если хотите удалить файл hiberfil.sys рекомендуем использовать способ как отключить режим гибернации в Windows 10 с использованием командной строки. После проведенных действий, при условии что Вам больше не нужен режим гибернации, можно освободить несколько гигабайт свободного пространства.
Когда и зачем использовать режим гибернации
Стоит заметить, что рядовому пользователю скорее всего не придется пользоваться гибернацией. В связи с этим обычно рекомендуется его отключать. Он предназначен для пользователей, работающих с ноутбуком на расстоянии от источников питания или не имеющих зарядного устройства поблизости.
Спецрежим становится помощником, когда становится необходимостью неожиданно завершить процесс работы, но успеть сохранить результат. Благодаря ему можно продолжить с того места, на котором закончили, при этом не утратив заряд.
Удобство данного режима оценили миллионы пользователи ОС Windows. Сейчас без этой функции многие не представляют себе работу с ноутбуком.
Как перевести компьютер в режим сна или гибернации
Режим гибернации можно отыскать в меню завершения работы компьютера. Но иногда стандартная функция отсутствует или просто бывает отключена по следующим причинам:
- Режим не поддерживается видеокартой;
- На лэптопе активирован гибридный сон;
- Функция отключена в BIOS. Чтобы перейти к нему, необходимо войти в B IOS и вставить соответствующий режим.
Если режим «зимней спячки» поддерживается системой, его необходимо включить. Для этого понадобится выполнить следующие действия:
- В поисковой строке Windows ввести «cmd».
- Кликнуть правой кнопкой мышки по нужной опции, чтобы выбрать пункт «Запуск от имени администратора».
- Нажать на «Enter».
- Далее в командной строке ввести «powercfg/h on» и снова нажать на «Enter».
Для персональной настройки режима понадобится сделать следующее:
- В меню «Пуск» выбрать раздел «Панель управления».
- В перечне элементов отыскать вкладку «Электропитание» и развернуть ее.
- В списке опций выделить подходящую схему электропитания и кликнуть по команде «Настройка плана электропитания».
- Затем нажать на клавишу «Изменить дополнительные параметры».
- В открывшемся окне можно настроить время и другие параметры активации режима гибернации.
В чем отличие между режимом сна и гибернацией: основные плюсы и отличительные недостатки
Визуально ситуация с любым сном выглядит так, словно компьютер выключен. То есть, экран гаснет и никаких шумов от процессора или вентилятора не происходит. Они весьма схожи, но между ними есть и существенные отличия. Кстати, бывают случаи, когда в меню выключения компьютера совсем отсутствует надпись «сон» или «гибернация». Но это вовсе не означает, что в системе отсутствуют данные команды. Они просто не отображаются, но могут быть включены по умолчанию.
Основные случаи, когда отсутствуют надписи о режиме сна или гибернации:
- гибернация не отображается через включение гибридного спящего режима. Параллельно такие режимы не работают, только отдельно;
- в BIOS компьютера отключено режим. Для подключения зайдите в BIOS. Методы включения режима нужно читать в инструкции для компьютера, так как все зависит от материнской платы самого компьютера;
- порой на видеокарте ПК нужно обновить драйвера, поскольку устаревшие настройки могут не поддерживать вообще никакой сон;
- установленные параметры отличаются от стандартных настроек перехода компьютера в спящий режим;
- порой параметр гибернации вы не видите, поскольку он скрыт по умолчанию. Вы можете повторно включить его с помощью инструкции.
Включение — это и есть общая черта между двумя режимами
Плюсы и минусы сна:
- Среди достоинств можно выделить:
- очень быстрый переход в данный режим;
- более того, его можно даже установить автоматически. Поэтому даже при закрытии или долгом не использовании ПК самостоятельно в него перейдет;
- очень быстрый выход с него. Вообще спящий режим лучше всего подходит для времени, когда вы не будете далеко от своего компьютера долгое время. То есть, вы можете взять обед, запустить поручение или даже отложить компьютер на ночь, зная, что вы сможете использовать его снова утром.
- Но вот большинство людей, использующих ноутбуки и планшеты, забывают, что режим сна не умеет сохранять информацию в случаях, когда батарея сядет. Ведь, хоть и незначительный, но расход энергии все же идет.
- Настольные ПК немного отличаются друг от друга, так как у них нет батареи для поддержания работы и обеспечения плавного отключения при отключении питания. Использовать спящий режим на настольном ПК можно, если не существует риска перебоев в подаче электроэнергии. То есть, в период грозы режим сна не убережет от потери работы.
- Также стоит выделить, что в режиме сна система не обновляется, а временные файлы не удаляются. И, в целом, ПК не отдыхает, он всегда, пусть и в замедленном, но рабочем состоянии. Проще говоря, он начеку.
Режим сна за секунды вернется к работе
Плюсы и минусы гибернации
- Достаточно интересным является то, что режим гибернации, в первую очередь, был разработан только для ноутбуков. Потребность заключалась в том, что ноутбуки работают от батареи. А в режиме гибернации происходит эффективное сохранение энергии самой батареи. Соответственно, время возможного ее использования продолжается на время сохраненного заряда.
- Сейчас режим «гибернации» достаточно широко используется и на портативных компьютерах. Преимущества такого режима заключаются в следующем:
- не нужно переживать, что во время выключения света будет потеряно все данные;
- легкое восстановление предыдущего состояния документов и закладок, с которыми пользовались до времени, когда компьютер перешел в режим «глубокого сна»;
- данные хранятся в операционной системе компьютера, что достаточно удобно для продолжения работы.
-
Среди недостатков стоит выделить:
- расход памяти жесткого диска, которой происходит в любом случае. Просто разный объем работы охватывает и различный объем памяти. Но это рано или поздно, в большой или меньшей степени, но потянет скорость вашего помощника;
- есть небольшой процент того, что работа неких программ или файлов будет некорректно восстановлена;
- сравнительно длительный выход с режима, что практически схож с обычным включением. В общем, режиму сна однозначно проигрывает.
Но режим гибернации имеет и свои недостатки
Теперь вы можете быть разумными в выборе режимов энергосбережения. Если вы используете портативный компьютер, лучшим вариантом является, скорее всего, гибернация. Поскольку она экономит наибольшую мощность по сравнению со сном или даже средним режимом между ними. Также помните — при гибернации или гибридном спящем режиме вам не стоит бояться сбоев в электросетях.
Разработчики программ позаботились о стабильности работы на компьютере. Сон же просто максимально точно сохранит предыдущую работу и поможет сравнительно быстро ее возобновить. Работайте на ваших любимых устройствах всеми удобными способами, выбирая подходящие режимы.
Отличия режима сна и гибернации
Сон и гибернацию многие пользователи путают между собой. Это связано с тем, что оба предусматривают временное приостановление работы Windows, но все же отличия существенные. К отличительным признакам относят следующие моменты:
- При активации режима «Сон» все процессы приостанавливаются, а техника начинает потреблять меньшее количество энергии. Однако устройство все же ее потребляет. Именно поэтому «Сон» может привести к разрядке батареи при автономной работе.
- Для начала работы достаточно нажать любую клавишу. При этом для восстановления информации требуется намного меньше времени.
Кроме этого, в последнее время часто используется гибридный режим, который совмещает возможности двух приведенных выше вариантов приостановления работы ОС
Он проводит сохранение важной информации в оперативной памяти и на жестком диске. Рекомендуется использовать гибридный режим в случае внезапного отключения электроэнергии

Гибернация и сон выбираются в зависимости от того, на какое время планируется отключить компьютер. Если техника выключается на длительный период и будет переноситься, то лучше выбрать первый вариант прекращения работы операционной системы. Если нужно приостановить работу всего на несколько часов, то рекомендуется выбирать режим сна. Гибернация выбирается часто пользователями ноутбуков, так как установленная батарея может разрядиться в короткий срок.
Подробная информация о файле hiberfil.sys
hiberfil.sys – это именно тот файл, на который сохраняется вся информация из ОЗУ перед переходом в режим гибернации, а затем хранится в BIOS до следующего активного сеанса. Этот же файл содержит данные которые позволяют быстро запустить Виндовс.
Его основной недостаток – весьма большой размер, ведь по умолчанию он составляет 70% от оперативной памяти, установленной в устройство, что весьма критично, если дисковое пространство занято важной информацией или если оно в принципе невелико. Но этот недостаток также несложно убрать, нужно просто знать как удалить файл hiberfil.sys или уменьшить размер hiberfil
Что нужно сделать для уменьшения размера файла? Для этого требуется выполнить такие действия:
Для начала необходимо открыть командную строку (пошаговая инструкция выше), а затем вводим

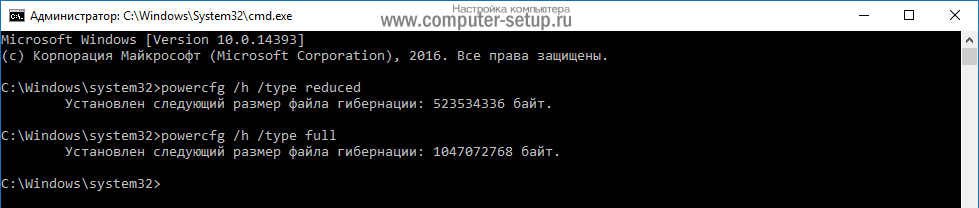
Настройка гибернации
Если вы не хотите заниматься выключением гибернации, но нужно освободить место на хард драйве, то в таком случае можно уменьшить объем hiberfil.sys. Необходимо настроить характеристики режима, воспользовавшись командной панелью. Помните, что запускать ее нужно с правами администратора. Как настроить параметры гибернации? Открыв командную панель, вбейте туда powercfg /h /type reduced и кликните на клавишу Enter.
После этого объем hiberfil.sys уменьшится. Тем не менее вы не сможете перевести комп в режим гибернации вручную. Чтобы вернуть все в исходное положение вместо параметра reduced введите full.
https://youtube.com/watch?v=9ZDirIUXXRU
Как вам статья?
Мне нравитсяНе нравится
Включение и отключение режима гибернации
Выше были рассмотрены отличительные особенности гибернации. Вполне возможно, что у пользователя есть своё мнение об этом режиме, расходящееся с общепринятым. Он может захотеть установить режим гибернации в стационарном компьютере или отключить – в ноутбуке. Ниже будут рассмотрены разные способы настройки гибернации на Windows 10.
В настройках электропитания
1. В контекстном меню (вызываемом правой кнопкой мышки) кнопки «Пуск» щёлкаем раздел «Управление электропитанием». Предлагаем ознакомиться со статьей об изменении меню Пуск в Windows 10.
В следующем окне щёлкаем «Дополнительные параметры питания».
В новом окне щёлкаем пункт «Настройка схемы электропитания»
(Обратите внимание на взятый в оранжевую рамку пункт «Действия кнопок питания». Мы к нему вернёмся позже)
В следующем окне щёлкаем пункт «Изменить дополнительные параметры питания».
После открытия выпадающего списка «Сон» в его пунктах можно посмотреть действующие на данном стационарном компьютере «сонные» настройки:
- переход в режим сна через 10 минут простоя:
- активированный гибридный спящий режим;
- отключённую гибернацию.
Добавление гибернации в меню «Пуск»
Пользователям, вознамерившимся активно применять гибернацию, будет удобно иметь в меню «Пуск» соответствующую строку. Как правило, гибернации нет в меню.
Как известно, пункт меню «Пуск», называющийся «Выключение» (иногда – «Завершение работы»), имеет три подпункта, представленные на скриншоте.
Для добавления к ним ещё одного – «Гибернация», следует выполнить такую последовательность действий.
- Возвращаемся к скриншоту «Электропитание» и щёлкаем упомянутый выше раздел «Действия кнопок питания» (в оранжевой рамке).
- В новом окне щёлкаем «Изменение параметров, которые сейчас недоступны».
- После этого гибернацию можно будет непосредственно добавить в пункт «Завершение» меню «Пуск» четвёртым подпунктом, или назначить подпункту «Спящий режим» новую функцию – гибернацию. В ноутбуках активацию гибернации можно связать с закрытием их крышки. Щёлкаем «Сохранить изменения».
Результат произведённых действий представлен на скриншоте.
Кроме установлении гибернации в меню Пуск, читайте о том, как создать ярлык, добавить ярлык на рабочий стол и на другие панели Windows 10.
В редакторе реестра
В поле ввода команд набираем regedit и щёлкаем строку приложения «Редактор реестра».
Последовательно раскрывая ветви реестра, начиная с HKEY_LOCAL_MACHINE\ System\ CurrentControlSet\ Control\ Power, пройдём путь, см. верхнюю рамку на следующем скриншоте. В правой части каталога Power гибернацией управляет параметр с именем HybernateEnabledDefault. Его значение «1» означает разрешение на включение гибернации, а «0» – запрет. Для изменения значения следует произвести двукратный щелчок на параметре.
В командной строке
Из контекстного меню кнопки «Пуск» можно вызвать и командную строку (в режиме администратора).
Для активации гибернации в этом режиме вводится команда, подчёркнутая красной чертой на чёрном экране. Для отключения гибернации она же набирается с параметром off – powercfg -h off.
В программной оболочке PowerShell
Платформу PowerShell можно вызвать в том же контекстном меню «Пуск».
После этого на появившимся синем экране набираем команду включения гибернации, уже известную нам по командной строке. Не изменяется и команда отключения гибернации – powercfg -h off.
В редакторе локальных групповых политик
Выше уже рассматривалась возможность добавления гибернации четвёртым подпунктом в пункт «Выключение» меню «Пуск». То же самое можно сделать средствами редактора локальных групповых политик.
- В поле ввода команд набираем gpedit.msc и жмём Enter.
- В открывшемся окне редактора локальных групповых политик последовательно раскрываем ветви «Политика «Локальный компьютер» => «Конфигурация компьютера» => «Административные шаблоны» => «Компоненты Windows». Прокручиваем вниз его длинный список.
- По достижении папки «Проводник» выделяем её, после чего в правой части окна находим строку «Показывать режим гибернации в меню электропитания». Как видно, этот параметр находится в состоянии «Не задана».
- В окне, появляющемся после двукратного щелчка на этой строке, активируем пункт «Включено» и щёлкаем OK.
В результате в меню «Пуск» появится уже знакомый нам новый пункт и можно будет запуск гибернации быстро совершить.
































