Запускаем экранную клавиатуру на ПК с «Виндовс ХР» или 7
В разных версиях операционных систем «Виндовс» алгоритм запуска данной утилиты различается. Начнем с более старых версий этой ОС. Порядок того, как включить экранную клавиатуру на «Виндовс 7» и более поздних версиях ОС, такой:
- Заходим в меню «Пуск». Это можно сделать путем нажатия соответствующей клавиши на клавиатуре или кликом левой кнопки манипулятора на данной кнопке в панели задач.
- В открывшемся меню выбираем пункт с названием «Программы». Это можно сделать с помощью перемещения указателя манипулятора или с помощью клавиш навигации (на них изображены стрелочки).
- Затем в открывшемся перечне выбираем пункт «Стандартные».
- На следующем этапе заходим в раздел «Специальные возможности».
- Далее находим пункт «Экранная клавиатура» и кликаем по нему. После этого произойдет запуск этой утилиты и откроется ее стартовое окно. В некоторых случаях может также открыться справочное окно с сообщением о том, что программа предназначена для людей с ограниченными физическими возможностями. Закрываем это окно путем наведения указателя манипулятора на крестик в левом его верхнем углу и нажатия левой кнопки мышки.
- После этого переводим указатель в поле ввода и набираем нужную текстовую информацию.
Способы включения экранной клавиатуры
Существует несколько способов включения экранной клавиатуры. Мы же рассмотрим самые популярные из них:
- Запуск экранной клавиатуры при помощи утилиты «Выполнить»;
- Запуск экранной клавиатуры через меню «Пуск»;
- Включение экранной клавиатуры с помощью «Поиска»;
- Запуск экранной клавиатуры при помощи исполнительного файла
- Запуск экранной клавиатуры при не рабочей физической
1 способ. Запуск экранной клавиатуры при помощи утилиты «Выполнить»
Этот способ самый легкий и подходит для любой операционной системы Windows.
Жмем на клавиатуре одновременно клавиши Win + R.
В открывшемся окне «Выполнить» в поле «Открыть» вводим команду osk.exe и ниже жмем кнопку «ОК».
Откроется экранная клавиатура.
2 способ. Запуск экранной клавиатуры через меню «Пуск»
В Windows 7:
Открываем меню «Пуск». Переходим в пункт «Все программы».
Находим в нем папку «Стандартные».
Переходим в папку «Специальные возможности».
Жмем по пункту «Экранная клавиатура».
Откроется вот такая клавиатура.
Для этого необходимо:
Открыть меню «Пуск», и перейти в «Панель управления»
Установить в Просмотре «Крупные значки», найти ниже «Центр специальных возможностей» и открыть его.
В следующем окне установите галочку напротив записи «Использовать экранную клавиатуру», и ниже жмем кнопку «ОК» или «Применить».
Теперь экранная клавиатура будет запускаться вместе с системой. Если она в данный момент не нужна, то её можно закрыть, нажав на крестик вверху справа. Но после запуска системы она опять появится.
В Windows 10:
Открываем «Пуск». Опускаем ползунок с правой стороны меню почти в самый низ и находим папку «Спец.возможности».
Открываем эту папку и щелкаем по пункту «Экранная клавиатура».
Если необходимо закрепить её на начальном экране (это правая часть меню «Пуск», где находятся значки самых необходимых для вас программ), то необходимо кликнуть по пункту «Экранная клавиатура» правой кнопкой мыши и выбрать в выпадающем меню пункт «Закрепить на начальном экране».
Для того, чтобы закрепить иконку клавиатуры на Панели задач, необходимо щелкнуть правой кнопкой мыши по пункту «Экранная клавиатура». Потом щелкнуть по пункту «Дополнительно», и в следующем меню выбрать пункт «Закрепить на панели задач».
Теперь клавиатуру можно будет запускать с Панели задач.
3 способ. Включение экранной клавиатуры с помощью «Поиска»
Так же экранную клавиатуру можно запустить при помощи поиска. Для этого в строке поиска пишем команду osk.exe.
Так это выглядит в Windows 7
А так в Windows 10
4 способ. Запуск экранной клавиатуры при помощи исполнительного файла
Самый сложный способ – это запуск экранной клавиатуры при помощи исполнительного файла osk.exe, который находится в системной папке System32. В этой папке столько файлов, что искать именно его придется долго. Путь к нему будет таким C:\Windows\System32\ osk.exe
Но мы все-таки находим его. Если этот запускающий файл нужен нам часто, то можно вывести его ярлык на рабочий стол.
Как вывести ярлык экранной клавиатуры на рабочий стол
Открываем папку «Этот компьютер» («Компьютер» или «Мой компьютер»).
Переходим в папку диск «C:»
Находим в списке папку «Windows» и открываем её
Ищем папку «System32», открываем её
Находим файл «exe»
Щелкаем по нему правой кнопкой мыши и выбираем в контекстном меню пункт «Создать ярлык»
Выскочит сообщение: «Windows не может создать ярлык в данной папке. Поместить его на рабочий стол?». Жмем кнопку «ДА»
Теперь на Рабочем столе у нас появился ярлычок с изображением клавиатуры. И в любой момент мы можем включить экранную клавиатуру.
5.способ. Запуск экранной клавиатуры при не рабочей физической
Что делать, если физическая клавиатура не работает, и заменить её пока не чем? Те способы, которые мы рассмотрели выше в таком случае не подойдут. Но выход есть.
Если у вас изначально не работает клавиатура, то при загрузке операционной системы её можно включить мышкой еще до ввода пароля.
В Windows 7 на экране входа в систему внизу слева имеется значок в виде циферблата часов. Нажмите на него мышкой. Откроется небольшое окошко, в котором необходимо выбрать пункт «Ввод текста без клавиатуры (экранная клавиатура)» и ниже нажать кнопку «ОК».
В Windows 10 сначала необходимо на начальном экране нажать на значок в виде монитора (внизу справа).
А потом на значок, «Специальные возможности» (похожий на циферблат часов).
Откроется небольшое меню, в котором необходимо выбрать пункт «Экранная клавиатура».
Вот таким образом можно включить экранную клавиатуру на компьютере и ноутбуке.
Удачи!
Как включить компьютер с помощью клавиатуры
Бывает такое, что системный блок от компьютера располагают в труднодоступном месте, например, пряча его от маленьких детей или просто освобождая таким образом пространство. И тогда многие задаются таким вопросом «как сделать включение через клавиатуру компьютера?».
Для этого необходимо при включении компьютера непрерывно нажимать клавишу Del. Если вдруг такой способ не помог вам войти в BIOS, то можно попробовать нажать кнопку Esc, F2 или F10. В результате на вашем экране монитора появиться интерфейс BIOS, по меню которого необходимо передвигаться при помощи «стрелочек» вверх/вниз, вправо/влево, а для редактирования или выбора параметров используется клавиша «Enter».
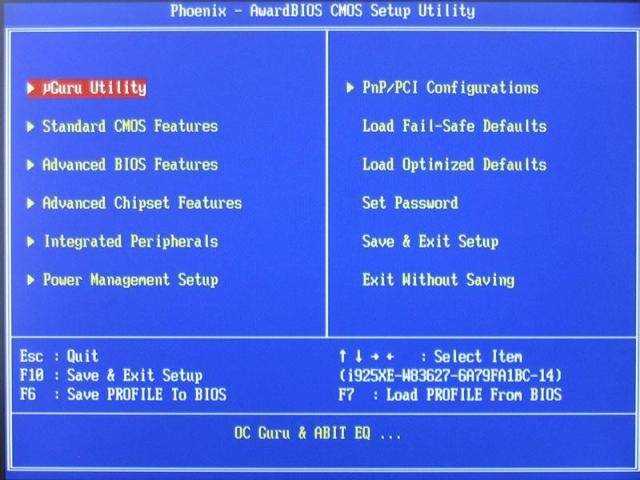
Итак, для того чтобы сделать настройки в BIOS, нужно:
-
найти и войти в раздел «Power Management Setup»;
в появившемся окне найти раздел «Power On By PS2 KB/MS», присвоить ему значение «Disabled» и указать способ включения «Hot Key»;
открываем «Hot Key Power On Ctrl-F1» и выбираем один из предложенных компьютером вариантов комбинаций «горящих клавиш», при нажатии которых в дальнейшем и будет происходить включение компьютера; далее нужно нажать клавишу F10 для сохранения внесенных изменений;
появиться окно «SAVE to CMOS and EXIT (Y/N)», где нужно будет ввести букву «Y» и нажать клавишу «Enter».
После проделанных манипуляций компьютер должен перезагрузиться. Вот и все, теперь компьютер у вас будет включаться при помощи комбинации клавиш, которые вы выбрали в настройках BIOS. Для того чтобы выключить ПК при помощи клавиатуры необходимо:
- на клавиатуре нажать кнопку Win, на которой изображен значок Windows, в результате чего на экране монитора появиться меню «Пуск» (по меню передвигаемся по средствам «стрелочек»);
даже нужно выбрать пункт «выключение» и нажать клавишу «Enter».
Ну а если у вас поломалась клавиатура и ПК выдает ошибку при включении, то наверняка у вас появиться вопрос «как включить компьютер без клавиатуры». Если у вас имеется возможность взять у кого-то на время клавиатуру, то вам необходимо зайти в BIOS, найти раздел «Set UP-ehalt» и вместо значения «on errors» поставить «no errors». Таким образом, включение ПК будет происходить без клавиатуры.
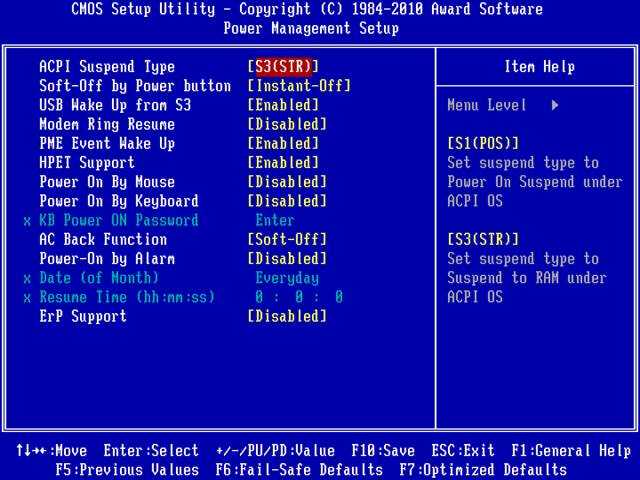
Как включить звук на компьютере с помощью клавиатуры? Все очень просто. Для этого необходимо нажать клавишу F10 и при помощи клавиш F11 и F12 регулировать громкость.
Включение клавиатуры на ноутбуке с Windows 10
Любой современный ноутбук оборудован клавиатурой, способной работать на всех операционных системах, не требуя скачивания какого-то софта или драйверов. В связи с этим если перестали работать все клавиши, скорее всего, проблема заключается в неисправностях, устранить которые зачастую могут только специалисты. Более подобно об этом сказано в завершающем разделе статьи.
Вариант 1: Диспетчер устройств
При условии подключения новой клавиатуры, будь то замена встроенной или обычное USB-устройство, она может заработать не сразу. Для ее включения придется прибегнуть к «Диспетчеру устройств» и активировать вручную. Однако это не гарантирует правильного функционирования.
- Нажмите правой кнопкой мыши по логотипу Windows на панели задач и выберите раздел «Диспетчер устройств».
В списке найдите строку «Клавиатуры» и дважды кликните по ней левой кнопкой мыши. Если в выпадающем списке имеются устройства с иконкой стрелочки или тревоги, нажмите ПКМ и выберите пункт «Свойства».
Перейдите на вкладку «Драйвер» и нажмите кнопку «Включить устройство», если она доступна. После этого клавиатура должна будет заработать.
Если кнопка недоступна, нажмите «Удалить устройство» и после этого переподключите клаву. При активации встроенного устройства в таком случае ноутбук придется перезагрузить.
При отсутствии положительных результатов от описанных действий, обратитесь к разделу этой статьи по устранению неисправностей.
Вариант 2: Функциональные клавиши
Как и подавляющее большинство других вариантов, неработоспособность лишь нескольких клавиш может возникать на разных операционных системах вследствие использования тех или иных функциональных клавиш. Проверить это можно по одной из наших инструкций, прибегнув к включению клавиши «Fn».
Подробнее: Как включить или отключить клавишу «Fn» на ноутбуке
Иногда может не работать цифровой блок или клавиши от «F1» до «F12». Их также можно деактивировать, а, следовательно, и включить отдельно от всей клавиатуры. На этот случай обратитесь к следующим статьям. И сразу заметьте, большинство манипуляций сводится к использованию клавиши «Fn».
Подробнее:Как включить клавиши F1-F12Как включить цифровой блок на ноутбуке
Вариант 3: Экранная клавиатура
В ОС Windows 10 имеется специальная возможность, заключающаяся в отображении полнофункциональной экранной клавиатуры, о процессе включения которой нами рассказано в соответствующей статье. Она может быть полезна во многих ситуациях, позволяя вводить текст с помощью мыши или касаниями при наличии сенсорного дисплея. При этом данная возможность будет функционировать даже при отсутствии или неработоспособности полноценной физической клавиатуры.
Подробнее: Как включить экранную клавиатуру в Windows 10
Вариант 4: Разблокировка клавиатуры
Неработоспособность клавиатуры может быть вызвана специальным софтом или предусмотренными разработчиком сочетаниями клавиш. Об этом нами было рассказано в отдельном материале на сайте
Особое внимание при этом стоит уделить удалению вредоносного ПО и очистки системы от мусора
Подробнее: Как разблокировать клавиатуру на ноутбуке
Вариант 5: Устранение неисправностей
Наиболее частой проблемой по части клавиатуры, с которой сталкиваются владельцы ноутбуков, в том числе и на Windows 10, заключается в выходе ее выходе из строя. Из-за этого придется отнести устройство в сервисный центр для диагностики и по возможности починки. Ознакомьтесь с нашей дополнительной инструкцией по данной теме и учтите, сама ОС в такой ситуации не играет никакой роли.
Подробнее:Почему не работает клавиатура на ноутбукеРешение проблем с клавиатурой на лэптопеВосстановление клавиш и кнопок на ноутбуке
Иногда для устранения сложностей с выключенной клавиатурой требуется индивидуальный подход. Однако описанных действий будет достаточно в большинстве случаев для проверки клавиатуры ноутбука с Windows 10 на предмет неисправностей.
Опишите, что у вас не получилось.
Наши специалисты постараются ответить максимально быстро.
Как поменять, переключить язык на экранной клавиатуре в операционной системе Windows XP, 7, 8/8.1, 10?
Итак, если вы хотите поменять или переключить русский язык на английский язык на экранной клавиатуре, то ниже описаны способы, которые позволят сделать это.
Как поменять, переключить экранную клавиатуру на английский язык?
Чтобы переключить русский язык на английский, нажмите Shift + Alt или Shift + Ctrl. Клавиши для переключения языка на клавиатуре и их назначение зависят от настройки системы.
Вариант 1. Переключение и изменение языка на экранной клавиатуре английский язык.
Вариант 2. Переключение и изменение языка на экранной клавиатуре на английский язык.
Как поменять, переключить экранную клавиатуру на русский язык?
Чтобы переключить английский язык на русский, нажмите Shift + Alt или Shift + Ctrl. Клавиши для переключения языка на клавиатуре и их назначение зависят от настройки системы.
Вариант 1. Переключение и изменение языка на экранной клавиатуре русский язык.
Вариант 2. Переключение и изменение языка на экранной клавиатуре русский язык.
Как использовать экранную клавиатуру в Windows 10, 8 7
Вы можете легко включить или отключить клавиатуру на экране вашего компьютера в Windows 10, Windows 8 и Windows 7.
- Универсальный способ получить экранную клавиатуру
- Получить экранную клавиатуру в Windows 10
- Получить экранную клавиатуру в Windows 8 и Windows 8.1
- Получить экранную клавиатуру в Windows 7
- Настройка параметров экранной клавиатуры
1. Универсальный способ получить экранную клавиатуру
Независимо от того, используете ли вы Windows 10, Windows 8 или Windows 7, вы можете открыть клавиатуру на своем экране, запустив OSK. Вот что вам нужно сделать:
-
На вашей физической клавиатуре нажмите Ключ с логотипом Windows
а также р одновременно вызвать окно «Выполнить».
-
Тип OSK в поле Выполнить и нажмите Хорошо.
-
Тогда Windows выведет на экран клавиатуру.
Это легко и быстро, не так ли ?!
Если этот метод не работает для вас, не беспокойтесь. Существуют и другие способы в зависимости от операционной системы Windows, установленной на вашем компьютере или ноутбуке.
2. Получить экранную клавиатуру в Windows 10
Если вы используете на своем компьютере Windows 10, вы можете быстро вызвать экранную клавиатуру, нажав Ключ с логотипом Windows
, Клавиша Ctrl, а также О ключ в то же время. Тем временем, попробуйте следующие методы, и вы также получите экранную клавиатуру.
Способ 1
-
На экране правой кнопкой мыши щелкните любую пустую область в Taskbar, затем нажмите Показать кнопку сенсорного экрана.
-
Затем вы увидите кнопку сенсорного экрана в правом нижнем углу экрана. Нажмите на кнопка и появится экранная клавиатура.
Способ 2
Еще одна возможность открыть клавиатуру на экране, это перейти к настройки приложение.
-
нажмите Ключ с логотипом Windows
а также Икс в то же время, и нажмите настройки.
-
Нажмите Простота доступа.
-
Прокрутите вниз слева и нажмите клавиатура.
-
Переключить кнопку включить Использовать На экранной клавиатуре.
Тогда вы увидите, что клавиатура появится на вашем экране.
3. Получить экранную клавиатуру в Windows 8 и Windows 8.1
Если вы используете Windows 8 или Windows 8.1, следуйте инструкциям, чтобы вывести экранную клавиатуру:
Способ 1
Вы можете открыть экранную клавиатуру через настройки панели задач:
-
Щелкните правой кнопкой мыши по пустой области в Taskbar, и нажмите инструменты > потрогать Кeyboard. Не забудьте проверить Сенсорная клавиатура.
-
Клавиша клавиатуры появится в правом нижнем углу, нажмите клавиатура кнопка.
Экранная клавиатура появится на вашем экране.
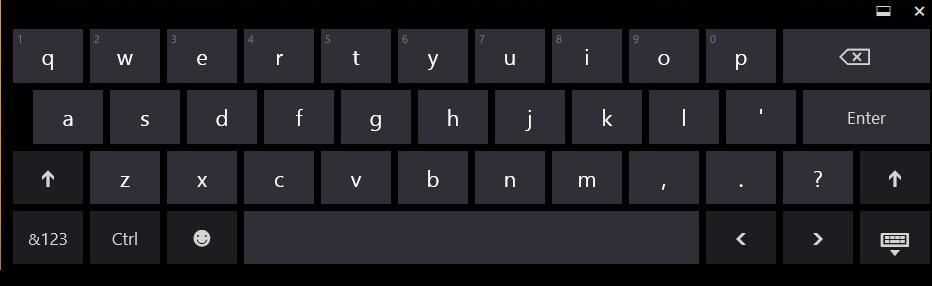
Способ 2
Или вы можете зайти в приложение «Настройки» и включить там экранную клавиатуру. Для этого:
-
Тип настройки в поле поиска и нажмите Настройки ПК.
-
Нажмите Простота доступа.
-
Нажмите клавиатура. Затем переключите кнопку, чтобы включить На экранной клавиатуре.
Затем вы можете использовать экранную клавиатуру на вашем дисплее.
4. Получить экранную клавиатуру в Windows 7
Если вы используете Windows 7 на своем компьютере, не беспокойтесь. Есть способ открыть экранную клавиатуру.
-
Нажмите на Начните кнопку на рабочем столе и нажмите Все программы.
-
Идти к аксессуары > Простота доступа > На экранной клавиатуре.
Затем на экране появляется экранная клавиатура, и вы можете использовать ее.
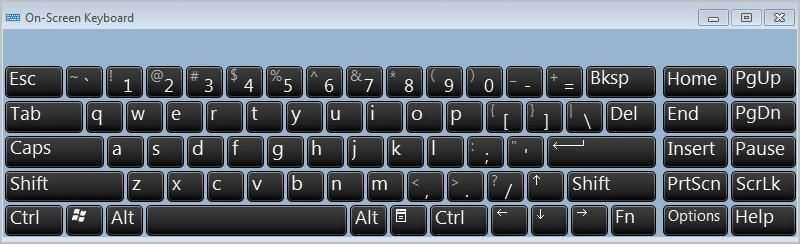
Заметка: Вы можете закрепить экранную клавиатуру на панели задач, чтобы ее можно было легко запустить. Просто щелкните правой кнопкой мыши На экранной клавиатуре значок на панели задач и выберите Закрепить эту программу на панели задач (или же Брать на заметку).
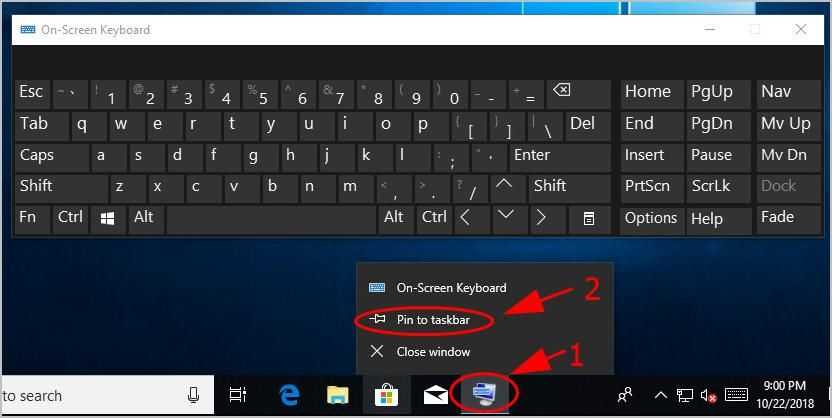
5. Настройте параметры экранной клавиатуры
Вы можете настроить параметры клавиатуры в параметрах клавиатуры, например, включить звук щелчка или цифровую клавиатуру. Для этого:
-
Открыв экранную клавиатуру, нажмите Опции ключ.
- На Опции панель, вы можете настроить следующие параметры.
- Используйте звук щелчка: при нажатии клавиш на экранной клавиатуре будет слышен звук.
- Показать клавиши, чтобы облегчить перемещение по экрану: включение этого параметра облегчит работу с клавиатурой на экране.
- Включить цифровую клавиатуру: поставив галочку, вы увидите цифровую клавиатуру, отображаемую на вашей клавиатуре.
- Нажмите на клавиши, Наведите курсор на клавиши, или же Сканирование через ключи: вы можете выбрать способ использования экранной клавиатуры.
-
Текстовый прогноз: это включено по умолчанию. Поскольку требуется больше времени для ответа с помощью экранной клавиатуры, клавиатура использует прогнозирование текста, чтобы уменьшить время ответа.
Так что у вас есть — информация о На экранной клавиатуре, и инструкции, чтобы получить экранную клавиатуру на Windows 10, Windows 8 и Windows 7.
Если у вас есть какие-либо вопросы, не стесняйтесь оставлять комментарии ниже.
Устранение неполадок с запуском экранной клавиатуры
Не всегда попытка запуска экранной клавиатуры проходит успешно. Иногда возникает проблема, когда после нажатия по иконке или использования горячей клавиши не происходит ровным счетом ничего. В таком случае необходимо проверить работоспособность службы приложения. Сделать это можно так:
- Откройте «Пуск» и найдите через поиск «Службы».
- Опуститесь вниз по списку и дважды кликните на строке «Служба сенсорной клавиатуры и панели рукописного ввода».
- Установите подходящий тип запуска и запустите службу. После изменений не забудьте применить настройки.
Если вы обнаружили, что служба постоянно останавливается и не помогает даже установка автоматического запуска, рекомендуем проверить компьютер на наличие вирусов, очистить параметры реестра и просканировать системные файлы. Все необходимые статьи на эту темы вы найдете по следующим ссылкам.
Подробнее:Борьба с компьютерными вирусамиКак очистить реестр Windows от ошибокВосстановление системных файлов в Windows 10
Конечно, экранная клавиатура не сможет заменить полноценное устройство ввода, однако временами такой встроенный инструмент бывает достаточно полезен и удобен в использовании.
Что такое экранная клавиатура
Экранная клавиатура доступна на компьютерах с Windows 10 и ее можно определить, как физическую клавиатуру, выведенную на экран компьютера.
У экранной клавиатуры есть все стандартные клавиши, такие же, как и на физической клавиатуре, виртуальные клавиши можно нажимать с помощью мышки, или любым другим указывающим устройством. Вам не нужен компьютер с сенсорным экраном для того, чтобы ее использовать.
Экранная клавиатура — это не то же самое, что и сенсорная клавиатура. Сенсорная клавиатура предназначена именно для компьютеров с сенсорными экранами, хотя ее и можно найти на обычных не сенсорных компьютерах.
Иконка сенсорной клавиатуры может быть включена в панель задач правым кликом на панель, а затем на надпись “Показать кнопку сенсорной клавиатуры” в появившемся меню.
Как включить экранную клавиатуру в Windows 10
Самым легким является способ, который позволяет включить ее, используя меню Параметры.
- Кликните на кнопку Пуск в Windows 10, а затем кликните на иконку Параметры в появившемся меню.
- На экране Параметры клик на опцию Специальные возможности.
- На экране Специальные возможности клик на Клавиатура в боковом меню, а затем перевести тумблер на значение включено на опции Экранная клавиатура.
Как включить экранную клавиатуру при запуске
Вы можете сделать так, чтобы экранная клавиатура включилась уже при входе в систему, выполните шаги, описанные ниже.
- Откройте Панель управления на компьютере с Windows
- На экране Панели управления убедитесь, что у вас установлен просмотр по Категориям, а затем кликните на опцию Специальные возможности.
- На следующем экране клик на Центр специальных возможностей.
- Из Центра специальных возможностей прокрутите вниз и кликните на Использование компьютера без мыши и клавиатуры, расположенному в секции Просмотр всех параметров.
- На следующем экране выберите опцию Использовать экранную клавиатуру. Затем клик на Применить и ОК для сохранения настроек.
После этого вы обнаружите, что экранная клавиатура доступна, как только вы войдете в систему.
Как включить экранную клавиатуру на экране логина (входа в систему)
Такое включение может быть полезным в случае, если физическая клавиатура не работает, и вы не можете залогиниться или войти в Windows 10. В таком случае вы можете использовать экранную клавиатуру для ввода логина.
- Откройте Панель управления > клик на Специальные возможности > Центр специальных возможностей.
- В Центре специальных возможностей клик на Изменить параметры входа слева.
- На следующем экране выберите опцию ввод текста без клавиатуры в колонке При входе.
- Клик на Применить и ОК, чтобы сохранить изменения.
После этого, экранная клавиатура будет доступна и готова к использованию на экране входа в систему.
Еще статьи из рубрики Windows:
- https://windows10i.ru/ekran/klaviatura.html
- https://lumpics.ru/how-to-call-the-on-screen-keyboard-in-windows-10/
- https://vebtech.ru/rukovodstva/kak-vklyuchit-ekrannuyu-klaviaturu-v-windows-10/
Почему не включается экранная клавиатура
Когда из строя выходит физическое устройство, это напряжно, но особых неудобств не причиняет, ведь есть встроенный виртуальный аналог. Однако, когда виртуальная клавиатура отказывается включаться, дело принимает серьёзные обороты. Пользователь становится буквально беспомощен, ограничен лишь несколькими манипуляциями, которые можно выполнить с помощью компьютерной мыши. Остальные функции находятся в режиме стоп.
Конечно, можно попытаться открыть её с помощью панели управления монитора, или через трей (то, где он находится зависит от версии используемой операционной системы). Но бывает так, что даже таким образом невозможно её запустить. Проблема кроется в программном обеспечении компьютера, возможном заражении устройства вирусами, вредоносными программами, нарушающими работоспособность процессов.
Решение проблем с экранной клавиатурой
Решить проблему с виртуальным устройством легче, чем с физическим, однако потребуется больше времени. Первое, что нужно сделать, произвести полное сканирование устройства. Для этого подойдут специализированные программы, которые необходимо было раньше установить на свой персональный компьютер. Необходимо произвести сканирование устройства на предмет устаревшего программного обеспечения, повреждённых файлов, отсутствующих по каким-то причинам компонентов.
Если же все вышеперечисленные операции и взаимодействия с различными программами не помогли решить проблему, остаётся лишь 2 последних варианта, которые рекомендуется использовать, только если ничего больше не помогает.
Первый способ, откат системы на одну из точек восстановления. Очень хорошо, если есть точка восстановления датируемая вчерашним днём, это позволит более точно оценить ситуацию и понять, что послужило проблемой. При этом вы не потеряете большинство своих файлов.
Второй способ, это откат операционной системы до заводских настроек. Этот способ применяется в самом крайнем случае, так как удаляются все пользовательские настройки, все скачанные файлы и программы. Огромный плюс этого способа в том, что вы получите чистую операционную систему. Минус в том, что вам придётся заново устанавливать всё необходимое программное обеспечение, специализированные программы.
Источники
- https://zen.yandex.ru/media/id/5afd8da1c3321b375663a729/5b0583e77ddde8d167f8100c
- https://ichip.ru/sovety/ekspluataciya/kak-vyzvat-virtualnuyu-klaviaturu-v-windows-568862
- https://info-kibersant.ru/ekrannaya-klaviatura-kak-vklyuchit-windows.html
- http://Canal-IT.ru/soft/win7/kak-vklyuchit-ekrannuyu-klaviaturu-na-windows-7/
- https://lifeo.ru/kak-vklyuchit-elektronnuyu-klaviaturu-na-kompyutere/
- http://nastrojcomp.ru/operacionnye-sistemy/kak-vklyuchit-ekrannuyu-klaviaturu-na-windows-7-8.html
- https://pc-consultant.ru/soft/kak-vklyuchit-e-krannuyu-klaviaturu-na-vindovs-7/
- https://setafi.com/elektronika/klaviatura/kak-vklyuchit-ekrannuyu-klaviaturu/
Обзор виртуальных программ — клавиатур
Виртуальная клавиатура является стандартным компонентом операционных систем семейства Windows. Однако если вас по каким-то причинам она не устраивает, такую клавиатуру можно легко скачать в интернете. Из всех существующих на сегодняшний момент виртуальных клавиатур, наибольшую популярность имеют:
- ComfortOn-ScreenKeyboard 5040 (русификация интерфейса присутствует, объем – 3,63 Мб, ОС – Windows 2000 и выше);
- FlorenceVirtualKeyboard 0.5.0 (русификация интерфейса отсутствует, объем – 1,89 Мб, ОС – Linux);
- GreatisVirtualKeyboard 1.1 (русификация интерфейса имеется, объем – 560 Кбайт, ОС – Windows 98/ME/XP);
- JitbitVirtualKeyboard 2.22 (наличие русификации интерфейса, объем – 539 Кбайт, ОС – Windows 2000 и выше);
- KeymanDesktop 8.0.3 (русификация интерфейса отсутствует, объем – 7,65 Мб, ОС – Windows 2000 и выше);
- Klava 4.0 (русификация интерфейса отсутствует, объем – 22 Кбайт, ОС – Windows 2000 и выше);
- Mountfocus 3.2 (русификация интерфейса отсутствует, объем – 5,67 Мб, ОС – Windows 2000 и выше);
- VirtualKeyboard 32.1.56 (русификация интерфейса отсутствует, объем – 440 Кбайт, ОС – Windows 2000 и выше).





















![Как включить клавиатуру на ноутбуке? [здесь точно есть решение вашей проблемы] - tehnopub](http://saleous.ru/wp-content/uploads/7/3/9/739a219f6913394f7b92d35c4752837b.png)












