Как сделать скриншот на макбуке эйр и про — охват всего экрана полностью (без рамок)
Захват экрана MacBook с помощью клавиш на клавиатуре кажется простым и легким занятием.
- Нажмите Command + Shift + 3 клавиши клавиатуры одновременно, чтобы захватить весь экран рабочего стола макбука.
- Когда вы увидите предварительный просмотр своего скрина в углу экрана, нажмите на изображение для дальнейшего редактирования.
- Сделанный скриншот сохраняется на рабочем столе в формате png (вместе с датой и временем).
Захват конкретной части экрана
- Нажмите и удерживайте клавиши на клавиатуре — Shift + Command + 4. Сделайте пробный снимок экрана.
- Теперь ваш указатель мыши меняется на перекрестие, нажмите и перетащите перекрестие, чтобы выбрать область экрана, которую вы хотите захватить.
- Отпустите мышь, чтобы сделать снимок экрана. Ваше устройство сохранит снимок экрана в формате png.
- Если вы получаете предварительный просмотр вашего скринав углу экрана, нажмите на него, чтобы отредактировать свою картинку.
Как сделать скриншот на ноутбуке макбук — захват одного окна или всего меню
- Чтобы сделать снимок окна или меню, сначала откройте окно или меню, которое вы хотите сделать снимок экрана.
- Затем нажмите сочетание клавиш Mac keyboard, Shift + Command + 4 + пробел одновременно.
- Нажмите на окно или меню, чтобы сделать снимок экрана, если вы хотите отредактировать снимок экрана, нажмите на предварительный просмотр в углу экрана.
- Наконец, изображение будет сохранено на вашем рабочем столе Mac.
Если вы владеете macOS Mojave или более поздней версией, то вам нужно использовать следующие комбинации клавиш:
- Одновременно нажмите Command + Shift + 5.
- Выберите часть, которую вы хотите захватить, а затем сохраните изображение в нужном месте.
- Сделайте скриншот с помощью Grab
Grab — это приложение для скриншотов, которое поддерживается на всех устройствах Mac.
- Откройте Finder и выберите опцию приложения слева.
- Теперь дважды щелкните на папке утилиты.
- В папке утилиты выберите пункт захватить приложение.
- Теперь нажмите кнопку меню захвата и выберите нужный вариант скриншота или используйте приведенные ниже сочетания клавиш, чтобы сделать снимок экрана.
Выбор – Shift + Command + A Window – Shift + Command + W Экран – Команда + Z Синхронизированный экран – Shift + Command + Z
Примечание: если вы используете macOS Catalina, вы не найдете приложение Grab. Кроме того, вы можете использовать комбинации клавиш, чтобы получить Grab, Command + Shift + 5.
Теперь о том, как захватить сенсорную панель…
Если вам нужно сделать снимок экрана сенсорной панели, это можно сделать с помощью комбинаций клавиш на клавиатуре.
Нажмите и удерживайте клавишу Command + Shift + 6, ваше устройство Mac захватит сенсорную панель и сохранит снимок экрана.
Как скопировать скриншот в буфер обмена?
Если вы хотите скопировать снятый снимок экрана, вместо того чтобы сохранять его в папке рабочего стола, вам нужно нажать клавишу управления вместе с соответствующими комбинациями клавиш.
Например: Command + Shift + 3 + клавиша управления для копирования изображения в буфер обмена. Сделайте снимок экрана без сочетаний клавиш
Если не знаете как сделать скриншот на макбуке, то можете использовать предварительный просмотр, чтобы сделать снимок экрана на Mac.
Предварительный просмотр-это инструмент преобразования, который позволяет конвертировать фотографии в PDF-файлы, а также имеет возможность делать скриншоты.
- Откройте Finder и выберите опцию приложения в левой части экрана.
- Перейдите к опции предварительного просмотра и дважды щелкните по ней, чтобы открыть.
- Далее нажмите на пункт меню Файл в верхней части экрана. Он откроет выпадающий список со списком опций.
Применение предварительного просмотра
Найдите опцию «сделать снимок экрана внизу», а потом выберите нужный вариант.
Это самые простые и легкие способы как сделать скриншот на макбуке. Все снятые скриншоты хранятся в папке рабочего стола в виде изображения, и вам не нужно искать его где-либо еще.
Вы можете легко изменять формат файла, обрезать, редактировать и делиться им с помощью Airdrop или электронной почты с другими пользователями без каких-либо ограничений.
Манипуляции текстом в macOS
На самом деле макОС во многом похожа на Виндовс, поэтому способы копирования и вставки текстовых блоков подобны для обеих ОС. Доступно два основных способа совершения рассматриваемых операций: через строку меню или посредством контекстного меню. Также эти возможности дублируют комбинации клавиш, о которых мы тоже расскажем.
Способ 1: Строка меню
Одной из особенностей интерфейса macOS является строка меню: своего рода панель инструментов, отображаемая поверх рабочего стола. Она характерна для всех системных и некоторых сторонних приложений, причём набор доступных в ней опций зависит от конкретной программы. Тем не менее, большинство из них имеют в себе пункты для копирования или вставки текста. Использовать их можно следующим образом:
- Откройте программу, из которой вы хотите скопировать текстовый фрагмент. В нашем примере мы будем использовать веб-браузер Safari. Для выделения текста используйте мышь или тачпад: в первом случае зажмите левую кнопку и используйте курсор для выбора фрагмента, а во втором прикоснитесь к тачпаду для выделения, затем протяните для выделения.
Далее обратитесь к строке меню, в которой выберите пункт «Правка». Кликните по нему и выберите вариант «Скопировать».
Далее откройте или выберите в Dock программу, куда желаете вставить скопированное – в нашем примере это будет редактор TextEdit.
Для вставки текста снова используйте пункт «Правка» строки меню, но на этот раз выберите вариант «Вставить».
Текст будет помещён в выбранную программу. Обратите внимание, что форматирование скопированного фрагмента обычно сохраняется.
Как видите, ничего сложного эта операция собой не представляет.
Способ 2: Контекстное меню
Операционная система Apple, как и её конкурент от Microsoft, имеет в себе функцию контекстного меню. Как и в случае Виндовс, оно вызывается правой кнопкой мыши. Однако многие пользователи МакБуков используют свои устройства в дороге, где мышь заменяет сенсорная панель Multitouch. Она тоже поддерживает вызов контекстного меню, но следует убедиться, что включены жесты двумя пальцами.
- Щёлкните по значку меню Apple и выберите пункт «Системные настройки».
Найдите в списке настроек вариант «Трекпад» и кликните по нему.
Перейдите на вкладку «Выбор и нажатие». Обратите внимание на опцию «Двойной клик» – для работы функции вызова контекстного меню с помощью Multitouch указанная опция должна быть включена.
После этого можно переходить непосредственно к инструкции по использованию.
- Выделите текст в первой программе (обратитесь к первому способу за подробностями) и нажмите правую кнопку мыши. На Multitouch коснитесь панели одновременно двумя пальцами. Появится меню, выберите в нём вариант «Скопировать».
Перейдите к программе, в которую хотите поместить скопированный фрагмент, снова вызовите контекстное меню тем же способом, и используйте пункт «Вставить».
Текст будет помещён в выбранное приложение.
Этот вариант манипуляций с текстовыми блоками представляет собой более удобный вариант первого, с теми же преимуществами и недостатками.
Способ 3: Комбинации клавиш
Манипулировать текстом можно и с помощью разнообразных сочетаний клавиш. Забегая наперёд, отметим, что клавиша Ctrl, пусть и присутствует на клавиатурах современных MacBook, используется не так обширно. Её функции на себя взяла клавиша Command, поэтому комбинации для копирования и вставки текста используют именно её.
- За копирование выделенного фрагмента отвечает сочетание Command+C.
Вставить выделенный текст можно комбинацией Command+V. Если вам требуется вставить текст без сохранения форматирования, используйте клавиши Command+Option+Shift+V.
Эти комбинации работают практически везде в системе macOS.
Заключение
Мы рассмотрели методы копирования и вставки текста на MacBook. Как видим, эти операции проводится не сложнее, чем на ноутбуках под управлением Microsoft Windows.
Как копировать и вставлять текст на Макбуке без мышки
Все модели MacBook оснащаются трекпадом, сенсорной поверхностью, позволяющей работать с ноутбуком без мышки. По своим возможностям он значительно превосходит устанавливаемые на ноутбуки с Windows тачпады, поскольку предназначен для жестового управления. Отсутствие на трекпаде кнопок, имитирующих работу мыши, выглядит непривычно. По умолчанию контекстное меню вызывается нажатием в правом нижнем углу сенсорной панели. В настройках трекпада это действие можно заменить на двойное прикосновение в любой области.
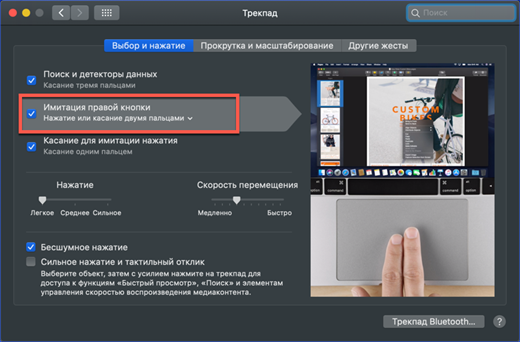
Меню настроек трекпада MacBook
Освоившись с жестовым управлением и настроив удобные сочетания, пользователь может копировать и вставлять фрагменты текста без клавиатуры и даже без мышки.
Как производить управление компьютером без мышки? Эмуляция мыши с помощью клавиатуры.
Для запуска режима эмуляции, нажмите последовательное сочетание клавиш: Left Alt + Left Shift + NumLock.
В открывшемся диалоговом окне нажимаем кнопку «Да» и после этого режим эмуляции мыши начнет действовать.
Так же, система предложит вам перейти в режим специальных возможностей, чтобы провести настройку
Обратите внимание на окно «Настроить кнопки мыши»: оно позволяет указать опции поведения режима (например, скорость движения указателя мышки и т.п.).
Когда режим запущен, в системном трее (область уведомлений, там где часы) отображается характерный значок, изображающий мышку.
Чтобы выйти из данного режима просто нажмите Left Alt + Left Shift + NumLock еще раз.
Горячие клавиши в данном режиме расположены на цифровой клавиатуре справа. Центральный «номерные» кнопки мы не используем, (для ноутбука используем малую цифровую клавиатуру). Чтобы вы поняли,
как работать без мышки
, рассмотрим эти клавиши более детально.
NumLock
помогает приостановить и заново включить режим эмуляции мыши. При ее нажатии значок мышки в трее перечеркивается.
Часто даже на самой клавише есть символ мышки.
Все кнопки-цифры, кроме «0» и «5» отвечают непосредственно за передвижение указателя мышки во всех направлениях. При удерживании клавиш, указатель «скользит» по экрану.
Клавиши Ctrl и Shift помогают замедлить или ускорить передвижение курсора при условии, что данные модификаторы разрешены параметрами настройки (соответствующая вкладка на начальном этапе запуска режима эмуляции).
Кнопка «5» – это клик. Двойной клик позволяет сделать быстрое последовательное нажатие клавиши. Кнопка мышки, клик которой эмулируется, зависит от режима, в котором вы сейчас находитесь.
Кнопка «+» совершает двойной клик клавишей, (как и последовательное нажатие «5»)
«/» отвечает за переход в режим левой кнопки мышки.
«-» включает правую кнопку.
«*» отвечает за переход в режим обеих кнопок одновременно.
«0» — это удержание какой-либо кнопки мышки, а «.» — отпускание клавиши.
Текущее состояние и активность всех описанных выше команд отображается в системном трее.
Самые простые
горячие клавиши компьютера
, которыми вы часто пользуетесь как в проводнике, так и на рабочем столе, это:
- Enter — заменяет двойной щелчок;
- Delete — удаляет объект.
Прочие удобные комбинации клавиш на клавиатуре, которые полезны в режиме эмуляции:
Win + B — переключает фокус в системный трей. Далее можно использовать клавиши со стрелками для выбора, Enter для имитации двойного щелчка, а Shift + F10 для имитации клика правой кнопкой мыши.
Win + E — запускает проводник, а Win + F запускает проводник с отображением панели поиска.
Win + R — открывает диалог «Запуск программы».
Shift + F10 — Отображение контекстного меню текущего объекта.
Win + L — блокирует компьютер.
Учитывайте, что в этом списке hotkeys, как и во многих других, не имеет значениятип раскладки клавиатуры: она может быть как русской, так и английской. Т.е., сочетание Win + R в английской раскладки делает тоже самое, что и Win + К в русской, (т.е. открывает окно «Выполнить»).
Назначение горячих клавиш ярлыкам.
Так же, горячие клавиши можно назначить ярлыкам, которые располагаются на рабочем столе. Для этого откройте диалоговое окно свойств ярлыка.
В нем переходим на вкладку «Ярлык» и устанавливаем курсор в поле «Быстрый вызов». Теперь нажимаем нужное сочетание клавиш. Например, Ctrl + Shift + <буква> или Ctrl + Alt + <буква>. Вместо букв можно использовать и одну из функциональных клавиш.
Маленькая хитрость: если вы не уверены, что сможете быстро запомнить все нужные комбинации горячих клавиш — сделайте себе подсказку в виде заставки на рабочий стол. В любой нужный момент просто нажимаете Win + D и перед вами удобная шпаргалка со списком hotkeys. Нажмите сочетание клавиш, чтобы отменить команду и продолжайте работу.
А чтобы закрепить информацию о том,
как управлять курсором без мышки
, выполните несколько простых упражнений:
- Выберите любой ярлык на рабочем столе, (например, антивирус) и назначьте для него сочетание клавиш. Запустите программу с помощью shortcut.
- Активируйте режим эмуляции и отключите (!) мышку от компьютера (или заблокируйте touchpad) и выполните несколько привычных операций: откройте папку, создайте текстовый документ, откройте диспетчер задач, заблокируйте ПК и т.п.).
Надеюсь, вы поняли,
как пользоваться компьютером без мышки
, используя полные его возможности.
Тренируйтесь каждый день, и вскоре использование коротких команд войдет в привычку, а работа с ПК будет более быстрой и продуктивной, а вы сможете выполнять все нужные операции даже при отсутствии мышки!
Источник
Как листать на ноутбуке без мышки с помощью клавиатуры

Нет сомнения, что мышь или тачпад – это продуманные и удобнейшие устройства в использовании. Но при большой работе с текстом прокручивать пальцем колесико мыши становится утомительно, а про тачпад и говорить нет смысла, поэтому существует несколько способов использования клавиатуры для данной цели.
- Чтобы листать вниз на ноутбуке без мышки, необходимо нажать на клавиатуре стрелку «Вниз».
- Чтобы листать вверх на ноутбуке без мышки, необходимо нажать на клавиатуре стрелку «Вверх».
- Чтобы мгновенно переместиться вниз страницы, пользователю следует нажать клавишу End.
- Чтобы мгновенно переместиться вверх страницы, пользователю следует нажать клавишу Home.
- Чтобы быстро опускаться по странице, нужно нажимать клавишу PgDn.
- Чтобы быстро подниматься по странице, нужно нажимать клавишу PgUp.
Полезные сочетания клавиш
Как UNIX-подобная система, macOS поддерживает большое количество клавиатурных сочетаний. По мере освоения Макбука многие пользователи привыкают к их использованию для ускорения постоянных операций. Ниже мы приведем список и описание комбинаций, которые могут оказаться полезными при работе с текстом или файлами.
- Command + X. Аналог функции «Вырезать». Работает во всех текстовых редакторах, используемых в macOS. Слово или текстовый блок вырезаются из текущего фрагмента и могут быть перенесены в любое другое место документа с исходным форматированием.
- Command + А. Выделение содержимого открытого окна. Работает как в текстовых редакторах, так и в Finder. С ее помощью можно выделить все объекты в открытой папке для последующего копирования в новое место назначения.
- Command + D. Дублирование файла в текущей папке без использования контекстного меню.
- Command + Z. Отмена последнего выполненного действия. Работает в текстовых редакторах и файловом менеджере. К примеру, с ее помощью можно отменить создание копии в текущей папке или вернуть на место вырезанный фрагмент текста.
Программы для курсора без мыши
Если уже пришла «беда», а работать нужно быстро не забывайте о горячих клавишах. Сразу привыкнуть к ним тяжело, но выход есть – на помощь придут программы.
Первая программа «Hotkeys» (бесплатная). После установки нажмите и несколько секунд удерживайте кнопочку «Win» (или «Win» + «Z»).
Тогда на экране появится виртуальная клавиатура, которая покажет все доступные клавишные комбинации.
Вторая программа «LabelControl». После установки и нажатии Ctrl увидите пронумерованные элементы для управления курсором.
Если вы работаете с браузерами, то обратите внимание на Firefox и расширение к нему «Mouseless Browsing». С его помощью будете мгновенно переходить с сайта на сайт
Похожие расширения есть также в других браузерах (сейчас не помню названий)
С его помощью будете мгновенно переходить с сайта на сайт. Похожие расширения есть также в других браузерах (сейчас не помню названий).
Чтобы написать это руководство меня вдохновило то, что моя мышь сломалась. Это заставило научится использовать другой вариант двигать курсором.
Я думаю, что эти знание могут быть полезными для кого-то другого и надеюсь, что этот текст поможет кому-то еще.
Трудно себе представить работу на windows 7, windows 10, с windows XP без мыши. Только когда устройство перестает работать, большинство из нас становятся беспомощными, а операционная система внезапно становится неприступной крепостью.
Обычно в этом случае, мы стараемся вспомнить комбинации клавиш, которые позволят нам сделать самые простые, основные шаги.
Виндовс позволяет управлять курсором мыши с помощью цифровой клавиатуры. Вот советы, методы, инструкции.
- Win + D: Свернуть или восстановить все окна.
- Win + E: Запуск Windows Explorer (Проводник).
- Win + F: Запуск поиска файлов.
- Win + Ctrl + F: Запуск поиска компьютеров в сети.
- Win + R: Отображает диалоговое окно «Выполнить» («Run»).
- Win + Break: Отображает «Свойства системы».
- Win + L: Смена пользователя (Блокировка компьютера).
- Win + M: Свертывание окна.
- Win + SHIFT + M: Откат сворачивания окна.
- Win + TAB: Цикл через кнопки на панели задач.
- F1: Помощь.
- CTRL + ESC: открытие меню Пуск.
- ALT + TAB: Переход между открытыми программами.
- ALT + F4: Закрывает программу.
- SHIFT + DELETE: навсегда удалить файл.
Комбинации горячих клавиш для копирования текста и файлов
Основными клавишами клавиатуры, предназначенными для копирования, являются «Ctrl» и «C». Выделив текст и одновременно нажав эти две кнопки вы скопируете его в буфер обмена (промежуточное хранилище данных). Далее можно будет произвести его вставку в нужное вам место.
Она полностью дублирует функционал предыдущей комбинации. На ноутбуках кнопка «Insert» чаще всего имеет сокращенную маркировку — «Ins»
Вторая, не совсем популярная комбинация клавиш для копирования является – «Ctrl+Insert». Она полностью дублирует функционал предыдущей комбинации. На ноутбуках кнопка «Insert» чаще всего имеет сокращенную маркировку — «Ins».
Как сохранить картинку с сайта на компьютер — общие сведения
Сейчас я покажу вам как скачать картинку с сайта на компьютер в самом простом и наиболее распространённом случае. Функция сохранения фотографий из интернета на компьютер по умолчанию уже есть во всех браузерах, поэтому не стоит искать в интернете какое-то особое расширение для браузера или тем более специальную программу для копирования фотографий с сайтов. Всё это уже есть!
Если вы открыли страницу какого-нибудь сайта и она успешно загрузилась, значит всё что на ней показано УЖЕ у вас на компьютере! Всё что нужно, это сохранить то что вам требуется ИЗ БРАУЗЕРА в нужное вам место на диске.
А вот тут уже есть различные варианты действий в зависимости от того, что это за сайт и как именно на его страницах представлены фотографии и другие картинки. Поэтому-то и существуют различные способы копирования изображений со страниц сайта. Давайте рассмотрим самый простой.
Экспорт видео
Вы можете экспортировать видео для публикации и работы с ними в других программах. При экспорте видео можно выбрать качество фильма и указать, нужно ли включать в экспортированный файл метаданные, такие как название или описание.
В программе «Фото»
Выберите «Файл» > «Экспортировать» > «Экспорт видео».
Нажмите всплывающее меню «Качество фильма» и выберите формат видео для экспорта видеоклипа.
![]()
Стандартное разрешение (480p) — подходит для телевизоров стандартной четкости. Если Вы планируете воспроизводить видео на телевизоре или мониторе высокой четкости, выберите один из следующих форматов. 720p или 1080p. Формат 4K предназначен для телевизоров и мониторов сверхвысокой четкости.
Нажмите всплывающее меню «Имя файла» и выберите способ именования экспортированных файлов (этот шаг можно пропустить).
В качестве имен экспортированных файлов можно использовать их названия в программе «Фото», их имена файлов или имена с последовательной нумерацией. Если Вы выбрали «Последовательное», Вы можете задать текст, который будет добавляться перед каждым номером (например, День рождения — 1, День рождения — 2 и т. д.).
Нажмите всплывающее меню «Формат подпапки» и выберите способ деления экспортированных файлов на папки.
Например, при экспорте видеозаписей за несколько дней приложение «Фото» может экспортировать каждый из дней в виде подпапки, названной по этому дню. Выберите «Нет», чтобы экспортировать видео в виде отдельных файлов без подпапок.
Нажмите кнопку «Экспортировать».
Выберите, куда нужно сохранить файлы видео после экспорта, затем нажмите «Экспортировать».
Совет. Выполнив вход со своим Apple ID и включив iCloud Drive, Вы можете экспортировать файлы видео в iCloud Drive, а затем обращаться к ним с любого Mac, iPhone, iPad или ПК с Windows, на котором настроен iCloud Drive. См. раздел Использование iCloud Drive для хранения документов.
Как выглядит кнопка «Сохранить» на клавиатуре?
Вот разглядывает пользователь клавиатуру и думает: «Интересно, а что изображено на иконке кнопки «сохранить»?» Ответ простой – ничего! Красивой и одинарной «сохранительной» кнопки не существует. Но, стоп! Расстраиваться не надо.

Есть аналоги и удобные сочетания клавиш, которые просто найти и несложно запомнить:
- Единовременное нажатие «Ctrl» + «S/Ы» . Подходит для любых текстовых документов, большинства стандартных программ и браузеров. Легко и быстро нажимается двумя пальцами левой руки.
- Кнопка выше стандартного буквенного ряда или числового блока – «PrtScr» . Это быстрая кнопка «сохранить» для любой информации на экране компьютера. «PrtScr» фотографирует экран и легко демонстрирует результат в виде изображения.

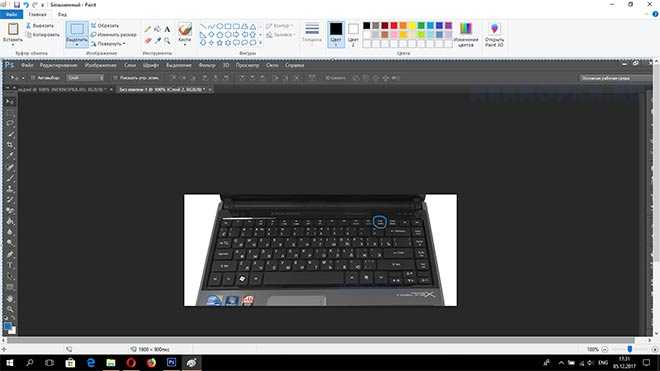
Для открытия нужно использовать функцию «Вставить», которую легко найти в небольшом меню при нажатии на экран правой кнопкой мыши или же активировать еще одной комбинацией клавиш – «Ctrl» + «V/М».
3. Чудо-кнопка F12 . Она понравится продвинутым пользователям, которым нужно не просто сохранить документ, а сделать его более позднюю копию. F12 выполняет функцию «Сохранить как…» и готова или обеспечить сохранность совсем нового неназванного документа, или сделать дубликат уже имеющегося, но под иным названием. 
Как выглядит кнопка «Сохранить страницу» в браузере?
Необходимость сохранить страницу в браузере бывает двоякой:
- Для дальнейшего ее изучения при отсутствии сети Интернет;
- Для возврата к ней позже при наличии доступа во Всемирную паутину.
Для каждой цели свои возможности, но снова потребуется волшебная кнопка «сохранить страницу»! А ее опять нет!
Решаем проблемы последовательно, но принципы работы будет примерно одинаков для всех браузеров, так что не придется мучиться с поисками сохранительной функции в Опере, Мозиле, Хроме или где-то еще.
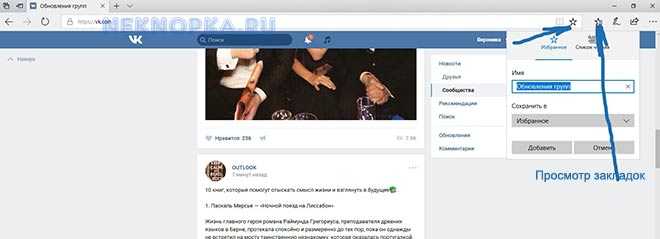 Explorer закладки
Explorer закладки 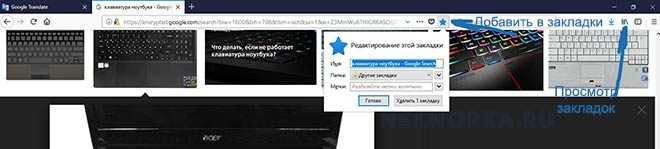 Firefox
Firefox
Чтобы обеспечить сохранность страницы для ее последующего просмотра, нужно в строке, где указан адрес страницы(Url), найти «звездочку» в Chrome – в браузере Opera это будет «сердечко» – и нажать на этот символ. При наведении «мышки» значок может демонстрировать разные названия: «добавить страницу в закладки», «добавить в избранное или список для чтения»
Это все неважно. Суть всех подобных символов одна
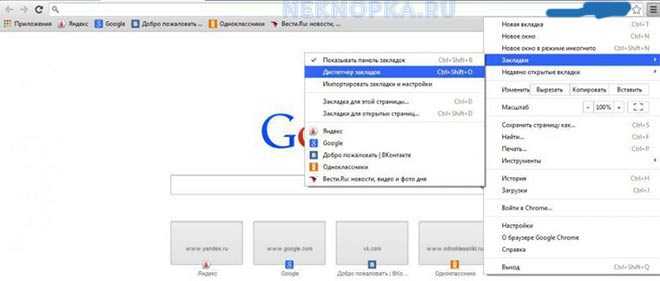 Сохранение закладок в Chrom
Сохранение закладок в Chrom 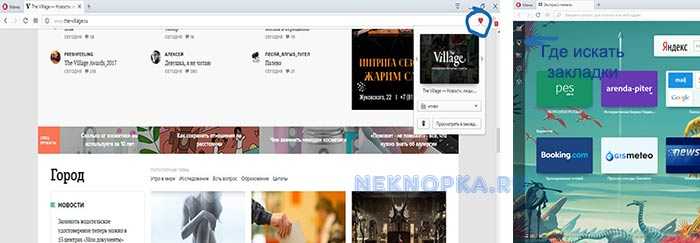 Закладки в Opera
Закладки в Opera
При нажатии высветится меню, где будет уточнено место хранения и при клике на «готово» выбранная страничка переместится в надежное место.
По сути это закладка, но она-то нам и нужна. Чтобы теперь запустить сохраненный сайт, просто найдите нужное имя на стартовой странице браузера: в верхней полосе меню, в качестве большой иконки или в ином месте, где фигурирует слово «закладки».
Кнопка «сохранить в браузере документ» найдена и опробована, но она не решает всех проблем.
Как сохранить интернет-страничку, чтобы ее можно было изучать даже при отсутствии связи?
Пути идентичны сохранению документа, то есть с клавиатуры:
- Комбинация «Ctrl» + «S/Ы» с появлением окошка и уточнением места хранения.
- Клавиша «PrtScr» для фотографии страницы и ее последующей вставки в любой редактор или документ.
- Функция «Сохранить как…» . Запускается или из вызванного правой кнопкой мыши меню, или нажатием на это словосочетание в меню браузера. Меню браузера чаще всего зашифровано тремя вертикальными точкам, при нажатии на которые открывается немаленький перечень разных функций и возможностей.
































