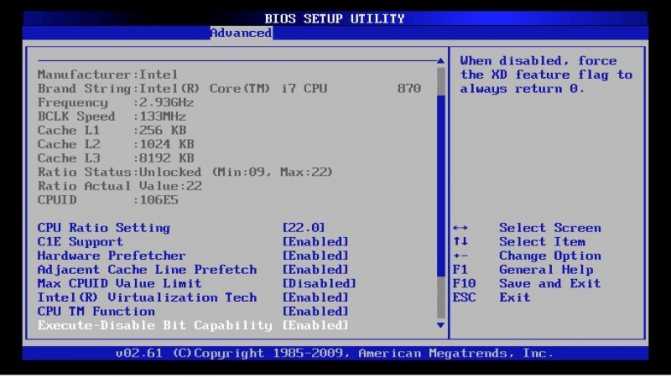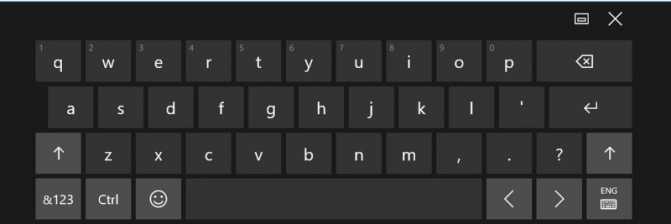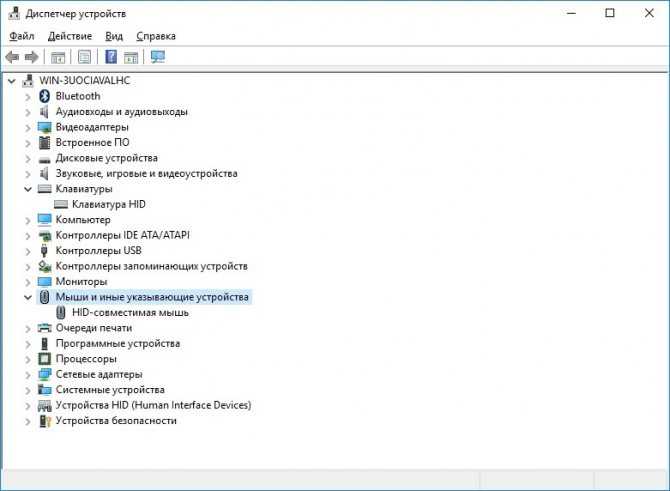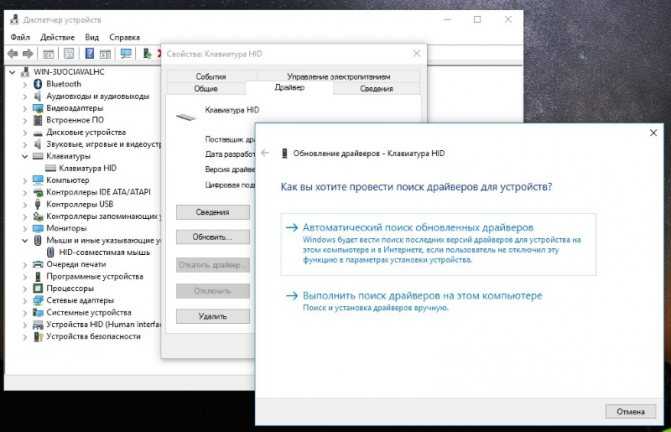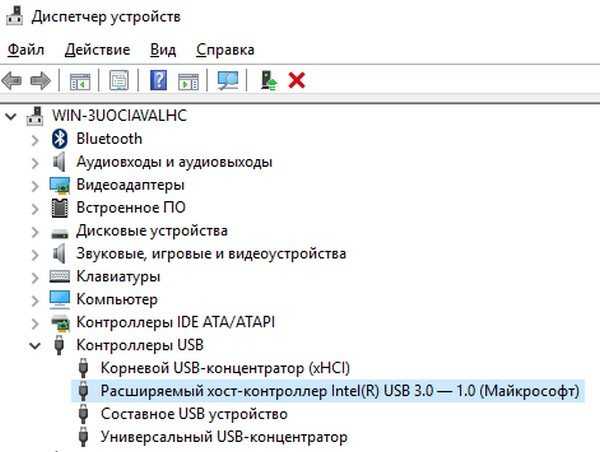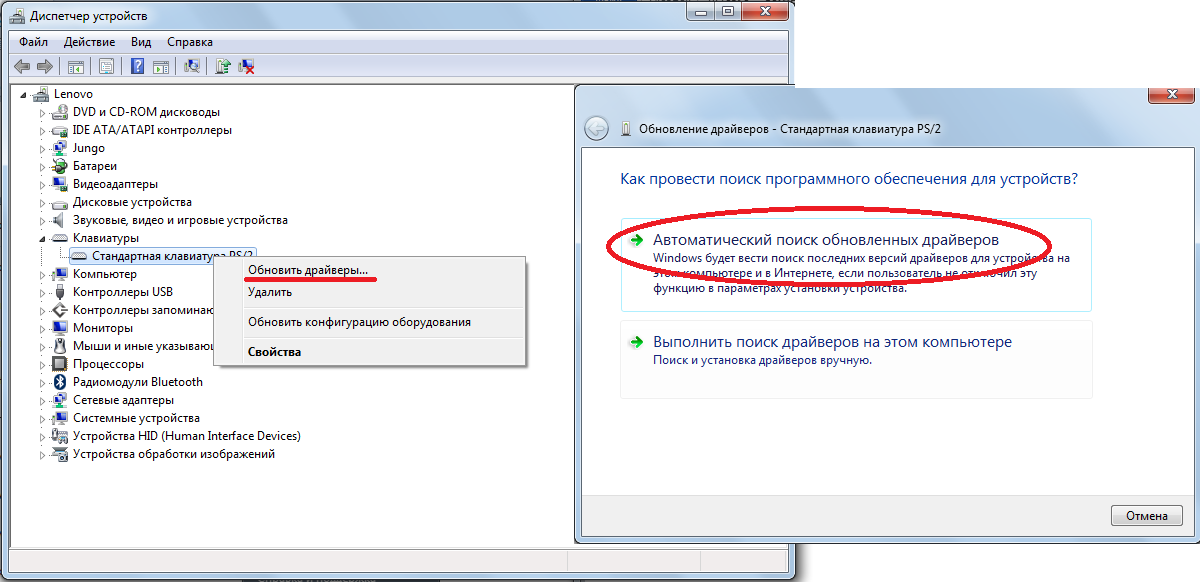Num Lock / Scroll Lock
Описанные способы испробованы, но при входе пароль отказывается набираться? Не поленитесь, проверьте клавиши Num Lock / Scroll Lock (может потребоваться клавиша Fn). Это типичная ошибка при использовании одних цифр.
Об авторе
Pavel Ugryumov
Основатель и главный редактор компьютерного журнала PClegko. Маркетолог, предприниматель и и путешественник. Проект интернет-журнал PClegko — моё хобби. Но я планирую вырастить его в мировой проект. Каждая ваша оценка статьи и оставленный комментарий очень важны для меня. Если проект вам нравится, то буду рад если вы меня поддержите:) В ссылке находится мой основной проект. Буду рад, если загляните!
Почему не работает клавиатура и мышь?
Шаг 1.
Для начала перезагрузите компьютер и отключите, а затем снова подключите проблемную клавиатуру или мышь. Лучше воткнуть манипулятор в другой USB-порт (со вторым коннектором PS/2 такое провернуть не получится, так как они строго разделены на клавиатурный и мышиный)
Если свободных портов нет, можно временно отсоединить что-то не критически важное, например принтер. Зачастую этих нехитрых действий достаточно, чтобы решить проблему
Если же ничего не изменилось, переходите к следующим пунктам нашей инструкции.
|
|
Шаг 2.
Теперь нужно удостовериться, что не работает клавиатура или мышь (или обе сразу) именно из-за программных, а не аппаратных проблем. Проще всего это сделать, подключив манипулятор к другому компьютеру или ноутбуку.
Если же второго ПК под рукой не оказалось или клава не съемная (в случае ноутбука), перезагрузите компьютер (зажав кнопку питания) и зайдите в меню BIOS. Чтобы сделать это, сразу после включения компьютера нажмите клавишу Delete (актуально для настольного ПК) или F2 (для ноутбука). Если удалось попасть в BIOS, значит клавиатура функционирует и проблема кроется в операционной системе. Работоспособность мышки в BIOS проверить можно только на самых новых ПК и ноутбуках — 2015+ года, да и то не всех.
|
|
Шаг 3.
Далее необходимо получить возможность хоть как-то управлять ОС Windows, чтобы провести диагностику и устранить проблему. Повезло, если перестала работать только клава, либо только мышка. Вместо физической клавиатуры можно включить виртуальную экранную. Нажмите правую кнопку мыши (далее по тексту — ПКМ) на языковой панели в нижнем правом углу экрана и установите флажок напротив пункта «Показывать кнопку сенсорной клавиатуры». Затем кликните левой кнопкой мыши (ЛКМ) по появившемуся рядом значке клавиатуры.
|
|
Функции же неработающий мыши можно выполнять с помощью клавиатуры, пусть и с меньшим удобством. Для навигации по меню используются клавиши стрелок, Tab и Alt, а для подтверждения или отмены действия — Enter и Esc соответственно.
Шаг 4.
Запустите конфигурационное приложение под названием «Диспетчер устройств». Для этого пропишите в строке поиска меню «Пуск» соответствующее словосочетание. Найдите в перечне устройств группы «Клавиатуры» и «Мыши и иные указывающие устройства». Разверните содержимое этих групп. Если они пустые или же возле названия клавиатуры или мыши отображается значок восклицательного или вопросительного знака, значит необходимо переустановить их драйвера.
|
|
Специфические драйверы для клавиатуры и мыши от компании-производителя, как у видеокарт или сетевых адаптеров, не требуются. Они используют стандартные Windows-драйверы: «Клавиатура HID» и «HID-совместимая мышь». Чтобы их переустановить, достаточно кликнуть ПКМ по названию манипулятора, выбрать пункт «Свойства», перейти на вкладку «Драйвер», нажать на кнопку «Обновить» и затем «Автоматический поиск обновленных драйверов».
|
|
Иногда может помочь вместо кнопки «Обновить» нажать «Откатить драйвер» на предыдущую беспроблемную версию. В крайнем случае можно попытаться вручную выбрать правильный драйвер: «Обновить», «Выполнить поиск драйвера на этом компьютере», «Выбрать драйвер из списка уже установленных драйверов».
Шаг 5.
В редких случаях перестает корректно функционировать не драйвер мыши или клавиатуры, а драйвер USB-контроллера, особенно если речь идет о портах USB 3.0. В таком случае одновременно не работает клавиатура и мышь. Временно запустить их можно, переключившись с порта USB 3.0 (синего или красного цвета) на 2.0 (черный или желтый), либо воспользовавшись переходником USB-PS/2 (для ноутбуков не актуально).
|
|
Переустановить либо откатить драйвер USB 3.0 можно тем же способом, что и драйвер мыши и клавиатуры. Нужное устройство находится в группе «Контроллеры USB» и чаще всего называется «Расширяемый хост-контроллер Intel(R) USB 3.0». Точное название зависит от модели материнской платы ПК или ноутбука и может содержать слова AMD, Renesas, VIA или ASMedia.
|
|
Шаг 6.
Еще одной причиной неработоспособности клавы или мыши может стать сбой в работе конфигурационного приложения от производителя манипулятора (Razer Synapse, SteelSeries Engine, A4Tech X7 Oscar и др.). Проблемное ПО лучше полностью удалить в меню «Программы и компоненты» (запускается через строку поиска «Пуск»; для удаления дважды кликнуть ЛКМ по проблемному приложению), а затем установить более новую либо наоборот старую версию, лишенную изьяна.
Вирусы
Компьютер не видит клавиатуру? Не исключено, что в операционной системе есть какие-нибудь вирусы. От них не застрахован ни один пользователь.
Что делать? Нужно:
Просканировать ПК на наличие вирусов. Для этого требуется антивирусная программа
Можно обратить внимание на Dr. Web или NOD32.
Произвести сканирование компьютера на шпионов
С этой задачей справится SpyHuter.
Попытаться вылечить все потенциально опасные объекты. Эта операция производится при помощи нажатия на кнопку «Лечить» в антивирусах.
Все, что не удалось пролечить, нужно удалить. Для этого в антивирусах и программах для поиска шпионов будут отдельные элементы управления.
Как только все перечисленные шаги пройдены, можно перезагружать ПК и наблюдать за происходящим. Скорее всего, ПК распознает мышь и клавиатуру. Если этого не произошло, рекомендуется переустановить/обновить драйверы.
О подключении
Многие интересуются, как подключить клавиатуру к компьютеру. Сделать это в большинстве случаев проще, чем кажется. Особенно если речь идет о проводных моделях.
Все действия нужно выполнять при выключенном ПК. Далее пользователь должен просто взять провод от клавиатуры и подключить его к соответствующему разъему. Например, USB-клавиатура требует присоединения к гнезду USB. Это очень удобно! Точно также следует поступить с устройствами типа PS/2.
Несколько иначе придется действовать, если речь идет о беспроводных девайсах. В этом случае многие задумываются над тем, как настроить клавиатуру. Обычно данные устройства не требуют дополнительной настройки, они начинают работать сразу после установки драйверов.
- Вставить в девайс аккумулятор (батарейки).
- К ПК подключить специальные приемники. Их нужно присоединять к USB-разъему.
- Перевести переключатель на клавиатуре в положение «Вкл.».
- Включить компьютер. Активировать на нем Bluetooth.
- Дождаться синхронизации устройств.
Вот и все. Теперь понятно, как настроить клавиатуру на компьютере при беспроводном подключении. Все намного проще, чем кажется.
Анализ причин неполадок в операционной системе Виндовс 10, т.е. программных проблем
В случае, если анализ предыдущего раздела не выявил дефектов аппаратного оборудования, то вероятно причина в драйверах.
Рекомендуется выполнить их переустановку и последовать следующему алгоритму действий:
- Открыть «Панель управления»;
- Перейти в «Диспетчер устройств»;
- Найти клавиатуру и вызвав контекстное меню на ней нажать на стоку «Удалить»;
- Потом выполнить перезагрузку ПК;
- Далее Windows 10 самостоятельно найдет и установит необходимое новое программное обеспечение.
При не срабатывании автоматического поиска, рекомендуется посетить официальный ресурс производителя выпустившего клавиатуру компьютера и войти в закладку «Поддержка», где требуется найти свое оборудование. После установки программного обеспечения снова перезапустить ПК. Готово! Теперь клавиатура должна работать нормально. Но при отсутствии успеха и после этих действий придется посетить БИОС.
Способы включить экранную клавиатуру
Универсальный
- нажмите сочетание кнопок Win+R (в левом нижнем углу должно появиться окно «Выполнить») ;
- введите команду osk;
- нажмите Enter. См. скрин ниже.
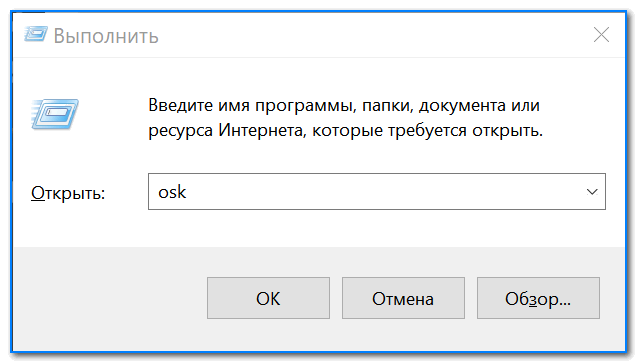
Запуск экранной клавиатуры (команда osk)
Универсальный (2)
- нажмите сочетание кнопок Win+U;
- в открывшемся окне спец. возможностей найдите подраздел «Клавиатура»: в нем можно включить/выключить экранную клавиатуру.
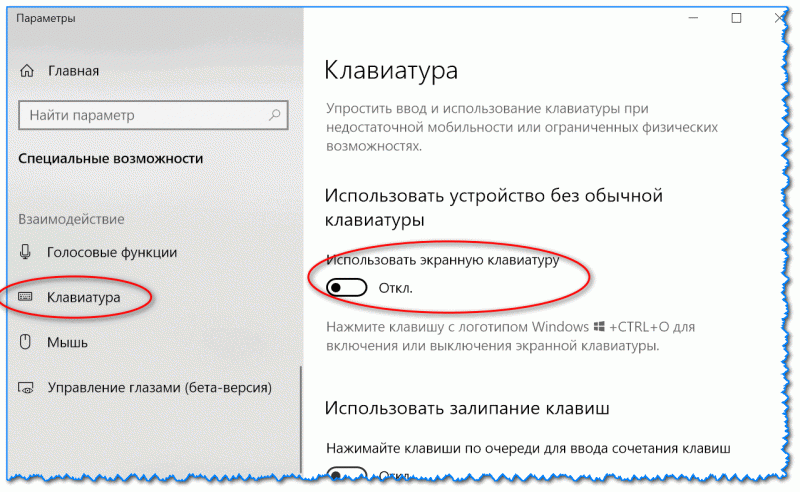
Параметры Windows 10 — спец. возможности
Обратите внимание, что в Windows 10 для быстрого вызова экран. клавиатуры есть спец. сочетание клавиш: «Win+Ctrl+O».
Через меню ПУСК
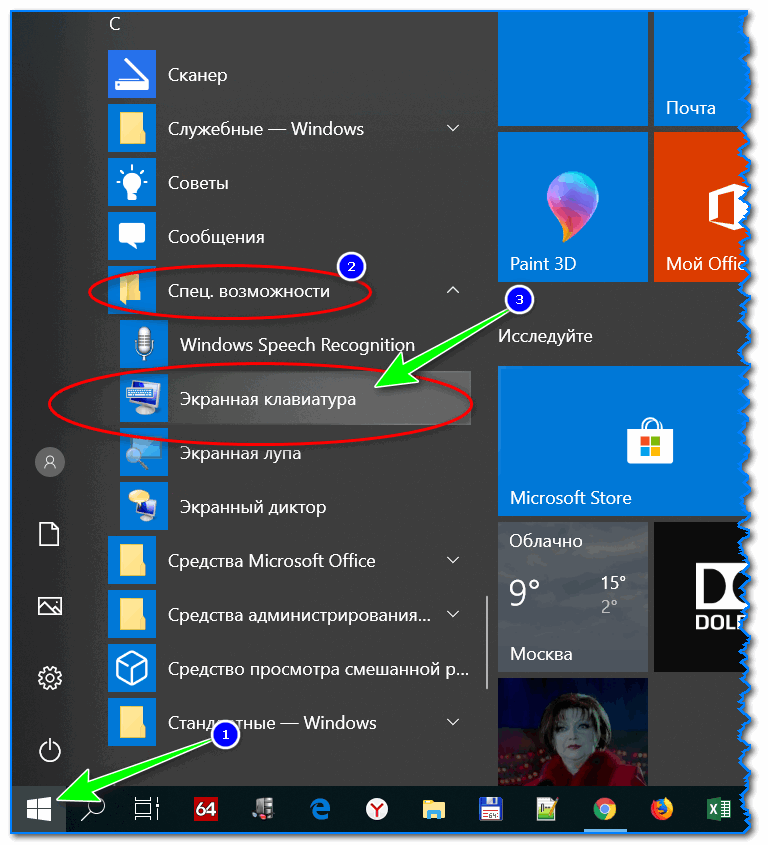
ПУСК в Windows 10
- на плиточном экране раскройте список всех приложений (для этого достаточно кликнуть по «стрелочке» (как она выглядит в Windows 8.1 показано на скрине ниже));
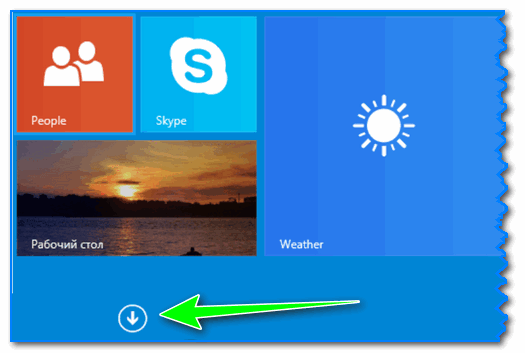
Windows 8 — раскрываем список приложений
далее найдите подраздел «Спец. возможности», в нем будет ссылка на запуск клавиатуры (см. пример ниже).
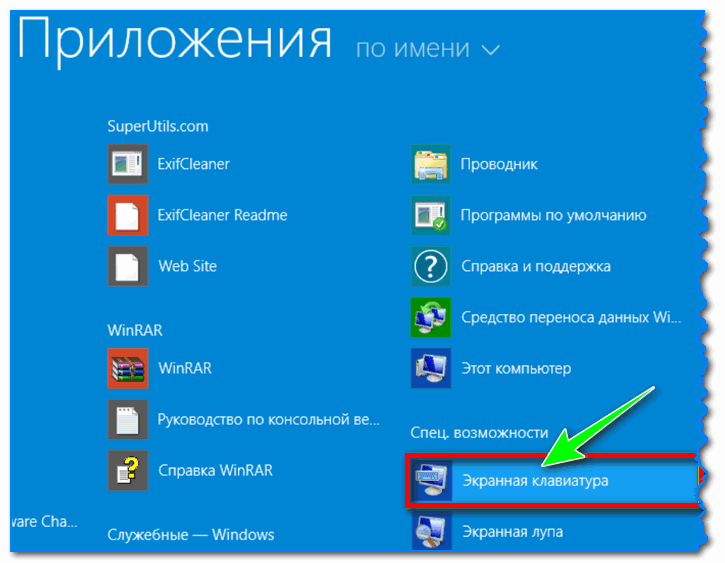
Ищем подраздел спец. возможностей
- откройте меню ПУСК;
- раскройте вкладку «Спец. возможности», запустите экр. клавиатуру (пример ниже).
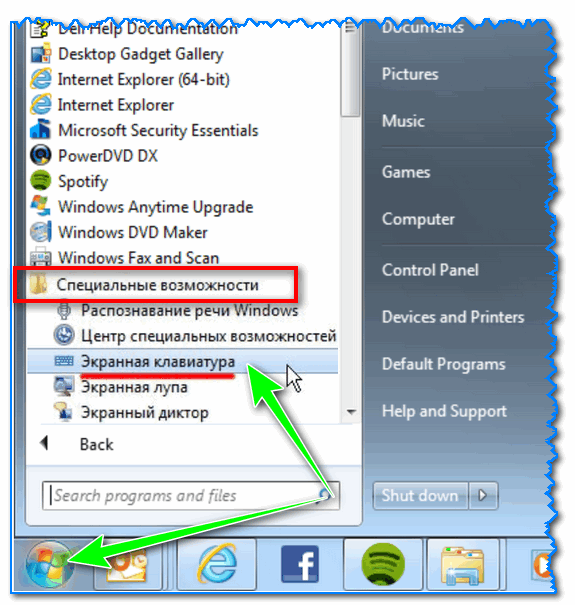
Windows 7 — меню пуск (спец. возможности)
Через командную строку (CMD)
- откройте командную строку (как это сделать, можно узнать из этой статьи: https://ocomp.info/kak-otkryit-komandnuyu-stroku.html);
- далее введите команду «osk» (без кавычек) и нажмите Enter.
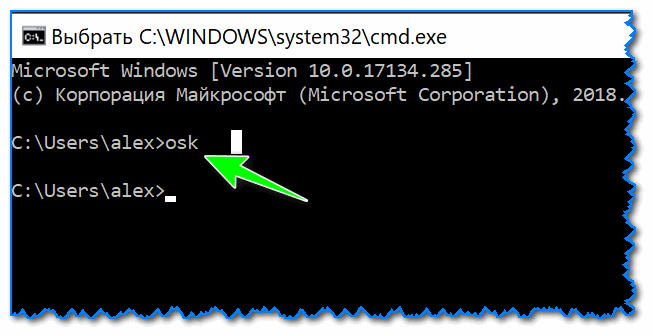
Через «поиск»
- щелкните по значку поиска (он находится рядом с ПУСКом);
- начните вводить слово «экранная»;
- Windows найдет автоматически ссылку на клавиатуру (см. скрин ниже).
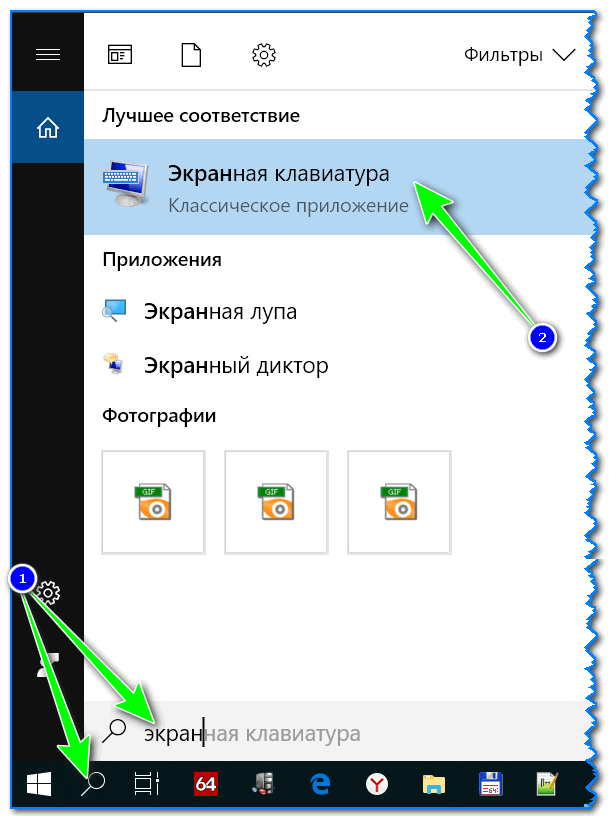
ПОИСК в Windows 10
Используем альтернативные экранные клавиатуры
В некоторых случаях функционала встроенной клавиатуры недостаточно, или она не работает должным образом, или просто-напросто не удается запустить ее (например, в случае вирусного заражения). В подобных ситуациях придется переходить на аналоги (парочку из них порекомендую ниже) .
Free Virtual Keyboard
Очень простая виртуальная клавиатура, не нуждающаяся в установке. Весит всего 0,3 МБ. При запуске она по умолчанию находится поверх всех остальных окон, позволяя быстро и удобно набирать текст. До сих пор поддерживается разработчиком, работает во всех популярных ОС Windows 7, 8, 10 (полная поддержка русского языка).
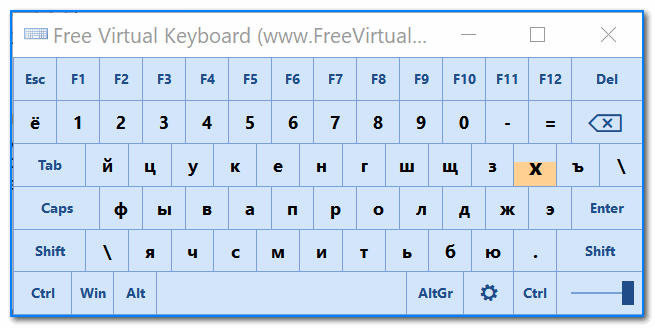
Free Virtual Keyboard (скриншот работы)
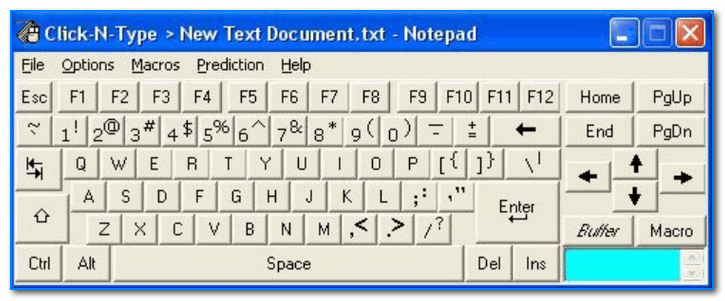
Click-N-Type — скрин главного окна
Еще один вариант виртуальной клавиатуры (приложение бесплатное). Поддерживает макросы, несколько раскладок (рус., англ., и др.), есть в наличии портативная версия (не нуждается в установке), поддерживаются даже старые ОС (начиная с Windows 98). В общем-то, достаточно интересный продукт.
На этом всё. Дополнения по теме приветствуются.
Одна из самых популярных проблем владельцев лэптопов – не работает клавиатура на ноутбуке.
Причин тому может быть масса – как аппаратных, так и программных. И часто исправить проблему вы можете самостоятельно.
Как включить клавиатуру на ноутбуке, если она не работает? Предлагаем вам 9 способов починить ноутбук, а также временные решения, которые помогут обойтись без встроенной клавиатуры.
Эти советы универсальны и относятся к любому ноутбуку – Асус, Леново, или другого производителя лэптопов. Инструкция предполагает работу в операционной системе Windows
При этом не важно, какая именно версия ОС у вас установлена – Windows 10, Windows 7, Vista или Windows 8
Исправляем программный сбой
Вполне возможно, что проблема в неправильной работе каких-то программ или служб. Чтобы проверить такой вариант и исправить проблему. необходимо сделать следующее:
1. Загрузиться из-под безопасного режима без драйверов. Для этого перезагрузите компьютер и сразу же начните нажимать кнопку F8. Среди вариантов загрузки выберете «Безопасный режим» .
Примечание: В зависимости от конфигурации системы кнопка для выбора режима загрузки может отличаться. Поэтому попробуйте использовать все кнопки от F1 до F12, если нажатие F8 не поможет. В результате должно появиться примерно такое окно, как показано на рисунке 2.
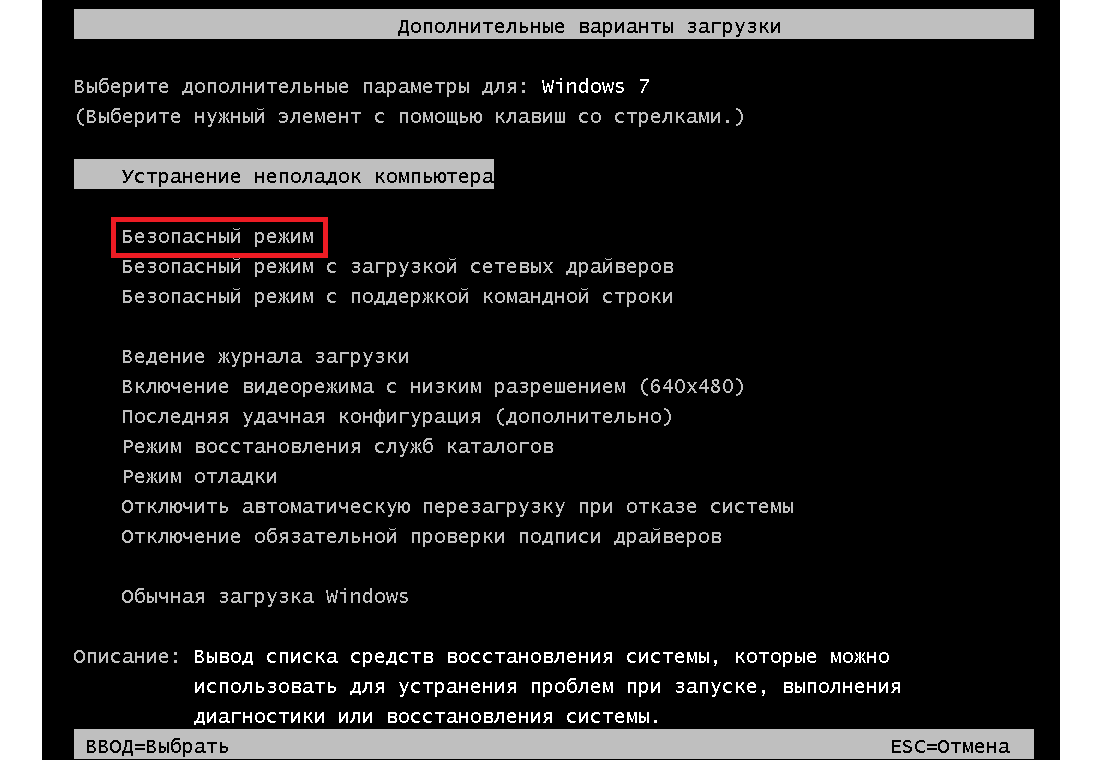
Варианты выбора режима загрузки системы
2. Попробуйте создать какой-то документ и воспользоваться всеми кнопками с клавиатуры. Проверять нужно не только те кнопки, которые раньше отказывались работать, но и все остальные! Если дело действительно в программном сбое. набор неработающих клавиш может меняться при каждом новом запуске.
Так вот, если все кнопки работают хорошо, значит, проблема действительно в операционной системе. Наиболее вероятное решение проблемы кроется в обновлении драйверов. Лучше всего сделать это стандартным способом:
откройте меню «Пуск» (Windows), затем «Панель управления». найдите там «Диспетчер устройств» ;
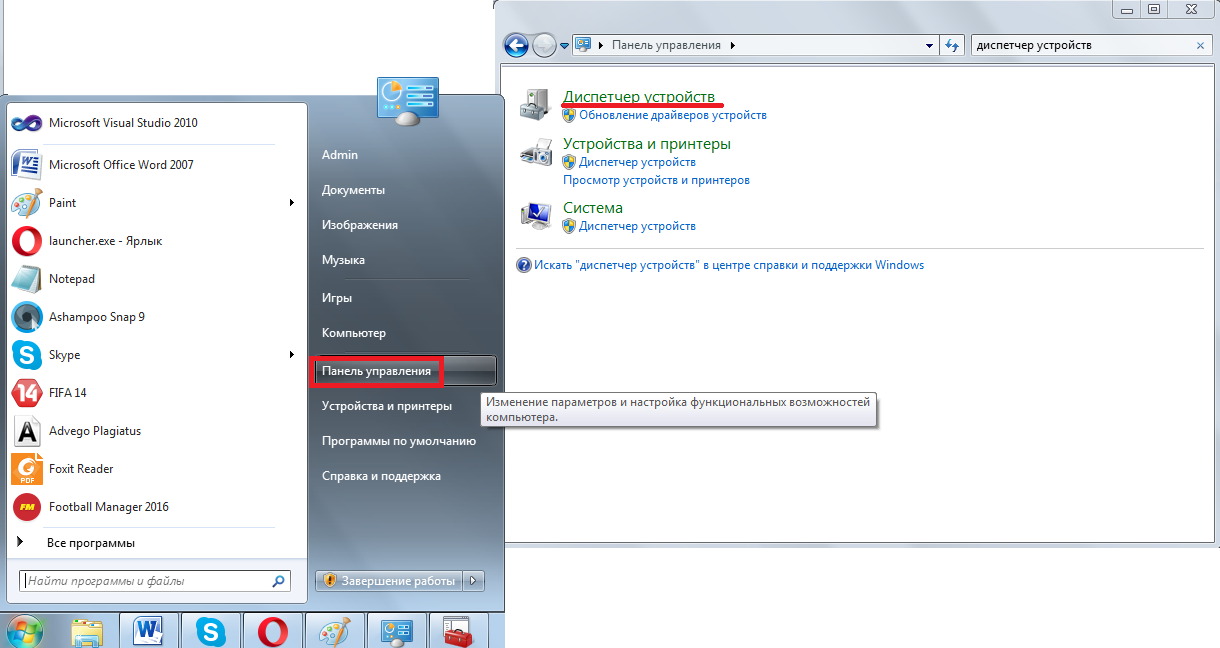
Диспетчер устройств в панели управления
- откройте пункт «Клавиатуры» ;
- обычно там лишь одна клавиатура, нажмите на нее правой кнопкой мыши и выберете пункт «Обновить драйверы…» (если там несколько клавиатур, что очень маловероятно, сделайте то же самое со всеми);
- выберете пункт «Автоматический поиск…» ;
- дождитесь, пока драйверы будут найдены в интернете, их установка произойдет в автоматическом режиме.
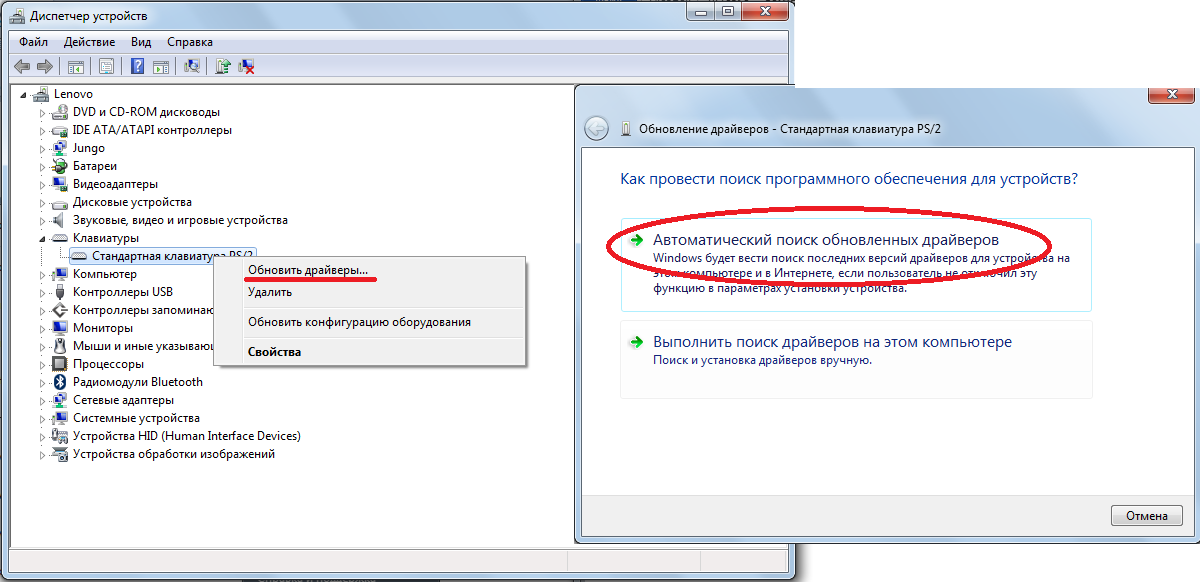
Обновление драйверов стандартным способом Windows
А также можно скачать и установить программу DriverPack Solution. Она позволяет сканировать весь компьютер на наличие последних доступных драйверов. Если у клавиатуры будут неправильные (грубо говоря «поломанные») или неактуальные драйвера, вы легко сможете их обносить. Использование этой программы выглядит следующим образом:
- скачайте программу (вот ссылка);
- установите ее и запустите;
- произойдет автоматическое сканирование, после которого просто нажмите на кнопку «Обновить все» .
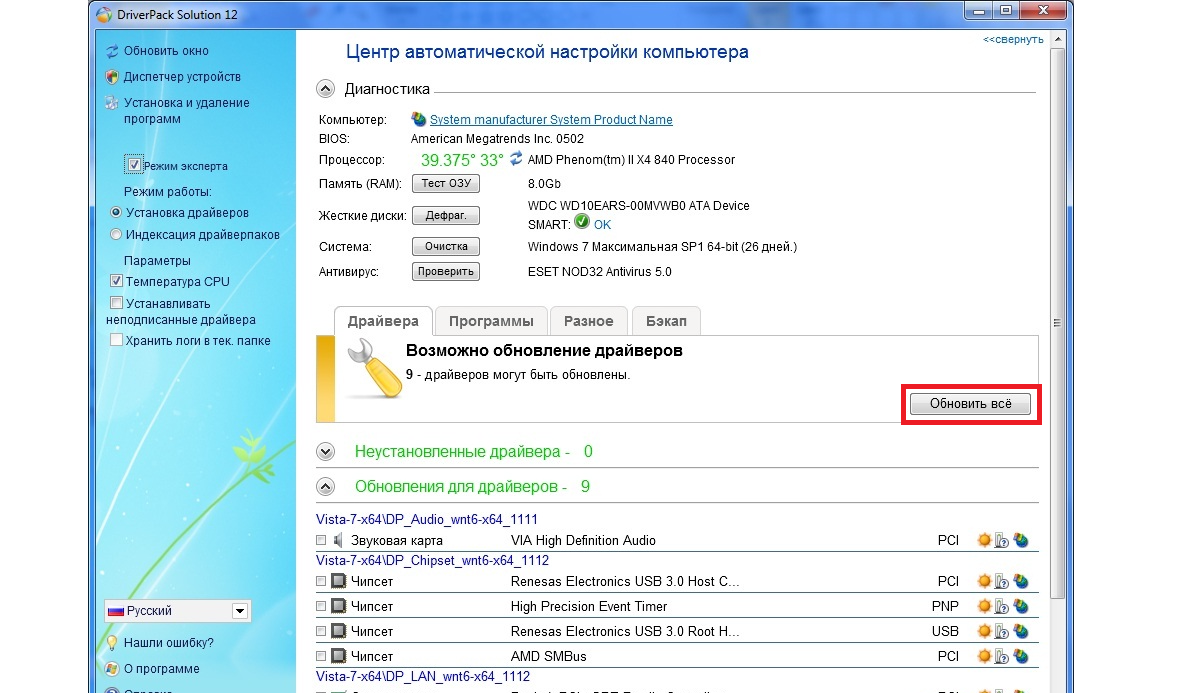
Окно DriverPack Solution
Просканируйте систему своим антивирусом и удалите все обнаруженные вирусы. А также для этого можно воспользоваться специальными утилитами, такими как Kaspersky Virus Removal Tool или Malwarebytes Anti-Malware Free. О других хороших подобных утилитах читайте на нашем сайте .
Если обновление и сканирование драйверов не помогает, попробуйте откатить систему до того момента, когда все работало хорошо.
Для этого нужно сделать вот что:
- открыть меню «Пуск». затем «Все программы». «Стандартные» ;
- после этого зайти в раздел «Служебные» и нажать на пункт «Восстановление системы» ;
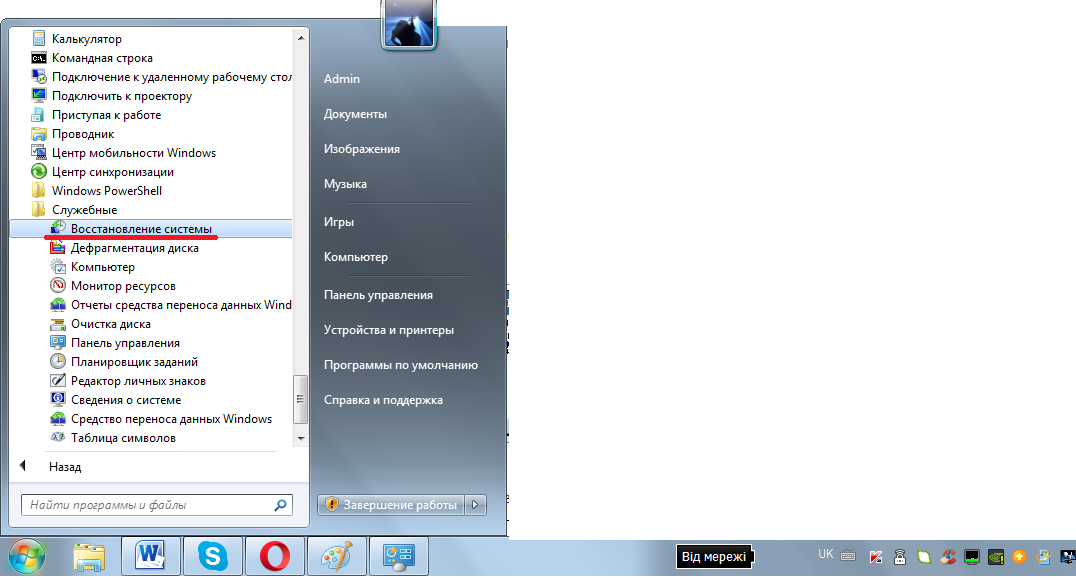
Пункт «Восстановление системы» в меню «Пуск»
- в открывшемся окне нажмите «Далее» ;
- дальше выберете желаемую точку восстановления, а они здесь отсортированы по датам и времени (выбирать нужно ту, которая наиболее точно соответствует времени, когда все было хорошо);
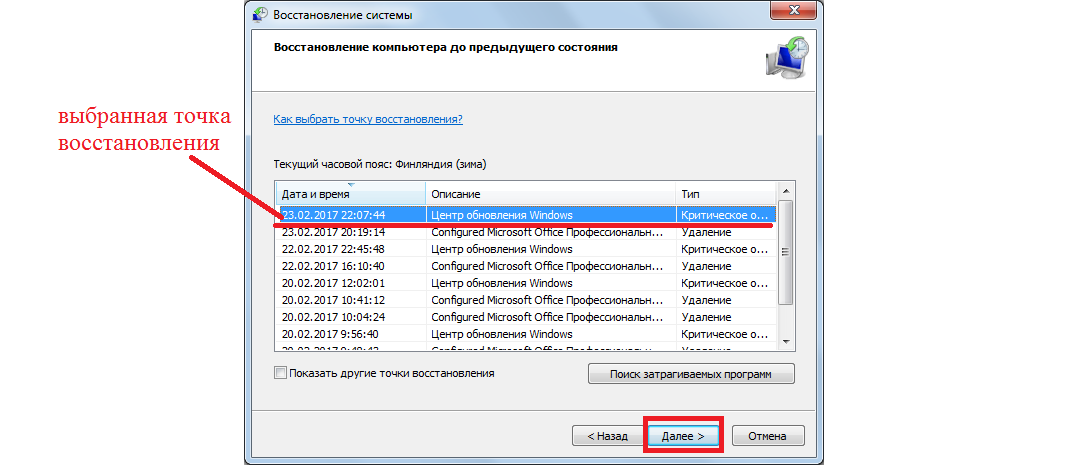
Выбор точки восстановления для отката системы
нажмите «Далее» и затем «Готово» .
Что делать, если клавиатура не работает на компьютере по протоколу PS/2

Производители клавиатур стараются отходить от разъема PS/2, отказываясь от него в пользу USB. Встретить в продаже клавиатуру с PS/2 разъемом весьма сложно, но если вам попалась подобная периферия, и она не работает при загрузке Windows, вероятнее всего проблема связана с драйверами. Чтобы клавиатура заработала, необходимо сделать следующее:
- Нажмите правой кнопкой мыши на меню «Пуск» и выберите пункт «Диспетчер устройств»;
- Далее среди доступных устройств найдите клавиатуры и раскройте список с ними. На подключенной клавиатуре, с которой имеются проблемы, будет отметка в виде круга на желтом фоне с восклицательным знаком. Выберите данную клавиатуру, нажав на нее левой кнопкой мыши, после чего в верхнем меню нажмите пункты «Действие» — «Удалить». Подтвердите желание удалить устройство из памяти компьютера и закрывайте «Диспетчер устройств»;
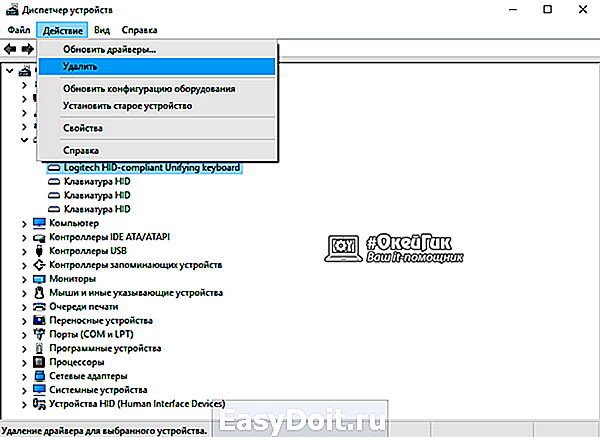
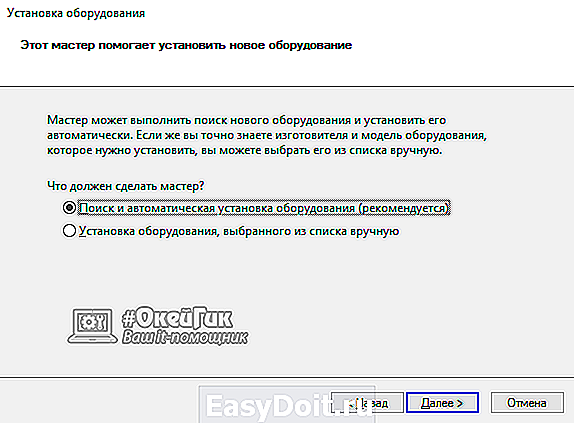
Некоторое время система будет вести поиск новых устройств, после чего на клавиатуре загорится NumLock, сигнализируя, что устройство найдено и устанавливается;
Когда процесс установки будет завершен, можете пользоваться клавиатурой.
okeygeek.ru
Пролитая жидкость
Самая неприятная причина поломки клавиатуры – пролитая на ноутбук жидкость. Если вы попали в такую ситуацию, то срочно выполняйте следующие меры по спасению устройства:
- Отключите ноутбук.
- Вытащите из него аккумулятор.
- Просушите устройство феном, работающим в щадящем режиме. Если у фена есть режим подачи холодного воздуха, используйте его, чтобы убрать влагу из корпуса лэптопа.
Если жидкости на контроллеры и микросхемы попало немного, то просушка феном обычно спасает от серьезных проблем. Но иногда из-за лишней влаги происходит окисление контактов, приводящее к невозможности дальнейшего использования ноутбука.
В таком случае устранить поломку без обращения в сервисный центр будет сложно, так как в домашних условиях не получится определить, какие именно компоненты ноутбука вышли из строя. Поэтому лучше относиться к лэптопу бережно и не пить над ним чай/кофе, чтобы не пришлось потом менять половину деталей.
Решение №1
Не работает клавиатура, подключенная по интерфейсу USB, после установки Виндовс 10.
Это один из самых проблемных случаев, ведь пользователь не может никоим образом вводить команды. Для выхода из ситуации в первую очередь проверяем, функционирует ли клавиатура до загрузки «десятки». Лучше всего вызвать меню BIOS или UEFI после инициализации аппаратной части компьютера. Если это удалось (а при наличии новой системной платы с UEFI можно проверить и мышь), значит проблема кроется в Windows 10. Скорее всего драйверы на USB-контроллер не были установлены автоматически ввиду возникновения ошибки или система нуждалась в перезагрузке.
Если зайти в BIOS не удалось, и после запуска ОС клавиатура и/или мышь не активны – скорее всего проблема с контроллером USB, исправить которую в домашних условиях в большинстве случаев не получится. Также неполадка может крыться в самом устройстве ввода. Попробуйте подключить мышь или клавиатуру с интерфейсом PS/2 или через соответствующий переходник
В случаях с ним, источником неполадки чаще всего является дефекты контактов: при частом или неосторожном подключении можно подогнуть один из них (или несколько)
Посмотрите ещё: Особенности регистрации Windows 10
Решение 1. Измените значение Start параметра I8042prt
Первые три шага — это описание того, как открыть экранную клавиатуру. Потому что вам нужно использовать клавиатуру для ввода текста.
Нажмите кнопку Пуск, далее Параметры, затем Специальные возможности.
В левой части окна Параметры пролистайте вниз нажмите на пункт Клавиатура, после этого в правой части окна включите переключатель Использовать экранную клавиатуру.
Теперь вы можете с помощью экранной клавиатуры набирать текст мышью.
Введите regedit в поле поиска с помощью экранной клавиатуры и выберите приложение Редактор реестра.
В Редакторе реестра перейдите в ветку
В правой части окна нажмите на параметр Start и поменяйте значение с 3 на 1 и нажмите кнопку Ок
Внимание! В отличие от USB, порт PS/2 определяется только при запуске компьютера. Теперь система обнаружит порт PS/2 при включении компьютера, и это может решить проблему клавиатуры PS/2.
Для USB клавиатуры в Редакторе реестра перейдите в ветку
В правой части окна нажмите на параметр Start и поменяйте значение с 3 на 4 и нажмите кнопку Ок
Перезагрузите компьютер.
Внимание! Ниже представлены возможные значения параметра Start с кратким описанием:-Boot — вызывает драйвер, который подгружается (но не запускается) загрузчиком. Если ошибок нет, запускается драйвер, во время инициализации ядра до загрузки любых не загрузочных драйверов.1-System — вызывает драйвер, который загружается и запускается во время инициализации ядра после того, как драйверы со значением Start «0» были запущены.2-Автозагрузка — вызывает драйвер или службу, которая инициализируется при запуске системы диспетчером сеансов (Smss.exe) или службами
3-On Demand — вызывает драйвер или службу, который диспетчер управления службами (SCM) будет запускать только по запросу. Эти драйверы необходимо запускать вручную, вызывая интерфейс прикладного программирования Win32 SCM (API), например как оснастку Службы.4-Disable — вызывает отключенный (не запущенный) драйвер или службу.5-Отложенный запуск — менее критичные службы будут запускаться после загрузки, чтобы операционная система быстрее реагировала на запросы пользователя. Этот тип запуска был впервые представлен в Windows Vista.
Что делать, если клавиатура не работает на ноутбуке
Это самая неприятная ситуация, ведь заменить встроенную часть невозможно. Поэтому придется решать возникшие проблемы. Но тут нет ничего отличного от классического стационарного ПК. Проделайте все действия, описанные выше. В дополнение к ним можем порекомендовать лишь обратитесь к производителю вашего устройства.
Резюмируя все вышесказанное отметим, что если на Windows 10 перестала работать клавиатура и никогда не работала, то проблема может быть максимально банальной – устройство сломалось. Поэтому, если у вас дома есть второе устройство, то сделайте два эксперимента – установите свою клавиатуру туда и посмотрите, как она работает. Если все хорошо, то дело в вашем ПК или ноутбуке. Также попробуйте заменить клаву, если новая работает отлично, то дело было именно в старой.
Пожалуйста, Оцените:
Наши РЕКОМЕНДАЦИИ
Зависло обновление Windows 10 – что делать? Как отключить обновления в Windows 10  Как восстановить удалённый файл на Андроиде Какая Windows 10 лучше
Как восстановить удалённый файл на Андроиде Какая Windows 10 лучше
Физические проблемы
Важно понимать с самого начала, что даже внутри одной категории есть различия. Например, если у вас устройство подключается по беспроводной технологии, или же работает по проводам Начнем с азов, существует 4 основных типа подключения:
- PS2;
- USB;
- Bluetooth;
- Донгл;
Первые два – это проводные способы, вторые два – беспроводные. Донгл – это тоже беспроводной тип, но используется не популярная технология Блютус, а собственная, для чего в ПК или ноутбук вставляются специальные адаптеры – донглы, которые очень похожи на маленькие флешки. Они работают на разных частотах, и зачастую являются уникальными для каждого производителя техники, например Logitech, A4 и т.д.

Мы рекомендуем для начала проверить, все ли в порядке с самим подключением. Для этого в случае с проводными устройствами:
- Изучите разъем;
- По возможности подключитесь к альтернативному;
- Изучите кабель;
Если вы не выявили проблем, то переходите к следующему пункту. Если же выявили, то вам нужно устранить то, что вы нашли. Часто бывает так, что кабель перетерся из-за долго использования. В этом случае может физическая починка.
Если же у вас беспроводной тип подключения, то первичный осмотр должен включать в себя:
- Изучите, если приемник и передатчик работает;
- Проверьте батарейки в клавиатуре;
Первое можно сделать как по световому сигналу, если ваши инструменты оборудованы лампочкой, либо же при помощи специального ПО, которое показывает, что установлено в системном блоке.
Как вариант, попробуйте заменить порт подключения. Это возможно, в большинстве случаев только для USB устройств. Если у вас устройство, подключенное через старый порт – PS2, то вам ничего не остается делать, как заменить проблемный аппарат или рассмотреть другие варианты проблем и их решения.
Если же у вас беспроводное подключение, то вы можете использовать специализированные решения, которые позволяют переключаться между частотами. Возможно вы и не знали, но разные частоты позволяют работать по-разному. И если например, вы сейчас на частоте 2,4 Ггц, но у вас иногда не пропечатываются разные буквы, то на частота 5 ГГц или с другими настройками все может заработать намного лучше.
Не работает клавиатура в Windows 10
В этой инструкции — о возможных методах исправить проблему с невозможностью ввода пароля или просто ввода с клавиатуры и о том, чем она может быть вызвана. Прежде чем приступать, не забудьте проверить, что клавиатура хорошо подключена (не поленитесь).
Примечание: если вы столкнулись с тем, что клавиатура не работает на экране входа в систему, для ввода пароля можно использовать экранную клавиатуру — нажмите по кнопке специальных возможностей внизу справа экрана блокировки и выберите пункт «Экранная клавиатура». Если на этом этапе у вас не работает также и мышь, то попробуйте выключить компьютер (ноутбук) долгим (несколько секунд, скорее всего вы услышите что-то типа щелчка в конце) удержанием кнопки питания, затем снова включить.