Включение и отключение режима гибернации
Выше были рассмотрены отличительные особенности гибернации. Вполне возможно, что у пользователя есть своё мнение об этом режиме, расходящееся с общепринятым. Он может захотеть установить режим гибернации в стационарном компьютере или отключить – в ноутбуке. Ниже будут рассмотрены разные способы настройки гибернации на Windows 10.
В настройках электропитания
1. В контекстном меню (вызываемом правой кнопкой мышки) кнопки «Пуск» щёлкаем раздел «Управление электропитанием». Предлагаем ознакомиться со статьей об изменении меню Пуск в Windows 10.
В следующем окне щёлкаем «Дополнительные параметры питания».
В новом окне щёлкаем пункт «Настройка схемы электропитания»
(Обратите внимание на взятый в оранжевую рамку пункт «Действия кнопок питания». Мы к нему вернёмся позже)
В следующем окне щёлкаем пункт «Изменить дополнительные параметры питания».
После открытия выпадающего списка «Сон» в его пунктах можно посмотреть действующие на данном стационарном компьютере «сонные» настройки:
- переход в режим сна через 10 минут простоя:
- активированный гибридный спящий режим;
- отключённую гибернацию.
Добавление гибернации в меню «Пуск»
Пользователям, вознамерившимся активно применять гибернацию, будет удобно иметь в меню «Пуск» соответствующую строку. Как правило, гибернации нет в меню.
Как известно, пункт меню «Пуск», называющийся «Выключение» (иногда – «Завершение работы»), имеет три подпункта, представленные на скриншоте.
Для добавления к ним ещё одного – «Гибернация», следует выполнить такую последовательность действий.
- Возвращаемся к скриншоту «Электропитание» и щёлкаем упомянутый выше раздел «Действия кнопок питания» (в оранжевой рамке).
- В новом окне щёлкаем «Изменение параметров, которые сейчас недоступны».
- После этого гибернацию можно будет непосредственно добавить в пункт «Завершение» меню «Пуск» четвёртым подпунктом, или назначить подпункту «Спящий режим» новую функцию – гибернацию. В ноутбуках активацию гибернации можно связать с закрытием их крышки. Щёлкаем «Сохранить изменения».
Результат произведённых действий представлен на скриншоте.
Кроме установлении гибернации в меню Пуск, читайте о том, как создать ярлык, добавить ярлык на рабочий стол и на другие панели Windows 10.
В редакторе реестра
В поле ввода команд набираем regedit и щёлкаем строку приложения «Редактор реестра».
Последовательно раскрывая ветви реестра, начиная с HKEY_LOCAL_MACHINE\ System\ CurrentControlSet\ Control\ Power, пройдём путь, см. верхнюю рамку на следующем скриншоте. В правой части каталога Power гибернацией управляет параметр с именем HybernateEnabledDefault. Его значение «1» означает разрешение на включение гибернации, а «0» – запрет. Для изменения значения следует произвести двукратный щелчок на параметре.
В командной строке
Из контекстного меню кнопки «Пуск» можно вызвать и командную строку (в режиме администратора).
Для активации гибернации в этом режиме вводится команда, подчёркнутая красной чертой на чёрном экране. Для отключения гибернации она же набирается с параметром off – powercfg -h off.
В программной оболочке PowerShell
Платформу PowerShell можно вызвать в том же контекстном меню «Пуск».
После этого на появившимся синем экране набираем команду включения гибернации, уже известную нам по командной строке. Не изменяется и команда отключения гибернации – powercfg -h off.
В редакторе локальных групповых политик
Выше уже рассматривалась возможность добавления гибернации четвёртым подпунктом в пункт «Выключение» меню «Пуск». То же самое можно сделать средствами редактора локальных групповых политик.
- В поле ввода команд набираем gpedit.msc и жмём Enter.
- В открывшемся окне редактора локальных групповых политик последовательно раскрываем ветви «Политика «Локальный компьютер» => «Конфигурация компьютера» => «Административные шаблоны» => «Компоненты Windows». Прокручиваем вниз его длинный список.
- По достижении папки «Проводник» выделяем её, после чего в правой части окна находим строку «Показывать режим гибернации в меню электропитания». Как видно, этот параметр находится в состоянии «Не задана».
- В окне, появляющемся после двукратного щелчка на этой строке, активируем пункт «Включено» и щёлкаем OK.
В результате в меню «Пуск» появится уже знакомый нам новый пункт и можно будет запуск гибернации быстро совершить.
Отключение гибернации на Windows 10
Процедуру отключения гибернации на Windows 10 можно провести теми же способами, что и на других операционных системах.
Аналогично Windows 8 открываем командную строку и вводим уже знакомую команду и нажимаем ОК.
Панель управления открывается аналогично Windows 7, а все шаги такие же, как и на обеих предыдущих операционных системах.
Реестр в Windows 10 открываем одновременным нажатием Win и R. Здесь каждый шаг аналогичен процессу, проведенному с Windows 7 и 8.
Если удалить режим гибернации на ноутбуке или компьютере с Windows 10 или более ранних версий не получилось, следует перепроверить правильность проделанных операций. Возможно, последовательность шагов была неточной или вы воспользовались способом не для той операционной системы. Если же действия правильные, стоит проверить настройки BIOS. Проблема может быть в настройках функций выключения компьютера – через спящий режим, гибернацию и путем полного завершения работы. Если параметры заданы неверно, необходимо это исправить. Но так как BIOS на компьютерах разных производителей разный, следует ознакомиться с принципом работы данной программы именно на нужном компьютере.
Если на ноутбуке включен режим гибернации, независимо от того, какая версия Windows — 7, 8 или 10 — в системе будет присутствовать папка hiberfils.sys, занимающая большое пространство на диске. При использовании только спящего режима или полного выключения компьютера и при отсутствии необходимости в гибернации, оптимально будет отключить данный режим. Это освободит большое количество памяти, которое можно использовать более полезно.
Папка hiberfils.sys находится на жестком диске и занимаем обычно до нескольких гигабайт пространства. Натолкнувшись на файл с таким размером, любой пользователь задается вопросами — что это и для чего это нужно? Те, кто пользуется режимом гибернации, знают, что папка и должна занимать такое пространство. Как правило, размер файла такой же, как и размер оперативной памяти. Так, если память составляет 2 Гб, размер файла hiberfils.sys будет таким же. Удалить папку можно, если чаще всего используется спящий режим.
Как отключить гибернацию в windows 7, 8, 10? — ТВОЙ КОМПЬЮТЕР
Гибернацией называют особый режим сохранения энергии батареи, который позволяет полностью убрать потребление питания. В этом и есть основное отличие данного режима от сна, который неизменно требует наличия небольшой энергии.
При переходе в режим сна, производится своп (запись активной, занятой памяти) на ОЗУ, хотя при этом не используется ЦП или видеокарты, что можно определить по отсутствию звука работы компьютера. Преимущество заключается в том, что выход из такого режима производится в кратчайшее время, обычно до 10 сек.
Немного иначе обстоит ситуация с режимом гибернации, в котором своп записывается в ячейки жесткого диска. Впоследствии питание вовсе отключается, но запись уже произведена и в нужный момент данные восстанавливаются в исходное положение, с которого вы уходили в данный режим. Этот процесс более длительный, но не тратит заряд батареи. Актуален при транспортировке ноутбука на длительное расстояние со сбережением электроэнергии, так как в сне теряется драгоценные 10-20% до начала использования.Также существует смешанный режим, который использует оба подхода. В случае с гибернацией, данный режим свойственен для ноутбуков, не имеет смысла в стационарных ПК.
В чем же проблема, почему стоит отключить режим гибернации? – Всё дело в том, что при активации в системе данного режима, автоматически создаётся файл hiberfil.sys. Он содержит снимок состояния памяти компьютера на момент перехода. Конечно, подобный файл занимает немало места на системном разделе и может быть абсолютно бесполезен, если вы не используете данный режим.
Как отключить гибернацию в windows?
Всего существует 3 разнообразных способа, которые ведут к единому результату – отключению гибернации и как следствие, исчезновению файла hiberfil.sys. В зависимости от использованных инструментов можно выделить: с командной строкой, панелью управления и редактором реестра. Начнём с самого простого.
Как отключить гибернацию при помощи командной строки
- Нажмите Win + R и введите cmd;
- Введите powercfg -h off.
Изменения произведутся автоматически и больше ничего от вас не потребуется, но если по каким-либо причинам вы потерпели неудачу, попробуйте другие способы.
Отключение гибернации через электропитание
Электропитание – это соответствующий раздел управления компьютером, который позволяет настраивать его поведение после выключения и даже во время его работы.
- ЛКМ Пуск, затем «Панель управления»;
- Найдите плитку «Электропитание»;
Далее снизу выберите «Изменить дополнительные…»;
- Перейдите в раздел «Сон»;
- Затем «Гибернация после» и установите значение 0.
По сути мы разобрались как отключить гибернацию в windows 10 и младше, подобным образом как и в предыдущем варианте, только с использование ручного управления. Также следует отметить, что если вам понадобиться обратить действие, то следует сделать тоже самое, только вместо off в командной строке, задать параметр on, а здесь установить значение 1.
Как отключить режим гибернации windows через реестр
Альтернативный способ, возможно кому-то пригодится, сделать подобное действие, только при помощь редактора реестра. Так как данное хранилище можно сравнить с разумом компьютера, то, естественно, что подобная функция существует и здесь. Вам нужно:
Нажмите Win + R и regedit; Теперь пройдите по пути HKEY_LOCAL_MACHINE\SYSTEM\CurrentControlSet\Control\Power; Обратите внимание на значения HiberFileSizePercent и HibernateEnabled. Эти параметры, являются вводными, которые позволят отключить гибернацию windows 7 и выше
Установите значения равными 0.
После указанных действий во всех вариантах может потребоваться перезагрузка системы. Впоследствии файл hiberfil.sys должен исчезнуть или остаться пустым. Так как windows больше нечего в нём хранить, то за бесполезностью он исчезает. После выполнения любого метода, следует проверить результат в виде освобождения места и изменения объёма файла.
Найти hiberfil.sys можно в корне локального диска, обычно носит букву C:, только по умолчанию он скрыт. Поэтому, чтобы иметь доступ к файлу, прежде следует включить отображение скрытых и системных элементов. Делается это весьма просто, если перейти во вкладку «Упорядочить» из любой папки на компьютере и далее «Параметры папок и поиска». Установите в конце списка соответствующие галочки и наслаждайтесь результатом.
Выполнение подобного действия позитивно скажется на скорости работы всей системы, особенно если его остаточный объём менее 5Гб и поможет произвести дефрагментацию диска.
Был ли материал для Вас полезным? Оставьте Ваш отзыв или поделитесь в соц. сетях:
Понятие гибернации
Многие пользователи Windows знают о том, что режим гибернации является чем-то похожим или подобным режиму сна. Но в чем их явные отличия, знают единицы. Гибернация – спецрежим выключения компьютера, при котором все данные сохраняются на винчестере в системном файле hiberfile.sys, по объему равному объему ОЗУ. К сохраненным данным будет относится буфер обмена (если он содержит при сохранении какую-либо информацию), а также открытые приложения. Такой подход к завершению работы позволяет без потерь восстанавливать текущую версию при возвращении к устройству. Впервые поддержка такой функции была добавлена в 1995 году на операционной системе Windows 95, однако свое современное название «гибернация» получала только с появлением ОС Vista.
Прочие функции ноутбука
За исключением спящего разработано два режима – гибридный и гибернации. Данные опции могут выключаться, однако часто этого делать не следует, чтобы не повышать нагрузку на лэптоп.
При гибернации сеанс будет сохранен при выключении ноутбука. Гибридный – используется в основном для персональных устройств с системой восьмой версии. Например, в момент внезапного выключения света устройство переключается на этот режим, а после включения устройства функции вернутся.
Если справиться с задачей не удается, попробуйте перезагрузить систему. Надеемся, у вас все получится!
Почти во всех моделях ноутбуков есть такая функция, как автоматический переход в спящий режим. Обычно это происходит после того, как некоторый промежуток времени вы не осуществляете на лэптопе никаких действий. Можно с уверенностью сказать, что эта функция очень полезная, поскольку позволяет экономить электричество. Но, к сожалению, пользователи часто сталкиваются с ситуацией, когда ноутбук не выходит из спящего режима – рассмотрим причины такого явления.
Особенности: что представляет собою спящий режим?
Гибернация (еще одно название спящего режима) при активации сохраняет всю актуальную информацию на жесткий диск, но при этом отключает подачу питания. То есть, вы можете восстановить работу устройства точно с того момента, на котором она была приостановлена. Чтобы выйти из спящего режима, достаточно просто нажать или кнопку включения, или любую другую клавишу на лэптопе.
Почему ноутбук не выходит из режима гибернации?
Если ноутбук долго выходит спящего режима – это может быть следствием низкого заряда аккумулятора. Переход осуществляется автоматически – и это связано с тем, что ноутбуку не хватает энергии. В данном случае включить его можно, но нужно будет заменить аккумулятор или подключить устройство к сети с помощью специального кабеля.
Еще один момент: на некоторых лэптопах можно выйти из этого режима, лишь нажав на кнопку включения – если вы попытаетесь нажать на другие клавиши, результата не получите.
Есть и другие, боле серьезные причины, по которым ноутбук не выходит из режима сна:
- произошел сбой в аппаратных настройках;
- сломалась видеокарта;
- случилась ошибка в исполняемых процессах;
- не работает адаптер или аккумулятор;
- не работает материнка.
Далее рассмотрим основные способы, которые помогут решить проблему.
Что можно предпринять?
1. Перегружаем устройство. Если нужно выйти из режима гибернации, то самый простой и оптимальный способ – это перезагрузка. Он поможет, если проблема в ошибке обработки задачи. Но вот восстановить корректную работу режима сна не получится.
2. Сбрасываем аппаратные настройки. Если нужно исправить некорректную функцию спящего режима, можно осуществить принудительный сброс настроек.
Делаем это следующим образом:
- отключаем периферийные устройства;
- выключаем лэптоп;
- отключаем электрокабель, который отвечает за питание устройства;
- вынимаем аккумулятор из ноутбука;
- удерживаем кнопку включения примерно 20 секунд;
- вставляем на место аккумулятор;
- нажимаем на кнопку питания;
- на экране появится заставка со способами включения системы – выбираем стандартный режим.
4. Замена составляющих аппаратного обеспечения. Здесь нужно будет в первую очередь выяснить, почему ноутбук не выходит из режима сна. Возможно, сломалась материнская плата или видеокарта – стоит сразу отметить, что эти варианты – одни из самых худших. Все вышеописанные способы решить проблему вам не помогут, поэтому лучше всего обратиться в сервисный центр – опытные специалисты проведут детальную диагностику, а также ремонт.
Стандартная схема электропитания на ноутбуке настроена так, чтобы по истечении заданного времени бездействия устройство автоматически переходило в режим сна. Отправить спать ноут может и сам пользователь – достаточно просто закрыть крышку ноутбука. Но что делать, если потом ноутбук не выходит из спящего режима? Рассмотрим возможные пути устранения неполадки.
Диагностика БЕСПЛАТНО для всех клиентов. +7 (812) 953-94-11, +7 (921) 984-75-12 (Каменноостровский пр-т, 42, м. Петроградская)
Чем хороша гибернация?
Для того, чтобы компьютер потреблял меньше энергии придуман режим гибернации. При нем отключаются все периферийные устройства, а системные работают в медленном режиме. Информация, с которой работал пользователь сохраняется не в оперативной памяти, а записываясь в файл hiberfil.sys, хранящийся в корневой папке системного тома. Работает в этом режиме только оболочка BIOS от встроенной батарейки.
В окне проводника этот файл может быть невидимым, так как обычно храниться скрыто. После запуска операционной системы, файл считывается и все данные с него переносятся в оперативную память, что позволяет максимально быстро запустить Windows. При этом открытые программы останутся в том же виде, что и перед переходом в гибернацию. После того как вы узнали, что это за режим, определимся, нужно ли отключать гибернацию Windows 10.
Многие пользователи не отказываются от гибернации из-за того, что они могут прервать работу в любой момент, а потом вернуться и продолжить пользоваться программами и файлами, ведь они сохраняются в том же состоянии, что и при работе с ними.
Как отключить гибернацию Windows 10 в командной строке
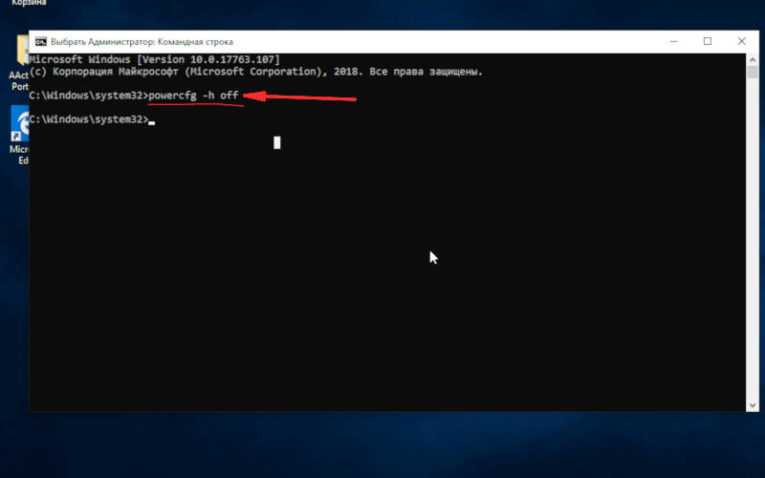
Посмотреть все 3 фото
Чтобы вызвать командную строку и использовать ее для отключения гибернации, необходимо следовать инструкции:
- Найдите в меню «Пуск» папку служебных программ.
- Найдите в списке командную строку и нажмите на ней правой кнопкой мыши – вам нужно выбрать из контекстного меню пункт «Запуск администратором». В некоторых сборках эта возможность прячется под пунктом «Дополнительно» в списке. А лучше — просто нажмите на кнопку пуск и наберите на клавиатуре . Виндовс сама найдет программу командной строки.
- В открывшемся окне введите команду: . Подтвердите свои действия клавишей .
- Теперь вам останется только проверить результат при помощи команды: . Подтвердите команду клавишей Enter.
Видео с инструкцией как отключить гибернацию в Windows 10
Если вы замените батарейку на системной плате и решите снова начать пользоваться гибернацией, то необходимо так же вызвать командную строку и ввести одну из комбинаций: или .
Соответственно, если вы введете вариант: , то режим гибернации будет отключен.
Как отключить гибернацию в редакторе реестра Regedit
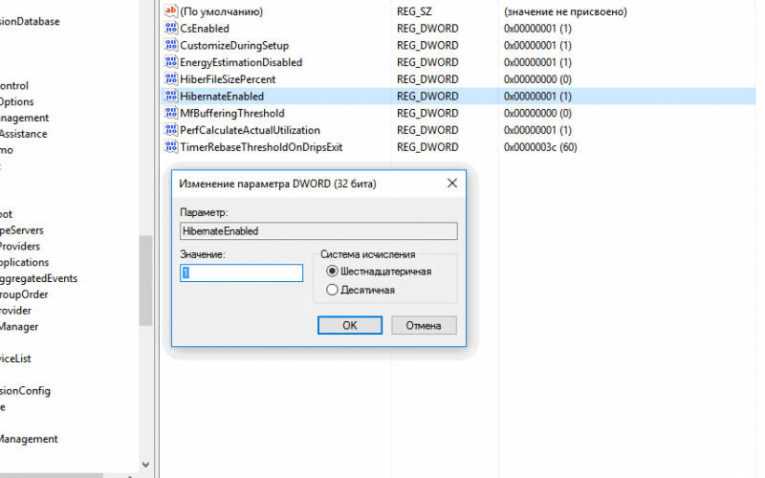
Если вы ищете ответ на вопрос, как отключить файл гибернации в Windows 10, то обратитесь к реестру. В этом случае система запретит его запись и использоваться режим не будет. Изменить системные настройки при помощи реестра можно по инструкции:
- вызовите окно «Выполнить» при помощи сочетания клавиш ;
- для перехода к реестру в появившемся окошке введите ;
- теперь вам необходимо найти новый ключ, пройдя по пути: и там найдите подраздел;
- в правой части окна найдите ключ ;
- щелкните по нему правой кнопкой мыши и выберите из списка вариант «Изменение параметра;
- в открывшемся окне вам необходимо ввести «Значение»: – для включения режима, – для его деактивации.
Эта инструкция подойдет как для компьютеров, так и для ноутбуков. После того как вы выставите нужное значение, гибернация перестанет применяться.
Что делать, если компьютер не выходит из режима гибернации в Windows?
Еще одним признаком износа системного источника питания является ситуация, когда компьютер не выходит из режима гибернации. В этом случае до отключения режима вам потребуется загрузить компьютер, не реагирующий на кнопку включения. Для этого:
- если вы пользуетесь ноутбуком – снимите его с зарядки и вытащите батарею;
- если вы используете компьютер, воспользуйтесь аварийным переключателем питания, расположенным на задней части корпуса на блоке;
- сложнее всего придется тем, у кого планшет — в этом случае необходимо будет дождаться его разрядки.
Эти способы нельзя применять постоянно, поэтому при сбое работы внутренней батареи, примите меры. Лучше всего в этом случае отключить гибернацию Widows 10. SSD в этом случае будет работать чуть медленнее, но вы не испытаете неудобств.
Parse error: syntax error, unexpected end of file in /var/www/smartbobr.ru/data/www/smartbobr.ru/wp-content/plugins/advanced-ads/classes/ad_type_plain.php(121) : eval()’d code on line 10
Как отключить гибернацию
Решить поставленную задачу можно несколькими способами, среди которых превалирует использование функционала командной строки, для этого:
Откройте командую строку с правами администратора, нажав «WIN+S» + поисковый запрос «cmd.exe», где останется выбрать соответствующий пункт;
В консоль командной строки введите и выполните команду «powercfg -h off», где «powercfg» отвечает за завершение работы операционной системы, параметр «-h» — это гибернация, а «off» — это отключение функции.
Тем самым вы не только отключите гибернацию, но и удалите файл «hiberfil.sys».
Для возвращения работоспособности данного режима энергосбережения достаточно выполнить эту же команду, но с параметром «on», вместо «off».
Здесь же стоит коснуться вопроса уменьшения размера файла «hiberfil.sys», с сохранением активности функции гибернации.
Потребуется снова запустить командную строку (соответственно, при рабочем состоянии гибернации) и выполнить команду «powercfg /h /type reduced».
Для возвращения исходного состоянии используется эта же команда, только с параметром «full», вместо «reduced».
Гибернация и другие энергосберегающие режимы
Рассмотрим более подробно такие режимы как спящий, гибернация и гибридный спящий режим.
Сон
В этом режиме вся информация, необходимая для возобновления работы после простоя, хранится в оперативной памяти (ОЗУ) компьютера. Поэтому её энергоснабжение сохраняется на рабочем уровне, а все остальные основные компоненты переводятся на пониженное потребление мощности. «Пробуждение» системы после сна занимает считанные секунды.
В стационарных компьютерах режим сна включён по умолчанию. Пользователи могут менять его параметры.
Гибернация
Название можно перевести как «зимняя спячка».
В режиме гибернации критичные для возобновления работы данные предварительно переносятся из памяти в накопитель (жёсткий или твердотельный диск) системы. Поскольку он сохраняет информацию и в выключенном состоянии, то после этого все компоненты, включая память, обесточиваются. При возобновлении работы данные накопителя возвращаются в ОЗУ. Такой двойной обмен информацией между памятью и накопителем делает переход в гибернацию и выход из неё не таким быстрым, как в режиме сна. С другой стороны, гибернация существенно превосходит сон в энергосбережении.
Значительная экономия энергии – несомненное достоинство гибернации. Неслучайно она изначально разрабатывалась для ноутбуков, в которых такая экономия всегда актуальна. В стационарных компьютерах гибернация по умолчанию отключена.
Гибернация не рекомендована и для ноутбуков с быстродействующими твердотельными накопителями SSD. Как известно, они рассчитаны на ограниченное количество циклов записи и частая гибернация может существенно сократить срок их службы.
Для пользователей ноутбуков с накопителем небольшого объёма может оказаться неприемлемым отдавать несколько гигабайтов под файл hiberfil.sys. Именно в этом файле жёсткого диска хранятся данные, необходимые для возобновления работы компьютера.
Наконец, режим гибернации иногда может мешать выходу из сна. При этом на экране появляется сообщение об ошибке Resume from hibernation. Естественно, что в таких случаях выйти из режима гибернации лучшее решение. Как это сделать рассмотрим в инструкции ниже.
Гибридный сон
Этот режим – синтез сна и гибернации с преобладанием первого. Сначала компьютер переходит в сон, перенося текущую рабочую информацию в оперативную память. Затем включается гибернация, дублируя эти данные в накопитель. Однако в штатном режиме гибридного сна после этого не происходит планового обесточивания компонентов, включая ОЗУ.
Иными словами, гибридный сон – обычный режим сна, в котором хранящаяся в памяти текущая рабочая информация задублирована в накопителе. Она будет востребована только при аварийном отключении питания.
Активированный по умолчанию режим сна в настольных компьютерах точнее называть гибридным сном, хотя пользователь и имеет возможность сделать его обычным сном.
Когда и зачем использовать режим гибернации
Стоит заметить, что рядовому пользователю скорее всего не придется пользоваться гибернацией. В связи с этим обычно рекомендуется его отключать. Он предназначен для пользователей, работающих с ноутбуком на расстоянии от источников питания или не имеющих зарядного устройства поблизости.
Спецрежим становится помощником, когда становится необходимостью неожиданно завершить процесс работы, но успеть сохранить результат. Благодаря ему можно продолжить с того места, на котором закончили, при этом не утратив заряд.
Удобство данного режима оценили миллионы пользователи ОС Windows. Сейчас без этой функции многие не представляют себе работу с ноутбуком.
Подробная информация о файле hiberfil.sys
hiberfil.sys – это именно тот файл, на который сохраняется вся информация из ОЗУ перед переходом в режим гибернации, а затем хранится в BIOS до следующего активного сеанса. Этот же файл содержит данные которые позволяют быстро запустить Виндовс.
Его основной недостаток – весьма большой размер, ведь по умолчанию он составляет 70% от оперативной памяти, установленной в устройство, что весьма критично, если дисковое пространство занято важной информацией или если оно в принципе невелико. Но этот недостаток также несложно убрать, нужно просто знать как удалить файл hiberfil.sys или уменьшить размер hiberfil
Что нужно сделать для уменьшения размера файла? Для этого требуется выполнить такие действия:
Для начала необходимо открыть командную строку (пошаговая инструкция выше), а затем вводим
powercfg /h /type reduced — Уменьшаем размер файла
powercfg /h /type full — Команда восстанавливает прежние размеры файла.
Запускаем гибридный спящий режим через командную строку
Данный метод позволяет как включить режим так и отключить гибернацию в Windows 10 и подойдет тем у кого, в силу особенностей, отличается BIOS, что часто встречается на современных моделях материнских плат, и не может воспользоваться стандартными приемами.
Изначально требуется запустить командную строку в режиме администратора.
Вариант 1. Чтобы это сделать, нужно в меню кликнуть по иконке поиска, прописать команду cmd, нажать правой кнопкой мыши, и запустить в режиме администратора, выбрав соответствующий пункт. Как показано на картинке ниже.
Вариант 2. Нажать правой кнопкой мыши на меню и выбрать пункт в меню «Командная строка (администратор)». Для наглядности картинка ниже.
Чтобы включить или выключить гибридный спящий режим применяется две команды:
Проверка портов на открытость: 3 способа для проверки
powercfg –h on – чтобы включить гибернацию в windows 10
powercfg –h off – чтобы отключить гибернацию в windows 10
Перед -h обязательно должен стоять пробел.
Как добавить кнопку включения режима гибернации в ПУСК
На Windows 10 гибернация не вынесена отдельной кнопкой, но это очень просто исправить.
1Переходим в Панель управления, выбираем , а после этого переходим в меню , которое там находится.
Или можно другим способом туда попасть, нажать правой кнопкой на Меню и выбрать из списка
2Затем, нужно выбрать слева меню действий кнопок питания.
3Переходим в пункт изменения параметров которые не доступны, как на картинке ниже.
4Меняем разрешения в недоступных параметрах нажав на соответствующий пункт (доступно только в режиме администратора) и ниже отмечаем пункт .
Далее нужно сохранить изменения, после чего новые настройки вступят в силу.
































