Используем консоль
Данный способ предельно простой и заключается лишь в том, чтобы просто подключить контроллер к консоли при помощи USB-кабеля и начать играть.
Во время игра заряд батареи постепенно будет увеличиваться.
Рис. 1. PlayStation с контроллером
Кроме того, заряжать геймпад можно и тогда, когда PS находится в спящем режиме. То есть в это время вы играть не будете, но устройство будет заряжаться.
Чтобы это сделать, необходимо сначала разрешить зарядку в режиме ожидания. Делается это следующим образом:
1Сразу подключите его к PlayStation кабелем USB так, как вы делаете это обычно.
2Зайдите в настройки на главном экране и там нажмите на «Выбрать функции, доступные в режиме ожидания».
3Появится новое меню. В нем поставьте отметку напротив надписи «Питание к разъемам USB». Собственно, это и есть процедура разрешения зарядки в спящем или ждущем режиме.
Рис. 2. Раздел настроек под названием «Выбрать функции, доступные в режиме ожидания»
Теперь, чтобы собственно перейти в режим сна, необходимо выйти из этого меню и перейти в раздел «Питание». Здесь вы найдете пункт под названием «Перейти в режим ожидания».
Нажмите на него.
Рис. 3. Раздел «Питание» настроек PlayStation
Вы увидите, что световой индикатор на джойстике стал желтым. Это означает, что он заряжается и все идет хорошо. Когда процесс зарядки будет окончен, индикатор просто перестанет светить.
Пугаться этого не стоит. Тогда можно полностью выключать консоль. Для этого можно в разделе «Питание», показанном на рисунке 3 нажать на «Выключить систему PS4».
Что касается того, сколько же времени будет происходить зарядка, то ничего точного в данном случае сказать невозможно.
Это зависит от того, насколько «живой» еще аккумулятор, то есть, сколько времени его уже используют, а также от уровня зарядки, который был в нем изначально.
Рис. 4. Желтый индикатор на контроллере (он свидетельствует о процессе зарядки)
Способы зарядить DS4
Узнать, что садится батарея у джойстика PS4, можно следующим образом:
- Посмотреть текущий уровень заряда, зажав и удерживая несколько секунд кнопку PS.
- В верхней части экрана появится соответствующее сообщение, после этого вам останется порядка получаса до того, как джойстик полностью отключится.
Существуют следующие способы зарядить контроллер PS4:
- От самой консоли.
- При помощи зарядной станции.
- От USB компьютера.
- От розетки при помощи зарядного устройства.
Рекомендуемыми к использованию являются первые два способа. Геймпад является недешёвым устройством, и будет жаль вывести его из строя из-за неправильной зарядки.
Зарядку от самой консоли можно производить во время игры и в спящем режиме. Чтобы выполнить зарядку в режиме ожидания:
- Подключите джойстик к PS4 при помощи USB-кабеля.
- Зайдите в меню «Настройки».
- Выберите пункт «Выбрать функции, доступные в режиме ожидания».
- Поставьте галочку в пункте «Питание от разъёма USB». Если этого не сделать, то при переходе в режим ожидания джойстик не будет заряжаться.
- Поднимитесь на уровень выше и выберите пункт «Перейти в режим ожидания».
- Через некоторое время консоль перейдёт в режим ожидания, а цветовой индикатор на панели джойстика поменяет цвет на оранжевый.
- По завершении процесса цветовой индикатор потухнет, геймпад можно отсоединить, а консоль выключить. То, сколько он будет заряжаться, зависит от изначального уровня заряда. Полностью геймпад DS4 заряжается до 2 часов.
А также вы можете подключить джойстик кабелем во время игры и он будет автоматически подзаряжаться, пока вы играете.
Чтобы напрасно не гонять консоль PS4 для зарядки джойстиков, можно приобрести специальную зарядную станцию. Хотя в режиме ожидания PS4 потребляет очень мало электричества, отдельное зарядное устройство во многом удобнее. Оно не занимает много места и может быть установлено независимо от расположения консоли.
Существует фирменная зарядная станция Sony и совместимые от других производителей.
Процедура правильной зарядки проста:
Подключите зарядную станцию к электрической сети.
Установите один или два геймпада
Обратите внимание, чтобы они были размещены правильно, до щелчка.
На световой панели индикатор загорится оранжевым переливающимся светом.
Когда аккумулятор полностью зарядится, индикатор погаснет. Джойстики можно извлекать из станции.
Таковы правильные способы зарядить контроллер PS4. Многие задаются вопросом, можно ли заряжать геймпад от розетки. Теоретически, это возможно при помощи зарядного устройства смартфона. Однако есть ряд моментов, которые нужно учитывать:
- Выходной ток (надпись Output на блоке зарядного устройства), который подаётся на смартфон, а в нашем случае на геймпад. Дуалшок 4 рассчитан на 0,8 А. Использование значительно больших или меньших значений может вывести устройство из строя.
- Кабель USB. Если вы решились заряжать контроллер от розетки, используйте его родной кабель, а не тот, что идёт в сборе с зарядным устройством телефона.
- Производитель зарядного устройства. Насколько можно доверять показателям, написанным на нём, да и какое, в принципе, качество. Скачки тока и напряжения могут испортить геймпад.
По тому же принципу некоторые заряжают джойстик от компьютера, USB 2.0 даёт ток 0,5 А, а USB 3.0 — 1 А. Ещё вместо зарядки от розетки можно использовать внешнее зарядное устройство, или PowerBank. Но при этом нужно учитывать приведённые выше рекомендации. Желательно, чтобы на самом аккумуляторе указывалась его совместимость с Dualshock 4.
Стоит также сказать о недавно появившемся дополнительном аккумуляторе для Dualshock 4 на 1200 mAh. Он подключается к геймпаду через его microUSB-порт и позволяет продлить время автономного использования до 20 часов.
Таким образом, непродолжительное время автономной работы геймпада PS4 компенсируется разнообразными возможностями зарядки. Конечно, из всех способов, как можно заряжать ваш геймпад от PS4, наиболее удобным является подзарядка во время игры и в режиме ожидания. Вы можете продолжать играть, а контроллер при этом будет заряжаться. Или отойти на обед, а он будет заряжаться, пока приставка в спящем режиме.
https://youtube.com/watch?v=qp01Xcth2dc
Настройка геймпада и выбор игры
После того, как мы разобрались с подключением, можно переходить к вопросу, как пользоваться геймпадом от Xbox 360 на ПК. На самом деле, в этом нет ничего сложного, если вы уже играли до этого на консоли.
В любой игре, поддерживающей управления с геймпада, в настройках будет вкладка «Управление», где вы можете посмотреть, какая кнопка отвечает за то или иное действие. В некоторых играх кнопки можно переназначить, а в некоторых эта опция недоступна.
Чтобы узнать, поддерживает ли игра управление через джойстик, обратите внимание на описание к ней, например, в Steam или на сайте, откуда вы будете ее скачивать. Если об этом не написано, можете поискать информацию на форумах, ведь наверняка кто-то уже играл в нее, используя джойстик, или пытался это сделать
Не заряжается джойстик?
Если у вас возникли проблемы с зарядкой джойстиков PlayStation 3, не расстраивайтесь и не паникуйте, попробуйте все выше перечисленные варианты и ни в коем случае не разбирайте геймпад самостоятельно. Проверьте работоспособность контроллера с консолью (подключите и протестируйте джойстик напрямую через кабель). Если результат проверки негативный, стоит весь комплект отправить на диагностику в сервисный центр.
https://youtube.com/watch?v=F9tjgNRSoJQ
Не забывайте делиться вашим опытом в этом деле. Заряжайте ваши девайсы и наслаждайтесь приятным времяпрепровождением.
Прием
Контроллер Xbox 360 получил положительные отзывы, когда был выпущен. До этого, как заявлял IGN , оригинальный контроллер Xbox был «огромным, уродливым, дешевым и неудобным» и считался «мерзостью». Многие из этих проблем были исправлены с выпуском Microsoft контроллера Xbox S, а затем контроллера Xbox 360. IGN считает, что контроллер Xbox 360 является одним из «самых эргономичных контроллеров консоли». Он также получил высокую оценку за улучшенное размещение кнопок, функционирующий логотип в виде кнопки и выбор Microsoft портов для гарнитуры с нижним креплением, а не с верхним, чтобы минимизировать проблемы с заеданием проводов.
Ответы на популярные вопросы
Как видим, подключить джойстик к телефону Андроид достаточно несложно, есть огромное количество разнообразных методов для каждого геймпада. Ищите свой контроллер в нашей статье и с легкостью подключайте! А если хотите создать собственную игру – читайте нашу инструкцию. Удачи!
Мобильный гейминг – индустрия, которая развивается стремительными темпами. Сегодня на смартфоне можно поиграть в огромное количество игр: платформеры, шутеры, стратегии, RPG и многое другое. Более того, есть игры, которые были отлично портированы с консолей или ПК на телефон, например, популярная серия GTA.
Чтобы во все это поиграть, достаточно включить игру, а управление будет осуществляться через экран. Но вскоре вы поймете, что это не очень удобно. Именно поэтому многие игроки интересуются возможностью подключить к смартфону на Андроид классический контроллер, например, геймпад Xbox 360 . Возможно ли это?
Грамотная зарядка игрового джойстика PS3 без риска поломки — Полезные советы — 2019
С появлением и развитием компьютерной технологии стремительно начала свой подъём и электронная игровая индустрия, начиная от самого простого Тетриса (Tetris) и заканчивая современными игровыми приставками. На сегодняшний день существуют огромные корпорации электронной игровой индустрии, одной из таких является корпорация Sony.
При правильной зарядке геймпад от Sony PlayStation 3 прослужит долго.
11 ноября 2006 года компания Sony выпустила консоль Sony PlayStation 3 седьмого поколения, и особенностью приставки были её игровые контроллеры. Джойстики PS3, в отличие от своих предшественников, не имели прямого подключения к приставке (шнура, который подключался к игровой станции), он работал на соединении Bluetooth и, собственно, имел встроенный элемент питания.
Стандартный способ зарядки контроллера PS3
Стандартный способ зарядки для контроллера от PS3 непосредственно происходит подключением к самой консоли. При покупке приставки в комплекте вместе с геймпадом идёт специальный кабель для заряжания. Кабель имеет стандартный USB-разъём, который подключается к игровой станции. Для зарядки гаджетов сама станция обязательно должна быть в рабочем режиме.
Для подзарядки нескольких гаджетов используйте специальный PS3 USB Hub. Он сократит вам время зарядки и обеспечит экономию электроэнергии. Устройства заряжаются примерно 2–3 часа, после чего контроллер живёт относительно 12 часов беспрерывной работы.
Зарядка контроллера без приставки
А также существуют способы заряжания геймпада, не используя самой консоли. Разберём возможности зарядки через USB-порт с других источников. Параметры заряжания контроллера примерно такие: V
500. Напряжение USB-порта любой станции (компьютера, ноутбука, телевизора и прочих) не превышает пяти вольт, поэтому есть возможность правильной зарядки джойстика от основной электроники с условием наличия USB-порта.
Так как у приборов разный выход силы тока USB-порта, то скорость зарядки может немного отличаться от родного способа.
Если геймпад не заряжается от конкретного устройства, попробуйте подключить к другим приборам, если он не хочет заряжаться, значит, проблема в контроллере и есть повод показать его специалисту.
А также бывают исключения, когда джойстик отказывается заряжаться от определённого устройства.
Зарядка джойстика от розетки
У многих часто возникает вопрос, можно ли заряжать периферию от розетки посредством «чужого» зарядного устройства? Конечно, можно! Но есть небольшие требования к адаптерам зарядки.
Одним из основных требований является напряжение на выходе зарядного устройства и допустимое напряжение периферийного прибора. Нельзя допускать подачи питания с вольтажом выше, нежели указано на батарее гаджета, в нашем случае — не выше пяти вольт (5 V).
Если проигнорировать это требование, гаджет может попросту сгореть.
Что до силы тока? Не столь важно, если сила на выходе зарядки превышает допустимое значение (как упомянуто выше — 500 mA), контроллер, наоборот, может ускорить процесс заряжания. Даже если сила тока слабее, нежели требуется — контроллер будет заряжаться, но медленнее и будет немного греться адаптер
Не заряжается джойстик?
Если у вас возникли проблемы с зарядкой джойстиков PlayStation 3, не расстраивайтесь и не паникуйте, попробуйте все выше перечисленные варианты и ни в коем случае не разбирайте геймпад самостоятельно.
Проверьте работоспособность контроллера с консолью (подключите и протестируйте джойстик напрямую через кабель). Если результат проверки негативный, стоит весь комплект отправить на диагностику в сервисный центр.
Не забывайте делиться вашим опытом в этом деле. Заряжайте ваши девайсы и наслаждайтесь приятным времяпрепровождением.
Геймпад и xBox 360
А как подключить беспроводной джойстик к xBox 360? Это еще одна простейшая задача, с которой должен справиться любой геймер. Обычно данная операция не вызывает никаких проблем.
Как подключить беспроводной джойстик xBox к консоли? Для этого нужно выполнить следующие действия:
- Включить приставку.
- Осуществить включение заряженного джойстика. Для этого потребуется нажать на кнопку «Гайд».
- Зажать на несколько секунд на геймпаде маленькую кнопку на верхней панели устройства. Удерживать ее необходимо около 15-20 секунд.
- Отпустить кнопку.
Если на геймпаде замигали световые индикаторы, все сделано верно. Теперь можно спокойно пользоваться консолью. Геймпад успешно подключен.
Виды источников питания для джойстиков XBOX
Для геймпадов этого типа могут применяться различные источники питания. Обычные батарейки могут устанавливаться в устройства, оснащённые специальными отсеками для пальчиковых элементов.
Также могут применяться перезаряжаемые батарейки, которые для восстановления работоспособности необходимо вставить в специальное зарядное устройство.
Вне зависимости от типа элемента питания приобретение некачественного изделия может привести к тому, что джойстиком какое-то время нельзя будет пользоваться по причине разряженных элементов питания. По этой причине следует основательно подходить к проблеме выбора нового аккумулятора или батарейки для манипуляторов XBOX.
Батарейки АА
Обычные пальчиковые батарейки можно использовать для установки в джойстики XBOX. Такие изделия стоят относительно недорого, но им необходима замена каждый раз, когда источник питания сядет. Зарядить батарейки не получится, более того, такая процедура может представлять определённую опасность.

Самые дешёвые изделия этого типа – это солевые батарейки. К сожалению, ценовое преимущество является единственным их положительным качеством, ведь такие изделия значительно уступают по долговечности более современным элементам питания.
Щелочные батарейки более приспособлены к длительной нагрузке, особенно хорошие результаты продолжительности работы у изделий известных производителей.
Литиевые элементы питания довольно дорогие изделия, но небольшой вес и длительный срок работы привлекают геймеров, для которых замена батарейки – это неотработанное до совершенства действие, в отличие от непосредственного управления рычагами и кнопками геймпада.
Аккумуляторы АА
Добиться полной «электрической независимости» при использовании манипуляторов XBOX можно с помощью перезаряжаемых источников питания типоразмера АА. Пальчиковые аккумуляторы – довольно распространённые изделия, поэтому приобрести их можно в любом специализированном магазине.

Зарядные устройства для таких изделий также не составит большого труда найти на ближайшем радио-рынке или в торговых точках, специализирующихся на реализации электроники. Чтобы не прерывать игру во время заряда элементов питания рекомендуется приобрести 2 комплекта перезаряжаемых батарей.
При подборе новых изделий следует проявлять осторожность, ведь случайно можно приобрести не предназначенные для такой установки элементы питания. Например, литиевые перезаряжаемые источники питания имеют напряжение 3,7 Вольт, поэтому установка их вместо обычных батареек может привести к выходу из строя электронной платы манипулятора
Оригинальные аккумуляторы для XBOX
Оригинальные аккумуляторы для XBOX ONE S, ONE X, 360 и других модификаций довольно дорогие устройства. Такие изделия изготавливаются по современным технологиям, поэтому количество циклов заряд/разряд, до полного истощения ресурса батареи, может составлять более 1000.
Для зарядки оригинального перезаряжаемого источника питания потребуется также приобрести специальное устройство, работающее от разъёма USB. Преимуществом использования ЗУ заключается в том, что можно не прекращать играть в любимые игры, если аккумулятор разрядился.
Недостатком такого использования можно назвать только лишь тот факт, что манипулятор лёгким движением присоединяемого коннектора превращается в проводное устройство.

Китайские аккумуляторы для XBOX
На торговой площадке Aliexprexx можно приобрести аккумуляторы для XBOX по доступной цене. Такие изделия будут являться полными аналогами оригинальных батарей и практически не уступать последним по ёмкости и другим важным характеристикам.
Китайские аккумуляторы можно приобрести как отдельно, так и в комплекте, в котором уже имеется controller для зарядки. Несмотря на более высокую стоимость такого варианта приобретения лучше потратить больше денег и приобрести изделия, которые будут полностью совместимы между собой.
Покупка аккумулятора на Алиэкспресс является отличным решением, но посылки из этой восточной страны идут очень долго, поэтому позаботиться о заказе следует заблаговременно, при первых признаках неработоспособности оригинальной батареи.
подключение проводного джойстика и руля
#1 Sasha9132
3 Сообщений
Регистрация: 23.04.2008
Доброго времени суток. Купил XBOX 360 в комплекте с PGR4, а поиграть в двоем не можем. Народ может кто поделиться как можно подключить джойстик Logitech ChillStream. Джойстик такой-же как и от XBOX 360 имеется кнопка дашборда и т.д. в общем говоря один в один. На упаковке написано что он совместим с Windows Vista и XBOX 360. При подключении на джойстике начинают маргать четире огонька вокруг кнопки дашборда. Кнопка поиска безпроводных джойстиков на консоле не помогает. Это был первый вопрос. Теперь второй. У меня имееться руль тоже производства Logitech модель MOMO Racing force feedbeck wheel. Как его подключить?
P. S. Народ прошу тупых ответов не давать типа поплевать через левое плечо и т.д. Заранее благодарен.
#2 Cheb1k
Ghost of Xboxland
3547 Сообщений
Регистрация: 10.06.2007
P. S. Народ прошу тупых ответов не давать типа поплевать через левое плечо и т.д. Заранее благодарен.
3 Сообщений
Регистрация: 23.04.2008
630 Сообщений
Регистрация: 21.11.2007
#5 Plotter
32 Сообщений
Регистрация: 19.12.2007
Проводные джойстики равно как и рули просто включаются в УСБ разъем на передней панели бокса и всё. Чтобы включился достаточно нажать кнопку дашборда, замигают лампочки вокруг копки и практически сразу же загорится одна из них, соответствующая номеру, под которым определился джойстик. Тот же сегмент загорится зеленым и на самом боксе. Всё. По поводу совместимости ChillStream и Xbox360 ничего не написано даже на родном сайте Logitech. Там он указан, как контроллер исключительно для ПК. Возможно поэтому и не определяется в боксе, т.к. обычные ПК-геймпады с ним не совместимы (у самого лежит 3 различных ПК-геймпада. не подходят).
Руль MOMO ты к нему также не подключишь по этим же причинам. Я сам являюсь обладателем руля Logitech для ПК, но пришлось покупать еще одну практически точную его копию (если судить по внешнему виду) специально для XBox360.
#6 Plotter
32 Сообщений
Регистрация: 19.12.2007
Btw, смотрю на фото упаковки ChillStream и не вижу ни одной надписи про XBOX360. Слева-сверху даже гордо красуется крупная надпись на красном фоне «PC». внизу слева логотип Vista Ready и ничего более.
Само фото упаковки:
#7 Sasha9132
3 Сообщений
Регистрация: 23.04.2008
За фотку спасибо. А упаковка у меня другая (картонная). Джойстик привозили из Китая. С результатами все понятно — надо покупать джойстик боксовый и руль.
P. S. Потделали су. и.
#8 Mazurick
1998 Сообщений
Регистрация: 30.04.2007
никто ничего не потделывал. ты просто повелся на то,что на джой своим внешним видом похож на боксовский
если на упаковке не написано про бокс360,то он и работать не будет
547 Сообщений
Регистрация: 27.08.2008
Подключаем джойстик к смартфону от Xbox 360 и One
Увы, консоли 360 производства Майкрософт не имеют возможных Блютуз-соединений, а между собой связываются по специальным радио-антеннам. Возможно, компания сделала такую схему специально во избежание синхронизации своих аппаратов с устройствами от других разработчиков. Но выход все же существует.
Подключение Xbox 360 по USB
Чтобы подключить джойстик к ПК есть специальные ресиверы, поэтому для Андроид-соединения будем использовать именно их. Это небольшие приемники, которые вставляются в геймпад через USB-провод, но работают по радиосигналу.
Но сначала вы должны быть уверенными в том, что мобильное устройство поддерживает стандарт OTG, иначе ничего не получится. Для проверки используйте отличное приложение USB OTG Checker, доступное для свободного скачивания из Гугл Магазина.
Если результат положительный – можем приступать к самой процедуре. Подключаем receiver к джойстику по USBи нажимаем на большую центральную кнопку для поиска Xbox. Тем временем активируем режим сопряжения на приставке (кнопка находится на торце). Аппараты должны без проблем связаться, после чего контроллер становится доступен для взаимодействия в играх на Андроид-устройствах.
Подключение беспроводного джойстика Xbox One по BlueTooth
С устройством Xbox One дела обстоят намного лучше. Дело в том, что данная приставка имеет встроенный Bluetooth-модуль, благодаря которому доступно более-менее простое подключение джойстика к телефону или планшету.
Вот только ориентировано такое сопряжение на телефоны Samsung с операционной системой Андроид не выше 6.0, что уже неактуально для многих пользователей. Но попробовать все же стоит, даже если вы обновились до восьмерки.
Как пользоваться ресивером для джойстика Xbox?
Очень просто. Настройка беспроводного джойстика для игр на Xbox 360 через ПК начинается с подключения ресивера:
- Соединение ресивера с ПК происходит через USB порты 2.0 или 3.0.
- При подключении ресивера система Windows 10 (8, 8.1 или 7) начинает автоматическую установку драйверов устройства. Если она осуществляется без ошибок
, ресивер начинает работать (загорается зелёный индикатор на корпусе). Если драйверы не устанавливаются, необходимо загрузить их вручную через «Диспетчер устройств» с диска, который прилагается к ресиверу, или с сайта Microsoft.
- Включить геймпад, нажав на кнопку с эмблемой Xbox.
- Нажать кнопку подключения на лицевой стороне ресивера.
- Затем нажать кнопку на верхней боковой стороне геймпада и подождать, пока перестанет мигать индикатор подключения.
Постоянное свечение индикатора возле кнопки Guide на геймпаде означает нормальную работу устройства.
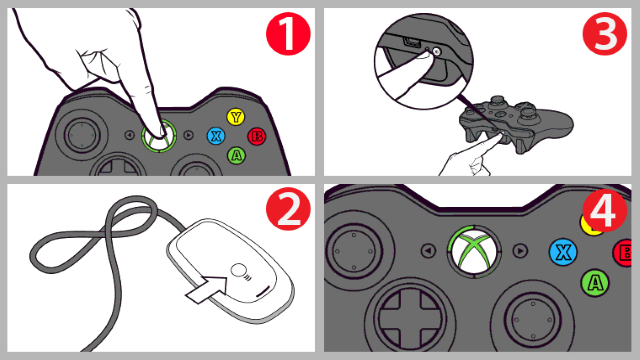
Теперь можно открыть игру
и проверить функции кнопок и стиков. При желании в меню «Опции» можно изменить назначение клавиш и их чувствительность.
Как исправить не заряжается контроллер Xbox One
Если ваш контроллер Xbox One не заряжается, а индикатор заряда батареи не двигается, ознакомьтесь со следующими возможными решениями, которые вы можете попробовать:
Исправление №1: попробуйте другой USB-кабель.

В большинстве случаев проблемы с зарядкой контроллера Xbox One вызваны неисправным USB-шнур. Чтобы проверить, не сломан ли у вас шнур для зарядки, найдите новый USB-кабель, желательно другой официальный аксессуар Xbox One, и посмотрите, работает ли он.
Кроме того, вы можете узнать, неисправен ли у вас кабель, используя текущий для зарядки второго контроллера Xbox One. Если другой контроллер также не заряжается при использовании того же шнура, пора заменить его.
Исправление №2: проверьте порт USB.
Если шнур для зарядки работает, следующий шаг по устранению неполадок, который вы можете попробовать, — это проверить порт USB на контроллере. Иногда пыль, грязь, ворс или посторонние предметы могут блокировать USB-кабель во время зарядки. Если вы считаете, что порт USB нуждается в некоторой очистке, используйте для этого баллончик со сжатым воздухом. Не пытайтесь вставить что-то в порт, чтобы не повредить компоненты внутри.
Исправление №3: отсоедините и вставьте батареи.
Если вы используете аккумуляторные батареи батарейки на контроллерах, попробуйте посмотреть, поможет ли использование другого блока. Иногда перезаряжаемые аккумуляторы могут препятствовать зарядке, особенно если есть проблема с их цепью.
Исправление №4: используйте подставку для зарядки.
Если у вас есть зарядка. стойте, попробуйте посмотреть, заряжается ли ваш контроллер с помощью этого. Это может быть хорошей альтернативой для зарядки, если вы заряжаете беспроводные контроллеры через USB, а порт сломан.
Исправление №5: проверьте обновление прошивки контроллера Xbox One.
Если ваш контроллер Xbox One по-прежнему не заряжается, убедитесь, что это не из-за устаревшей прошивки. Чтобы проверить, требует ли контроллер обновления, выполните следующие действия:
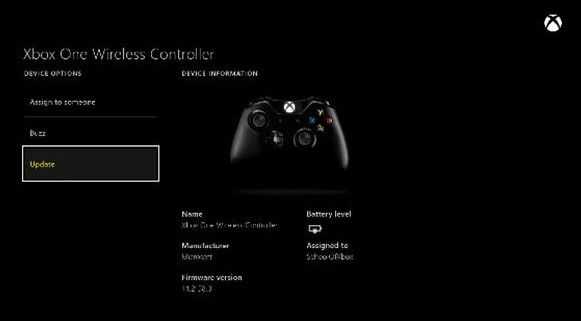
- Подключите контроллер к консоли с помощью USB-кабеля.
- Войдите в Xbox Live.
- Нажмите кнопку меню на контроллере и выберите Настройки .
- Выберите Устройства и аксессуары .
- Выберите контроллер , который вы используете.
- Выберите Обновить .
- Выбрать Продолжить .
- Разрешить системе проверять наличие обновлений. После этого еще раз проверьте проблему.
Совместимы ли батарейки и аккумуляторы у Xbox One и Xbox 360

К счастью, этого делать и не придется, так как все устанавливаемые ИП в батарейный отсек вполне себе взаимозаменяемы — лишь бы подходил типоразмер.
Для данных геймпадов подходят батарейки или аккумуляторы типа пальчиковые (или же АА), которые можно установить в любой из джойстиков.
Стоит отметить, что если брать оригинальные модели портативных источников питания, то они не будут подходить друг для друга. То есть, портативную батарею от геймпада Xbox One нельзя использовать для Xbox 360.
Потому, когда будете приобретать данные устройства, учитывайте этот момент. Особенно в том случае, когда покупаете не в обычном магазине, куда можно принести джойстик и показать консультанту, а приобретаете через Интернет.
Как подключить джойстик / геймпад xbox 360 к телефону
Многие мобильные игры поддерживают контроллер xbox 360, и есть простой способ – подключить джойстик / геймпад xbox 360 к телефону.
Теперь найдете в магазине гугла (плей маркете) не только простые игры, чтобы убить время, но также и более обширные на десятки или даже сотни часов.
Телефоны также получают преобразования популярных игр, известных с ПК, приставок PS4 или Xbox 360, например Stardew Valley.
Вот только играть на сенсорном экране не самое удобное и приятное. Вот почему его стоит подключить к джойстику.
Это еще не все. Если у вас андроид 9 или андроид 10 вы можете мгновенно, без дополнительных приложений вывести его содержимое на большой экран телевизора.
Разумеется, что ваш контроллер, должен быть оснащен Bluetooth (у первых моделей такой опции не было).
Как подключить контроллер xbox 360 к телефону
Итак, для подключения контроллера Bluetooth вам необходимо убедиться, что у вас есть модель контроллера с возможностью подключения Bluetooth.
На вашем устройстве Android или iOS перейдите в приложение «Настройки», а затем перейдите на вкладку, отвечающую за соединения Bluetooth.
Android: Настройки> Подключения> Bluetooth. iPhone: Настройки> Bluetooth.
В настройках блютуз переместите ползунок во включенное положение, чтобы активировать Bluetooth.
Ваш телефон начнет поиск подключаемых устройств. Для сопряжения контроллера выполните следующие действия: включите геймплей, нажав кнопку с логотипом Xbox.
В верхней части корпуса вы найдете кнопку сопряжения. Удерживайте нажатой около 3 секунд, чтобы войти в режим сопряжения устройства. Джойстик в режиме сопряжения будет виден соседним устройствам.
Найдите «Беспроводной контроллер Xbox» в списке найденных устройств поблизости. Если его там нет, убедитесь, что блютуз включен и контроллер находится в режиме сопряжения.
Вы узнаете режим сопряжения по тому, что логотип Xbox на планшете не горит равномерно, а быстро мигает.
Выберите джойстик в списке устройств. Если устройства Bluetooth отображаются под бессмысленными идентификаторами и их имена не отображаются, найдите устройство со значком джойстика.
Выберите ваши геймпад в списке. Вам не нужно вводить какой-либо код для сопряжения — все произойдет автоматически.
После завершения сопряжения вы можете начать любую игру и наслаждаться игрой на планшете. Помните, однако, что не все игры поддерживают контроллеры. Веселого времяпровождения!

































![Зачем подключать джойстик к компьютеру и как это делать? [простое руководство]](http://saleous.ru/wp-content/uploads/8/8/e/88ec5f1478133174c373726c2308b5fc.jpeg)
