Подготовительные работы
Прежде чем начать сканирование или даже простую печать, устройство требует совершения подготовительных действий. Как на принтере сделать ксерокопию?
Первые шаги совершаются в определённой последовательности:
- Подключение МФУ к компьютеру или проверка правильности соединения. Подключать печатающее устройство необходимо через порт USB. Современные технологи, носящие название Plug and Play, позволяют осуществлять подключение без необходимости совершать перезагрузку Windows.
- Дата-кабель не всегда присутствует в комплекте, поэтому следует заранее позаботиться о его приобретении
- Следующим шагом является включение аппарата в сеть или нажатие кнопки питания на корпусе.
- Если подключение осуществляется первый раз, то предварительно для корректной работы устройства потребуется устанавливать драйвера. Несмотря на то, что операционная система в большинстве случаев самостоятельно определяет, какое программное обеспечение следует инсталлировать для конкретной модели, чаще всего происходит установка общих наборов драйверов. Это грозит тем, что могут некорректно работать некоторые важные функции.
- Установку драйверов можно произвести с диска, который идёт в комплекте
- В случае отсутствия диска, скачать драйвера можно непосредственно с официального сайта производителя. Как правило, для получения нужного софта потребуется ввести полное название модели и выбрать подходящий установочный файл для скачивания.
Очень часто производители не комплектуют устройство кабелем для присоединения МФУ к компьютеру. Поэтому следует заранее озадачиться этим вопросом и купить шнур или уточнить комплектность.
После завершения процесса установки операционная система распознаёт вновь подключённое устройство, которое отобразится в соответствующем разделе проводника (папка «Принтеры и факсы»). В качестве имени чаще всего используется полное наименование девайса, включающее буквенный или цифровой индекс. Установив устройство, требуется определить, посредством какого программного продукта будет осуществляться процесс взаимодействия ОС и МФУ. Можно просто использовать встроенные средства операционной системы, которые отличаются ограниченностью функционала. Если существует вопрос, как ксерокопировать на принтере правильно и получать идеальные скан-копии документов или графических файлов, то лучше всего рассмотреть возможность использования стороннего софта, специально разработанного для сканирования.
Каждое МФУ имеет в комплекте компакт-диск или USB-накопитель, на котором находится необходимое программное обеспечение от производителя, специально разработанное под конкретное печатное устройство.
Установка нового устройства может осуществляться через «Панель управления» по пункту «Добавление нового принтера»
Как подключить принтер к ноутбуку: разбор популярных способов на разных операционных системах.В специальной публикации нашего портала мы подробно расскажем о том, как подключить принтер к ноутбуку. Вы узнаете основные способы подключения, способы установки программного обеспечения и ознакомитесь с инструкцией подключения для моделей различных производителей.
Проверка подключения
Для того чтобы убедиться, что устройство установлено и подключено правильно, нужно открыть в параметрах Windows 10 (это можно сделать, нажав Win+X и выбрав «Параметры») раздел «Устройства», а в нем — пункт «Принтеры и сканеры»:
В Windows 7 и 8 этот пункт можно найти в Панели управления.
Для сканирования большинству рядовых пользователей достаточно предустановленного в Windows 10 приложения «Сканер»:
Подключение BlueTooth наушников к компьютеру или ноутбуку – подробная инструкция
Проще всего его найти с помощью поиска в меню «Пуск». Если это приложение по каким-то причинам отсутствует, его можно легко загрузить из Microsoft Store. Также в большинстве случаев можно использовать утилиты от производителя — их можно найти на официальном сайте вместе с драйверами.
Используем колонки
Первое, что приходит на ум – использовать колонки компьютера и издавать звук каждый раз, когда штрихкод получен и обработан. Для этих целей в 1С есть функция глобального контекста Сигнал(). Все бы хорошо, но проблемы начинают появляться, если на складе шумно, или сканирование происходит на большом расстоянии.
Вы можете предложить купить колонки побольше да сделать звук погромче, но кладовщики с вами не согласятся. Представьте картину: начинается отгрузка товара, и колонки начинают пищать во всю мощь – склад-то большой, надо, чтобы из любого угла было слышно. Скорее всего сотрудникам это быстро надоест, и они вернутся к старой, проверенной схеме.
Попробуем подойти к решению проблемы с другой стороны. У нас в руках есть устройство, которое пищит при каждом сканировании, и его отлично слышно в любой ситуации. Так почему бы для уведомления об успешном сканировании не использовать сам сканер?
Компьютер не видит сканер: как найти и устранить причину
Бывают случаи, когда компьютер не видит сканер, и причин такого явления бывает много. Давайте ознакомимся с самыми распространенными из них, и узнаем, как это исправить.
Компьютер не видит сканер: причины
Если компьютер не видит сканер, это не всегда значит, что одной из устройств сломано. Возможно, необходимо установить драйвера или дополнительные программы (устройство просто не может создать копию изображения стандартным способом). Среди самых распространенных причин, почему компьютер не видит сканер можно выделить:
- Повредился кабель.
- Нет драйверов или они устарели.
- Сканер неправильно настроен.
- Порт поврежден.
- Проблема в системе.
Повреждение кабеля
Если устройство не работает, в первую очередь проверяем кабель. Попробуйте переключить штекер в другой USB-разъем. Проверьте плотность подключения. Осмотрите кабель и штекер на предмет внешних повреждений. Чаще всего у кабеля залипают контакты (в той области, где штекер). Еще одна проблема – поврежденная изоляция. Если вы умеете работать с паяльником, попробуйте отремонтировать собственными руками. Если нет, отвезите его в сервисный центр или купите новый.
Внимание! Работоспособность кабеля можно также проверить, подключив его к другому компьютеру. Можно купить новый кабель, если он сломан
Отсутствие драйверов
Самая распространенная проблема, поскольку для всех устройств нужны драйвера. Возможно, они просто неправильно установлены. Вставьте в дисковод диск и установите их. Если диска нет, скачайте в интернете
Но обратите внимание, драйверов много, а нужны те, которые совместимы с устройствами. Если драйвера уже установлены, перед переустановкой удалите старую версию. Не забудьте перезагрузить компьютер
Не забудьте перезагрузить компьютер.
Неправильные настройки
Возможно, стоят неправильные настройки, тогда компьютер не может увидеть устройство. Высока вероятность, что по умолчанию стоит другое оборудование. Зайдите в настройки и откройте перечень оборудований. Найдите ваш сканер и нажмите на него правой клавишей мыши. Откроется меню, где необходимо выбрать Использовать по умолчанию.
Если это не помогло, нажмите на название оборудования левой клавишей мыши два раза. Выберите вкладку «Сканер» и уберите галочки рядом с «Остановка сканирования» и «Автономная работа». Очистите очередь.
Повреждение порта
Еще одна распространенная проблема. Для начала осмотрите порт на предмет внешних повреждений. Проверить разъем можно также, подключив другое оборудование, например, флешку или клавиатуру. Если они заработали, причина другая. Если нет, компьютер придется нести в сервисный центр.
Система плохо функционирует
Проблема с функциональностью системы. Например, на компьютере произошел сбой. В таких случаях необходимо сделать все настройки по умолчанию. Можно также перезагрузить компьютер. Если это не помогло, следует переустановить Windows.
Важно! Делать это рекомендуется только в крайнем случае, заранее сохранив все данные на другом диске (системная информация будет отформатирована)
Что делать, если компьютер не видит сканер
Если компьютер не видит оборудование, делаем следующее:
- Пробуем переставить кабель в другой USB-разъем.
- Проверяем кабель, штекер и порт на предмет физических повреждений.
- Проверяем блок питания самого сканера.
- Проверяем напряжение сети. Возможно, устройству не хватает мощности.
- Отключаем другие устройства, которые могут блокировать работу оборудования.
- Проверяем наличие драйверов.
- Пробуем перезагрузить компьютер.
- Проверяем в настройках, выбрали ли мы именно сканер по умолчанию.
- Перестанавливаем
Возможно, просто необходимо установить дополнительное приложение. Попробуем использовать одно из следующих:
- Программа может работать с несколькими приборами одновременно.
- ABBYY FineReader. Платное приложение, но умеет распознавать изображения и тексты. Есть бесплатный пробный период.
- Бесплатная программа, способная сохранять данные в формате PDF.
- Подойдет, если нужно перенести много информации.
Если сканер не работает, сначала проверяем кабель, порт и драйвера. Если определить причину не получается, следует обратиться в сервисный центр.
Подпишитесь на наши Социальные сети
Факсы и сканирование
Эта программа впервые появилась в Windows Vista. В отличие от более нового приложения Microsoft для сканирования, в этой версии предусмотрены дополнительные параметры, такие как встроенный инструмент для отправки сканирования по электронной почте, поэтому Вам не нужно искать файл через приложение «Почта», браузер или сторонний почтовый клиент.
Вы можете найти программу «Факсы и сканирование», расположенную в папке «Пуск».
После того, как приложение будет открыто, нажмите «Новое сканирование» на панели инструментов.
Во всплывающем окне «Новое сканирование» убедитесь, что в программе установлен сканер по умолчанию. Если нет, нажмите кнопку «Изменить».
Затем выберите профиль сканирования. В качестве опции щелкните выбор «Добавить профиль» в списке, чтобы создать настраиваемый профиль для повторного использования.
Выберите источник Вашего сканера. Здесь может быть только один вариант «Планшетный». Если у Вас есть принтер AIO, в котором есть устройство подачи, Вы можете увидеть две дополнительные опции: «Устройство подачи (сканирование с одной стороны)» и «Устройство подачи (сканирование с обеих сторон)».
Если Ваш принтер или сканер поддерживает устройство подачи, и Вы выбрали эту опцию, Вы увидите настройку для целевого формата бумаги. Нажмите на настройку, и появится длинный список размеров.
Затем выберите свой цветовой формат (Цветное, Оттенки серого или Черно-белый), а затем тип файла (BMP, JPG, PNG или TIF) и разрешение.
Для разрешения по умолчанию установлено значение 200, но Вы можете вручную увеличивать или уменьшать количество точек, в которые принтер помещает каждый дюйм. Как правило, чем Выше число, тем лучше разрешение. Однако, если Вы сканируете некачественный документ, увеличение разрешения не поможет.
Наконец, отрегулируйте яркость и контрастность соответственно.
Когда вы закончите, нажмите кнопку «Просмотр», чтобы увидеть результаты. Если предварительное сканирование выглядит великолепно, нажмите кнопку «Сканировать». Если нет, измените настройки и снова нажмите кнопку «Просмотр» для другого теста. Нажмите кнопку «Сканировать», когда Вы будете удовлетворены настройками.
- https://softikbox.com/sposobyi-kak-ustanovit-skaner-na-windows-10-22052.html
- https://techarks.ru/windows/oborudovanie/skaner-ne-rabotaet-na-windows-10/
- https://guidepc.ru/windows/kak-skanirovat-dokument-v-windows-10/
Как подключить сканер к компьютеру: пошагово
- После изучения инструкции можно приступать к подключению устройства. Сначала надо отключить компьютер от сети.
- Соединить кабелем сканирующее устройство с соответствующим портом на компьютере или ноутбуке.
- Включить компьютер или ноутбук, подождать, когда оборудование полностью загрузится.
- Поле загрузки на экране появится системное сообщение о том, что обнаружено новое устройство.
- Вставить диск в дисковод, и загрузить драйверы. Можно не пользоваться диском, а выполнить загрузку со специального сайта из интернет-ресурса.
- С помощью мастера установки выполнить установку программного обеспечения.
- Отсканировать любой документ или изображение для проверки работы устройства.
- Если требуется подключить к одному сканеру несколько компьютеров, то придется воспользоваться сетевым коммутатором.

Если требуется подключить к одному сканеру несколько компьютеров, то придется воспользоваться сетевым коммутатором. Таким образом можно подключить любую офисную технику: принтер, факс или телефон. Драйвера должны быть установлены на все виды аппаратуры. Только в этом случае возможна бесперебойная работа оборудования. В противном случае сканирование или принятие факсом документации будет проходить некорректно, или вовсе не будет функционировать.
В зависимости от Windows
После установки устройства к компьютеру с операционной системой Windows 8 или 8.1 может возникнуть проблема, которая вполне решаема. На мониторе компьютера может появиться рамка с сообщением “ Не удается подключить сканер”. Эта система не устанавливает драйвера по умолчанию без цифровой подписи. У системы существует только один загрузочный режим. Для решения этой проблемы следует произвести следующие последовательные действия:
- Зайти в боковое меню, найти пункт “Параметры”.
- Следующий пункт “Изменение параметров компьютера”.
- Войти в пункт “Обновление и восстановление”, а затем в “Восстановление”.
- Чтобы попасть в меню выбора параметров загрузки, необходимо перезагрузить компьютер, удерживая клавишу “ Shift”.
- В появившемся меню выбрать пункт “Диагностика”, затем “Параметры загрузки”.
- Появится список пунктов, из которых выбрать” Подключить обязательную проверку подписей драйверов”, перезагрузить компьютер.
- После перезагрузки появится меню “Параметров загрузки”, выбрать пункт под номером 7. Это делается с помощью клавиши с аналогичной цифрой.
- Теперь следует восстановить ранее удаленное ПО.
- Выполнить проверку работы устройства, распечатав любой документ.
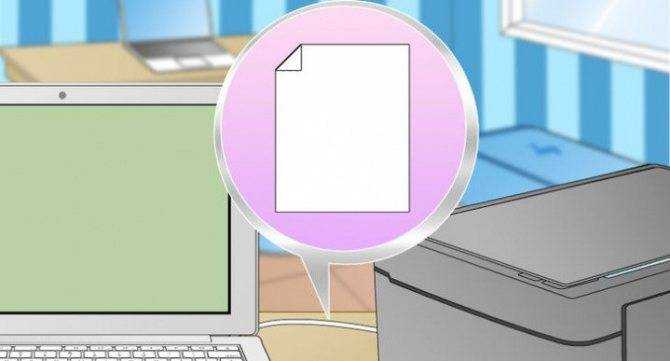
После всех проведенных действий сканер начнет работать. Для того, чтобы техника бесперебойно работала длительное время, надо с ней аккуратно обращаться. Сканер нельзя ронять, ударять, устанавливать в помещении с повышенной влажностью или сильной запыленностью. При соблюдении базовых правил устройство прослужит долго и качественно.
Подпишитесь на наши Социальные сети
Аппаратные причины
Сначала проверьте, подключен ли аппарат к компу. Зайдите в окно «Устройства и принтеры». Для этого нажмите одновременно на клавиатуре комбинацию клавиш «Windows+R». Далее выполните команду «control printers».
В списке оборудования должен находиться нужный к работе сканер или печатающее устройство.
Дополнительно можно провести диагностику устройства на предмет неполадок. Кликните правой кнопкой мышки на значок сканера, выберите «Устранение неполадок».
Далее пошагово следуйте мастеру и при обнаружении проблем попробуйте избавиться от них. Если проблем не выявлено, и мастер диагностики пишет, что устройство работает нормально, тогда причина в другом.
Сперва убедитесь, что сканер вообще включен. Иногда по невнимательности пользователи забывают нажать кнопку включения. Если даже после нажатия кнопки на корпусе принтера не загораются никакие индикаторы, значит не поступает питание от сети или присутствуют проблемы внутри самого аппарата. В таком случае осмотрите шнуры.
- Проверьте, нет ли сильных перегибов проводов. При их наличии, возможно, что внутри под изоляцией провода повредились. Тогда возьмите другой кабель для теста и попробуйте сделать включение. Такую же проверку необходимо сделать и для USB-шнура, которым принтер соединяется с компьютером. Проще всего взять новый кабель.
- Аналогично с внешним блоком питания, который находится на кабеле, соединяющем устройство с розеткой. Проще всего, когда на блоке есть индикатор, говорящий о том, что напряжение подается. Индикатор не горит – проблема в блоке. Необходим ремонт или замена на новый.
Дополнительно попробуйте вставить USB-шнур от МФУ в другой разъем на компьютере. USB-вход банально может выйти из строя или слететь драйвер на него. В первом случае поможет перестановка шнура в другой USB. Во втором случае переустановка драйвера на USB-контроллеры. Зайдите в диспетчер устройств через свойства «Мой компьютер» и посмотрите, нет ли восклицательных знаков возле контроллеров. При их наличии сделайте обновление драйверов через свойства конкретного USB. Может помочь удаление контроллера, а потом добавление его по новому с помощью функции обновления конфигурации оборудования.
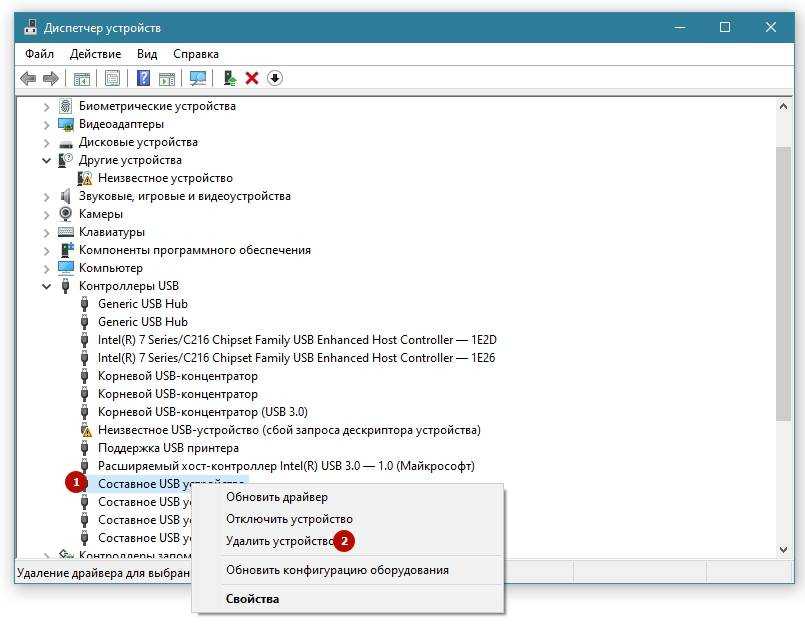
Сканер недоступен когда он используется другим приложением
ОС Windows 7 (x86)Сканер HP ScanJet 3800
Все прекрасно работало, а сейчас внезапно при сканировании любым приложением, ОСь выдает ошибку следующего содержания:
Произошла ошибка при настройке свойств сканера. Если запущена другая сканирующая программа, дождитесь ее завершения и повторите попытку.
Пробовал перетыкать в другие порты, удалять полностью из системы с дровами, ребутался, убивал лишние процессы, ничего не помогает.
цитата: aronov-sergey:попробуй обновить флеш плейер, если не обновится, то проблемы где-то там)))) обновился без проблем
пойду тыркну сканер в другой комп
Добавление от 07.12.2012 16:27:
На другом компе все работает.Где бы в системе копнуть? Гуглил ошибку, бесполезно.
ReliceНеопознанных нет. Сканер удалял с галкой на драйверах.
Вряд ли поможет, попробуй отключить и остановить службу загрузки изображений.
Попробовать загрузиться с полноценного Live СD c XP, поставить драйвер и посканировать.
И скорее всего это проблемный кабель.
Был схожий случай с МФУ HP — сначала рандомно «терялся», потом вообще перестал обнаруживаться.Хождение по кругу привело к замене кабеля, хотя на другом компе работало.
valery_sevХождение по кругу привело к замене кабеля, хотя на другом компе работало.
Кабель конечно тоже может попортиться слегка, но если причина окажется в кабеле, по скорее всего первопричина не в нём, а в поплывшем качестве питания у компьютера или сканера.
Да кабель новый, качественный с феритовым кольцом, на двух других компах с ХР сканер работает. Тут тоже работал, и блин спустя неделю перестал. Со службой сканеров игрался — не помогло.
Винду обновлял, много через windows update, может взаимосвязано? И еще вот в AHCI перевел, спустя неделю от установки, правда пробовал грузить выставляя в биосе IDE, но не помогло. Вот и думаю, может это взаимосвязано.
Всё! Нашел виновника всех проблем! Проклятый Finereader! Только его воткнул — и тут же перестал работать сканер выдавая туже самую ошибку! Надеюсь для кого-нибудь информация будет полезной!Он видимо как-то в системе загребает под себя монопольно права на сканер, через него самого сейчас попробовал — работает. Через любое другое приложение или винду — ошибка:«Произошла ошибка при настройке свойств сканера. Если запущена другая сканирующая программа, дождитесь ее завершения и повторите попытку.».
Ну всё, дело решено, фух.
Есть идеи как без удаления этой проги решить траблу?
Добавление от 11.12.2012 13:21:
Главное интересный момент, через сам файнридер сканер работает, при условии что в нем в настройках галка стоит на интерфейс самого файнридера. Если ставить галку на интерфейс сканера (виндовый вылазит), выскакивает таже самая ошибка.
Добавление от 11.12.2012 13:25:
удалил фотошоп, а эта падла осталась висеть в действиях на кнопку сканировать, неужели корявый фотошоп виновник?
Добавление от 11.12.2012 13:34:
Блин, удаление всех этих программ, результатов не дало. Похоже остается пока единственный вариант — сканировать через интерфейс не самой винды, а любой другой проги, только вот в большинства программ используется интерфейс виндятины.
Обновление драйверов для этого USB устройства
Обновление драйверов устройства может решить проблему с неопознанными устройствами в Windows 10. Есть возможность провести обновление драйверов несколькими способами. Но для пользователя не играет значение как обновить драйвера, главное результат.
- Открываем диспетчер устройств нажав комбинацию клавиш Win+X и выбрав пункт Диспетчер устройств.
- Нажимаем правой кнопкой мыши на не опознанное устройство и в контекстном меню выбираем пункт Обновить драйвер.
- В открывшемся окошке выбираем Выполнить поиск драйверов на этом компьютере, и Выбрать драйвер из списка установленных драйверов на компьютере.
- Отметьте пункт Только совместимые устройства, и выделив доступный драйвер нажмите Далее.
Если же драйвера изменить ситуацию таким способом не удалось, попробуйте вместо поиска драйверов на своем компьютере выбрать автоматический поиск обновленных драйверов в сети.
Если же после установки операционной системы Windows 10 пользователь встретился с проблемой, когда одно из подключаемых к этому компьютеру USB-устройств работает неправильно, то возможно такая ситуация случилась из-за автоматической установки драйверов в Windows 10. В такой ситуации рекомендуем удалить старые драйвера устройств Windows 10 и установить последние версии драйверов с диска к материнской платы или же другим способом.
Заключение
Проблема когда пользователь видит сообщение USB устройство не опознано в Windows 10 может быть связана как с аппаратной так и программной частью операционной системы. Если же программные ошибки мы покажем как исправить, то проблемы с железом так просто не исправить.
А также рекомендуем установить последнюю версию операционной системы Windows 10. Так как она сразу же после установки самостоятельно подтягивает драйвера устройств при наличии не лимитного подключения к Интернету.
- https://vmblog.ru/ispravlyaem-oshibku-usb-ustrojstvo-ne-opoznano-v-windows-10/
- https://windows10x.ru/usb-ustrojstvo-ne-opoznano-windows-10/
- https://windd.ru/usb-ustrojstvo-ne-opoznano-windows-10/
Основные ошибки
Существует множество неправильных действий при взаимодействии с оборудованием. Именно они могут так или иначе привести к серьёзной поломке. Итак, ниже представлены наиболее распространённые манипуляции, которые совершают пользователи:
Большинство людей доверяются автоматическим настройкам агрегата, однако, это делать не желательно. Ярко выраженные последствия могут быть при кадрировании изображения. Некоторые модели могут дать сбой из-за непонимания параметров картинки. Кроме этого, для документов могут быть не отрегулированы направляющие. Следовательно, агрегат не находит объект
В названную категорию ошибок также может относиться место положения в поперёк, либо же показатели выставлены совсем иные. Не стоит забывать, что разрешение имеет смысл устанавливать соответствующим образом. Часто можно заметить, что обладатель загружает в один процесс слишком много материала Скорее всего, это приведёт в итоге к отмене в подаче
Важно обращать внимание на оттенок подаваемого документа. Если он будет действительно светлым, то сканер может не распознать бумагу
Сканирование на принтере HP
Принтеры и сканеры HP – это очень популярная техника у простых пользователей. Такой продукт можно встретить практически в каждом доме, где у хотя бы одного человека есть потребность в сканировании документов. Даже вышеописанную бытовую надобность такое устройство выполнит быстро и несколькими способами. Осталось разобраться, какими.
Способ 1: Программа из пакета HP
Для начала необходимо рассмотреть программы, хотя бы на примере одной, которые предоставляются непосредственно самим производителем. Скачать их можно на официальном сайте или же установить с диска, который обязательно должен быть в комплекте с купленным устройством.
- Для начала подключаем принтер. Если это простая модель, без Wi-Fi модуля, то используем для этого обычный USB-кабель. В ином случае достаточно будет беспроводного соединения. Во втором варианте необходимо убедиться в том, что и сканер, и ПК подключены к одной сети. Если устройство уже настроено и функционирует, то этот шаг можно пропустить.
После этого требуется открыть верхнюю крышку сканера и положить туда документ, который должен быть перенесен на электронный или бумажный носитель. Обязательно лицевой стороной вниз.
Далее находим на компьютере установленную программу для сканирования документов. Практически во всех случаях она носит название «HP ScanJet» либо «HP Deskjet». Разница в названиях зависит от модели вашего сканера. Если такого софта на ПК не обнаружено, то его можно установить либо, опять же, с диска, предоставленного компанией, либо скачать с официального сайта, где также можно найти огромное количество полезного софта.
Обычно такая программа просит указать настройки файла, который должен получиться в результате сканирования. Иногда такие параметры настраиваются отдельно, до начала процесса переноса печатной информации в электронный вариант. Так или иначе, в запущенном софте нас интересует кнопка «Сканировать»
Настройки можно оставить стандартными, важно лишь сохранить первоначальные цвета и размер
На этом рассмотрение данного способа можно завершить.
Способ 2: Кнопка на сканере
Большинство принтеров HP, выполняющих процедуру сканирования, имеют на передней панели специальную кнопку, нажатием на которую открывается меню сканирования. Это немного быстрее, чем искать и запускать программу. Никаких пользовательских возможностей детальной настройки при этом не теряется.
- Для начала нужно повторить все пункты из первого способа, но только до второго включительно. Таким образом мы проведем необходимую подготовку к сканированию файла.
- Далее находим на передней панели устройства кнопку «Scan», а если принтер полностью русифицирован, вы можете смело искать «Сканировать». Нажатие на эту кнопку запустит специальную программу на компьютере. Сама рассматриваемая процедура начнется сразу же после того, как пользователь нажмет на компьютере соответствующую кнопку.
Остается только сохранить готовый файл на компьютер.
Как итог, такой способ удобнее, но не всегда доступен.
Способ 3: Сторонние программы
Для более продвинутых пользователей не является секретом тот факт, что к любому печатному устройству можно подключать сторонние программы, которые будут управлять им. Это актуально и для сканера HP.
- Для начала необходимо выполнить первые два действия из «Способа 1». Они являются обязательными, поэтому повторяются при любом варианте событий.
- Далее необходимо скачать специальную программу, которая частично выполняет работу официального продукта. Такая нужда может возникнуть, если оригинальный диск потерян, а возможности скачать программный продукт просто отсутствует. Аналоги также попросту меньше по размеру и содержат в себе лишь необходимые функции, что позволяет быстрее разобраться неопытному пользователю. Найти лучшие варианты такого ПО можно на нашем сайте.
Обычно такие программы очевидны и просты. Есть лишь немного настроек, которые можно менять, если в этом есть потребность. У них также присутствует возможность выбора места сохранения файла и просмотра получившейся картинки перед ее сохранением.
Такой способ достаточно удобен, ведь он не требует много времени на освоение программы.
Можно сделать простой вывод о том, что любой файл можно отсканировать на технике компании HP тремя разными способами, которые между собой практически равнозначны.
Проверяем аппаратную часть
Во время подключения в window’s 10 — usb-устройство не опознано — error (код 10)» «This_device_cannot_start_(Code_10)», причины далее.
- В случае, если винт / флешка подключены через usb-hub (разветвлитель) – отсоедините и подключите напрямую в порт, возможно не хватает питания, в случае, если хаб имеет свое дополнительное питание в розетку – подключите. Ситуация не изменилась? Следуем дальше.
- Используете юсб — удлинитель, подключите в обход, так как кабель может быть поврежден.
- Если у вас настольный компьютер, подключите device в заднюю панель – очень часто это помогает.
- Причиной может быть статическое электричество, поступаем следующим образом:
- Выключите компьютер / ноутбук;
- Обесточьте путем отключения из розеток;
- Далее для стационарных машин – удерживайте кнопку вкл/выкл на корпусе в течение 10 секунду – именно после обесточивания; а для ноутбуков – если съемный аккумулятор – необходимо извлечь и только после удерживать кнопку включения.
Другие варианты решения проблемы для всех версий Windows от XP и выше
Если при каждой попытке выполнить установку драйверов сделать это вам не удавалось, т.к. система постоянно отказывается выполнить это, то возможно, дело в самой ОС. Дело в том, что возможно, на вашем ПК установлена слишком старая версия системы, которая, в свою очередь, не поддерживает принтеры новых моделей. Для решения задачи загрузите и установите все доступные обновления для системы с официального сайта Microsoft.
Кроме того, если невозможно завершение операции, связанной с установкой ПО для принтера, то источником проблемы могут быть оставшиеся от ранее устанавливаемых девайсов служебные утилиты. При попытке установки новых драйверов они могут конфликтовать с ними. Удалите через «Установка и удаление программ» все те компоненты, которые принадлежали старым устройствам печати.
Бывает также так, что ставить драйвера для устройства нельзя из-за того, что защитное ПО системы не доверяет им, особенно тем, что не имеют подписки на Microsoft. В результате этого, система просто отказывается устанавливать их («драйвер принтера не установлен отказано в доступе»). Чтобы устранить такое препятствие, откройте свойства системы при помощи клика правой кнопкой по иконке «Мой компьютер» и на вкладке «Оборудование» щелкните на «Подписывание драйверов». Если у вас отмечен пункт, который подразумевает блокировку установки неподписанных драйверов, то поменяйте его на пункт «Предупреждать — каждый раз предлагать выбор действия». Иногда при установке выскакивает ошибка plug and play.
В такой ситуации откройте «Диспетчер устройств» и разверните список подключенного к ПК оборудования
Обратите внимание на подключенное оборудование, которое вас интересует – оно может отображаться в виде «Неизвестного устройства».
Чтобы устранить проблему, вызовите его контекстное меню правым щелчком и отметьте пункт «Обновить драйвер».
Нажмите на «Нет, не сейчас», после чего, отключите принтер от ПК.
Затем вам нужно вставить диск с драйверами и, установив флажок на возможность автоматической установки ПО, кликнуть на «Далее».
Следуйте инструкциями, и когда появится запрос о подключении USB-кабеля к устройству, сделайте это.. Бывает также так, что служба plug and play просто отключена и поэтому драйвера не устанавливаются автоматически
Откройте окно «Выполнить» (Windows + R»), после чего вбейте команду «msconfig». Если у данной службы нет галочки, то установите ее
Бывает также так, что служба plug and play просто отключена и поэтому драйвера не устанавливаются автоматически. Откройте окно «Выполнить» (Windows + R»), после чего вбейте команду «msconfig». Если у данной службы нет галочки, то установите ее.
Способы решения проблемы на Windows 10
Если печатающие устройства не устанавливаются на windows 10, в таком случае вам нужно попробовать добавить принтер вручную. Для решения задачи, связанной с тем, что при установке принтера возникают ошибки, прибегните к дальнейшим действиям:
- Нажмите по значку уведомлений, после чего выберите раздел «Все параметры». Также вы можете нажать сочетание клавиш Win+I и перейти в «Принтеры и сканеры» через раздел «Устройства».
- В новом окне кликните на кнопку, позволяющую добавить новый принтер, и немного подождите. Желательно, чтобы интернет в этом случае был включен.
- После этого система, возможно, установит соответствующее ПО на ваш компьютер и проблема когда «не устанавливаются драйвера» будет решена, а возможно и нет.
Если драйвера по-прежнему не устанавливаются, то вы можете попробовать произвести их установку вручную. Следует отметить, что данный способ может помочь не только для Windows 10, но и для других версий данной ОС. В таком случае вам следует загрузить с официального сайта производителя оргтехники самую последнюю версию ПО, распаковать его и запустить инсталлятор. Далее остается выполнить все рекомендации мастера установки, после чего перезагрузить ПК и убедиться в своем успехе по решению проблемы, связанной с тем, что не устанавливаются драйвера.
































