Присоединение микрофона к устройству
Во всех ноутбуках и компьютерах всегда предусмотрен специальных вход для микрофона: он круглый и красно-розового цвета. Располагается он рядом с портом для наушников. Иногда оба входа объединены в один, но такое встречается редко.
На ноутбуках вход располагается с левого или правого бока. В старых моделях его можно найти на передней части.
Вход расположен сбоку
На блоках компьютера основные входы расположены спереди, а запасные — сзади. Большинство сборщиков стараются предоставить как можно больше USB-портов, а также два комплекта входов для наушников и микрофонов.
Есть задние порты
Для соединения микрофона с устройством достаточно вставить провод в порт. После этого компьютер автоматически установит нужные драйверы и назначит новый микрофон в качестве основного. Готово, можно начинать записывать звук.
Если микрофон работает не так качественно, как вы хотите, обратитесь к пункту «Настройка микрофона». Если же компьютер отказывается видеть или работать корректно с микрофон, прочитайте пункт «Решение возможных проблем».
Основы работы
Пользоваться микрофоном Wster Ws 858 очень просто. Это не требует специальных инструкций. Вы интуитивно разберётесь в основных моментах самостоятельно. Однако о некоторых вещах перед покупкой нужно знать.
Микрофон можно синхронизировать со смартфонами ОС Android или IOS. Функционирование через Bluetooth возможно в пределах 10 м. Предусмотрен отдельный порт, куда вставляется карта, чтобы дополнительно проигрывать мелодии и петь под них.
Микрофон имеет круглые динамики. Характеристиками можно управлять через панель в середине. Форма динамика приводит к ясности и мягкости, подобно профессиональному микрофону. Работа устройства осуществляется в пределах 10 м, и полностью заряжается через 4 часа. Микрофон весит всего 400 г, поэтому им с удовольствием пользуются даже дети. Работа в режиме ожидания не превышает 360 часов.
Нюансы подключения
Как подключить микрофон к телевизору для программы караоке? В современных моделях телевизионного оборудования достаточно подсоединить устройство к интернету, а если есть Wi–Fi-модуль, то обходятся без проводов, только требуется сделать установку приложения. После включения и использования караоке-программы, клиенты замечают, что бесплатные предложения довольно ограничены, и для большего выбора репертуара придется купить подписку. Временами возникают трудности с подсоединением акустического устройства.
Инструкция по подключению беспроводного микрофона к телевизору:
- стереомикрофон должен соответствовать имеющейся марке ТВ, иначе оборудование будет функционировать некорректно;
- в Smart TV настройки выполняются в автоматическом режиме, потому требуется грамотно произвести подключение;
- после настраивания в характеристиках приложения не рекомендуется что-то менять.
Лучшие программы караоке для компьютера
Когда все техническое оснащение будет готово, переходите к караоке. Если у вас есть специальный диск с коллекцией песен и программой, все становится проще. Вставьте диск в привод и запустите его.
Если у вас нет диска или нет дискового накопителя, это нормально. В Интернете доступно множество программ и онлайн-караоке. Самый популярный сайт www.karaoke.ru. Вы можете создать свою собственную библиотеку любимых песен и отслеживать новые. Это отличный вариант для тех, кто хочет повеселиться и спеть для удовольствия.
Однако существуют караоке-программы с множеством настроек: фоном, звуковыми эффектами, созданием собственных песен и т.д., например, утилита KaraokeKanta Player или Vocal Jam. Первая имеет большой функционал и очень популярна на Западе, вторая проще и полностью на русском языке.
После того, как вы выполнили все настройки, протестируйте всю систему и настройте чувствительность по своему усмотрению. Таким простым способом, если у вас есть микрофон, вы можете превратить обычный ноутбук в развлекательный центр.
Выбирая персональный компьютер, мы часто задаемся вопросом, какой марки будет процессор, какая производительность видеокарты, какой объем жесткого диска? Но большинство пользователей покупают только системный блок и не углубляются в технические…
Основы работы
Пользоваться микрофоном Wster Ws 858 очень просто. Это не требует специальных инструкций. Вы интуитивно разберётесь в основных моментах самостоятельно. Однако о некоторых вещах перед покупкой нужно знать.
Микрофон можно синхронизировать со смартфонами ОС Android или IOS. Функционирование через Bluetooth возможно в пределах 10 м. Предусмотрен отдельный порт, куда вставляется карта, чтобы дополнительно проигрывать мелодии и петь под них.
Микрофон имеет круглые динамики. Характеристиками можно управлять через панель в середине. Форма динамика приводит к ясности и мягкости, подобно профессиональному микрофону. Работа устройства осуществляется в пределах 10 м, и полностью заряжается через 4 часа. Микрофон весит всего 400 г, поэтому им с удовольствием пользуются даже дети. Работа в режиме ожидания не превышает 360 часов.
Купоны для скидки на AliExpress
Купоны позволяют экономить до 50%
от стоимости заказа.Спеши получить свою скидку на Алиэкспресс , так как предложение ограниченно!
Получить купон
Осталось: 11 купонов
Как подключить микрофон к компьютеру и вывести звук на колонки?
Подключив микрофон к компьютеру, откройте настройки звука. Для этого нажмите правой кнопкой мыши на значок динамиков на панели задач, затем нажмите “Записывающие устройства”. Перед вами изображение микрофона, выделите его и нажмите внизу “Свойства”. Там переходим на вкладку “Прослушать” и включаем функцию «Прослушивать с данного устройства». Теперь звук с микрофона выведен на ваши колонки или наушники. Убрав галку с последнего пункта, отключаете звук с микрофона на колонках, при необходимости.
7 8 · Хороший ответ
Спасибо огромное!Всё так просто
Как в “Windows” переключить звук на HDMI?
Панель управления -> Оборудование и звук -> Управление звуковыми устройствами.
Там надо поменять устройство по умолчанию на Ваше устройство HDMI. В моём случае HDMI на мониторе компьютера.
5 4 · Хороший ответ
Что делать, если не работает микрофон в ОС Windows 10?
Откройте Параметры (клавиши Win+I или через меню «Пуск») — Конфиденциальность.
Слева выберите пункт «Микрофон».
Убедитесь, что доступ к микрофону включен. Иначе, нажмите «Изменить» и включите доступ, также включите доступ приложениям к микрофону чуть ниже.
3 6 2 · Хороший ответ
Почему не работают колонки на компьютере?
Причины могут быть разные. Проверьте, есть ли питание, обычно для этого есть индикаторы (лампочки) на колонках. Если колонки питаются от USB-порта, проверьте, исправен ли порт. Проверьте, воспроизводится ли звук на колонках с других устройств, например, с телефона. Если да, то проблема скорее всего либо в системе компьютера, либо в звуковой карте. В системе можно запустить диагностику, щёлкнув правой кнопкой мыши на значке “Звук” в правой нижней части экрана. Звуковую карту починить самостоятельно не получится, легче заменить на новую. Если колонки не работают и на других устройствах, значит она либо сгорели, либо отошёл контакт.
Подключение микрофона к телевизору
Чтобы организовать домашнее пение, необходимо иметь:
- специальную программу, подходящую под модель телевизора;
- микрофон;
- плейлист с любимыми мелодиями.
Универсальная система Смарт ТВ позволяет подключить различные акустические приборы (колонки), чтобы получить высококачественный звук. Безусловно, проверить качество звучания можно только через микрофон. В глобальной сети можно найти множество различных полезных приложений, которые описывают самостоятельное, быстрое подключение микрофона, настройку вокального воспроизведения.
Приложения, в состав которых входят необходимые драйвера, а также различные кодеки, находятся в свободном доступе, но скачивание возможно только после оплаты. Эти программы имеют ограниченный срок использования (триал), чтобы она продолжала свое действие необходимо оформить платную подписку.
Организовать бесплатное подключение возможно, если воспользоваться специальной инструкцией, в которой подробно описывается порядок действий. Для подключения микрофона можно использовать дополнительные приборы:
- DVD плеер;
- специальный кабель цифрового сигнала — HDMI.
Чтобы проверить, возможно, ли подключение через HDMI, потребуется микрофон, имеющий такую функцию.
Подключение микрофона будет успешным, если придерживаться нескольких важных правил:
- Устройство должно подходить к телевизору. Иначе невозможно добиться качественного звука. Оборудование будет работать, но качество звучания не превысит 80%. Именно поэтому, прежде чем совершать покупку, нужно сообщить продавцу модель телевизора, его серию и номер марки.
- Если микрофон подобран правильно, подключение к Смарт не займет много времени. Эта система в телевизоре автоматически находит новое устройство, выполняет его настройку.
- Вставленный в телевизор микрофон сразу готов к работе. Система позаботится о его корректной работе. Останется только запустить караоке на экране и можно начинать петь.
Стандартное соединение
Надеюсь, у вас уже есть микрофон для вокала. Относительно базовую модель обычно можно приобрести как в специализированных музыкальных, так и в компьютерных магазинах. Кроме того: в компьютерных магазинах легче найти простую модель, поскольку профессиональным музыкантам и ведущим чаще требуется дорогое специализированное оборудование.
Часто в комплект музыкального центра или DVD-плеера входит микрофон (или два). Если вы покупаете продвинутую модель, возможно, вам не придется покупать ничего дополнительно.
Если вы покупаете модель специально для домашних вокальных мероприятий, необходимо учитывать несколько факторов:
Перед подключением караоке-микрофона к компьютеру обратите внимание на тип штекера. В основном существует три типа штекеров:
- 5 мм. Он такой же, как и телефонная гарнитура, но отличается назначением контактов (три контакта вместо четырех). Вы можете подключить его непосредственно к входу на ноутбуке.
- 3 мм. Он отличается от первого типа только размером. Его необходимо подключать через специальный адаптер, который обычно входит в комплект.
- Широкая вилка имеет круглую форму с тремя контактами и штырьками внутри. Это профессиональный стандарт, и маловероятно, что у домашнего караоке-микрофона будет кабель с таким штекером. Только профессиональное оборудование (студийные звуковые карты, микшерные пульты, процессоры эффектов и т.д.) имеет подходящий для этого разъем, но вы можете найти переходники в музыкальных магазинах.
Не спешите избавляться от такого кабеля, если он попадет вам в руки: как правило, кабели со штекерами XLR отличаются высоким качеством. Из домашних устройств XLR можно найти в основаниях беспроводных комплектов.
Мы не рассматриваем USB-микрофоны, поскольку они обычно предназначены для записи, когда вы сидите перед микшером или компьютером.
Для подключения выберите микрофонный вход на борту ноутбука. Обычно, если вход и выход разделены, выход окрашивается в зеленый цвет, а вход – в розовый. Штекер должен быть вставлен в розовую розетку. Если разъемы не отличаются по цвету, обратитесь к значкам рядом с каждым разъемом. Комбинированный разъем несколько упрощает ситуацию, но тогда вам придется выводить звук другим способом (например, через звуковую карту USB).
Чтобы отрегулировать громкость микрофона в Windows
- Откройте входы (щелкните правой кнопкой мыши на значке динамика в системном трее, выберите “Устройства записи”)
- Дважды щелкните на микрофоне (обычно он обозначен как Микрофон (вход) и должен быть отличим от встроенного микрофона или USB-камеры).
- В открывшемся окне выберите вкладку “Уровни”.
- Отрегулируйте уровни входного и выходного сигнала с помощью потенциометров ‘Microphone’ и ‘Microphone Gain’. Опыт показывает, что лучше всего держать усиление (нижняя ручка) постоянным на уровне 10 дБ и регулировать громкость верхней ручкой. Однако при необходимости можно увеличить коэффициент усиления.
Некоторые производители звуковых карт (Creative, Asus) предлагают свои собственные средства улучшения звука. Например, используя программное обеспечение производителя, вы можете добавить к своему голосу реверберацию, диллей или другие сценические эффекты в реальном времени.
В последнее время стали популярны комплекты беспроводных микрофонов. За скромную цену (от 4 000 рублей на пару плюс база) такие устройства позволяют петь дуэтом и совместно вести праздник. Обычно в основе таких комплектов лежит набор встроенных эффектов, а громкость каждого входа на нем регулируется отдельно. С ним вы сможете получить действительно впечатляющий звук, а отсутствие кабелей обеспечит певцам большую свободу движений. Однако вам все равно понадобится кабель для подключения базы (обычно входит в комплект поставки) и дополнительная розетка.
Windows 10 предлагает альтернативный путь: нажмите Win + I, перейдите в раздел “Устройства” и активируйте Bluetooth в окне.
Проблема со звуковыми панелями
Взглянув на заднюю часть звуковой панели, у вас, вероятно, есть один или два из нескольких возможных вариантов аудиоподключения. Вспомогательные или «линейные», оптические, красные и белые кабели RCA, или у вас может быть звуковая панель, которая работает только по HDMI. Вы можете провести ночь караоке со звуковыми панелями всех типов входов, но есть одна большая проблема, с которой вам придется работать: звуковые панели не имеют параметров микрофонного входа.
Конечно, есть много вариантов аудиовхода, но нет специального порта для входа микрофона. Производители просто не думают, что он вам понадобится. И даже несмотря на то, что для вашей звуковой панели может быть несколько вариантов входа (например, кабели RCA и порт HDMI), нет способа придумать и просто подключить выход микрофона к одному из них.
Когда производители планируют, для чего вы будете использовать звуковую панель, они никогда не ожидают, что вам понадобится использовать два входа одновременно! У вас может быть XBox, подключенный через HDMI, а кабельная приставка через оптический, но почти нет причин, по которым вы когда-либо хотели бы «перекрывать» эти аудиосигналы. Почему ты?
Таким образом, сразу становится ясно, почему для настройки караоке над звуковой панелью потребуется дополнительная работа: звуковые панели воспроизводят звук только с одного входа за раз, поэтому единственный способ заставить голоса певца караоке выходить из звуковой панели вместе – это чтобы заставить их перейти в звуковой панели вместе – за тот же вход.
Настройка
Переходим к точечной настройке микрофона в Дискорде. Пошаговая инструкция расскажет об основных конфигурациях, предусмотренных системой. Итак:
- Запускаем Discord и кликаем на значке в виде шестеренки (на одной строке с никнеймом учетной записи).
- В открывшемся окне пользовательских настроек выбираем пункт «Голос и видео».
- Здесь видим начальные параметры: «Громкость микрофона», которому отвечает устройство ввода, и «Громкость звука», что влияет на воспроизведения голосового сообщения собеседника.Для проверки текущего значения наведи курсор на ползунок. Примечательно, что значение в 50% соответствует 100% записи или воспроизведения звука. Тем самым сохраняется возможность удвоить вышеназванные параметры.
- В блоке «Устройство ввода» отображает ваш микрофон, дефолтная конфигурация которого предусматривает автоматический поиск доступных вариантов. Пользователь выбирает предпочтительный или оставляет пункт без изменений.
- «Устройство вывода» — наушники или колонки, воспроизводящие голосовое сообщение. Здесь также можно выбрать предпочтительный вариант.
- Способ активации записывающего устройства — система предусматривает инициализацию микрофона по факту начала разговора или после нажатия кнопки. Задается соответствующим полем.
- Функция Push-to-Talk реализует задержку после активации горячей клавиши, к которой привязано устройство ввода. Если ползунок установлен на максимальное значение, то ваш голос услышат через две секунду после нажатия кнопки.
- Подтверждаем внесенные изменения и проверяем работоспособность микрофона.Кодек Opus предназначен для проверки микрофона в Дискорде на предмет шумоподавления, эхоподавления и усиления. По желанию устанавливаются автоматические настройки.
Блок «Проверка голоса» отвечает за автоматическое уведомление при возникновении проблем с устройством ввода. Пользователь видит соответствующее сообщение и оперативно вносит необходимые изменения в параметры программы. Проверить микрофон в Дискорд никогда не было так просто!
Изменение параметров системы
Дополнительные возможности предусматривает ОС семейства Microsoft Windows. Рассмотрим их в виде пошаговой инструкции:
- Кликаем ПКМ на значке динамики в трее панели задач, в контекстном меню выбираем пункт «Записывающие устройства».
- Видим наш микрофон, который имеет активный/пассивный статус. Для пользовательской настройки выделяем его и кликаем на кнопку «Свойства».
- Очередная рабочая область имеет несколько вкладок: «Общие» — здесь можно включить или отключить устройство, показан управляющий контроллер и драйвер. «Прослушать» предназначается для проверки работоспособности микрофона, внесения изменений в управление питанием. Пункт «Уровни» показывает текущее значение громкости, а также параметры усиления. Вкладка «Улучшения» отвечает за выбор звуковых эффектов, могущих улучшить качество воспроизводимых и передаваемых звуков.
Включение в программах
Яндекс Браузер
В Яндекс Браузере есть удобный голосовой помощник. Его можно активировать, произнеся фразу «Алиса». Если данная функция недоступна, выполните следующие шаги:
1. Нажмите на иконку «три пунктира» и перейдите в «Настройки».
2. Активируйте галочку в чекбоксе «Включить голосовую активацию фразой Алиса» и закройте настройки.
3. Произнесите фразу «Алиса» — автоматически активируется голосовой помощник.
Google Chrome
По умолчанию браузер Google Chrome запрашивает разрешение для доступа к звукозаписи. Если по каким-то причинам доступ запрещен, его можно разблокировать в настройках.
1. Нажмите на значок «три точки», перейдите в «Настройки».
2. Щелкните по вкладке «Конфиденциальность и безопасность», откройте «Настройки сайтов».
3. В разделе «Разрешения» выберите пункт «Микрофон».
4. Удалите заблокированные сайты в части «Блокировать».
5. Перезагрузите браузер, и разрешите доступ.
Skype
1. В главном окне программы нажмите на значок «три точки», перейдите в «Настройки».
2. Кликните по разделу «Звук и видео». Произнесите проверочное слово: если все работает нормально, вы увидите индикацию звука.
Если индикатор звука не реагирует, попробуйте изменить устройство связи по умолчанию на «Microphone».
3. Нажмите на кнопку «Сделать бесплатный пробный звонок» для проверки работы звукозаписи.
4. Если услышите свой голос, значит, все настроено правильно. Если нет, вернитесь в и проверьте настройки.
Viber
- В главном окне приложения перейдите в «Настройки».
- Щелкните по пункту «Аудио и видео».
- Произнесите проверочное слово – при правильной настройке индикатор уровня должен отреагировать.
Если ничего не изменилось, проверьте, правильно ли выбрано устройство в настройках входа.
Виды: какие бывают микрофоны для караоке
Для начала есть смысл подробно изучить специфику каждого представителя названного оборудования. Следовательно, условно можно разделить на следующие группы:
Конденсаторный отличается достаточно высокой степенью чувствительности. Он способен распознавать различные источники звука. Так что при записи будет затронут не только голос пользователя, но и непосредственно внешние посторонние шумы. Кроме этого, с его помощью можно осуществлять запись на любом расстоянии. Однако, из-за способности воспринимать и передавать все возможные оттенки звучания, себестоимость представляет с собой высокие денежные траты.
Динамический же больше подходит для эксплуатации в домашних условиях. В отличие от выше представленной модели, этот не записывает вместе с основным потоком окружающие шумы. Именно он считается наиболее распространенным видом и обладает длительным сроком службы, практичностью
Также важно отметить доступность в приобретении каждому желающему человеку
Следовательно, если вы планируете выбрать бюджетный вариант, который бы соответствовал стандартным параметрам, то рекомендуется обратить внимание именно на описываемый тип
Несмотря на вышеназванные микрофоны, существует множество других, однако, они не предназначены для применения в караоке.
Программы для усиления звука микрофона
Условно программы для усиления звука можно разделить на 2 группы. Первые используют при обработке видео, вторые – в режиме текущего времени. Последние помогают увеличить громкость и улучшить качество звука во время разговора, стрима и т. д.
Для обработки записанных роликов можно использовать Adobe Audition. Программа больше подойдет опытным пользователям, т. к. обладает широким набором параметров. Пользователь может повысить некоторые частоты или полностью удалить их, что усилит звук и уберет шумы. С помощью плагинов можно наложить дополнительные эффекты и настроить тональность.
Для разговоров больше подойдет программа Voicemeeter. Она захватывает голос и выступает в роли микшера, подавляя сторонний шум и увеличивая громкость. Voicemeeter поддерживает параллельную работу с несколькими устройствами.
Подключаем караоке-микрофон
Для начала разберемся в типах микрофонов. Их три: конденсаторные, электретные и динамические. Первые два отличаются тем, что требуют для своей работы фантомного питания, благодаря чему с помощью встроенных электронных компонентов можно повысить чувствительность и поддерживать высокий уровень громкости при записи. Этот факт может быть как достоинством, в случае использования их в качестве средств голосовой связи, так и недостатком, поскольку кроме голоса улавливаются и посторонние звуки.
Динамические микрофоны, используемые в караоке, представляют собой «перевернутый динамик» и никакими дополнительными схемами не оборудованы. Чувствительность таких устройств довольно низкая. Это нужно для того, чтобы, кроме голоса говорящего (поющего), в дорожку попало минимум лишних шумов, а также для минимизации обратной связи. При непосредственном подключении динамического микрофона к компьютеру мы получаем низкий уровень сигнала, для усиления которого приходится повышать громкость в системных настройках звука.
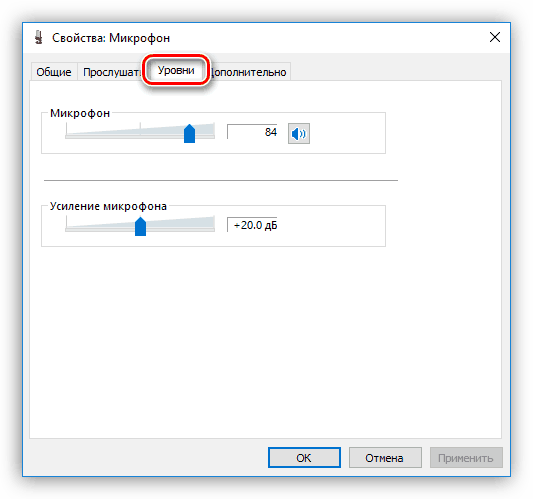
Такой подход приводит к повышению уровня помех и посторонних звуков, которые при низкой чувствительности и паразитном напряжении превращаются в сплошное «месиво» из шипения и треска. Помехи не пропадают даже в том случае, если попытаться усилить звук не при записи, а в программе, например, Audacity.
Рейтинг популярных моделей
Выделяются устройства портативные с динамиком и в комплекте с ресивером.
Портативные с динамиком
Модель Tuxun (MicGeek) Q9.
Имеет bluetooth 4.0 и есть поддержка работы на ios и android, есть слот usb и microusb. Присутствуют стереодинамики, поддерживает соединение по bluetooth на расстоянии до 10 м, работает до 9 часов.
Tuxun (MicGeek) Q9.
Magic Karaoke YS-86.
Марка используется в качестве динамика или воспроизводит песни. Существует разъем для карт памяти, aux-вход, usb, диодная подсветка, автономная работа до 6 часов.
Magic Karaoke YS-86
В комплекте с ресивером
Бюджетная марка с ресивером. Рабочее расстояние достигает 30 м.
Defender MIC-155.
Sennheiser XSW 1-825-B.
Безусловный лидер. Устройство с bluetooth. Включает 10 каналов в режиме uhf, выдает чистый звук, нет тресков и помех. Благодаря ресиверу можно добиться профессионального эффекта звучания.
Вокальная беспроводная радиосистема Sennheiser XSW 1-825-B
Виды домашних кинотеатров
Прежде чем отправляться в магазин за домашним кинотеатром, нужно понять, система какого вида требуется.
Кинотеатр с функцией караоке
Домашний кинотеатр с функцией караоке позволяет не только просматривать любимые фильмы в хорошем качестве, но еще и реализовать свой певческий талант. При покупке такой системы следует учитывать, что она займет много места. Поэтому ее обычно приобретают для помещения с большой площадью или для летней площадки.
Выбирая домашний кинотеатр с функцией караоке, нужно обращать внимание на то, сколько песен записано на диск, по какой системе выставляются баллы, сколькими разъемами для микрофонов оснащена система и т.д. Кроме того, самый лучший домашний кинотеатр в данном случае — это тот комплекс, в котором предусмотрена регулировка фонограммы, ритма, эха и тональности исполнения
Благодаря этому можно настроить систему под свои голосовые данные.
Выбирая данный вид системы, нужно не забывать и о том, что она предназначена также для воспроизведения видео
Поэтому также следует обращать внимание и на соответствующие функции. Как правильно это делать будет рассмотрено ниже
Кинотеатр с беспроводной акустикой
Беспроводной домашний кинотеатр — это комплекс систем, соединение которых возможно без использования проводов. Благодаря этому его можно быстро установить. Это особенно актуально, когда в комплект домашнего кинотеатра входит большое количество приборов акустики. Кроме того, беспроводная система не портит интерьер помещения, в котором она размещается.
Специалисты не рекомендуют приобретать домашний кинотеатр с беспроводной акустикой в квартиру или дом, где находится хотя бы один источник высокочастотного излучения. Дело в том, что он будет создавать помехи, которые приведут к ухудшению качества звука. Например, если в помещении вместе с данной системой находится еще и микроволновая печь, то она будет искажать звук домашнего кинотеатра. При этом не имеет значения, на каком расстоянии от него находится этот прибор.
Кинотеатр с беспроводной акустикой требует размещения колонок на определенном расстоянии друг от друга. Если правильная расстановка невозможно, то это негативно сказывается на качестве звука.
Главный недостаток этой системы — это высокая цена. Зачастую большие траты на домашний кинотеатр не оправдывают себя из-за невозможности в полной мере насладиться качеством его звучания.
Кинотеатр с оптическим входом
Домашний кинотеатр, оснащенный оптическим входом, позволяет использовать акустическую систему для телевизора, т.е. звук с телевизора будет идти не через его динамки, а через колонки системы. Для этого нужно, чтобы оптический вход располагался на этих устройствах. Если на телевизоре его нет, то использовать акустику домашнего кинотеатра для него будет невозможно. Для подключения используется специальный кабель. Он устойчив к электромагнитному излучению, поэтому звук от телевизора через колонки будет идти чисто, без каких-либо помех.
домашний кинотеатр позволяет смотреть фильмы дома как в настоящем кинотеатре со спецэффектами
Как включить караоке на домашнем кинотеатре?
Включить караоке на домашнем кинотеатре совсем несложно. В дисковод необходимо вставить диск с караоке-песнями.
На AV-процессоре в основном меню перейдите на воспроизведение музыки караоке и проверьте там же подключение микрофона. После того, как запустится диск, на экране телевизора выйдет изображению меню караоке. Выбрав пультом мелодию, включите микрофон и наслаждайтесь!
Многие домашние кинотеатры имеют функцию караоке. Она полезна тем, кто любит петь под любимые мелодии в домашних условиях. Можно пригласить друзей, родственников и устроить незабываемый концерт. Для этого нужно немного — подключить микрофон к домашнему кинотеатру. Но подключение устройства является непростой задачей, так как необходимо создать качественный вывод звука без искажений и шума.
«Золотой стандарт»
Что ж, начнем, пожалуй, с наиболее простого и привычного пользователям варианта. Разберемся, как подключать микрофон самым простым способом. Речь сейчас зайдет о том случае, когда на нашей модели имеется разъем 3,5 мм. Это так называемый «золотой стандарт».
Дело все в том, что данный вариант развития событий является наиболее простым. Ведь подключение здесь происходит буквально в два счета. После установки драйверов найдите на системном блоке или ноутбуке (боковые или задние панели) два круглых разъема. Как правило, один из них — зеленый, а другой — розовый. Первый вариант — для подключения наушников, второй — для микрофонов. Кроме цвета, рядом с разъемами, как правило, изображают маленькие наушнички и устройство записи звука соответственно.
Теперь, если честно, придется настроить ваше оборудование и проверить его. Вот и все проблемы решены. Вам уже известно, как подключить микрофон для караоке к компьютеру. Только это еще не все нюансы, которые мы должны были с вами узнать. Далее мы рассмотрим с вами ситуацию, когда разъем для подключения у нас 6,5 мм вместо стандартных 3,5 мм.


































