Особенности беспроводного соединения к компьютеру
Большинство беспроводных устройств (наушники, колонки, зарядные станции) используют Bluetooth-соединение: сигнал от источника к приемнику и обратно передается посредством радиосвязи. Техника освобождается от проводов, а пользователь – от необходимости оставаться на одном месте. Используя блютуз-гарнитуру, можно ходить по комнате во время видеоконференции.

Для качественной работы беспроводных гаджетов на обоих устройствах должны быть установлены Bluetooth-модули версии от 4.1 и выше. Они есть во всех современных ноутбуках, планшетах и смартфонах, в стационарные компьютеры устанавливаются дополнительно. Модуль выглядит как небольшая флешка и начинает работать сразу после установки.
Чтобы сделать беспроводное аудиоустройство видимыми для ПК, нужно активировать модуль Bluetooth на обоих девайсах. В наушниках он запускается автоматически при включении питания. Затем на компьютерах с ОС Windows до 7 версии в правом углу панели задач нажать правой кнопкой мыши на значок Bluetooth (отдаленно похож на бабочку) и выбрать “Добавить устройство”. Откроется окно с результатами поиска. Если все сделано правильно, наушники появятся в списке, и останется только “Добавить устройство” в меню, которое открывается нажатием правой кнопкой мыши на иконку гарнитуры.
В ОС Windows 8 и выше значок Bluetooth находится в Центре обновлений (небольшой прямоугольник на панели задач, в правом углу), остальные действия аналогичны тем, которые производятся в операционных системах более старых версий.
Настройка работы наушников
Подсоединив аксессуар к ПК, далее необходимо настроить его параметры и проверить работоспособность.
Регулировка звука
Чтобы настроить звук, необходимо выполнить ряд простых действий:
- открыть контекстное меню динамика в трее;
- выбрать «Устройства воспроизведения»;
- открыть свойства наушников;
- во вкладке «Уровни» выставить нужную громкость и настроить баланс;
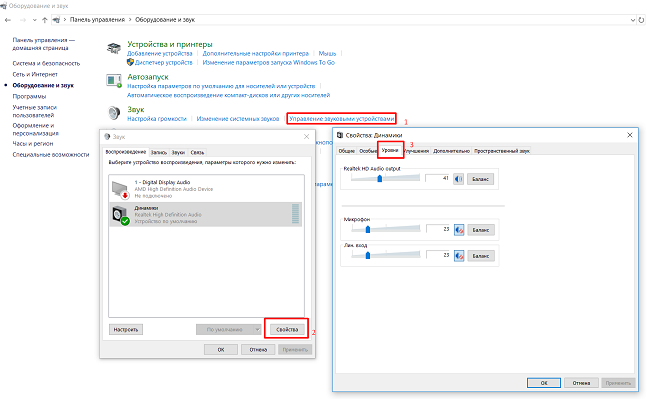
открыть «Улучшения», где находится эквалайзер с фиксированными настройками звука в зависимости от жанра, возможностью включения объемного звука и другими параметрами;
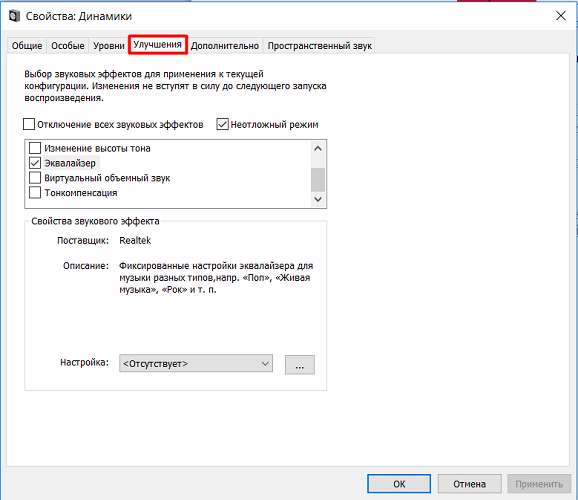
- во вкладке «Дополнительно» установить «Студийную запись» с частотой не менее 96000 ГГц, чтобы обеспечить максимальное качество звучания;
- щелчком по кнопке «Проверка» убедиться в правильной настройке звука, по необходимости, звук можно увеличить.
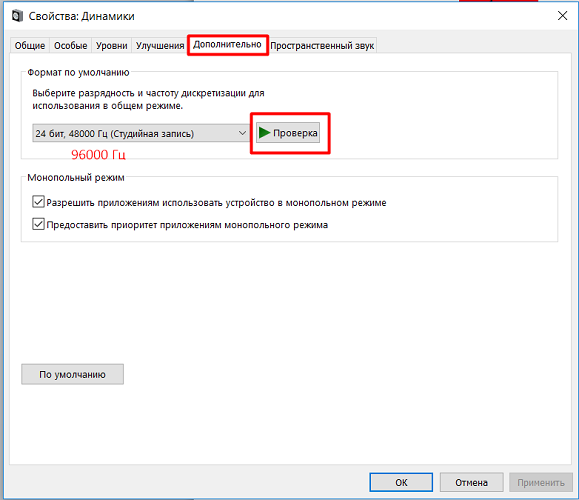
Настройка одновременной работы динамиков и наушников
Самый простой способ настроить одновременную работу динамиков и наушников – приобрести разветвитель с одним входом 3,5 мм и двумя выходами, подключить его к системному блоку, а уже в него вставлять штекеры. В этом случае звук будет воспроизводиться одновременно в двух устройствах.
Если же пользователю необходимо, чтобы устройства были подключены к разным разъемам, но при этом воспроизводили звук одновременно, следует выполнить следующие действия:
- открыть «Панель управления»;
- выбрать «Диспетчер RealtekHD», вкладку «Динамики», затем «Дополнительные настройки устройства»;
- нажать «Отключить звук заднего выходного устройства»;
- кликнуть «Объединить входные гнезда одного типа»;
- зафиксировать действие нажатием «ОК»;
- выбрать иконку с изображением конверта справа вверху;
- в появившемся окне поставить две галочки.
Теперь звук будет идти одновременно на оба устройства, подключенные к разным разъемам.
Проверка гарнитуры на работоспособность
Если в результате подключения аксессуара к компьютеру вышеописанными способами звук через наушники не воспроизводится, следует их проверить на исправность. Определить это можно, подсоединив гаджет к смартфону. Если звук слышен — нужно искать проблему в ПК. Отсутствие аудиосигнала будет свидетельствовать о поломке девайса.
Для диагностики гарнитуры, следует подключить микрофон от наушников и воспользоваться одним из онлайн-приложений, например, MicTest. Этот сервис попросит предоставить доступ к микрофону и произнести в него несколько слов. После этого будет дана оценка громкости.
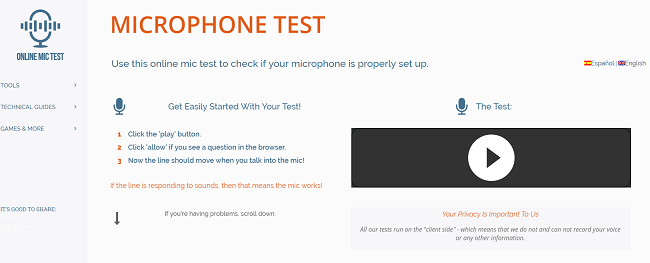
Возможные трудности при подключении
Если наушники подключены, драйвера обновлены, а звука нет, нужно проверить сначала механический регулятор на наушниках, а затем громкость звука в трее. Далее следует открыть микшер громкости через контекстное меню, где доступна регулировка всех приложений. Необходимо найти приложение, которое воспроизводит видео или аудиозапись в данный момент, и удостовериться, что для него не отключен или не убавлен звук.
Таким образом, подсоединить к ПК или ноутбуку можно не только обычные наушники, но и компьютерную или телефонную гарнитуру. Главное — правильно подключить штекеры в разъемы аналогичного цвета или с соответствующими обозначениями. При отсутствии звука нужно обновить драйвера и сделать ряд необходимых настроек. И если наушники исправны, то качественное прослушивание звуковых файлов гарантировано. А какие девайсы для ПК лучше купить — в материале «правила выбора наушников для компьютера«.
Возможные проблемы и способы их решения
Проблемы устройства воспроизведения делятся на механические и системные. Первые связаны с физическими повреждениями: перетерся провод, оторвался штекер, забилось пылью или мусором гнездо и т.д. Такие проблемы решаются устранением поломок, но действовать нужно аккуратно, чтобы не усугубить ситуацию. Исправление сложных неисправностей лучше доверить специалистам или полностью заменить девайс.
Если гарнитура подключена правильно и в нужные разъемы, на устройстве включен звук, а наушники или микрофон все равно не работают, то это системная проблема. В ОС Windows 8 и выше неполадки с внешними гаджетами могут возникать из-за несовпадения драйверов после установки обновлений. Переустановка драйвера и перезагрузка компьютера решают проблему.
Иногда случается так, что гарнитура воспроизводит музыку из памяти компьютера, но не работает в интернете, например, при использовании конференц-связи собеседники вас не слышат. Проблема заключается в том, что браузер запретил доступ к устройствам записи. Нужно зайти в панель управления браузером, найти раздел “Настройки сайта” и там посмотреть текущие разрешения для каждого ресурса (использование микрофона должно быть включено).
Какие бывают разъемы и что у них внутри
Практически все используемые для подключения наушников и гарнитур штекеры (правильнее назвать их разъемами), имеют одинаковую конструкцию и различаются лишь по размерам и количеству контактов. По размерам они группируются следующим образом:
- Jack 6,35;
- mini-Jack 3,5;
- micro-Jack 2,5.
 Цифры, указанные в конце каждого названия, обозначают диаметр штырька разъема в миллиметрах, а выглядят устройства так:
Цифры, указанные в конце каждого названия, обозначают диаметр штырька разъема в миллиметрах, а выглядят устройства так:
Слева направо: micro-Jack 2,5 мм, mini-Jack 3,5 мм, Jack 6,35
Контактов же на штырьках может быть два, три, четыре или пять, а обозначаются такие разъемы TS, TRS, TRRS и TRRRS соответственно. Первый тип — монофонический разъем. Он прост по схеме и конструкции, имеет всего два контакта и в стереотелефонах, а уж тем более в гарнитурах не используется. Разъем TRS имеет три вывода и применяется для подключения стереофонических телефонов (наушников). TRRS и TRRRS более сложны и при их помощи подключают гарнитуры — наушники+микрофон.
Внизу изображен разъем типа TRS, выше — TRRS
Внешние аудио карточки
Внешняя звуковая карта для компьютера нужна, если не обязательно подключать дискретную или это вообще невозможно. Это отдельная коробка, имеющая все нужные порты. Сама карточка подключается, как правило, через интерфейс USB.
BEHRINGER U CONTROL UCA222
Крайне бюджетная серия, имеющая приемлемое качество звука для этой цены. На коробке имеется отдельный выход под «тюльпаны», что дает подключать мониторное оборудование и даже «Джек» с отдельным регулятором громкости.
Встроена ASIO, а это нужный протокол для музыкантов. Сюда можно подключить синтезатор и даже гитару (через линию) и при этом реально работать с Cubase и FL Studio.
И есть даже порт для подключения оптики. Единственный минус – цифро-аналоговый преобразователь имеет частоту всего 48 килогерц.
Creative X Fi HD
Внешняя звуковая карта для компьютера с противоречивыми характеристиками. Она оснащена полноценным разъемом 6,3 для звукорежиссерской аппаратуры. Имеется порт для записи музыкальных инструментов. Но в то же время, нет встроенного протокола ASIO (позволяет передавать пакеты с максимальным приоритетом и без задержек). Если на компьютере он отсутствует в принципе, записать звук практически невозможно.
Многие отметили неудобную ручку для контроля громкости.
Creative Omni Surround 5.1
Звуковая карта USB сугубо для развлечений. Поддерживает макс.сопротивление 600 ом. Возможно подключить аудиосистему 5.1. В том числе присутствует и оптика Toslink. Поэтому эта внешняя звуковая карта для ноутбука подходит лучше всего.
ASUS Xonar U7 MKII
Аудио карта на ПК от Асус, по сути являющаяся обновленной версией предыдущего поколения (без изменений аудиоинтерфеса и начинки). Улучшает качество сигнала , значительно поднимает удовольствие от фильмов и игры. Поддерживается технология ASIO, чье предназначение не совсем понятно, так как порта Хай-зет нет и нормально записать инструменты не удастся.
BEHRINGER U PHORIA UMC22
Хорошая карточка для ПК небольшого размера. Выдает неплохой звук даже на полной громкости, при этом не шумит и не создает колебаний
Важно заметить, что заводские драйвера лучше не устанавливать. Карта лучше работать вообще без них. Присутствует АСИО технология, редко встречающаяся в этом сегменте
Тем не менее, порт хай-зет отсутствует и запустить инструменты нормально не получится.
Присутствует АСИО технология, редко встречающаяся в этом сегменте. Тем не менее, порт хай-зет отсутствует и запустить инструменты нормально не получится.
Creative Sound Blaster Play! 3
Лучшие внешние аудиокарты не могут без микро-версий. Саунд Бластер Плэй! 3 не больше зажигалки. Производит неплохой звук, лучше встроенной ноутбучной, но не сильно. Основная ее особенность в возможности взять с собой и подключить в любой момент. Кроме этого, есть специальное приложение с некоторыми дополнительными настройками.
Steinberg UR12
Неплохая звуковая карта для студии. Присутствует технология АСИО и разъем Hi-Z. Присутствует порт для подключения наушников в 6,3 миллиметра. Частотность цифро-аналогового преобразователя составляет 192 кГц. Подходит для конденсаторных микрофоном (2 разъема с фантомным питанием). Подключается к любой операционной системе без дополнительной установки драйверов. Выделяется металлический корпус, практически непробиваемый.
Native Instruments Komplete Audio 6
XLR порт, наличие разъемов с фантомным питанием, независимый интерфейс для наушников. Все это вмещается в небольшой профессиональной звуковой карты для студии. Можно сразу подключать любые музыкальные инструменты. 4 аналоговых порта поможет работать со старым оборудованием. Подключается в любым операционным системам, в том числе и к Linux.
RME Fireface UCX
Мощное оборудование для чистого сигнала. Все аналоговые ходы имеют частоту в 192 кГц, но нет системы многоканального распределения, поэтому можно использовать только стерео. Встроена новая версия технологии АСИО. Подключение к компьютеру можно создать с помощью USB и FireWire.
Steinberg UR242
Модель для звукозаписи. Имеет 2 предусилителя на микрофонных входах. На лицевой стороне находится XLR и TRS. Присутствует фантомное питание. Возможно подключить любые музыкальные инструменты и МИДИ клавиатуру. При покупке Steinberg UR242 (одна из самых дешевых карточек), дополнительно можно бесплатно получить ключ на “Кубэйс”.
Focusrite Scarlett 2i2 3rd Gen
Целая компактная студия для домашнего музыканта. Присутствуют входы для конденсаторного микрофона, музыкальных инструментов. К компьютеру подключается через новый интерфейс Type-C. Поставляется вместе с Focusrite Scarlett 2i2 3rd Gen – лучший софт для VTS инструментов.
Как из наушников сделать микрофон
Чтобы выполнить эту процедуру, нужно переключить устройство с одного порта на другой.
Для средств воспроизведения предназначен зеленый разъем, записи — розовый. После этого используют правый наушник. Это объясняется тем, что порт для микрофона имеет моносхему.
Дальнейшие действия выполняются с учетом назначения переделки:
- При необходимости использования двух наушников их перепаивают, удаляя имеющийся штекер. Провода подсоединяют к новому контакту «моно». Жилу одного цвета подключают к базе. Цветные провода соединяют друг с другом. После сборки штекера наушники применяют по назначению.
- При необходимости использования устройства не для общения в интернете, а для караоке, выполняют похожие действия. Однако для подключения применяют разъем jack 6,3. Принцип работы деталей аналогичен, разница заключается в способе передачи сигналов.
- При применении штекеров старого образца достаточно разобрать устройство, подсоединить провода к 1, 3 и 5 контактами. 3 клемма совмещается с базой, 1 и 5 — с левым и правым каналами соответственно.
Как использовать наушники в качестве микрофона на компьютере
Если нужно подключить наушники от айфона (андроида или любые другие) к компьютеру, чтобы работал микрофон, сделать это очень просто. Нужно вставить штекер от наушников в розовый разъем с иконкой микрофона. У компа уже изначально есть выделенные разъемы, поэтому никаких проблем не возникнет.
Наушники начинают без проблем работать и без дополнительных настроек. Однако если этого не произошло, можно попытаться улучшить качество звука стандартными настройками.
Настройки для Windows 10
Если включить наушники в разъем для микрофона дополнительные настройки не требуются. Поэтому достаточно проверить, работает устройство на ПК.
Для Windows 10 через Пуск открыть “Параметры”.
Перейти во вкладку “Система”.
Справа будет системное меню, где необходимо выбрать опцию “Звук”.
Во вкладке нужно пролистать до подраздела “Ввод” и и выбрать устройство, которое подключено для ввода звука.
К ПК может быть подключено сразу несколько устройств, которые можно использовать в качестве звукозаписывающего устройства. Например, вебкамера. Возможность подключить сразу 2-3 гаджета появляется благодаря тому, что для этого используется не только штекер 3,5 под аудиоразъем. Но также и устройства с USB-штекером. Если только наушники подключены в качестве микрофона, они будут отображаться сразу (без права сменить вручную).
Ниже расположена полоса для проверки работы изделия. Необходимо постучать по затычкам пальцем или наговорить текст. В полоске с иконкой должны появляться колебания. Они означают, что устройство работает как положено.
Если проверка показала, что устройство не работает, нужно:
Во вкладке “Звук” перейти в “Панель управления звуком”.
Во вкладке “Запись” нужно выбрать “Микрофон”.
Далее нужно проверить, используется ли устройство в качестве микрофона.
Если и после этих настроек прибор не заработал, необходимо проверить и обновить драйвер.
Настройки для Windows 7 и 8
Для Виндовс 7 и 8 настройка и проверка подключения микрофона, если используются наушники, не отличается. Разница в том, где находится и как называется вкладка для регулировки звука. Поэтому воспользоваться можно инструкцией для win10, но вместо поиска через меню Пуск найти вкладку с параметрами звука через Поиск.
Есть и другой вариант, который также подойдет для виндовс 10, 8 и 7.
- В соответствующий компьютерный разъем подключаются наушники, которые будут использоваться как звукозаписывающее устройство.
- На панели задач нужно найти значок для обозначения громкости и нажать на него правой кнопкой мыши.
- Далее нужно клацнуть по иконке с динамиком, чтобы перейти в новую вкладку настроек.
- Во вкладке “Уровни” проверить, есть ли допуск к микрофону. При необходимости убрать красный значок запрета и настроить громкость.
Если этот метод не сработал, также рекомендуется проверить актуальность драйвера. Владельцам ноутбуков кроме попытки обновить драйвера в автоматическом режиме, рекомендуется зайти на сайт своего бренда и попытаться найти и установить подходящий драйвер оттуда.
Установка ПО
Прежде всего надо установить драйвера. Конечно, скорее всего ОС Windows уже сама нашла и установила драйвера для звукового устройства, однако для получения доступа ко всему функционалу, а также для душевного спокойствия, установим пакет драйверов непосредственно от Realtek, последнюю версию которого вы можете скачать на соответствующей странице моего сайта. К слову, указанные здесь настройки проверялись на версии драйверов R2.67.
Скачиваем драйвера, производим несложную процедуру установки (запустив HD_Audio/Setup.exe), перезагружаем компьютер.
После загрузки ОС в системном трее должен появиться коричневый значок динамика:
Как подключить микрофон к ПК
Все современные модели ПК поддерживают звукозапись по микрофону. Захват звуков происходит посредствам как внутренней, так и внешней аудиокарты. Внутри этого элемента — ЦАП, способный обратить аналоговый сигнал в цифровой. Звукозапись ведется в .wav. Можно установить специальные приложения, чтобы конвертировать звук в более привычный .mp3.
До того, как подключить микрофон к компьютеру Windows, рекомендуется проверить, установлены ли на компьютере нужные драйверы свежих выпусков. Особенно, если связка происходит не через гнездо на передней панели системного блока.
Классическое проводное подключение микрофона
Как можно подключить микрофон к компьютеру? Проводная звукозаписывающая гарнитура подсоединяется к порту MIC IN звуковой карты. Вы его можете определить по розовому оттенку, а также по значку микрофона.
Как правильно подключить микрофон к компьютеру? На некоторых современных компьютерах установлены аудиокарты с так называемыми «гибридными» входами. Это весьма удобно: вы сможете подсоединить микрофон к любому разъему. Но затем при установке драйвера, ПО гарнитуры не забудьте указать разъем, к которому вы подсоединили устройство.
Как подключить микрофон от наушников к компьютеру? Поместите штекер в гибридный вход.
Беспроводная связка
Рассмотрим, как подключить беспроводной микрофон к компьютеру. Подсоединение к ПК подобной гарнитуры возможно, когда ПК оснащен Bluetooth-модулем стандарта 2.1 и новее. Если с проводными моделями достаточно лишь подсоединить штекер в порт, тут подключение несколько сложнее.
Итак, как подключить микрофон к компьютеру Windows 10:
- Активируйте Bluetooth-модуль. Удобнее всего это совершить, нажав клавиши Fn и F.
- Раскройте «Панель уведомлений».
- Кликните правой клавишей мышки на символе Bluetooth.
- Выберите «Открыть параметры».
- Нажмите на «Добавить».
- Отметьте Bluetooth.
- Включите гарнитуру, убедитесь, что он готов к связке.
- Дождитесь, пока компьютер обнаружит устройство.
- Если нужно, введите код доступа для связки.
Некоторые беспроводные микрофоны поставляются вместе с собственными Bluetooth-модулями. При их наличии необязательно, чтобы компьютер имел собственный блютуз-передатчик. Достаточно подсоединить такой внешний модуль к USB-порту, установить необходимые драйверы и ПО. Затем включить гарнитуру, проверить, что она установила связь с Bluetooth-приемником — и приступить к тестированию звукозаписи.
Подсоединение микрофона к ПК по USB-порту
Отдельно выделяются микрофоны, которые интегрируются с компьютером исключительно по USB — они не оборудованы коннекторами 3,5 или 6,5 мм. Это очень удобный вариант для пользователей, которые не желают оборудовать компьютер аудиокартой — гарнитура оснащена собственной звуковой картой с поддержкой MIC IN.
Как подключить микрофон к компьютеру через USB? Необходимо поместить штекер в порт и перейти к установке необходимого ПО и драйверов.
Подключение микрофона через переходник к комбинированному порту
Часть ноутбуков и компьютеров оснащена гарнитурным портом — единым для колонок, микрофонов и наушников. Отличие от стандартного — в частичном изменении распиновки контактов.
Как подключить микрофон к компьютеру Windows 10 и более ранних версий? Чтобы звукозаписывающая техника работала с таким разъемом, вам необходимо купить и подсоединить к нему переходник-разветвитель. Специалисты советуют в случае с комбинированным портом перед связкой с гарнитурой отметить в настройках аудиокарты автоопределение устройств звукозаписи.
Подсоединение микрофона через звуковую внешнюю карту
В ситуации, когда на системном блоке сломано аудио-гнездо или перестала работать встроенная аудиокарта, можно попробовать подключить микрофон через внешнюю. При желании вы можете подключить даже несколько таких устройств — главное, чтобы были свободные PCI-порты.
Подключение беспроводных караоке-микрофонов с декодерами-трансмиттерами
Подобное устройство состоит из двух частей — собственно микрофона с аккумулятором, приемо-передатчиком сигналов и декодером-трансмиттером. Как подключить микрофон к компьютеру Windows 7 и выше? Здесь связка происходит таким образом:
- Подключите декодер к аудиоразъему 3,5 мм или USB-порту. Как подключить микрофон к компьютеру через USB, вы уже знаете.
- Установите драйверы.
- Включите микрофон.
- Проверьте, что связь есть.
- Начните проверять звукозапись.
Проверка подключения входов для наушников и микрофона
Это пункт будет актуален для тех случаев, когда компьютер разбирался/собирался и после этого звук на передней панели перестал работать. Необходимо удостовериться, что панель действительно подключена – разъем подсоединен к нужным контактам на материнской плате, а целостность подводящих проводов не нарушена. Для подключения передней панели могут использоваться как цельная колодка двух типов – AC’97 и HD Audio, так и раздельные коннекторы с маркировкой.
Формат AC’97 является устаревшим и в настоящее время встречается редко. В то же время стандарт HD Audio (High Definition Audio) используются сейчас повсеместно. На материнской плате разъем для подсоединения штекера HD Audio передней панели обычно имеет буквенное обозначение, например, F_Audio.
Если вы все же не уверены в том, куда подсоединять колодку, воспользуйтесь руководством к вашей материнской плате. Ниже мы приводим распиновку AC’97 и HD Audio.
Схема подключения отдельных коннекторов к AC’97:
Как из наушников сделать микрофон
Чтобы выполнить эту процедуру, нужно переключить устройство с одного порта на другой.
Для средств воспроизведения предназначен зеленый разъем, записи — розовый. После этого используют правый наушник. Это объясняется тем, что порт для микрофона имеет моносхему.
Дальнейшие действия выполняются с учетом назначения переделки:
- При необходимости использования двух наушников их перепаивают, удаляя имеющийся штекер. Провода подсоединяют к новому контакту «моно». Жилу одного цвета подключают к базе. Цветные провода соединяют друг с другом. После сборки штекера наушники применяют по назначению.
- При необходимости использования устройства не для общения в интернете, а для караоке, выполняют похожие действия. Однако для подключения применяют разъем jack 6,3. Принцип работы деталей аналогичен, разница заключается в способе передачи сигналов.
- При применении штекеров старого образца достаточно разобрать устройство, подсоединить провода к 1, 3 и 5 контактами. 3 клемма совмещается с базой, 1 и 5 — с левым и правым каналами соответственно.
Как использовать наушники в качестве микрофона на компьютере
Если нужно подключить наушники от айфона (андроида или любые другие) к компьютеру, чтобы работал микрофон, сделать это очень просто. Нужно вставить штекер от наушников в розовый разъем с иконкой микрофона. У компа уже изначально есть выделенные разъемы, поэтому никаких проблем не возникнет.
Наушники начинают без проблем работать и без дополнительных настроек. Однако если этого не произошло, можно попытаться улучшить качество звука стандартными настройками.
Настройки для Windows 10
Если включить наушники в разъем для микрофона дополнительные настройки не требуются. Поэтому достаточно проверить, работает устройство на ПК.
Для Windows 10 через Пуск открыть “Параметры”.
Перейти во вкладку “Система”.
Справа будет системное меню, где необходимо выбрать опцию “Звук”.
Во вкладке нужно пролистать до подраздела “Ввод” и и выбрать устройство, которое подключено для ввода звука.
К ПК может быть подключено сразу несколько устройств, которые можно использовать в качестве звукозаписывающего устройства. Например, вебкамера. Возможность подключить сразу 2-3 гаджета появляется благодаря тому, что для этого используется не только штекер 3,5 под аудиоразъем. Но также и устройства с USB-штекером. Если только наушники подключены в качестве микрофона, они будут отображаться сразу (без права сменить вручную).
Ниже расположена полоса для проверки работы изделия. Необходимо постучать по затычкам пальцем или наговорить текст. В полоске с иконкой должны появляться колебания. Они означают, что устройство работает как положено.
Если проверка показала, что устройство не работает, нужно:
Во вкладке “Звук” перейти в “Панель управления звуком”.
Во вкладке “Запись” нужно выбрать “Микрофон”.
Далее нужно проверить, используется ли устройство в качестве микрофона.
Если и после этих настроек прибор не заработал, необходимо проверить и обновить драйвер.
Настройки для Windows 7 и 8
Для Виндовс 7 и 8 настройка и проверка подключения микрофона, если используются наушники, не отличается. Разница в том, где находится и как называется вкладка для регулировки звука. Поэтому воспользоваться можно инструкцией для win10, но вместо поиска через меню Пуск найти вкладку с параметрами звука через Поиск.
Есть и другой вариант, который также подойдет для виндовс 10, 8 и 7.
- В соответствующий компьютерный разъем подключаются наушники, которые будут использоваться как звукозаписывающее устройство.
- На панели задач нужно найти значок для обозначения громкости и нажать на него правой кнопкой мыши.
- Далее нужно клацнуть по иконке с динамиком, чтобы перейти в новую вкладку настроек.
- Во вкладке “Уровни” проверить, есть ли допуск к микрофону. При необходимости убрать красный значок запрета и настроить громкость.
Если этот метод не сработал, также рекомендуется проверить актуальность драйвера. Владельцам ноутбуков кроме попытки обновить драйвера в автоматическом режиме, рекомендуется зайти на сайт своего бренда и попытаться найти и установить подходящий драйвер оттуда.
Способ 2: Media Player Classic Home Cinema (MPC-HC)
Чуть более специализированный метод, который подходит любителям смотреть кино и сериалы, заключается в использовании приложения для проигрывания видео с возможностью смены каналов местами. Одним из таковых является Media Player Classic Home Cinema.
-
После скачивания и установки запустите проигрыватель видео и воспользуйтесь пунктами «Файл» – «Быстро открыть файл».
С помощью «Проводника» выберите видеофайл со звуковой дорожкой в стерео и откройте.
Поставьте воспроизведения на паузу клавишей Пробел, затем воспользуйтесь пунктами «Вид» – «Настройки».
Здесь откройте раздел «Встроенные фильтры» и перейдите к блоку «Аудиопереключатель». Активируйте опцию «Включить встроенный переключатель аудио», затем – «Включить пользовательское распределение каналов».
Когда станет активным меню «Настройка колонок для», выберите в нём «2», после чего в таблице ниже отметьте позиции как на скриншоте далее. Для применения настроек нажмите «Применить» и «ОК», после чего перезапустите проигрыватель.
Теперь при воспроизведении видеофайлов со стереозвуком каналы будут поменяны местами.
Ремонт наушников
При обладании минимальными навыками работы паяльником и тестером оборванные провода можно отремонтировать.
Поиск неисправности
В исправных наушниках звук должен быть чистым, без треска и пропадания звука, и голос говорящего на втором конце линии также должен быть без треска и обрывов. Если это не так, то возможны два варианта: неисправность аппарата или наушников. Для проверки штекер наушников следует подключить к заведомо исправному аппарату:
- проблемы остаются – неисправность в наушниках;
- проблемы пропали – неисправен аппарат.
Можно поступить наоборот: подключить к аппарату заведомо исправные наушники:
- проблемы пропали – неисправны стереонаушники;
- проблемы остались – неисправен аппарат.
В большинстве случаев причина в обломанных проводах к штекеру или «качельке» (кнопки регулятора громкости) или в динамике. Наушник или «качельку» следует разобрать и припаять провода, а штекер поменять или отремонтировать.
Перед тем, как припаять провода, идущие к штекеру, определяется место обрыва. Это делается тестером или мультиметром, включённым на проверку сопротивлений:
- подключить к штекеру тестер; изгибать провод, следя за показаниями тестера;
- при изгибе кабеля в месте обрыва у штекера показания прибора будут меняться;
- если обрыв постоянный, то возможна неисправность или обрыв возле наушника.
Прозвонка проводов
При обрыве кабеля внутри штекера или невозможности снять с него защитную оболочку необходимо определить соответствие проводов динамикам, микрофону и панели управления. При этом возможны разные варианты схем соединения:
- микрофон и «качелька» подключаются одной парой проводов или разными;
- иногда микрофон подключается экранированным проводом;
- общий провод один для всех элементов или для каждой детали свой.
Прежде всего, перед тем, как спаять провода наушников, необходимо найти концы, идущие к динамикам. Это делается тестером или мультиметром, включённым для измерения сопротивлений:
- зачистить провода на 10 мм от изоляции, если среди них есть экранированный, то он идёт к микрофону;
- надеть наушники и начать поочерёдно прозванивать провода;
- при подключении тестера к одному из каналов и общему проводнику слышен треск в одном из телефонов;
- к левому и правому каналу – в обоих.
Если наушники без микрофона, то кабель припаивается к штекеру, а в гарнитуре после прозвонки динамиков определяются провода, идущие к микрофону и кнопкам:
- 4 провода. Оставшаяся подключена к микрофону;
- 5 жил. Две оставшиеся соединены между собой и не прозваниваются с динамиком – подключены к микрофону и припаиваются к общей клемме и клемме микрофона. Если они прозваниваются со стереонаушниками, то это панель управления, и микрофон и оба провода подключаются к микрофонному выводу;
- 7 жил. Это две пары – к микрофону и к кнопкам. Припаиваются по цветам параллельно на общую и микрофонную клеммы.
Как припаять наушники к штекеру
Штекер изготовлен из мягкой пластмассы, и штырь с контактными кольцами в неё залит. Для ремонта корпус придётся разрезать, а потом соединить при помощи термоусадочной трубки подходящего диаметра.
Обрыв провода, идущего к штекеру, устраняется с помощью пайки:
- обрезать кабель;
- аккуратно разрезать запаянный пластмассовый корпус и достать из него сам штекер;
- удалить остатки кабеля из корпуса тонким сверлом;
- кабель, идущий к наушникам, зачищается на длину, необходимую для пайки;
- тестером проверить исправность наушников;
- концы жил облудить на 5 мм;
- надеть надрезанный корпус через ранее высверленное отверстие на кабель;
- припаиваем провода к металлической середине штекера, согласно цветам изоляции или результатам прозванивания;
- середина с припаянным кабелем укладывается в пластмассовый корпус;
- сверху надевается кусочек термоусадочной трубки и прогревается феном.
Также производится замена штекера на наушниках.
Ремонт динамика наушников
При отсутствии звука в одном из динамиков причиной может быть обрыв провода на подключении к нему. Для ремонта неисправный наушник необходимо вскрыть. В больших моделях крышка крепится шурупами, а в маленьких – на защёлках или с помощью клея. Такие динамики вскрываются ножом, вставленным в щель между крышками.
Припаянный провод необходимо закрепить внутри. Для этого на нём завязывается узел, или он приклеивается суперклеем.
Разобранный динамик собирается, и при необходимости крышки приклеиваются друг к другу.
Знание того, как заменить провод и как поменять штекер, поможет сэкономить на приобретении новых стереонаушников, а для того, чтобы припаять штекер к наушникам, необходимо знать распиновку проводов.

































