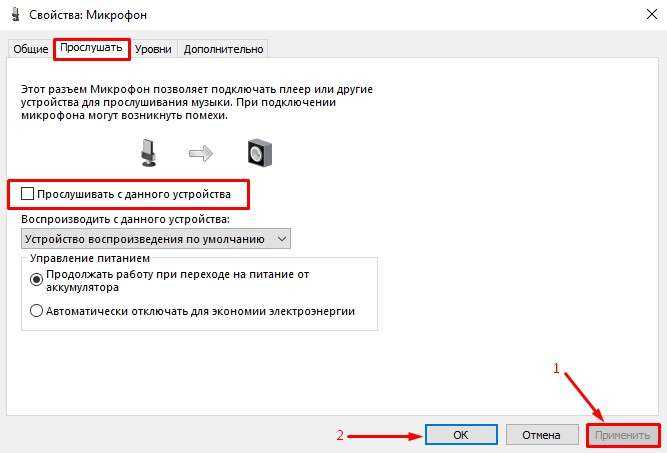Подключено, без доступа в Интернет – как исправить
Сузив круг возможных причин и поняв в какую сторону копать, можно попытаться исправить проблему с подключением к сети Wi-Fi без доступа к интернету. И начать это делать нужно в следующем порядке:
- Если, подключив сетевой провод напрямую к ПК, интернет не появился, то проблема на стороне поставщика интернет-услуг. Это может быть авария на линии, технический сбой маршрутизатора или другая причина, которую может решить только провайдер. Можно конечно просто подождать, в надежде, что все решится само собой, но, бездействие – удел слабых. Поэтому нужно позвонить провайдеру и деликатно, желательно без мата, объяснить, как он неправ и как вы негодуете по поводу отсутствующего интернета. Кстати, проблема может быть вызвана банальной неоплатой услуг интернета. Если есть знакомые соседи, пользующиеся тем же провайдером, можно позвонить им и узнать о наличие проблемы с сетью.
Телефоны популярных провайдеров России:Ростелеком: 8 800 707 12 12МТС: 8 800 250 08 90Билайн: 8 800 700 8000 - Если при подключении кабеля напрямую к компьютеру или ноутбуку, интернет появился, то проблема однозначно в роутере. Необходимо подключить сетевой кабель к роутеру в WAN-разъем, убедиться, что провод не перегнут, а разъем – не расшатан. Затем – выключить роутер на 1 минуту. Желательно полностью отключив его от питания. Включить и подождать пока он загрузится. Проверить, горит ли на модеме зеленым цветом светодиод-индикатор интернет-соединения. Проверить, пишет ли до сих пор сообщение «Подключено, без доступа в Интернет»;
- Если проблема сохранилась, то нужно проверить наличие ошибок в работе функции Wi-Fi роутера. Сделать это можно с помощью еще одного сетевого кабеля. Его необходимо подсоединить к LAN-разъему и подключить напрямую к компьютеру. Если заработало – очевидно, что причина в модуле Wi-Fi роутера. Скорее всего он неисправен.
Если звонок в службу поддержки провайдера и перезагрузка роутера результатов не дали, а шансы на подобное крайне малы, то остаются лишь танцы с бубном.
Переподключение к сети
Нужно отключиться от сети на устройстве, а затем снова подключиться. На устройствах Android и iOS это можно сделать из раздела настроек или, воспользовавшись меню.
Перезагрузка устройства
Помимо перезагрузки роутера, следует выключить и включить устройство, на котором отсутствует интернет-соединение. Перед включение желательно подождать минуту.
Обновление драйверов
Если проблема наблюдается только на компьютере или ноутбуке, при этом на других устройствах все работает нормально, то следует обновить драйвера для сетевой карты. Скачать их можно с сайта официального производителя.
Проблема в операционной системе
Проблема может заключаться в неисправной работе операционной системы. В таком случае следует выполнить откат системы, используя точку восстановления. И, если не поможет, переустановить операционную систему. После выполненных действий следует установить последние обновления Windows.
Проблема решилась, но часто повторяется
Если сообщение «Подключено, без доступа в Интернет» появляется регулярно, а служба поддержки поставщика услуг лишь отмахивается, то самое время принять судьбоносное решение и перейти к другому провайдеру. Благо, конкуренция сейчас велика и есть из чего выбирать.
Первая настройка роутера
Указанные выше рекомендации касаются устройств, которые до этого нормально функционировали и раздавали / принимали интернет. Если же происходит первое подключение роутера, то скорее всего дело в его неправильных настройках. Они, как правило, производятся мастером, который прокладывает кабель в дом. И по завершению работы, выполняется проверка на наличие доступа к сети интернет. Но если настройка и проверка не были выполнены должным образом, то это может вылиться в проблему для пользователя.
Чтобы сделать нужные настройки можно обратиться в службу поддержки провайдера. Он пришлет специалиста, который все настроит. Но это также можно сделать самостоятельно. Необходимо лишь знать необходимые конфигурации. Обычно нужные для ввода данные – логин и пароль, указываются в договоре с провайдером, или – в дополнении к нему.
Для ввода данных необходимо перейти в раздел «Сеть», а затем – «WAN».
Видео: Слышу самого себя в Наушниках! Как исправить?
Итак, нам необходимо зайти в настройки Звука. Для этого в любой поисковой строке набираем «Панель управления» и переходим в панель управления. Если у вас есть значок на рабочем столе панели управления или в меню «Пуск», то можете перейти через него.
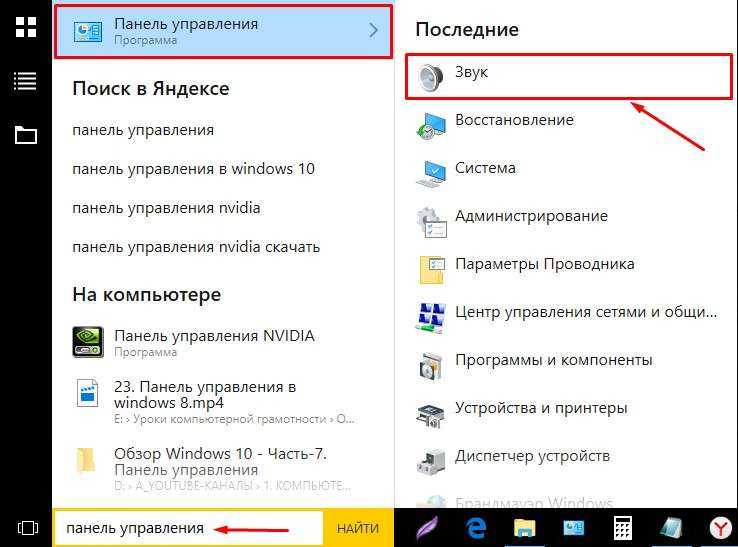
Здесь находим пункт «Звук» и заходим в него. Также можно быстро зайти в настройки звука если кликнуть правой кнопкой мыши по иконки динамика в трэе и в открывшемся меню выбрать «Звук».

В первую очередь переходим на вкладку «Запись». На вкладке «Запись» находим свой микрофон, который у нас установлен (он будет отмечен зеленой галочкой), нажимаем на него и переходим в «Свойства».
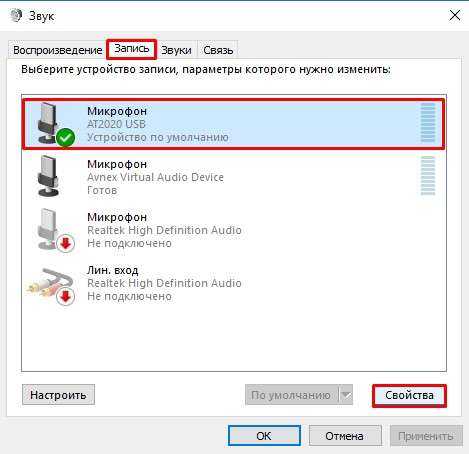
Здесь переходим на вкладку «Прослушать» и на этой вкладке проверяем отмечена ли у вас вот галочка «Прослушивать с данного устройства». Если эта галочка стоит, то вы будете слышать себя в наушниках, когда говорите в микрофон. В общем если у вас эта галочка стоит, то снимите эту галочку и нажмите «Применить». После этого нажимайте «ОК».
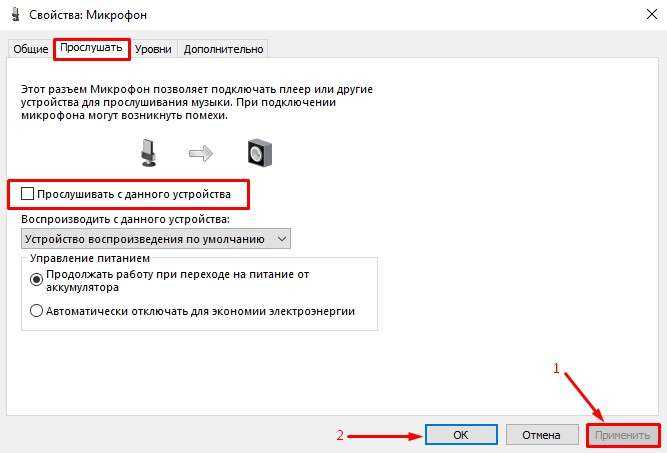
Теперь переходим на вкладку «Воспроизведение», так же находим динамики, отмечаем их и так же заходим в «Свойства».
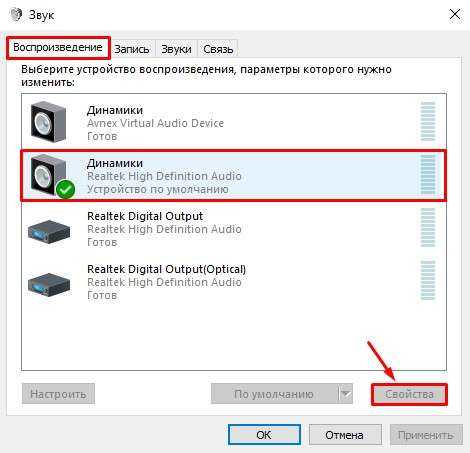
Здесь переходим на вкладку «Уровни» и проверяем чтобы ползунок в разделе «Микрофон» стоял у нас на нуле, и кнопка справа с изображением динамика была отключена. После этого нажимаем кнопку «Применить».
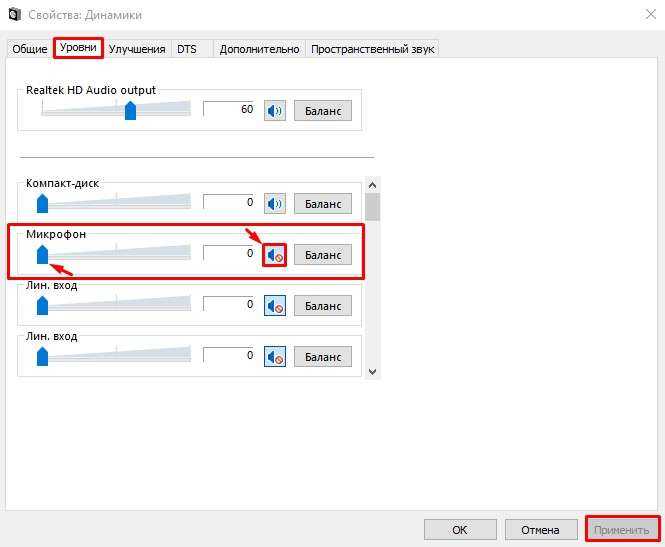
Таким образом мы с вами устраняем звук, который мы слышим от собственной речи в наушниках. Если вам наоборот нужно услышать свой звук, то проделайте все наоборот. Сначала попробуйте установить галочку, если это не поможет, то проделайте манипуляции с уровнем микрофона.
Вот такие простые и не хитрые настройки позволят вам регулировать слышимость своего звука в наушниках.
Что делать, если не работает беспроводная гарнитура?
У вас не работает микрофон от наушников? Первым делом нужно проверить, действительно ли аппаратура неисправна. На компьютере это делают так:
- Нажмите на иконку динамика в системной строчке.
- Выберите «Открыть параметры звука».
- Найдите «Bluetooth и другие».
- В разделе «Звук» должны отображаться ваши наушники, а рядом с ними подпись «Подключенный голос…»
- Перейдите к «Панели управлениями звуками».
- Опуститесь ко вкладке «Запись».
- Убедитесь, что нужный микрофон выбран устройством по умолчанию.
- Рядом с его названием вы заметите шкалу: начните что-либо говорить в гарнитуру или постучите по ней пальцами. Если микрофон рабочий, шкала начнет заполняться цветом.
Что, если не работает микрофон наушников на ноутбуке? Путей решения проблем с микрофоном от беспроводной аппаратуры несколько. Чаще всего в разделе «Параметров» «Bluetooth и другие» рядом с названием гарнитуры светится лишь надпись «Подключенная музыка» или всплывает знак «Отключено», «Прерванное соединение». В таких случаях поступают так:
- В разделе «Bluetooth и другие» удаляют наушники.
- Перезагружают компьютер.
- Включают блютуз-модули на компьютере, а затем на гарнитуре — связывают устройства.
- Если во вкладке «Запись» по-прежнему возле «Головного телефона» статус «Отключен», активируйте его, кликнув правой кнопкой и выбрав «Включить».
- Если возникла надпись «Соединение прервано», нажмите на название микрофона ПКМ, выберите в появившемся меню «Подключить».

Перестал работать микрофон на наушниках? Можно действовать через классическую «Панель управления»:
- Перейдите в «Оборудование и звук», а затем — к «Устройствам и принтерам».
- Нажмите на название наушников ПКМ, выберите «Свойства».
- Перейдите на вкладку «Службы» и отметьте галками все блютуз-службы, после чего нажмите «Применить».
- Обновите драйверы для блютуз-модуля.
Если же микрофон не хочет работать с определенным приложением, действуйте так:
- Войдите в «Параметры», в поисковой строчке введите «Микрофон».
- Остановитесь на «Параметрах конфиденциальности микрофона».
- Отметьте «вкл» «Разрешить приложениям доступ к микрофону».
- В появившемся списке проверьте, что доступ к гарнитуре открыт для необходимых программ.

Изменение темпа
Нормальный темп речи — это произнесение 10 или 14 слов в минуту. Самая частая причина изменения темпа — эмоции или психические расстройства. Стрессовое воздействие — незнакомая обстановка, общение с авторитарной личностью, спор — могут вызвать как ускорение, так и замедление темпа. Длительное ускорение речи наблюдается при аффективных психозах (старое название — маниакально-депрессивный), других состояниях, когда ускорено мышление. Также ускоряется речь при болезни Паркинсона, сопровождается дрожательным параличом. Страдает ритмичность и плавность произношения.
Медленная речь с малым словарным запасом характерна для лиц с умственной отсталостью или слабоумием, развившимся вследствие разных болезней нервной системы. Слова и звуки растягиваются, произношение нечеткое, формулировки примитивные или неверные.
Гнусавость может быть следствием как смещения перегородки носа, так и параличом мышц неба. Преходящая гнусавость знакома каждому, бывает при сильном насморке. Если нет респираторной инфекции, то гнусавость — повод для срочного обращения к врачу.
Включение микрофона на гарнитуре
Звукоснимающий компонент гарнитуры тоже не нуждается в отдельном запуске, и его неработоспособность свидетельствует об одном из двух сбоев – несовместимости или физической неисправности. В первом случае дело в том, что с 2012 года стандартом для комбинированных аудиоразъемов в смартфонах и планшетах стал CTIA, который заменил вариант OMTP. Отличить их довольно просто: звук в наушниках несовместимого устройства становится нормальным только если нажать и удерживать кнопку принятия вызова. Микрофон же в этом случае не работает вообще. Решить проблему можно либо покупкой современной гарнитуры, либо соответствующего переходника, благо найти их несложно. С аппаратными поломками всё намного хуже: бюджетные варианты рациональнее просто заменить, тогда как ремонтировать есть смысл только дорогие продукты.
Почему фонит микрофон?
Если микрофон фонит в наушниках, автономной модели или в веб-камере, то нужно вслушаться в характер шипения. Он может быть низкочастотным и высокочастотным. Каждый тип указывает на характер проблемы.
Низкочастотный фон часто появляется для пассивных микрофонов, которые при подключении использовали неэкранированный кабель. В конструкции шнура не предусмотрен предварительный усилитель – это причина появившегося напряжения и характерного звука, напоминающего работу бытовых приборов при подключении к сети. В данном случае частота составляет 50 Гц – это частота сети. Чтобы устранить проблему, нужно использовать кабель со специальной оболочкой.

Часто проблема кроется не в устройстве микрофона, а в промежуточном звене, которое передаёт сигнал. Периодически даже кабель с экраном может создавать фон. При касании деталей микрофона или электрической цепи могут появляться шумы. Это характерно в случае появления гальванической связи, соединяющей сигнальную жилу в кабеле и элементы корпуса. Передача фона от усилителя происходит из-за генерации шумов от нашего тела.
Банальная причина – фон появляется при взаимодействии или близком расположении с телефоном. Звуки появляются кратковременно.
Бывают и другие причины, по которым гудит, жужжит или даже «пердит» микрофон. Как бы это не называли, шумы явно не позволят комфортно пользоваться устройством записи звука.

Почему еще гудит микрофон:
- Нет заземления в электросети. Проверить очень просто – достаточно прикоснуться к металлическому элементу наушников и прислушаться. Больше не фонит микрофон на наушниках или звук стал меньше? Стоит задуматься о наличии и качестве заземления.
- Неисправный кабель. Если сильно фонит микрофон, при чем гудит в наушниках нестабильно (звуки то усиливаются, то пропадают), дело может быть в шнуре. Обычно визуально можно определить, электрический шум микрофона является следствием перебоя провода или нет. Достаточно осмотреть кабель на наличие любых подозрительных участков и пошевелить его в разных местах.
- Проблемы с самим оборудованием. Нередко микрофон сильно фонит из-за низкого качества устройства. В идеале стоит разобрать наушники (если есть навыки) и осмотреть их провода, плату на наличие повреждений.
- Неполадка штекера или разъема. Очень частая причина из-за чего фонит микрофон – поврежденный аудиовход на компьютере или проводок внутри штекера уже ели держится. Если после переключения разъема все прошло, дело точно во входе.
- Включено усиление. Еще одна причина, почему микрофон фонит – в системе активировано усиление звука. Из-за этого увеличивается громкость всех воспринимаемых шумов и практически всегда появляется жужжание.
- Сбои в драйверах. Если фонит именно беспроводной микрофон, хотя это применимо и к проводному, стоит искать в этом направлении.
Если ничего не помогает
Отсутствие эффекта от той грандиозной работы, которую вы только что проделали, возможно в двух ситуациях: когда микрофон безнадежно испорчен и когда в таком же унылом состоянии пребывает компьютер, точнее, те части, которые ответственны за звуковой ввод.
Что делать с неисправным микрофоном, думаю, понятно. Но, если виновник ноутбук или ПК, возникает дилемма: сдавать аппарат в ремонт из-за такой ерунды – дорого и долго; оставить все как есть – тоже не выход, ведь теперь ни постримить, ни позвонить.
А решение лежит на поверхности: внешняя звуковая карта за 100-500 рублей. Например, такая:

На фото модель UGreen CM129.
Одной стороной ее подключают к USB-порту компьютера, ко второй подсоединяют микрофон. Быстро, дешево, сердито. А главное – выручает, когда нужно прямо здесь и сейчас, а желания и времени выкапывать сомнительные решения из вороха непонятных вещей нет, не было и не будет.
Конфиденциальность микрофона
Поскольку микрофон может быть средством несанкционированного сбора данных, в Виндовс 10 появилась функция, которая дает пользователю возможность запрещать или разрешать доступ к этому устройству различным программам. Она тоже находится в «Параметрах», в разделе «Конфиденциальность» («Конфиденциальность и безопасность» в Windows 11) – «Микрофон».
По умолчанию доступ к микрофону большинству приложений разрешен. Но всего пара кликов мышью может сделать так, что вас не будет слышно ни в одной программе, хотя все настройки звука в полном порядке.
Информация, включен или выключен доступ к микрофону на этом устройстве, отображается в верхней части окна управления конфиденциальностью. Если он выключен, нажмите показанную на скриншоте кнопку «Изменить» и сдвиньте переключатель в противоположное положение.
После этого станут доступны настройки разрешения / запрета микрофона для отдельных программ из Microsoft Store и классических.
Остается проверить, какие права на это счет у приложений, в которых возникла проблема, и восстановить доступ.
Программное усиление звука
Если ваш компьютер оснащен качественной звуковой картой, выбор правильных настроек улучшит слышимость вашего голоса. Чтобы изменить настройки, сделайте следующее
- Коснитесь значка динамика на панели уведомлений. В контекстном меню выберите опцию «Записывающие устройства». Вы можете открыть меню, щелкнув правой кнопкой мыши по кнопке «Пуск», перейдя на Панель управления.
- В разделе «Свойства» выберите вкладку «Уровни». Для регулировки громкости используйте ползунок «Микрофон». Используйте регулятор «Усилить» для изменения громкости звука, обрабатываемого звуковой картой. Оба ползунка установлены в максимальное положение.
- Сохраните изменения, нажав кнопку OK.
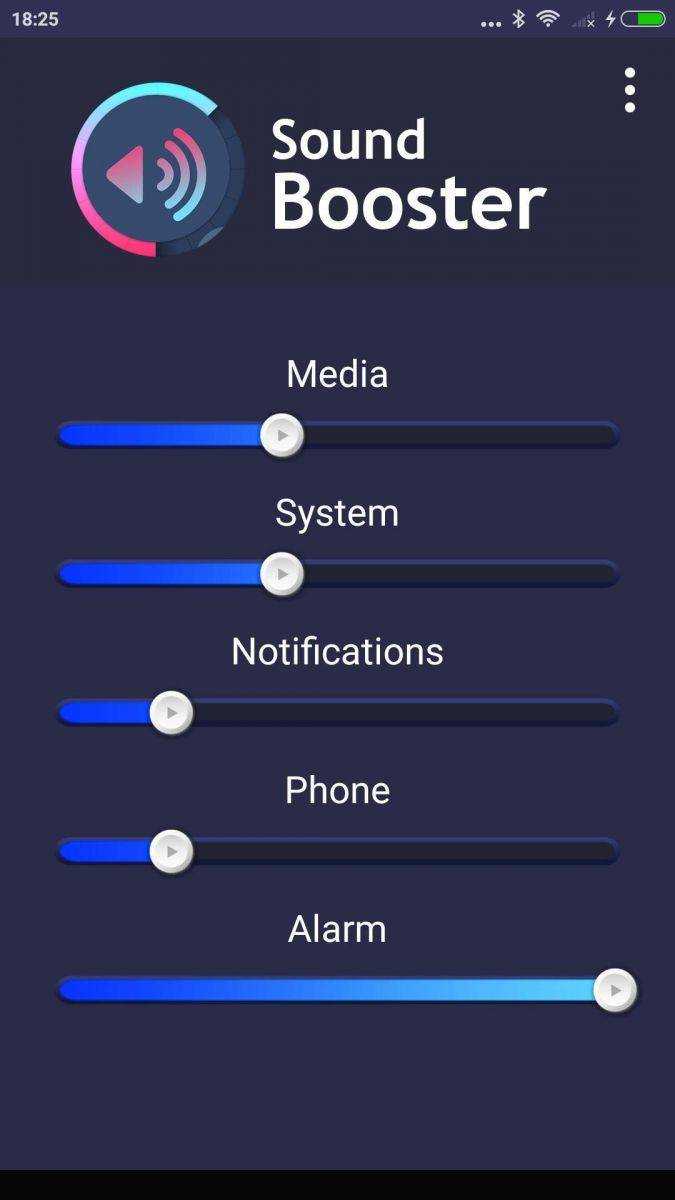
Вы можете использовать программу Sound Booster для увеличения громкости. Он имеет следующие преимущества:
- Автоматический запуск при каждом включении компьютера;
- возможность увеличить объем до 500%;
- поддержка большинства современных игр, игроков и программ.
Как еще исправить эхо в наушниках
Далее мы увидим ряд функций, которые мы можем выполнять как когда мы слышим эхо, так и когда голос из наушников излучает эхо.
Отключение и подключение наушников
Во многих случаях наиболее эффективным методом решения проблемы может быть как самый простой, так и самый глубокий. Поэтому первое, что мы должны попробовать, это отключить и снова подключить наушники. Если они неправильно подключены к аудиовыходу, это может вызвать раздражающие эффекты эха. Подключение и отключение наушников мгновенно разрывает их петлю обратной связи, тем самым устраняя эхо.
Иногда проблема с эхом может быть связана с самим портом. Поэтому, если у нас несколько портов, можно попробовать подключить наушники к другому порту.
Настройки динамика и микрофона
Еще один способ устранить шум в наушниках — уменьшить громкость. И дело в том, что наши наушники могут воспроизводить тихий звук, который вызывает эхо нашего микрофона. Чтобы проверить это, мы можем отключить динамики или уменьшить их громкость, чтобы избежать этого эффекта.
Точно так же случайный фоновый шум может эхом отражаться в наших наушниках, даже если мы этого не замечаем. Поэтому, чтобы избежать эха в наушниках, мы должны отключать микрофон, пока мы не говорим. Кроме того, когда микрофон наших наушников направлен на другой объект, звук может начать звучать эхом. Это происходит потому, что звуковые волны начинают отражаться друг от друга и искажаются. Поэтому, если в наших наушниках есть микрофон, мы должны изменить его направление, чтобы устранить эхо.
Используйте средство устранения неполадок
Когда дело доходит до решения любых проблем, связанных со звуком, мы можем использовать встроенное средство устранения неполадок Windows 10 для микрофона и динамика. Поэтому, прежде чем пробовать более сложные решения, стоит начать с него. Для этого мы должны использовать сочетание клавиш Windows + I для доступа к меню настроек.
Затем нажмите на раздел «Обновление и безопасность». В этом разделе в левой колонке выберите «Устранение неполадок». Здесь внизу нажимаем «Дополнительные средства устранения неполадок».
На новом экране мы нажимаем «Воспроизведение звука», чтобы найти и исправить любые проблемы, связанные с воспроизведением звука. Следуйте инструкциям на экране, чтобы завершить процесс.
Позже мы должны сделать то же самое со звуком, записью голоса и, в случае с беспроводными наушниками, также с Bluetooth. Закончив со средством устранения неполадок, переходим к проверке, перестали ли наушники издавать эхо.
Отключить Слушать это устройство
Функция «Прослушать это устройство» позволяет нам подключить музыкальное устройство к нашему ПК и слушать музыку через наушники. Однако эта функция может быть отражена, даже если вы не подключены к внешнему музыкальному устройству, поэтому ее отключение может решить нашу проблему.
Для этого введите панель управления в поле поиска рядом с меню «Пуск» и выберите ее из списка. Впоследствии мы должны настроить маленькие значки в опции «Просмотр по», расположенной в правом верхнем углу, и нажать «Звук».
Затем появится новое окно, где нам нужно нажать на вкладку «Запись» и дважды щелкнуть «Микрофон», чтобы открыть его свойства. Здесь мы нажимаем на вкладку «Прослушивание» и снимаем галочку с опции «Прослушивать на этом устройстве». Наконец, мы нажимаем «Применить» и «ОК», чтобы сохранить изменения.
Отключить улучшения звука
В Windows 10 есть функция улучшения звука, которая позволяет нам добавлять интересные эффекты к выходу наушников. Однако, если наши наушники несовместимы, они могут вызвать раздражающий эффект эха, поэтому отключение этой функции может решить проблему.
Для этого введите панель управления в поле поиска рядом с меню «Пуск» и выберите параметр «Звук». Затем дважды щелкаем раздел «Динамики», чтобы открыть его свойства. Здесь мы должны отметить опцию «Отключить все улучшения». Наконец, нажмите «Применить» и «ОК», чтобы сохранить изменения и проверить, решена ли проблема.
Как избежать таких проблем впоследствии
Легко ли избежать подобных проблем и неисправностей, что делать, чтобы не испытывать трудности со звуком?
Чтобы предупредить неисправности со звуком рекомендуется использовать только официальные, проверенный драйвера. Для этого следует выбрать в меню панели управления пункт «Звуковые, игровые и видеоустройства». Обратиться в контекстное меню, нажав правой кнопкой мышки и выбрать автоматическое обновление конфигурации выбранного оборудования.
Также стоит систематически проводить проверку и диагностику программной составляющей, а именно звуковых драйверов. Чаще всего трудности со звуком возникают, когда драйвер устарел или неисправен (поврежден вирусами). Произвести обновление устаревших драйверов можно на официальном портале изготовителя установленной звуковой карты. Не стоит прибегать к использованию сторонних ресурсов и непроверенных драйверов, чтобы не усугубить ситуацию, не занести вредоносных программы на компьютер.
Причин того, что произошли неполадки со звуком и пользователь слышит себя в наушниках не так много, в основном они состоят в технических проблемах устройствах или неграмотно установленных программах, старых или отсутствующих драйверах. С любой из проблем легко справиться, если строго следовать рекомендациям специалистов и следить за исправностью компьютера и всех подключенных устройств.
Что делать, если микрофон фонит
Когда говорят о том, что микрофон фонит, обычно подразумевается ситуация, при которой ваш голос заглушается посторонними шумами, и собеседник получает крайне некачественный звуковой сигнал. То же самое касается осуществления записи через рекордер.
Вне зависимости от того, используете ли вы встроенный микрофон ноутбука, внешнее устройство или рекордер в составе гарнитуры, проблема чаще всего имеет программный характер. Несмотря на это, перед поиском решения проблемы рекомендуется проверить исправность оборудования, и только потом переходить к настройкам.
Включение шумоподавления
Первое, что можно сделать для подавления фонящего эффекта – активировать функцию шумоподавления на компьютере. Она поможет исправить некачественную запись путем программного отсечения фоновых звуков:
- Щелкните ЛКМ по иконке «Пуск» для запуска одноименного меню.
- Откройте параметры нажатием на значок с шестеренкой.
Перейдите в раздел «Система», а затем – «Звук».
Кликните ЛКМ по надписи «Панель управления звуком».
Откройте вкладку «Запись».
Кликните ПКМ по названию своего микрофона и перейдите в «Свойства».
Во вкладке «Улучшения» отметьте галочкой пункт «Подавление шума».
Нажмите на кнопку «Применить» для сохранения настроек.
На заметку. Чтобы быстрее получить доступ к необходимому разделу настроек, необходимо кликнуть ПКМ по значку динамика в панели задач и выбрать «Звуки».
После выполнения указанных действий проверьте, изменилось ли качество передачи звука. В большинстве случаев опция шумоподавления позволяет решить проблему фонящего рекордера. Если же неполадки остались, то рассмотрите один из альтернативных вариантов.
Убираем программное усиление цифрового аудиосигнала
Бывает, что звук на ноутбуке или стационарном компьютере шипит из-за активации функции программного усиления громкости рекордера. Жужжание исправляется следующим образом:
Выполните шаги 1-6 из предыдущей инструкции.
- Теперь нам нужна настройка, которая скрывается во вкладке «Уровни».
- Передвиньте ползунок «Усиление микрофона» влево.
Скорее всего, после изменения параметров проблема будет исчерпана. Но, если рекордер все равно гудит, то можно будет выйти из ситуации, воспользовавшись встроенным средством устранения неполадок.
Устранение неисправностей
Убрать шумы и другие помехи можно при помощи стандартного инструмента Windows 10:
Кликните ПКМ по значку динамика в панели задач.
- Выберите «Устранение неполадок со звуком».
- В качестве проблемного устройства укажите микрофон.
Далее система начнет автоматический поиск неисправностей. В большинстве случаев Windows 10 самостоятельно решает проблему, но иногда пользователю выдаются рекомендации для исправления ошибок в ручном режиме.