Этапы производства
Промышленные линии для производства гофрокартона организуют работу поэтапно. Сначала макулатура распускается в гидроразбивателе до 14% концентрации и перекачивается в бассейн.
Потом масса попадает в верховой очиститель, где удаляются крупные инородные включения.
Турбосепаратор очищает массу от плёнок, кусочков скотча и других вкраплений.
Сортирующий гидроразбиватель путём вибрационной сортировки позволяет получить однородную массу, которая идёт во второй бассейн, а оттуда на пульсационную мельницу.
На следующем этапе в массу вводится канифольный клей и крахмал.
Этапы производства картона
Дисковые мельницы осуществляют завершающий размол массы, она наполняется глинозёмом и поступает на картоноделательный агрегат, который формирует листы.
Современное производство гофрокартона позволяет получить готовую продукцию в 2, 3 и 5 слоёв.
Окончательная обработка предмета
Когда процесс печати завершен, осторожно снимите готовый предмет, начиная с краев. При необходимости используйте тонкий шпатель. Обломите выступающие края, поддерживающие элементы и свисающие нити
Мелким напильником или шлифовальной шкуркой удалите ненужные остатки материала. Предмет можно покрасить обычными лаками или красками, в некоторых случаях поможет грунтовка для пластика. Лучше всего сначала проверить совместимость материалов на старых, неудачно напечатанных предметах
Обломите выступающие края, поддерживающие элементы и свисающие нити. Мелким напильником или шлифовальной шкуркой удалите ненужные остатки материала. Предмет можно покрасить обычными лаками или красками, в некоторых случаях поможет грунтовка для пластика. Лучше всего сначала проверить совместимость материалов на старых, неудачно напечатанных предметах.
Для чего нужна цветная 3D-печать=”ltr”>

Большинство 3D-принтеров позволяют печатать только одним цветом. Этого достаточно при изготовлении инженерных прототипов или технических изделий. Но когда речь заходит о дизайне или художественном применении 3D-печати — возникает необходимость в получении цветных изделий.
Цветная 3D-печать нужна также и в технике. Благодаря ей конструкторы могут сразу оценить не только функциональные свойства разрабатываемого изделия, но и его эстетическую составляющую. Для цветной 3D-печати существует несколько технологий. Одни позволяют получить многоцветную печать в бытовых условия, другие — полноцветную в промышленных. В данной статье мы рассмотрим основные.
Что такое струйный принтер?
Это печатающее устройство, наносящее красящее средство на материал посредством специальной головки, движущейся по нему. Она имеет микроскопические отверстия, которые и пропускают чернила. Последние могут содержаться в специальных контейнерах, бутылочках, картриджах.
Струйный принтер без СНПЧ.
Современные принтеры оснащены инсталляционными картриджами, что удешевляет использование расходных материалов. Еще более удобно и экономически выгодно стало применять устройства стало, когда производители начали оснащать их СНПЧ (система непрерывной печати чернил).
- СНПЧ без краски для струйного принтера.
- Заправленный СНПЧ для струйного принтера.
Под ней понимается емкость, в которую заливается краска, которая по шлейфам равномерно подается к печатающей головке. Обычный принтер нуждается в более частой заправке картриджей, что особенно ощутимо при печати больших объемов материалов.
Многоразовые заправляемые картриджи.
Если объекты неодушевленные
Как поступить, если речь идёт об неодушевленных объектах? Как правильно сказать «обоих» или «обеих», если объекты неодушевленные?
Точно также выбор словоформы собирательного числительного базируется на родовой принадлежности наименования неодушевленного объекта, например:
- река (ж. р.) — мимо обеих рек;
- дом (м. р.) — у обоих домов;
- крыло (ср. р.) — с обоих крыльев.
При нарушении согласования собирательных числительных «оба — обе» с существительным возникают морфологические ошибки:
- обоими руками — обеими руками (рука ж.р.);
- на обеих окнах — на обоих окнах (окно ср.р.);
- с обеими студентами — с обоими студентами (студент м.р.).
Второй вариант написания словосочетаний является правильным с точки зрения соблюдения морфологических норм русского языка.
Средняя оценка: 4.9. Проголосовало: 35
Можно ли распечатать на картоне
Имеются такие задачи:
1. Печать обложек для блокнотов (А4 формат в развороте) с разными иллюстрациями, фотографического качества не нужно, но и полосы при однородной заливке не нужны. Бумагу хочу использовать 350-400г, либо картон 300-350г. Важен не столько вес бумаги, сколько жёсткость или толщина бумаги. Собственно нужно, чтобы принтер с этим справлялся.
2. Печать открыток на такой же плотной бумаге или картоне, только уже 4+1. Не принципиально, если принтер не сможет перевернуть сам такую плотную бумагу, можно и в два захода печатать, сначала лицо, потом оборот
Бюджет около 50к, вопрос сколько минимально может стоит такой принтер, подходящий под требования.
Принтер рассматриваю, как А4 (если может печатать чуть больше, чтобы можно было сделать вылеты у обложки и потом подрезать) или SRA3.
Печатать на картоне мелованном из берега, скорее всего.
Или буду рад советам по маркам других бумаг в этом диапазоне плотности, главное чтобы жёсткая была.
Сейчас печатаю в типографии, по довольно вкусной цене, бумага UPM 350г по 10р за SRA3 + печать 4+0 8.5р. Но что-то у них у принтера (XEROX кажется) проблемы с печатью на такой плотной бумаге, особенно, когда двустороннюю печать открыток делают. Начинает царапать бумагу и очень много уходит в брак из-за этого. Картон так вообще не берут в печать, то ли в брак много уходит, то ли машина быстро портится, то ли оба варианта.
Получается, что либо умножать на два стоимость печати, т. к. половина бракуется, либо искать другие варианты печати.
В месяц будет выходить 500-1000л А3, так что скорость печати не так критична.
Поэтому рассматривал так же струйник – Epson SureColor SC-P600, но что-то по себестоимости отпечатка дорого выходит, даже при печати на не оригинальных чернилах (около 4.5-5.5р за SRA3 только за чернила). Ну и говорят, что струйники не работают с мелованным картоном, растекаются.
Так же думаю на счёт OKI C823n. Но у него заявлено, что печать до 256г и формат ровно А3, будет ли SRA3 входить?
Если рассматривать другие типографии, то сильно дороже получается печать, либо качество не вывозит.
Особенности
Из-за высокой плотности материала процесс печати на нем достаточно сложен. Для предотвращения расслаивания и деформаций должен быть исключен существенный изгиб.
Печать визиток на картоне большим тиражом редко обходится без смены стапеля, так как мощности принимающего и записывающего элементов устройства недостаточно для толщины картона. Из-за частоты замен становится рациональным обеспечение непрерывного рабочего процесса при помощи автоматических механизмов.
Также требуется оснащение приборами для удаления пыли из-за ее большого количества, что характерно для картона.
Бумага, картон
В полиграфии используется и плотная бумага для визиток, но ее плотность составляет менее 300 г/кв. м, и для создания толстых визиток исключительно на ней она не используется. Стандартная плотность визиток – 300-320 г/кв. м, но этот показатель может быть и ниже. Такие визитные карточки обладают средней толщиной, но при этом довольно неплохими эксплуатационными качествами. В среднем плотность бумаги для визиток составляет от 220 г/кв. м до 350 г/кв. м. Но есть по настоящему плотные визитки 500-600 гр.
Но плотные визитные карточки, безусловно, являются более износостойкими, прочными, надежными. Плотность картона для визиток с высокой толщиной составляет примерно от 350 г/кв. м. Твердые визитки на этом материале можно печатать с применением разных методов нанесения информации.
Это может быть цифровая, офсетная, ультрафиолетовая печать, шелкография. Можно даже использовать домашний или офисный принтер для печати визиток на плотной бумаге, но подойдет далеко не каждый, перед печатью смотрите максимальную плотность печати бумаги в технических характеристиках модели. При использовании плотной бумаги или картона можно применять различные методы постпечатной обработки, в том числе те, которые способствуют привлечению внимания – лакирование, в частности покрытие УФ-лаком, ламинация.
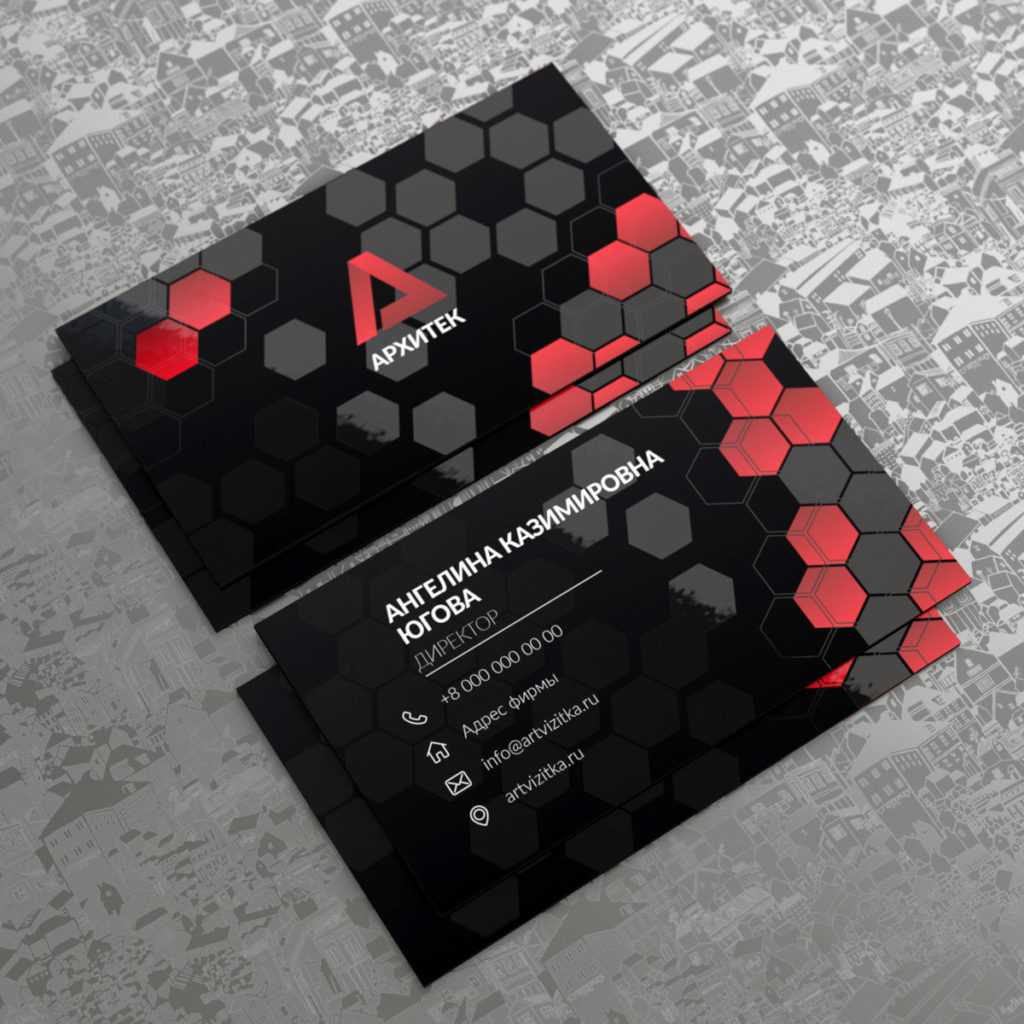 Визитки на черном картоне с уф лакировкой.
Визитки на черном картоне с уф лакировкой.
Настройки драйвера в Mac OS X 10.5
| Выберите файл для печати. |
| Откройте диалоговое окно Print (Печать). |
| Щелкните , чтобы раскрыть этот список. Выберите используемый принтер для параметра Printer (Принтер). |
| Выберите значение параметра Paper Size (Размер бумаги) с Manual — Front (Вручную — Спереди) в скобках. |
Примечание
|
В зависимости от приложения не все элементы настроек могут буть доступны. В этом случае в меню File вашего приложения щелкните Page Setup и выполните необходимые настройки. |
| В раскрывающемся меню выберите Print Settings (Параметры печати). |
| Выберите значения параметров Media Type (Тип носителя), Color (Цвет) и прочих, затем начните печать. Более подробную информацию о параметре Print Settings (Параметры печати) см. в интерактивной справке. |
Выбор
При выборе принтера стоит ориентироваться на максимальную плотность и толщину бумаги, указанную в его техническом описании. При этом стоит заранее определиться с кругом задач, которые вы собираетесь решать с помощью принтера. В этом поможет соотношение между плотностью картона и его назначением.
До 200 г/м2 — такой картон представляет собой утолщенную бумагу, поэтому может применяться для широкого круга дизайнерских и полиграфических задач, например, печати брошюр, визиток, буклетов, флайеров
С печатью на таком носителе хорошо справляются почти все виды офисных лазерных принтеров с фронтальной подачей, так что особое внимание нужно уделить только отсутствию перегибания листов при протяжке бумаги. От 200 до 400 г/м2 — сравнительно тонкий картон, используемый как в полиграфии и дизайне, так и для упаковки
Печать на таком носителе потребует тщательного подхода к выбору принтера, так как далеко не все струйные и даже лазерные модели с фронтальной подачей хорошо справляются с печатью на таком носителе
Если круг задач предполагает печать на таком картоне, стоит уделить особое внимание заявленной производителем принтера максимальной плотности бумаги, которую можно использовать для печати. От 400 до 1200 г/м2 — такую плотность имеет упаковочный картон, для печати на котором применяется специализированное оборудование
Ни один принтер офисной категории просто не способен обеспечить протягивание листов такой плотности и приемлемое качество получаемых на них изображений.
Использование приемов печати
После открытия любой из указанных программ пользователь может написать нужный текст, сохранить созданный файл или отправить его на печать. Вариантов много. Однако, перед тем как набрать первый документ в Ворде или WordPad, нужно научиться азам работы с этими процессорами. В этом случае разберем:
- набор слов, их редактирование, создание абзаца;
- постановку знаков препинания;
- работу со шрифтом.
Конечно, на этом функциональность представленных приложений не заканчивается, но новичкам сначала следует освоить именно первый этап работы с указанными программами.
Слова, начинающие предложения или относящиеся к категории собственных имен, принято печатать с заглавной буквы. Для создания верхнего регистра необходимо одновременно нажать кнопку Shift и саму букву. После этого можно вводить текст произвольным образом.
Удалить букву или любой другой символ в тексте можно с помощью двух клавиш. Называются они Delete и Backspace:
Нажатие на кнопку Delete удаляет символ, расположенный после курсора.
Нажатие на кнопку Backspace удаляет символ, расположенный до курсора.
С помощью этих клавиш можно удалять слова и целые абзацы. Причем сделать это не сложнее, чем научиться копировать и вставлять при помощи клавиатуры. Необходимо выделить какой-либо элемент текста и просто нажать на соответствующую кнопку.
Чем открыть DOC файл на Windows 10.
Печатать текст на компьютере или ноутбуке сплошным не следует. Предложения необходимо объединять в смысловые абзацы и отделять их друг от друга. Для создания нового абзаца нужно нажать на кнопку Enter.
Научиться ставить знаки препинания на клавиатуре тоже довольно легко. Сложностей не возникнет даже у новичков:
Написать в тексте восклицательный знак удастся после одновременного нажатия на кнопку Shift и 1.
Чтобы напечатать в документе вопросительный знак, нужно нажать на Shift и кнопку 7 одновременно.
Если необходимо набрать двоеточие, следует одновременно нажать на Shift и кнопку 6.
Поставить точку с запятой удастся, если одновременно нажать на Shift и кнопку 4.
Чтобы поставить простую точку, нужно нажать на соответствующую ей клавишу (расположена рядом с буквой «Ю»).
Если возникла необходимость напечатать запятую, следует нажать на Shift и кнопку точки.
Для открытия скобок необходимо нажать на Shift и кнопку 9, а для закрытия — на Shift и клавишу 0.
Кавычки ставятся одновременным нажатием на Shift и кнопку 2.
Если в тексте следует поставить тире, то необходимо нажать на соответствующую кнопку.
Как видно, научиться печатать на компьютере знаки препинания не составит никакого труда. В большинстве случаев для постановки нужного символа необходимо нажать Shift (эта клавиша еще называется модификатором) и другую кнопку, на которую нанесен соответствующий знак.
При необходимости можно отредактировать и стиль. Причем вариантов изменения шрифта в Ворде столько же, сколько и в WordPad. В этом случае программы друг от друга не отличаются. Все изменения можно провести на вкладке «Шрифт», расположенной в разделе «Главная».
Для редактирования необходимо сначала выделить фрагмент в тексте и нажать на соответствующую кнопку. По своему усмотрению пользователь может изменить цвет букв.
Или сделать шрифт полужирным, курсивом, подчеркнутым или зачеркнутым.
Если необходимо сделать более явное выделение, можно изменить заливку текста.
После этого варианта редакции выделенные слова или предложения будут выглядеть так, как будто их подчеркнули фломастером. При необходимости можно изменить и размеры букв. Для этого необходимо нажать на соответствующую кнопку и выбрать подходящий параметр.
Как выбрать МФУ для дома?
Все МФУ делятся на струйные и лазерные.
Первые значительно дешевле, обеспечивают печать изображений с высоким разрешением, имеют простую конструкцию, облегчающую их использование. Однако у них высокая стоимость одного отпечатка, чернила расходуются быстро и сохнут при длительном простаивании устройства. Комплект картриджей стоит дешево, но их придется часто заправлять, причем сделать это можно и самостоятельно.
Лазерные МФУ печатают значительно быстрее, и один отпечаток получается гораздо дешевле за счет невысокого расхода тонера, но сами стоят дороже. Они подойдут в случае, если есть необходимость печатания больших объемов изображений. Картриджи достаточно дорогие, но заправка обойдется дешево, она производится реже, чем на струйных МФУ.
Немаловажную роль при выборе играет цена устройства, стоимость обслуживания и другие расходы, связанные с его эксплуатацией
Кроме того, следует обращать внимание на ряд моментов, чтобы работать с устройством было максимально удобно:
Как найти лицевую сторону матовой фотобумаги?
Мы выяснили, что результат печати зависит от многих факторов, в том числе от того, правильно ли вы выбрали сторону фотобумаги. Иногда односторонняя бумага бывает практически одинаковой с обеих сторон, а если вы случайно уронили пачку и рассыпали листы, то может быть совсем сложно. Как же определить, где лицевая, а где изнаночная сторона у матовой фотобумаги? Рассмотрим 6 способов.
1-й способ.
Если вы только купили упаковку, то будьте внимательны при открытии новой пачки фотобумаги. Когда вы снимете картонную крышку, то сразу увидите перед собой именно лицевую сторону фотобумаги. Производитель всегда кладет бумагу той стороной, которая является лицевой.
2-й способ.
Если вы уже избавились от картонной упаковки, но фотобумага еще находится в пакете, то смотрите на липкую полосу. Заклеивание пакета с бумагой всегда производится в одном и том же направлении: липкая полоса находится там, где и лицевая сторона бумаги, отворот направляется к вам, а не наоборот.
3-й способ.
Когда уже нет ни упаковки, ни пакета, а пачку бумаги вы переложили с места на место несколько раз и забыли, какой стороной она лежала при открытии пачки, то можно попробовать такой способ определения нужной стороны. Возьмите два листа и последовательно распечатайте на них одно и то же изображение, но первый лист положите одним образом, а второй — переверните.
Та сторона, на которой изображение будет более ярким, и есть лицевая. Сторона, где фотография распечаталась блекло или, возможно, появились смазанные или растекшиеся чернила, — изнанка. Она не имеет защитного слоя и не закрепляет чернила внутри.
4-й способ.
Попробуйте поднести листы к окну и посмотреть на бумагу с разных сторон при достаточном освещении. Та сторона, что будет несколько желтее другой, является изнаночной. Лицевая сторона — ярко-белая.
5-й способ.
Обычно фотобумага имеет такую особенность, как закручивание краев. Если положить стопку бумаги перед собой или даже один лист, то можно заметить, как края листа загибаются в ту или иную сторону. Внимательно посмотрите: загнутые вверх края бывают только на лицевой стороне. Если края загибаются вниз, то бумага лежит к вам изнанкой, переверните ее.
6-й способ.
Последний способ остается тогда, когда все остальные не принесли результата. Впрочем к нему можно переходить и с самого начала, главное внимательно следить за ощущениями. Нам поможет ноготь
На лист фотобумаги нужно поместить ноготь перпендикулярно листу и начать осторожно водить им в одну и другую сторону. Что происходит? Если ноготь тормозит, а вы чувствуете будто бы немного прорезиненное покрытие, то это точно та сторона, на которой нужно печатать, то есть лицевая
Почему? Это связано с тем, что именно лицевая сторона имеет защитный слой, который закрепляет чернила внутри. Изнаночная же сторона матовой фотобумаги этого слоя лишена. На ней нет никакого покрытия, поэтому скольжение пальца должно идти совершенно легко, без каких-либо препятствий. Если это так, то вы находитесь на изнаночной стороне. Переверните бумагу и приступайте к печати!
Чернила
Для большинства струйных принтеров используются краски на водной основе. Такие чернила для струйного принтера проходят тщательную очистку от газов, солей, прочих примесей, в результате чего вещество приобретает идеальную консистенцию и низкую электрическую проводимость. В качестве красителя используется химическое вещество, способное полностью растворяться в воде.
- чернила для струйного принтера.
- чернила для струйного принтера.
- Чернила для струйного шестицветного принтера.
Когда краска в устройстве заканчивается, можно приобрести новый картридж или пополнить ее запас в старом. Вот как выполняется заправка струйных картриджей своими руками:
Для процедуры понадобятся бумажные полотенца, перчатки, зубочистки, шприц с иглой.
Первым делом нужно извлечь картридж из устройства, положить его на стол, укрытый полотенцем.
Сняв наклейку с картриджа, вы обнаружите отверстие для заправки.
Посредством иглы либо зубочистки нужно откупорить резервуар, проткнув его.
Залейте в емкости чернила
Если у вас цветной струйный принтер, важно не перепутать резервуары. Чтобы проверить, какая краска в каком из них содержится, нужно окунуть в них зубочистку и проверить цвет.
Набрав в шприц краску, залейте ее в емкость
Делать это нужно медленно, проконтролировав, чтобы в шприц не попала грязь, воздух.
Излишек чернил, контакты, на которые они могли попасть, нужно промокнуть бумажным полотенцем.
Верните картридж на место, закройте принтер и выполните тестовую печать.
Это обобщенная
инструкция, но для каждого принтера она может иметь свои особенности. Поэтому
ознакомьтесь с рекомендациями производителя о том, как это делается, перед
заправкой. Определенные рекомендации он может давать и по поводу того, какого
бренда краски лучше использовать.
Офсетная печать
Основной областью применения является печать на картоне, картонажных и бумажных элементах. При этом наибольшей популярностью пользуются листовые многокрасочные устройства, они обеспечивают отображение текста и картинки с двух сторон при неизменной приводке краски.
В области упаковочной индустрии наилучшее качество обеспечивается именно использованием печати офсетного формата. Возможна работа с коробками для парфюмерии, косметических средств, продуктов питания и алкоголя, а также осуществление дополнительных операций, к примеру, тиснения. Они позволяют создать декоративную упаковку, грамоты и подарочную бумагу, упаковки для лекарственных препаратов, табака, продовольственных товаров, визитки на дизайнерском картоне.
Печать на жестких материалах высокой плотности требует от листовых машин соответствия определенным условиям. К примеру, должен отсутствовать большой изгиб материала, что обеспечивается подходящим подведением листов и цилиндром большего размера.
Фотобумага – чтобы фотографии выглядели хорошо
Печать фотографий на офисной бумаге вряд ли кому-либо пригодится. Плохо воспроизводимые цвета и детали, плохая контрастность, а также нежелательные артефакты, связанные с очень низким базовым весом. Всё это побуждает купить фотобумагу.
Но как выбрать? С этим типом бумаги не может быть и речи об универсальности. Многое зависит от вашего принтера. И не только от его типа, но и от форматов, которые он может обрабатывать. Эффект, который вы намереваетесь достичь на напечатанной фотографии, также играет большую роль при выборе.
Вес фотобумаги варьируется от 115 до 450 г/м2. Теоретически, чем больше, тем лучше, на практике это выглядит так, что вес 230 г/м2 уже свидетельствует об очень хорошем качестве бумаги. Однако, прежде чем покупать какой-либо лист, вы должны убедиться, что ваш принтер точно выдержит его вес.
Благодаря покрытию и поддерживаемым эффектам, фотобумага делится на: матовую, полуматовую/атласную, с небольшим глянцем (глянцевая) и с высоким глянцем (супер глянцевая).
Выбор фотобумаги для предлагаемого разрешения печати имеет смысл только тогда, когда сам принтер способен работать с высоким разрешением. Вы можете прочитать о разрешениях отдельных типов принтеров в другом из наших руководств. Какой принтер выбрать для своего дома или для своей компании?
Среди форматов фотобумаги преобладают классические: A4 (297×210 мм), A3 (420×297 мм), A3+ (483×329 мм), A5 (210×148 мм), A6 (148×105 мм) или открытка 150х100 мм. Вы также можете легко найти на рынке нестандартные размеры, которые, в основном, продаются в виде роликов для плоттеров и широкоформатных принтеров.
Печать сразу с интернета
Иногда некогда копировать и сохранять в отдельный файл интересную информацию с интернета, и пользователь принимает решение распечатать её прямо с браузера. Иногда это решение наиболее оптимально, учитывая, что в MS Word возможно неправильное отображение всего текста, так что общее содержание полученного результата всё равно придется редактировать. Однако и в печати в режиме онлайн тоже есть свои «подводные камни». Стоит познакомиться с ними поближе.
Любая стандартная веб-страница будет содержать не только текст – здесь обязательно присутствуют и посторонние материалы (реклама, ссылки, картинки). Если нужно получить только распечатанный текст, то надо выделить его левой клавишей мыши, удерживая её так до самого конца документа.
Далее, всё также удерживая компьютерную мышь, следует одновременно нажать комбинацию уже знакомых нам клавиш «Ctrl» и «P». Это сочетание откроет специальное окно: в нем пользователь и будет выставлять настройки печати. Команды могут различаться для каждого браузера. Приведем подробные алгоритмы для топ-5 наиболее популярных.
Google Chrome
Напечатать из Google Chrome с компьютера можно после настройки таких команд.
- В появившемся меню справа можно видеть область для предпросмотра. В левой части присутствуют все убирающие лишнюю информацию настройки. Еще один полезный бонус – цифра, которая покажет необходимое количество листов, которое уйдет на такую распечатку.
- Есть варианты выбора количества копий, раскладки и цвета (или монохромности в черно-белом варианте).
- Чтобы правильно убрать все лишние элементы, достаточно будет поставить галочку напротив пункта «Упростить страницу». Это действие уменьшит и количество страниц.
- Раздел «Дополнительные настройки» поможет улучшить качество печати – необходимо указать разрешение от 600 dpi.
Opera
Opera своими настройками аналогична «гугловской» – правила работы в диалоговом окне одни и те же. Дополнительно рекомендуется пользоваться опциями:
- упростить страницы;
- выбрать качество не менее 600.
Yandex
Печать через Яндекс-браузер также похожа на две уже рассмотренные выше. Только в выплывшем окне стоит выделить пункт упрощения верстки — это уберет ненужные элементы. Далее можно будет отправлять содержимое на принтер.
Mozilla Firefox
Необходимо распечатать из браузера Mozilla Firefox? Тогда в диалоговом окне печати стоит обратить внимание на следующие настройки
- Самой актуальной является вкладка про выделение фрагмента.
- После указания диапазона печати достаточно будет нажать «ОК», чтобы необходимая информация ушла на печать.
Internet Explorer
Печать из интернета с Internet Explorer по многим своим параметрам похожа на Мозиллу. Настроить можно так.
- При необходимости распечатать только выделенный фрагмент надо маркировать настройку «Выделение». Или напротив «Все», если предполагается распечатать содержимое.
- Здесь присутствует кнопка быстрого запуска. Она в обход всех настроек сразу начнет печать всего представленного на экране.
Эксплуатация
Прежде чем использовать принтер для печати на носителе, убедитесь, что его вообще можно вставлять в это устройство. Для этого нужно сравнить максимальную плотность и толщину бумаги, указанную в инструкции, с плотностью и толщиной носителя.
В настройках устройства нужно обязательно указать режим «печать на картоне». Если вы попробуете использовать режим, предназначенный для обычной бумаги, то вместо изображения на картоне могут быть напечатаны черные полосы. Картон всегда нужно загружать в верхний лоток принтера. Вставляя лист картона в лоток, максимально выровняйте его и зажмите с помощью масштабирующих рамок, чтобы исключить искривление. Если протяжному валику не удается захватить лист, попробуйте помочь ему руками. Следите за силой нажатия, оно не должно быть слишком сильным.
В следующем видео описываются правила печати на толстой бумаге.
Детальный разбор бумаг
Итак, в лоток нужно класть бумагу, подходящую под его параметры или чуть меньше. Листы большего размера класть ни в коем случае нельзя. Получается, что небольшие тетрадные страницы класть в принтер можно, но будет ли удовлетворительным качество печати? Скорее всего, полученный результат окажется не очень четким из-за клеток или линеек тетрадных листов. А еще такая бумага может оказаться довольно тонкой, и тогда есть риск, что она замнется в принтере.
Для курсовых работ, рефератов, договоров или любых других документов подойдет стандартная бумага с плотностью 80 г/м2. А вот для печати фотографий и картинок подойдут уже более плотные листы. Грамоты, благодарственные письма, объявления можно печатать на глянцевой бумаге, так как текст на ней получится ярким, да и в целом она выглядит привлекательно.
Но в любом случае покупать бумагу наобум не стоит: лучше прочитать инструкцию к принтеру и не нарушать указанных в ней условий выбора бумаги.
Обычно ремонт принтеров стоит недешево, поэтому, чтобы сократить расходы компании, нужно следить за качеством бумаги и не печатать документы на некачественном материале.
Как сделать и распечатать визитки самостоятельно в программе Мастер Визиток
Создать визитку и распечатать ее бесплатно можно в Мастере Визиток: этот софт для печати визиток на принтере справится с данной задачей буквально за минуту. Просто следуйте представленной ниже пошаговой инструкции.
Шаг 2. Создайте визитку
В стартовом меню щелкните по кнопке «Новая визитка». Сначала программа предложит выбрать тип карты: отметьте пункт «Визитка». Кликните «Далее».
Выбор типа карты
Программа предложит указать размер карты. Лучше остановиться на универсальном варианте — 90х50 мм.
Выбор размера карты
Дальше Мастер Визиток предложит заполнить карточку контактными данными. Вы можете сделать это сразу или после выбора дизайна.
Внесение данных
Шаг 3. Оформите дизайн
В следующей вкладке вам будет предложено настроить оформление карты. Вы можете взять в качестве основы готовый шаблон или же создать дизайн своими руками полностью.
Оформление карточки
В каталоге программы доступно 400+ шаблонов горизонтальных и вертикальных карт на разные темы. Для удобства они разделены на группы: универсальные, транспорт, детские, красота, одежда, компьютеры и т.д. Вы можете воспользоваться встроенным поиском: вбейте нужный запрос и выберите подходящий вариант в списке.
Выбор шаблона карты
Если решите сделать визитку с нуля, программа предложит только выбрать примерное расположение контактных данных. Далее вы окажетесь в редакторе и сможете детально проработать дизайн. Подробно об этом — в следующем шаге.
Визитка с нуля
Шаг 4. Отредактируйте макет
На панели справа вы сможете выбрать фон для визитной карточки: конкретный цвет, градиент, текстуру из каталога или картинку с компьютера. Также карту можно дополнить цветным контуром: толщину и оттенок вы сможете установить самостоятельно.
Выбор фона
При необходимости настройте дизайн текста. Просто щелкните по нужной надписи, и справа появится список всех параметров. Вы можете поменять шрифт, цвет, прозрачность надписи, настроить ее размер и даже добавить поворот.
Настройка дизайна текста
Если какие-либо данные не требуются, то отключите их: просто снимите галочки рядом с ненужными пунктами внизу под окном просмотра. Также визитку можно дополнить новыми элементами: картинками из каталога или с ПК, фигурами, новыми надписями, QR-кодом, картой и т.д.
Шаг 5. Распечатайте на принтере
Щелкните по кнопке с принтером. Откроется новое окно, в котором вы сможете настроить процесс печати. Начать стоит с выбора формата бумаги: это может быть лист A2, A3, A4 и т.д. Дальше выберите ориентацию страницы (книжная или альбомная), настройте поля и отступы. Для удобства добавьте специальные маркеры — они помогут вам ровно обрезать карты в дальнейшем. В конце определитесь, сколько визиток вам нужно. Далее нажмите кнопку «Печать». Визитки будут тут же распечатаны.
Настройка печати
Просмотрите видео о том, как напечатать визитки в домашних условиях:
































