Перетаскивание файлов и папок мышкой не работает.
Перетаскивание файлов и папок мышкой не работает.
Функция перетаскивания файлов и папки (она же drag-and-drop) – одна из самых неприметных и одновременно с этим важнейших функций всех операционных систем. С её помощью мы перемещаем папки и файлы в пределах директорий и устройств, которые доступны взору Windows. И как неприятно порой обнаружить, что старая как мир функция перестаёт работать. То есть привычное перетаскивание файлов и папок мышкой не работает.
Начну с самого неожиданного. На одном из форумов я наткнулся на наблюдения одного из пользователей, у которого произошла подобная проблема. И она разрешилась нажатием клавиши Esc перед перетаскиванием. То есть файлы и папки он таскал по системе, одновременно нажимая Escape. И пришёл к выводу, что функцию перетаскивания блокировала какая-то программа, а Esc блокировку отменяла. Попробуйте. Если это ваш случай, проверьте время, когда проблема появилась и соотнесите с установленными в этот период программами. В любом случае вам может помочь переход в Безопасный режим, в котором работают только встроенные в Windows службы. Настройте для этого Windows прямо в текущем сеансе. Вызовите утилиту конфигурации msconfig и выставьте чек у бокса Безопасный режим:
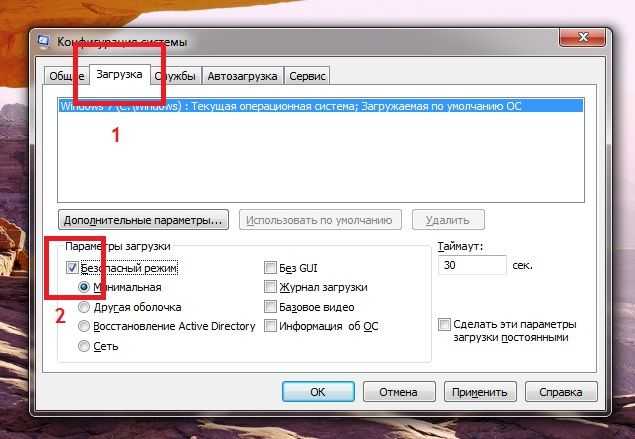
Не могу отправить файл в диалог Skype перетаскиванием.
Сталкивался ли кто с проблемой, что через диалоговое окно чата нельзя отправить файл методом перетаскивания?
Перетаскиваю в диалог любой файл, а там значок запрета. Проблема только у одного пользователя Windows.
Через средства скайпа файлы так же отправляются корректно.
Создал дополнительного пользователя в Windows с таким же правами. От другого пользователя в скайпе все ок — файлы перетаскиваются без проблем.
Предполагаю, что у основного пользователя где-то что-то заблокировано.
Может быть какая-то телеметрия..
Версия Скайпа 8.52.0.138
Видео для наглядности: https://www.youtube.com/watch?v=J3HZLXcKB0c
Не перетаскиваются файлы мышкой на рабочем столе windows
Сама возможность предназначена для того, чтобы пользователь мог настроить рабочее место под свои предпочтения с помощью группировки значков. А когда возникают различные проблемы с этим, порядок установить, конечно же, невозможно. Собственно для этого ниже и просмотрим досконально все источники возникновения причин.
Отключение опции автоматического упорядочивания значков
Названное предположение считается наиболее распространённым из всех. Связана неисправность, прежде всего, с автоматическим упорядочиванием непосредственно опции windows. Для того чтобы её ликвидировать, необходимо выполнить следующие действия в определённой последовательности:
Для начала следует кликнуть правой стороной мыши по любому месту пространства монитора.
Далее, подвести указатель к строке под наименованием «вид». После чего выскочит раздел, где вам следует о.
Затем попробуйте самостоятельно сдвинуть любую иконку. Возможно, у вас была включена описанная функция. Теперь же она, соответственно, отключена.
Может быть так, что значки передвигаются, но неравномерно
Для этого стоит обратить внимание на ту опцию, что находится ниже. Если там стоит галочка, то её следует убрать
После чего пользователь сможет располагать составляющие в хаотичном порядке.
Правка реестра
Сменить показатели также можно и с помощью представленного способа. Для этого рекомендуется придерживаться следующих манипуляций:
- Первым делом нужно зайти в раздел «Desktop» и запустить реестр соответствующей операционной системы.
- Далее, следует найти ключ FFlags, затем открыть его и кликнуть два раза с помощью левой кнопки мыши.
- В появившейся области будет находиться определённое значение. Его надо заменить другим — 40200220, чтобы функция полностью отменилась.
- В завершение обязательно надо о, чтобы изменения сохранились. Теперь можно перезагружать персональный компьютер и пользоваться возможностью размещения.
В случае если вышеописанный план не подошёл к действию, стоит взять во внимание ниже написанным алгоритмом:
Для того чтобы вызвать реестр, надо одновременно зажать комбинацию Ctrl + F. В появившемся окне следует скопировать NoSaveSettings и вставить в «имена параметров». После чего совершить поиск.
- Когда характеристика будет найдена, на неё надо нажать правой стороной устройства и удалить.
- Таким образом, необходимо повторять действие до тех пор, пока предоставляемый список не окажется пустым.
- В итоге следует также перезагрузить ПК и перепроверить работоспособность движения.
Как упростить перетаскивание файлов и папок
По умолчанию при работе с тачпадом перетаскивать объекты в Windows можно с использованием сразу двух рук, а это проблематично. Одной рукой перемещают объект, а второй рукой удерживают левую кнопку. Иногда подобные действия выполнить проблематично, например, в общественном транспорте, когда дополнительно нужно следить за положением и фиксацией ноутбука.
В Windows есть специальная возможность, чтобы облегчить процесс перетаскивания объектов – «Залипание клавиш мыши»
Для включения опции выполняют следующие действия:
- Через меню Пуск открывают «Панель управления».
- Из большого количества иконок находят «Мышь».
- В появившемся диалоговом окошке для настроек находят вкладку «Кнопки мыши».
- В соответствующей области устанавливают флажок «Включить залипание».
- Кликом по «Параметры» открывают окно настроек. Здесь устанавливают желаемое время задержки. Этот параметр указывает, сколько нужно выдержать левую кнопку встроенного манипулятора, чтобы активировалась функция залипания.
- Для сохранения параметров последовательно кликают два раза по кнопке «Ок».
После таких простых настроек перетащить объекты по экрану с помощью встроенной панели для управления. Курсор устанавливают на нужном файле, удерживают левую кнопку мыши, пока не включится залипание. Палец убирают и легкими касаниями перетягивают выбранный объект на новое место. Для окончания перемещения кликают по сенсорной поверхности.
Сенсорная панель управления на самом деле удобный инструмент. Если правильно настроить опции манипулятора, то тачпад полноценно заменит обычную компьютерную мышь и работа станет удобной и комфортной.
Поиграем с реестром.
Отправляемся в редактор реестра
переходим в раздел
в правой части редактора обнаружим параметры DragHeight и DragWidth. Смените числовое значение обоих параметров, увеличивая в диапазоне от 10 до 50: 10, 20, 30… И пробуйте после перезагрузки.
Если изменения параметров масштабирования выделения не сработало, попробуйте отключить (хотя бы и на время) функции проверки UAC. С точки зрения безопасности это не очень хорошо, однако UAC была замечена за подобными безобразиями. Отправимся в раздел
и сменим значение параметра EnableLUA на :

Если ни один из вариантов не прокатил, переходите к варианту восстановления Windows с помощью встроенных средств SFC и DISM.
Источник
Решение 6. Подключите мышь к другому USB-порту.
Если вы используете USB-мышь, проблема может быть в вашем USB-порту. Несколько пользователей сообщили, что они исправили проблему, просто подключив мышь к другому USB-порту на своем ПК.
Если у вас есть USB-мышь, мы рекомендуем вам подключить ее к порту USB 2.0 вместо USB 3.0.
USB 3.0 предлагает отличную скорость, но ваша мышь никогда не будет нуждаться в такой пропускной способности, поэтому мы советуем вам подключить ее к USB 2.0 и проверить, решает ли это проблему.
Если ваш USB 3 не распознается в Windows 10, посмотрите это полезное руководство, чтобы быстро решить проблему.
Стоит отметить, что эта проблема также может возникнуть при использовании USB-концентратора.
USB-концентраторы хороши тем, что дают вам дополнительные USB-порты для ваших устройств, но иногда могут возникнуть проблемы с USB-концентратором и мышью.
Чтобы устранить проблему, рекомендуется отключить USB-мышь от концентратора и подключить ее непосредственно к компьютеру.
Как решить проблему невозможности перемещения ярлыков на Рабочем столе windows
Проблему с ярлыками нельзя отнести к категории самых типичных. Она хорошо известна тем, чей компьютер заражался вирусами либо выходил из строя по программным причинам. Если не перемещаются ярлыки на рабочем столе, не стоит винить во всём аппаратную начинку компьютера. Скорее всего, проблема имеет программный характер. Вам будет полезно узнать, как бороться с такой неполадкой.

Неполадки в работе с ярлыками — не редкость.
Что могло стать причиной?
Причина: Вирусы
У вас установлен антивирус? Если его нет, и такой нюанс дал о себе знать, его необходимо установить. Если значки на Рабочем столе не перемещаются достаточно длительный промежуток времени, возможно, небольшое вирусное ПО встроило свой код в окружение пользователя. Даже если вы используете самый надёжный и совершенный антивирус, такой вариант отбрасывать нельзя.

Причина: Настройки рабочего стола
Попробуйте проверить, настроено ли выравнивание значков по сетке. Это можно сделать в контекстном меню начального экрана. Зайдя в меню «Вид», вы очень быстро поймёте, почему нельзя перемещать ярлыки на рабочем столе. Конечно, если проблема действительно в этом. Попробуйте «поиграться» с различными настройками. Прежде всего, уберите галочки с пунктов меню «Упорядочить значки автоматически» и «Выровнять значки по сетке». Если они действительно есть, переместить ярлык вы сможете без проблем.
Почему значки на рабочем столе не перемещаются с самого начала пользования windows? Если вы давно не обновляли свою операционную систему или установили ранний релиз, загрузите последние официальные обновления. В ранних версиях windows возможны ошибки и похуже. И если конкретная неполадка не проявилась на оборудовании вашего соседа, нет никакой гарантии, что она не проявится у вас. Установив самые свежие апдейты, возможно, вы со смехом будете вспоминать, почему ярлыки на рабочем столе не перетаскиваются. Да, windows тоже бывает нестабильной.
Радикальные меры
Ни один способ не помог? Что ж, не беда. Есть один способ решить проблему раз и навсегда. Не могу перемещать ярлыки, на Рабочем столе бардак, — а значит, есть неполадки. Что делать?
- Найдите в меню «Пуск» строку поиска.
- Впишите в неё команду «regedit». Это вызовет редактор системного реестра.
- Теперь последовательно открывайте папки так, как показано ниже:
HKEY_CURRENT_USER, Software, Microsoft, windows, CurrentVersion, Policies, Explorer
- Теперь вызовите контекстное меню папки. Это можно сделать правым щелчком мыши.
- Создайте параметр DWORD (32 б.).
- Дайте ему имя «NoSaveSettings».
- После этого в значении параметра перенесите или запишите «1». Это можно сделать в контекстном меню.
Этот способ хорош, когда не хочется долго искать причину неприятности
Но работать с системным реестром следует с осторожностью. Помните, что неаккуратная работа может серьёзно повредить работе системы!
И напоследок
Вряд ли стоит нести компьютер к мастеру лишь потому, что значки или ярлыки не перемещаются. Современный пользователь просто обязан попробовать сам решить проблему. Скорее всего, вы уже разобрались, почему нельзя перемещать ярлыки программ и папок на Рабочем столе.
Не работает перетаскивание (Drag and Drop) Windows 10
Функция Drag and Drop перестаёт работать в приложениях, запущенных с разными правами с включённым UAC. Бывает действительно достаточно отключить контроль учётных записей. Хотя снижение его уровня также может решить проблему.
Например, перетаскивание не работает из приложения запущенного с обычными правами в приложение запущенное с правами администратора. Если же нужно перетащить файл hosts из файлового менеджера Total Commander в классический Блокнот, тогда оба приложения запускайте от имени администратора.
Запустите программы от имени администратора Windows 10
Это действительно очень важно. Скорее всего, проблема будет уже решена
Но всё же есть дополнительные рекомендации, когда даже права администратора не помогают.
Перезапустите классический проводник
Как ни странно, но в некоторых ситуациях позволяет решить проблему перезапуск проводника в Windows 10. В чистой системе не возникает проблем с проводником и системой в целом. Если же установлено множество стороннего софта, ситуация может быть совсем иной.
- Запустите классический Диспетчер задач нажав сочетание Ctrl+Shift+Esc.
- Во вкладке Процессы выделив Проводник нажмите кнопку Перезапустить.
Отключите контроль учётных записей
Контроль учётных записей (UAC) предотвращает изменения, вносимые в систему опасным ПО. По умолчанию в настройках установлено уведомлять только при попытках приложений внести изменения в компьютер. При попытке запустить вредоносное приложение, оно будет заблокировано в целях защиты Windows 10.
- В поиске найдите и откройте Изменение параметров контроля учётных записей.
- Перетяните ползунок в положение Никогда не уведомлять (при изменении параметров).
Обновите операционную систему
Обычно обновление ОС исправляет битые (проблемные) файлы путём их замены. В большинстве случаев рекомендуется обновить систему до последней версии. Даже если была ошибка через неудачное обновление, в следующем она исправляется. Как было с песочницей (Windows Sandbox), которая не запускалась на определённых конфигурациях компьютера.
- Перейдите в Параметры > Обновление и безопасность > Центр обновления Windows.
- Нажмите кнопку Проверить наличие обновлений, и дождитесь завершения его установки.
После чистой установки операционной системы все функции работают как положено. Это касается только оригинального образа последней версии Windows 10. Рекомендуем проверить целостность системных файлов и выполнить чистую загрузку Windows 10. И теперь можете проверять функциональность Drag & Drop.
Заключение
Функция Drag and Drop работает в большинстве приложений по умолчанию. А в программе VirtualBox её можно при желании включить отдельно в настройках. Она поддерживает перетаскивание файлов с виртуальной машины на компьютер.
Способ 2: Изменение масштаба функции перетаскивания
Порой описываемая проблема встречается из-за сбоев настроек перетаскивания, в частности, масштаба захвата: система считает, что захвачена слишком маленькая область, и функция не срабатывает. Для проверки причины следует проверить эти параметры.
- Виндовс позволяет проделать требуемую операцию только через манипуляции с системным реестром, поэтому понадобится вызвать оснастку его редактора. Воспользуемся средством «Выполнить»: нажмите сочетание Win+R, затем введите запрос regedit и кликните «ОК».
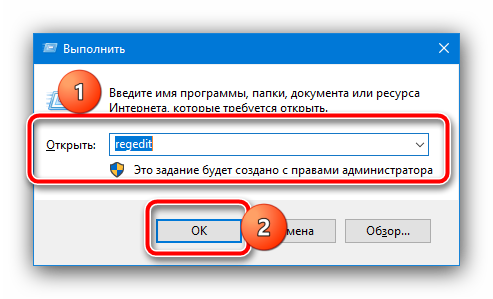
После открытия «Редактора реестра» перейдите по следующему пути: HKEY_CURRENT_USER\Control Panel\Desktop
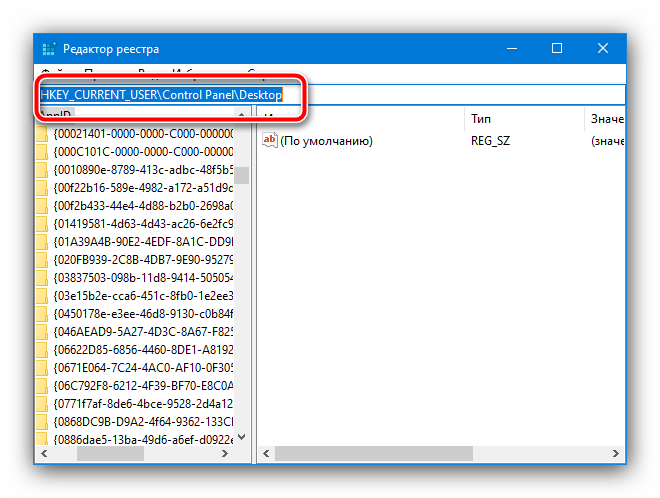
В области с параметрами найдите записи DragHeight и DragWidth. Для изменения масштаба потребуется отредактировать оба, установив в каждом идентичные значения, для начала — 10. Дважды кликните по выбранному параметру, затем введите желаемое число, после чего повторите операцию для второй записи.
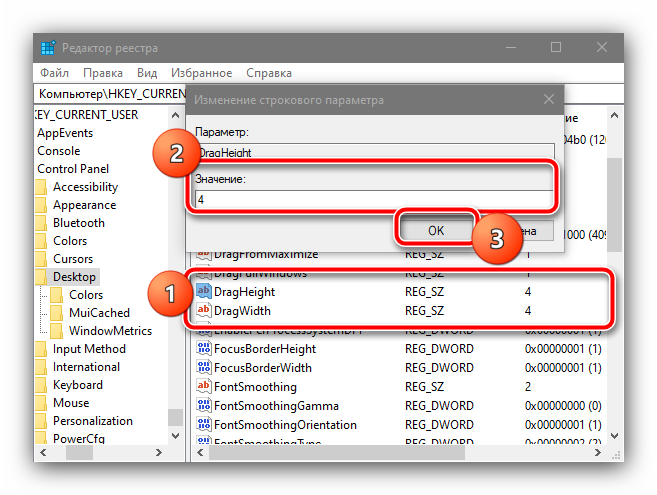
Перезагрузите компьютер и проверьте, работает ли функция перетягивания. Если по-прежнему наблюдается проблема, повторите шаги 1-3, но на этот раз в последнем установите число 15, и продолжайте увеличивать, если и оно не приведёт к положительному результату.
Способ 4: Отключение блокирующей программы
Последний источник проблемы – стороннее ПО, некоторые образцы которого способны блокировать возможность перетаскивания.
- Прежде всего выясним, действительно ли ошибка вызвана сторонними программами. Для этого следует перевести систему в «Безопасный режим». Сделайте это и проверьте работу Drag&Drop — если она функционирует нормально, переходите к следующему шагу, если нет — к шагу 3. Подробнее: Как зайти в “Безопасный режим” в Windows 7/Windows 10 Как выйти из “Безопасного режима” в Windows 7/Windows 10
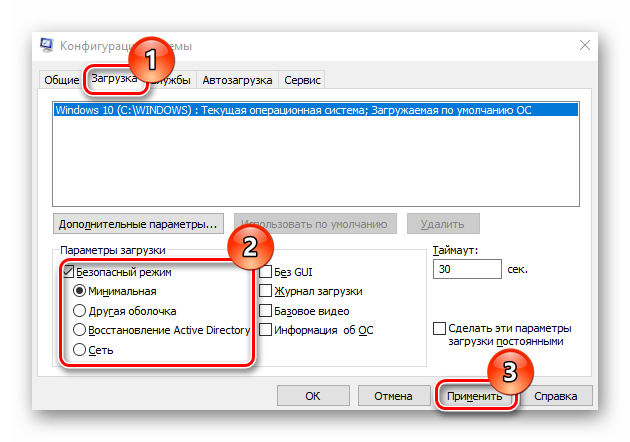
Когда станет ясно, что проблема действительно вызвана сторонним софтом, в первую очередь после загрузки ОС проверьте работающий в фоне: откройте системный трей и внимательно изучите программы, которые там присутствуют. Начните закрывать их по одной, начиная с самых подозрительных вроде автоматических переключателей раскладки, средств использования макросов или автоматизации, не забывая проверять работу перетаскивания после завершения каждой.
Если вы закрыли все фоновые приложения, кроме критичных (например, панели управления видеокартой или Диспетчера Realtek HD), но перетягивание файлов по-прежнему не работает, не исключено, что причиной является вирусное заражение. Воспользуйтесь следующей инструкции для более детальной диагностики и устранения угрозы, если таковая будет обнаружена. Подробнее: Борьба с компьютерными вирусами
Решение 9. Удалите все недавно установленные приложения.
Иногда сторонние приложения могут вызвать эту проблему. Если эта проблема появилась недавно, обязательно удалите все приложения, которые вы установили за последние несколько дней.
По словам пользователей, эта проблема была вызвана приложением Rocketdock, но после его удаления проблема была решена.
Другие приложения также могут вызывать эту проблему, поэтому, если вы недавно установили какое-либо приложение, связанное с мышью, обязательно удалите его и проверьте, решает ли это проблему.
Имейте в виду, что вам необходимо полностью удалить приложение, чтобы навсегда решить эту проблему.
Есть несколько способов полностью удалить приложение, но лучше всего использовать программное обеспечение для удаления. Эти инструменты предназначены для полного удаления приложений с вашего компьютера, поэтому они не оставляют следов в виде записей реестра или файлов.
Существует несколько замечательных приложений для удаления программ, но лучшими являются IOBit Uninstaller или Revo Uninstaller, так что не стесняйтесь попробовать любое из них.
Я надеюсь, что эта статья помогла вам с проблемой перетаскивания левой кнопки мыши. Если у вас есть какие-либо комментарии или вопросы, просто запишите их ниже.
- Коврик для мыши не работает? Вот 9 способов это исправить
- Мышь уходит с экрана? Эти 5 быстрых решений решат проблему
- Исправлено: курсор мыши исчез в Windows 10
- Как исправить прыжки мыши в Windows 10
- Беспроводная мышь не работает на ПК? Вот как можно решить эту проблему
Примечание редактора: этот пост был первоначально опубликован в январе 2016 года и с тех пор был полностью переработан и обновлен для обеспечения свежести, точности и полноты.
Производим откат системы
Если у вас есть скопированный образ системы, когда ярлыки перемещались как нужно, то достаточно провести бэкап, и сбой исчезнет. Также можно провести восстановление системы, если у вас есть точка восстановления, созданная до сбоя. Это самый простой и элементарный способ, исправить эту ошибку!
Сломан ваш ПК и у вас пропала возможность на нём нормально работать? Это не проблема. Нужно обратиться в наш центр по ремонту компьютеров. Мы проведём диагностику и устраним неисправность. Для нас является важным, чтобы ваш ПК продолжал отлично функционировать, и чтобы ничто не отвлекало вас от занятия любимым делом: Наше предложение: 1 Бесплатный выезд специалиста; 2 Бесплатный анализ компьютера у вас дома; 3 Мы даём гарантию после ремонта до трёх лет; 4 Выдаём чек с гарантийным талоном. Вам достаточно оставить заявку, и мы предоставим вам скидку на 15%
Значки не передвигаются на рабочем столе windows 7, 8
Пользователь индивидуально для своего удобства сортирует, группирует значки рабочего стола. Так наводится порядок, и нужные файлы, папки находятся в заданном месте. Бывает, что значки, ярлыки не перемещаются на рабочем столе windows 7, 8, и при попытке перетаскивания в другую (пустую) область возвращаются в исходное положение. При такой ситуации ярлыки сдвигаются к левому краю и как бы прилипают друг к другу, если мышкой сдвинуть один элемент в сторону другого, они просто поменяются местами. Эта ситуация очень раздражает.
Решение проблемы кроется в изменении настроек windows, правке реестра и иных факторах. Давайте досконально рассмотрим загвоздку с перемещением ярлыков рабочего стола и пути решения.
Отключение опции автоматического упорядочивания значков
Часто проблемы с перетаскиванием ярлыков связаны с активной опцией windows автоматического упорядочивания. Отключить ее очень просто, достаточно щелкнуть правой кнопкой по пустому пространству рабочего стола. Подвести курсор к «вид», в результате выскочит меню, в котором отмечен пункт «упорядочить значки автоматически». Далее нажмите на него, затем попробуйте переместить ярлыки.
Если значки перемещаются на рабочем столе не равномерно, тогда обратите внимание на опцию ниже, которая создает невидимую сетку, и каждый ярлык занимает в ней свою позицию. Уберите опцию, чтобы расположить значки в хаотичном порядке, или включите для соблюдения строгого расположения
Сменить параметры можно и напрямую в реестре. Они расположены в разделе Desktop (путь на скриншоте). Запустите реестр windows 8, 7, найдите ключ FFlags, откройте его, дважды кликнув левой кнопкой.
В области «значение» будет число 40200225 (необязательно это). В данном случае совокупность чисел 40200225 означает активность двух опций: автоматического упорядочивания и выравнивание по сетке. Выставите значение 40200220, чтобы отключить опции или 40200224, чтобы первая отключилась, а вторая включилась.
Затем кликните OK. Перезагрузите ПК. Вы увидите тот же эффект, как и в первом способе.
Правка реестра, если не помог способ выше
Если не помог метод с отключением опций, и не перемещаются значки на рабочем столе windows 7, 8, тогда придется править реестр. Сразу же создайте точку восстановления системы, так как если произойдет серьезная ошибка, Вы восстановите систему без трудностей.
1. Вызовите реестр Виндовс 7, 8.
2. Нажмите сочетание Ctrl + F, это позволит вызвать окошко поиска. Введите или скопируйте NoSaveSettings (параметр DWORD). В настройках поиска оставьте «имена параметров», нажмите «найти далее». Поиски могут занять несколько минут. Если параметр найден, щелкните на него мышкой (правой кнопкой), выберите удалить, подтвердите удаление.
Повторяйте поиск, пока Вас не проинформируют, что ничего не найдено. Обычно NoSaveSettings прячется в 4 разделах, удалите во всех местах эти параметры, но не удивляйтесь, если Вы их не найдете.
Перезапустите ПК. Попробуйте перетащить ярлыки, если проблема осталась, выполняйте 3 пункт.
3. Посетите раздел CLSID (путь на картинке). Удалите подраздел, имеющий название длинного набора символов, заключенных в фигурные скобки (смотрите скриншот).
Примечание: данного подраздела Вы можете не увидеть, тогда не предпринимайте никаких действий, ничего не удаляйте.
Перезапустите компьютер.
Другие проблемы связанные с перемещением значков
В ОС windows может возникнуть множество проблем и ошибок, произошедших из-за действий вирусов, иных факторов. Вот некоторые пути их решения:
Сделайте восстановление системы.
Установите оригинальный образ ОС, если у Вас установлена сборка.
Создайте другую учетную запись администратора.
На одном из форумов пользователь, перепробовал всевозможные способы. Оказалось, что загвоздка крылась в некорректной работе мышки, подключая ее к разным ноутбукам, пользователь сталкивался с проблемой перемещения значков на рабочем столе и в папках. Подключите другую мышку.
Надеюсь, помог в ответе на вопрос, почему ярлыки на рабочем столе не перемещаются в windows 7, 8. Эту неприятность можно считать незначительной по сравнению с тем, когда у Вас пропали значки с рабочего стола windows 7, 8, эта проблема куда серьезнее.
Плюсы и недостатки современных тачпадов
При правильном использовании тачпада он может полностью заменить мышку.
Преимущества:
- не нужно таскать с собой провода и мышку;
- передвижения курсора стремительное;
- с тачпадом можно работать на весу, а для мышки требуется поверхность.
При использовании встроенных панелей в ноутбуке возникают сложности:
- неудобное управление, например, использовать в играх сложно, а иногда невозможно;
- невысокая точность, сложно с первого раза попасть в требуемое место;
- touchpad восприимчив к касаниям, в любое соприкосновение к панели приведет к выполнению действий на компьютере;
- нет привычного для пользователя колесика мыши, что затрудняет действия.
Принцип работы с разными манипуляторами похожи, но некоторые действия выполнить сложно. Проблематичная манипуляция – перетаскивание объектов.
И напоследок
Вряд ли стоит нести компьютер к мастеру лишь потому, что значки или ярлыки не перемещаются. Современный пользователь просто обязан попробовать сам решить проблему. Скорее всего, вы уже разобрались, почему нельзя перемещать ярлыки программ и папок на Рабочем столе.
Значки на рабочем столе не перемещаются, что делать?
Недавно столкнулся с проблемой, которая вызвала небольшое удивление, значки на рабочем столе перестали перемещаться
. Это случилось после заражения компьютера небольшим вирусом, который остановил службу в Windows, вследствие чего появилась эта проблема. Решений довольно много в интернете, но рассмотрим наиболее простые методы решения проблемы с перемещением значков (ярлыков) на рабочем столе:
- Проверяем выравнивание значков по сетке в настройках рабочего стола. Щелкаем на пустом месте на рабочем столе правой кнопкой и проверим галочки в пункте Вид / Упорядочить значки автоматически / Выровнять значки по сетке. Убираем галочки с этих пунктов.
- Изначально рекомендую проверить ваш компьютер на наличие вирусов! Если у вас не установлен скачайте его обязательно.
- Есть вероятность что Вам может помочь установка всех обновлений для операционной системы, с помощью автоматического обновления системы.
- Если ничего не помогло, то поможет выполнение следующей команды в командной строке CMD. Можно нажать комбинацию клавиш Windows + R
Перезагружаем компьютер и выполняем следующую строку в командной строке:
Снова перезагружаемся (но не обязательно), службы запущены и можно проверить свои значки на рабочем столе, если они перемещаются то проблема решена, и можно работать в стандарном режиме. Но не забывайте про использование антивируса! В настоящее время огромное количество разных вредоносных программ гуляет в сети интернет, которые могу вызвать кучу проблем, которые могут привести к полному калабсу на вашем компьютере. – тренировки, диеты. Активный отдых.



![Перетаскивание левой кнопкой мыши не работает в windows 10 [простые исправления]](http://saleous.ru/wp-content/uploads/4/0/b/40b00c1e4e8136aa006bfb13fe6dc5d6.jpeg)
![Перетаскивание левой кнопкой мыши не работает в windows 10 [простые исправления]](http://saleous.ru/wp-content/uploads/a/7/8/a783147aca44743af24f313aef9ad1ca.png)


![Перетаскивание левой кнопкой мыши не работает в windows 10 [простые исправления]](http://saleous.ru/wp-content/uploads/0/f/2/0f29e3743eab9326b06e743858b31508.png)












![Перетаскивание левой кнопкой мыши не работает в windows 10 [простые исправления] - исправлять - 2022](http://saleous.ru/wp-content/uploads/a/8/c/a8c83dfd6a63a9abb53fef5ecf7fc2ca.png)













