Как включить Osd Locked
Ваш монитор может иметь функцию блокировки MENU. Эта функция блокирует большинство настроек OSD, поэтому они не могут быть изменены непреднамеренно, обычно позволяя вам регулировать яркость, контрастность, канал и громкость. Чтобы заблокировать, разблокировать OSD, смотрите ниже.
Если при включении монитора LG постоянно всплывает оповещение о блокировке меню, значит включен режим защиты от детей. Многие пользователи просто не знают, как можно разблокировать меню монитора lg самостоятельно. Именно этой теме посвящен данный небольшой обзор.
Если причина блокировки заключается исключительно в функционале оборудования, то потребуется совсем немного усилий, чтобы снять блокировку раз и навсегда. Нужно просто зажать кнопку «меню» и удерживать ее в течение десяти секунд, после чего на экране появится соответствующее сообщение, и вы сможете пользоваться интерфейсом настроек меню в полной мере. Если данный метод не даст никаких результатов, обратитесь к мастерам сервисного центра LG .
Кроме того, встречаются ошибки, при которых сообщение о блокировке экрана появляется каждые несколько минут, это сильно затрудняет работу с компьютером. Обычно подобные неисправности, связаны с микросхемой, на которой располагаются кнопки, подобная деталь не подлежит полной замене, нужно лишь заменить сломанную запчасть.
Первым делом, при помощи мультиметра, необходимо прозвонить каждую кнопку, скорее всего причина именно в них. Как только неисправная кнопка будет обнаружена, можно приступить к извлечению старой детали и установке на ее место новой.
В зависимости от конкретной модели монитора LG разборка может несколько отличаться, но в любом случае вам понадобятся: технический фен, маломощный паяльник и все комплектующие материалы для пайки электронных деталей.

Инструкция как убрать

- Полностью выключите компьютер, а затем отсоедините кабель монитора от порта на задней стороне корпуса компьютера. Снова подсоедините кабель и убедитесь, что штифты правильно закручены. Снова включите компьютер и проверьте, отображается ли по-прежнему сообщение о том, что дисплей заблокирован.
- Проверьте руководство, прилагаемое к вашему компьютеру или монитору, и найдите раздел устранения неполадок, если вы все еще получаете уведомление о блокировке. Найдите заголовок блокировки OSD и прочитайте метод, который используется вашей конкретной моделью монитора для снятия блокировки. Следуйте инструкциям, чтобы разблокировать дисплей.
- Попытайтесь выполнить общие шаги снятия блокировки, если у вас больше нет инструкции, прилагаемой к монитору. Нажмите и удерживайте кнопку «Меню», расположенную в нижней части монитора, в течение 15 секунд и подождите, чтобы увидеть, исчезает ли сообщение о блокировке.
- Нажмите кнопку «Меню» еще раз, если сообщение о блокировке остается на экране. Используйте кнопки со стрелками для перемещения по пунктам главного меню. Выделите «Настройки» или «Экранное menu», а затем снова нажмите клавишу «Меню», чтобы получить доступ к новому списку настроек.
- Прокрутите вниз до заголовка «Блокировка». Используйте клавиши со стрелками, чтобы изменить настройку на «Нет». Нажмите кнопку «Меню» еще раз, чтобы вернуться в главное меню. Перейдите к настройке «Выход», а затем нажмите клавишу меню в последний раз, чтобы выйти из настройки меню и снять блокировку.
Как убрать экран блокировки после разблокировки по лицу в Galaxy S10, S9, Note 10
Главная » Android » Samsung Galaxy » Как убрать экран блокировки после разблокировки по лицу в Galaxy S10, S9, Note 10
В этой статье поговорим о довольно раздражающей меня вещи – экране блокировки. Я расскажу вам о том, как сделать, чтобы после разблокировки по лицу сразу отображался домашний экран, а не экран блокировки со словами «Чтобы открыть, проведите пальцем по экрану» . Зачем мне такой face unlock, если все равно нужно свайпать вверх для того, чтобы появился обычный рабочий стол (домашний экран)? Да, некоторым людям нужен экран блокировки, т.к. они любят управлять уведомлениями с него и просматривать другую информацию. Но большинству пользователей куда важнее тратить меньше времени на разблокировку телефона лицом.
Инструкция подойдёт не только для S10, S9, Note 10, Note 9, но и для любого другого телефона Samsung Galaxy, который работает на последних версиях Android 10 и 9 с оболочкой One UI от Samsung.
Для отключения этой чудной настройки, которая включена по умолчанию, проделайте следующие действия:
- Откройте Настройки:
- Прокрутите страницу настроек немного вниз и зайдите в раздел Биометрия и безопасность:
- Коснитесь пункта Распознавание лица:
- Введите ваш текущий рисунок разблокировки – это требуется для дополнительной безопасности.
- И выключите опцию Оставаться на экране блокировки:
Все! Как только вы это сделали, ваше настроение улучшится и вы начнете получать удовольствие при каждой разблокировке вашего телефона Galaxy по лицу, не важно, какая именно у вас модель – S10, S9, Note 10, Note 9 или вообще серия Galaxy A. Теперь достаточно только нажать на кнопку питания и через мгновение вы сразу попадете на привычный домашний экран со значками приложений
Больше никакого экрана блокировки со словами «проведите пальцем по экрану» и никаких лишних жестов.
Дата обновления: 2019-09-04
Osd Locked
Osd Locked обычно включает параметры калибровки монитора, такие как яркость, контрастность и настройки цвета. Некоторые меню конфигурации также могут включать в себя элементы управления горизонтальным и вертикальным положением, а также регулировки наклона и трапецеидального искажения.
Если вы не можете отрегулировать настройки монитора с помощью экранного интерфейса, OSD может быть заблокировано. Вы также можете увидеть фразу «OSD Locked» при попытке изменить настройки. Некоторые мониторы включают опцию «Блокировка экранного меню», которую вы можете включить или выключить. Если эта опция доступна, просто отключите блокировку экранного меню, и вы сможете внести изменения в настройки.
Если ваш компьютер не имеет опции «заблокировать», вы можете разблокировать, нажав и удерживая MENU на передней или боковой панели монитора на протяжении нескольких секунд.
Osd Locked используется для описания кнопок физического меню, расположенных на мониторе компьютера. Комбинируя множество настроек, найденных в операционной системе, и настраиваемые настройки, созданные с помощью экранных кнопок, пользователи могут создавать свои персональные просмотры Nirvana. Производители компьютеров создают возможность блокировки для сохранения этих пользовательских настроек дисплея.
Сообщение появляется, когда определенная кнопка OSD удерживается в течение определенного периода времени, обычно 10 секунд. При активированной блокировке OSD кнопки не будут реагировать. Обычно это делается целенаправленно, чтобы гарантировать отсутствие случайных изменений настроек дисплея, его можно активировать случайно, если что-то будет прислонено к определенной кнопке.
Скорее всего, он в какой-то момент раздражал многих из вас. Вы включаете свой монитор однажды и видите непонятное сообщение, рассказывающее вам о «блокировке экранного меню». Он не позволяет вам изменять какие-либо настройки ваших дисплея, включая опции, предназначенные для отключения этого сообщения. В основном эта ошибка возникает на мониторах HP, но также выяснилось, что сталкиваются с ней и на других брендах. Исправления, которые представлены, должны работать и на этих мониторах.
Специальные приложения для сброса пароля
В Интернете можно найти массу приложений и программ, которые позволят снять код с «Самсунга». Тут и платные, и бесплатные варианты ПО, позволяющего совершить снятие ключа с устройства. Также у компании Samsung есть собственный сервис «Find My Mobile», который доступен только для пользователей «Самсунг». Для использования сторонних программ чаще всего нужен ПК.
Сервис «Find My Mobile»
Ещё один вариант разблокировки «Самсунга» – сервис «Find My Mobile». Разработчики «Самсунга» решили максимально упростить для пользователей разблокировку телефона Samsung, если они забыли пароль. Использование сервиса Samsung Find My Mobile – самый простой способ снятия блокировки гаджета. Чтобы разблокировать девайс с помощью сервиса Samsung «Find My Mobile», выполните несколько простых действий, которые не потребуют больших затрат времени:
После выполнения данных действий через некоторое время гаджет должно дистанционно разблокироваться. Весь процесс разблокировки проходит быстро, буквально считаные минуты – и вы можете пользоваться девайсом. Перед началом работы обязательно убедитесь, что гаджет подключен к сети Wi-Fi или использует передачу данных.
Утилита ADB
Утилита ADB Run обеспечивает свзь двух разных устройств. С её помощью можно снять код на телефоне «Самсунг» или вовсе сбросить гаджет до заводских настроек, что приведёт к утере всей информации, хранившейся на смартфоне. При скачивании ПО учитывайте модель смартфона, ибо для каждого устройства есть своя версия утилиты, которая не работает для других моделей. Неподходящая версия ПО сделает работу смартфона некорректной. Вот план использования программы:
Скачайте и установите программу
Важно учитывать модель вашего смартфона.
Запустите программное обеспечение.
Подключите девайс к компьютеру при помощи кабеля USB.
Выберите пункт «Unlock Gesture Key», который отвечает за снятие кода.. Если вы сделали всё правильно, после выполнения действий ключ на девайсе будет сброшен, и вы насладитесь использованием «Самсунга»
Если вы сделали всё правильно, после выполнения действий ключ на девайсе будет сброшен, и вы насладитесь использованием «Самсунга».
Программа Dr.Fone
Программа Dr.Fone очень похожа на утилиту ADB, но функционал программы менее обширный. Скачать программу на компьютер можно на официальном сайте. Она позволяет снять код на смартфоне Android, если забыли ключ. Пользоваться программой легко:
Если вы всё сделали правильно, вся информация сохранится, сбросится только защита (PIN-код, графический ключ)
Важно выполнять все действия правильно и внимательно читать пункты, которые выбираете. Неправильные действия могут привести к полному сбросу девайса до заводских настроек
Переустановка прошивки
Без опыта и навыка самостоятельная переустановка прошивки опасна для гаджета. Неправильные действия могут привести к проблемам: неработающее ПО, сожжение внутренних комплектующих. Для переустановки прошивки лучше обратиться в сервисный центр.
Если вы имеете опыт работы в переустановки прошивки, можете самостоятельно приступить к работе. Чаще всего используют универсальное приложение Odin или фирменный продукт Smart Switch. При переустановке прошивки нужно тщательно ознакомиться с правилами пользования программы – есть масса подводных камней. При перепрошивке смартфона данные будут удалены.
Сброс графического пароля при помощи приложения Bypass
Приложение Bypass позволяет снять графический код. Для работы программе необходимы Root права. Вы можете перестраховаться и установить приложение заранее, что значительно упростит снятие кода. Но, если у вас не было установлено приложение Bypass, это можно сделать дистанционно:
- Подключите гаджет к ПК.
- Скачайте программу Bypass на компьютер и установите.
- Синхронизация с телефоном выполнится автоматически.
Отключение экрана блокировки через редактор реестра
Это ещё один достаточно простой метод, как можно отключить блокировку экрана. Он доступный даже неопытным пользователям. Главное действовать в соответствии с каждым пунктом инструкции:
- Нажмите на кнопки «Win» и «R» одновременно.
- В открывшемся окне впишите без кавычек regedit
- Согласитесь на вопрос системы о правах на внесение изменений.
- Перейдите по этому пути, по очереди открывая каждую вкладку: HKEY_LOCAL_MACHINE\SOFTWARE\Policies\Microsoft\Windows
- Нажмите ПКМ по папке с названием Windows, затем выберите «Создать раздел»
- Назовите его “Personilization”.
- На этой же папке щёлкните ПКМ и в выпадающем списке после «создать» выберите «Параметр DWORD (32 бита)».
- Переименуйте то, что получилось, в NoLockScreen.
- Откройте этот параметр и введите цифру 1 в значениях. Примите изменения кнопкой «Ок».
- Перезапустите ПК. Если всё сделано верно, то при следующем входе в систему Windows 10 экран блокировки будет отключён.
Разблокировка с помощью голосовой команды
Активировать устройство можно с помощью голоса. Для установки данной функции потребуется:
- Открыть настройки.
- Перейти в раздел «Google».
- Кликнуть на панель » Поиск, Ассистент и голосовое управление».
- Выбрать блок » Голосовой ввод».
- Нажать на вкладку «Voice Match» .
- Нажать на панель «Перезаписать образец голоса».
- Включить функцию, поставив переключатель в активное положение, «Разблокировка с помощью Voice Match».
Для записи и сохранения голоса нужно три раза проговорить команду «Ok Google» и нажать на кнопку «Готово».
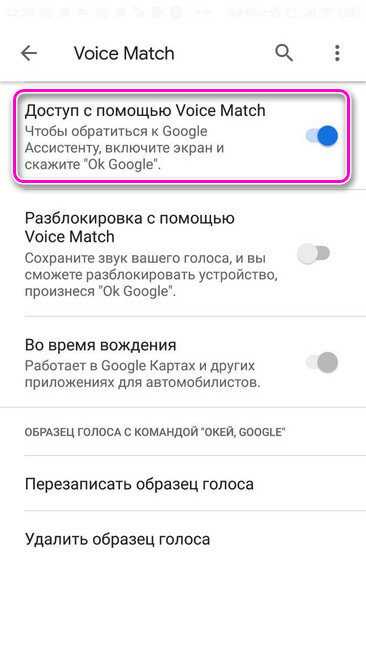
Перед установкой функции Voice Match на дисплее появится сообщение о том, что данный вид защиты менее надёжен и после нескольких неудачных попыток будет отключен и недоступен.
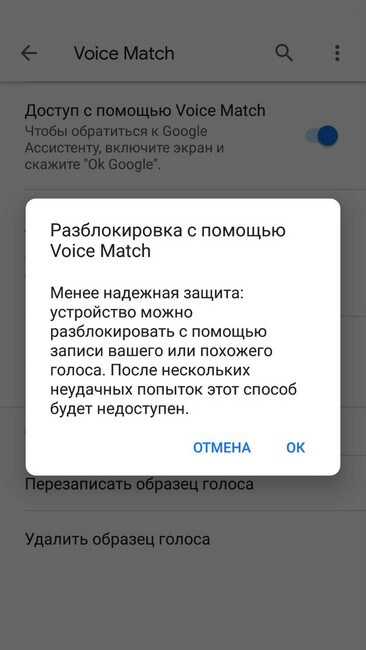
Если установлена сторонняя программа, то способ разблокировки экрана зависит от выбранного варианта обеспечения безопасности дисплея. Такие приложения предлагают разные способы повышения безопасности устройства. Дополнительно утилиты предоставляют возможность смены обоев для заблокированного экрана, выбора для заставки фотографии из галереи и т.д.
Основные способы снятия блокировки экрана на Андроиде — пароль, ключ-рисунок, Пин-код
Важно запомнить выбранный вариант, с помощью которого была обеспечена конфиденциальность, иначе все данные хранящиеся в телефоне будут удалены. Активировать свой девайс можно с помощью дополнительных инструментов — отпечатка пальца, функции распознавания лица, сканирования радужной оболочки глаза, голосовой команды
Возможность применения того или иного варианта зависит от модели гаджета.
6 ответов
Согласно странице aoc , вам нужно сделать следующее для одного из дисплеев
Если он не работает, попробуйте найти свой экран на странице. Или проверьте руководство, которое вы получили с монитором.
Функция блокировки OSD:
Чтобы заблокировать экранное меню, сначала выключите монитор, нажав кнопку питания, а затем удерживайте левую кнопку в течение 5 секунд и одновременно нажмите кнопку питания левой кнопкой, а osd заблокирован.
Функция OSD UnLock:
Чтобы заблокировать экранное меню — повторите описанный выше процесс и затем экранное меню разблокировано
Мой — AOC. Я сделал это: сначала выключите кнопку питания, а затем нажмите кнопку питания и меню вместе, если на экране отобразится сообщение блокировки OSD, значит это не работает, но если нет, значит, это сработало . Я сам это испытал.
Я тоже попал в одну и ту же проблему, я понял, что для разных моделей AOC другая конфигурация отличается, лучше вы внимательно смотрите на свое руководство.
В моей модели, как указано в руководстве, в то время как монитор выключен, нажмите левую кнопку и нажмите кнопку включения монитора, чтобы заблокировать / разблокировать osd.
Чтобы разблокировать блокировку экранного меню, нажмите и удерживайте кнопку меню в течение 10 секунд, после чего появится меню. Чтобы заблокировать экранное меню, нажмите и удерживайте кнопку меню в течение 10 секунд.
OSD расшифровывается как «On Screen Display». Это экранное меню конфигурации, включенное в различные дисплеи. При нажатии кнопки MENU или одной из других кнопок на передней или боковой панели монитора оно также может появится.
Использовать автоматическую разблокировку
Если в настройках Android есть функция Smart Lock, настройте автоматическое снятие блокировки в определённых условиях. Способ работает только при выборе графического ключа, ПИН-кода или пароля.
Откройте настройки, перейдите в раздел «Блокировка экрана и безопасность». Нажмите на пункт Smart Lock, введите графический ключ, ПИН-код или пароль и выберите условие снятие блокировки.
- Физический контакт. Устройство разблокируется, когда вы возьмёте его в руки. Идентификации по отпечаткам пальцев или лицу нет, то есть получить доступ к системе может любой человек.
- Безопасные места. Вы указываете на карте места, в которых телефон всегда остаётся разблокированным. Получить доступ к системе также может любой человек, который окажется рядом.
- Надёжное устройство. Вы настраиваете доверенное устройство через Bluetooth. При подключении к нему телефон или планшет будет разблокирован.
- Voice Match. Разблокирование с помощью фразы «Ok Google».
На некоторых устройствах также доступно распознавание лиц. Однако разработчики Google предупреждают, что оно обеспечивает менее надёжную защиту, чем графический ключ, ПИН-код или пароль, так как разблокировать систему может человек, похожий на вас.
Включение блокировки при запуске Виндовс 10
Иногда можно столкнуться и с отличной от рассмотренной выше задачей – необходимостью активации блокировки при запуске Windows. Как мы уже сказали, по умолчанию «десятка» после включения компьютера открывается не на рабочем столе, а на экране блокировки. Но последний может либо отсутствовать вовсе, либо прогружаться автоматически, не требуя ввода пароля или пин-кода от учетной записи. Такое поведение может быть вызвано как определенными проблемами в работе ОС, так и неправильной ее настройкой. Далее рассмотрим, как восстановить работоспособность интересующей нас сегодня функции.
Способ 1: Настройка учетных записей
Если при включении ПК или ноутбука вы видите, что экран блокировки довольно быстро загружается (имеете в виду не заставка, а окно авторизации) и самостоятельно «переходит» на рабочий стол, не требуя входа в систему, скорее всего, для используемой в Виндовс 10 учетной записи был отключен ввод пароля или пин-кода. Если вы привыкли указывать эти данные для получения доступа к ОС и хотите продолжить это делать, выполните действия, обратные тем, что рассмотрены в следующей статье.
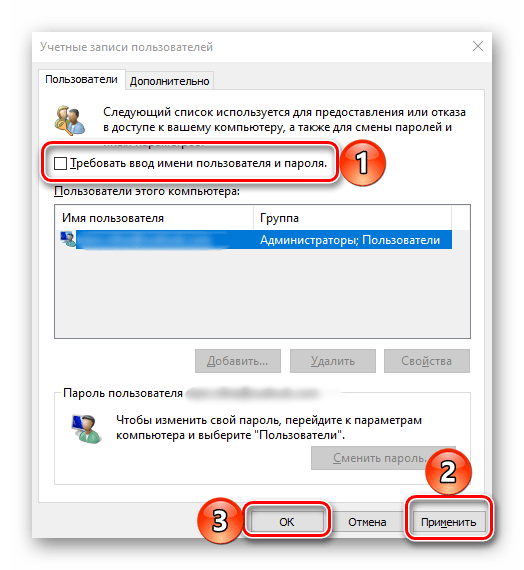
Подробнее:
Способ 2: Редактирование реестра
Бывает и так, что экран блокировки при запуске Виндовс не появляется вовсе. Это значит, что данная функция была отключена. Активировать ее повторно можно путем внесения некоторых изменений в системный реестр.
Способ 3: Изменение параметров входа (для локальных учетных записей)
Получить доступ ко всем возможностям Виндовс 10 можно только при наличии аккаунта Майкрософт, но многие пользователи продолжают использовать в операционной системе локальную учетную запись. Если на нее не установлен пароль, экран блокировки при запуске ОС будет автоматически загружаться и переходить сразу на рабочий стол. Решением в данном случае будет изменение параметров входа.
Как разблокировать меню на мониторе acer
«Меню монитора заблокировано» – именно эту надпись я увидел, когда решил переключить свой новый монитор в режим «кино». Соответственно переключить ничего не получилось. Доступ к регулировкам настроек полностью был заблокирован. Вот так сюрприз мне и моей девушке подкинул новый монитор LG Flatron. Сам монитор купили для ноутбука, экран у которого разбился. Об этом писал в заметке «Как отсоединить крышку от ноутбука».
Как снять блокировку с монитора LG.
Поискали в коробке из-под монитора инструкцию. Нашли какую-то гарантию на шести языках, в которой о «меню заблокировано» ни слова. Стали искать в Интернете. Нашли разные советы на форумах. Нашли описание самого монитора. И вот что выяснили.
В современные мониторы LG Flatron встроена функция защита от детей. Чтобы детишки ничего не переключали, меню автоматически блокируется. После чего и начинает показываться надпись «Меню заблокировано». Чтобы разблокировать нужно, удерживать кнопку меню 10 секунд, после чего появится надпись «Меню разблокировано». Чтобы заблокировать монитор надо проделать тоже самое. Кнопки на мониторе не подписаны, поэтому показываю на картинке, какую именно необходимо удерживать, она же и есть кнопка «меню»:
Если у вас монитор LG и меню заблокировано, то вам поможет описанное выше. Сталкивался также и с тем, когда экран монитора приобретал красный оттенок. Как решить такую вещь описывал в заметке «Красный экран монитора». На этом все. Удачи!
Возможные проблемы и что с ними делать
Перед тем как разблокировать телевизор, следует сначала разобраться с причиной проблемы. Исходя из практики, наиболее распространённые случаи представлены ниже:
|
Что может быть |
Как устранить |
|---|---|
|
Пользователь установил пароль и забыл, не знает его (голубой экран с ключиком может свидетельствовать об этом) |
Зажать кнопку DISP на пульте на десять секунд. Если не помогает, воспользоваться штатным пультом в соответствии с инструкцией к телевизору |
|
Поставлена защита от детей, но потерян пульт ДУ |
Без пульта решить проблему невозможно, нужно найти его или купить новый |
|
Телевизор не откликается на нажатие кнопок на пульте дистанционного управления |
Возможно, пульт вышел из строя или сели батарейки. Следует приобрести новые батарейки или пульт. Также можно воспользоваться своим смартфоном, как пультом (если телевизор поддерживают такую функцию). Проверить работоспособность старого можно также с помощью телефона, зажав любую кнопку и сфотографировав направленный на телефон пульт – если микро-вспышка на фото есть, пульт исправен. В таком случае, вероятно, вышел из строя порт телевизора и нужно вызвать мастера. |
|
Доступен к просмотру только один канал |
Вероятно, сбилась настройка каналов. Мастер не нужен, так как настроить их можно самостоятельно |
Порой случается так, что после снятия блокировки не настраиваются телеканалы или после сбиваются вновь, телевизионное меню виснет, и обнаруживаются прочие странные сбои. Это может свидетельствовать о том, что тюнер неисправен и телевизор нужно прошить заново (обновить). Для неопытных пользователей будет целесообразнее обратиться к специалисту.
https://youtube.com/watch?v=YrWC03pRKog
Разновидности экранов блокировки
Существует большое количество способов защиты устройства на Android. Наиболее эффективным из них считается метод блокировки дисплея. В современных устройствах есть возможность выбора способа защиты личных данных от их попадания к посторонним лицам. При этом пользователь может самостоятельно определить требуемую степень защиты.
Виды блокировки экрана
|
Вид блокировки |
Описание |
| Отсутствие какой-либо защиты | В этом случае дисплей мгновенно включается после нажатия кнопки питания. Человек, который держит в руках смартфон или планшет, сразу же увидит рабочий стол. Такой вариант можно использовать только в тех случаях, когда есть полная уверенность, что гаджет не потеряется или не попадёт в чужие руки. |
| Обыкновенный свайп | Этот вариант считается одним из самых примитивных и способен уберечь только от случайного включения устройства. Для того чтобы снять блокировку экрана на Андроиде, необходимо провести по нему пальцем. |
| Графический ключ | Такой способ защиты экрана намного надёжнее, чем предыдущие. Заключается он в том, что владелец гаджета рисует заранее установленный узор по определённым точкам. Правильная последовательность действий приведёт к разблокировке экрана. Этот метод ещё хорош тем, что после нескольких неудачных попыток автоматически вводится пауза перед следующим вводом. |
| PIN-код | Это самый простой и часто используемый метод защиты не только экрана, но и SIM-карты. Он заключается во введении определённого набора цифр, который устанавливаются владельцем гаджета. Только правильная комбинация позволит снять блокировку экрана на Android. Если несколько раз подряд был введён ошибочный код, то на некоторое время исчезает возможность выполнения ещё одной попытки. |
| Пароль | Он действует примерно так же, как и PIN-код. Единственным отличием является необходимость введения не только цифр, но и символов разного регистра. Этот вариант защиты один из наиболее надёжных, но требует проведения длительного набора символов. |
| Отпечаток пальца | Все современные планшеты и смартфона на Андроиде оснащаются функцией разблокировки экрана путём прикладывания пальца. Такой метод считается наиболее эффективным, так как в мире не существует двух одинаковых отпечатков. Следовательно, получить доступ к информации может только владелец гаджета. |
| Распознавание лиц | Этот метод используется только в новых устройствах, работающих на операционной системе Андроид. Принцип действия заключается в сканировании определённых точек лица человека и сравнении полученной информации с соответствующими чертами владельца гаджета. При выявлении схожести экран автоматически разблокируется. |
| Сканер радужной оболочки глаза | Сетчатка, также, как и отпечаток пальца, имеет уникальный рисунок. Поэтому такая защита работает по тому же принципу, что и при определении отпечатка владельца. |
Как включить Osd Locked
Ваш монитор может иметь функцию блокировки MENU. Эта функция блокирует большинство настроек OSD, поэтому они не могут быть изменены непреднамеренно, обычно позволяя вам регулировать яркость, контрастность, канал и громкость. Чтобы заблокировать, разблокировать OSD, смотрите ниже:
1 способ:
В зависимости от модели может потребоваться нажать и удерживать «Меню» на протяжении пяти секунд или кнопку «Источник».
На моделях с клавишей Jog на задней панели монитора вы сможете разблокировать OSD нажимая кнопку LEFT десять секунд, когда отображается главное меню.
2 способ:
Чтобы восстановить заводские настройки OSD, прочитайте полное руководством пользователя (доступно в центре загрузки в разделе «Поддержка»).
































