Что делать, если у вас лагает мышь
Первое, что вам следует сделать, это проверить, связана ли проблема с вашей мышью или с вашим компьютером и его программным обеспечением, и вы можете легко проверить это, подключив мышь к другому ПК и проверив, происходит ли то же самое, а также подключив другой мышь в ваш компьютер. и делаем то же самое. Если то же самое происходит, значит, с мышью все в порядке, но если то же самое происходит снова с другой мышью, проблема связана с вашим компьютером, а не с мышью. Убедитесь, что мыши подключены к одному и тому же USB-порту, и если произойдет то же самое, попробуйте другой USB чтобы узнать, связана ли проблема с портом.
С другой стороны, рекомендуется обновить драйвер мыши, по крайней мере, общий драйвер операционной системы. Для этого щелкните правой кнопкой мыши кнопку «Пуск» и выберите «Диспетчер устройств». В открывшемся окне отобразите «Мыши и другие указывающие устройства» и найдите свою мышь (если ее собственное имя не отображается, как на следующем снимке экрана, сделайте это с помощью «HID-совместимой мыши».
Как только устройство будет обнаружено, просто щелкните по нему правой кнопкой мыши и выберите опцию «Обновить драйвер». Появится мастер, который проведет вас в процессе поиска и установки драйвера, для которого вы должны выбрать первую опцию: Автоматический поиск драйверов. Обо всем остальном позаботится система.
Еще одна вещь, которую вы можете сделать в отношении программного обеспечения, — это отключить опцию «Прокручивать неактивные окна» в Windows 10. Эта опция позволяет вам использовать прокрутку мыши в окнах, отличных от того, которое вы выбрали, просто наведя на него указатель мыши. И, как ни странно, это процесс, который вызывает нагрузку на ЦП и может вызвать увеличение задержки мыши.
Для этого щелкните левой кнопкой мыши по кнопке «Пуск» и выберите «Настройки» (значок шестеренки). Затем выберите «Устройства», а слева — «Мышь». Вы увидите опцию внизу.
Остерегайтесь программного обеспечения
Было обнаружено, что некоторые конкретные приложения вызывают задержку мыши по неизвестным причинам, и все они связаны со звуком. Чтобы проверить, заключается ли в этом проблема, рекомендуется «убить» процессы:
- Диспетчер Realtek HD Audio.
- Компонент NVIDIA High Definition Audio.
Чтобы остановить эти процессы, щелкните правой кнопкой мыши пустое место на панели запуска и выберите «Диспетчер задач». Выберите вкладку «Процессы» и найдите вышеупомянутые процессы; щелкните их правой кнопкой мыши и выберите «Завершить задачу» или выберите их левой кнопкой и нажмите кнопку «Завершить задачу», расположенную в правом нижнем углу экрана.
Наконец, также было обнаружено, что Кортана, Microsoftпомощник, вызывает большую задержку в мыши, поэтому стоит попробовать отключить его, если он у вас был активен. Для этого щелкните левой кнопкой мыши кнопку Cortana на панели задач, а затем выберите параметр «Настройки» (значок шестеренки). Затем перейдите на вкладку «Поговорите с Кортаной» и убедитесь, что все параметры отключены.
После этого попробуйте еще раз, чтобы увидеть, продолжаете ли вы испытывать высокую задержку мыши или, наоборот, какое-либо из этих действий повысило ее производительность.
Пропадает сигнал
Самая распространённая проблема с беспроводными устройствами – временное, но регулярное исчезновение сигнала. Это мешает корректной работе и выполнению привычных сценариев. Главное – определить причину неисправности.
Убрать помехи
Беспроводные мыши могут работать по Bluetooth и Wi-Fi. Поэтому другие беспроводные девайсы могут мешать адекватной работе мыши, создавая конфликт. Для проверки целесообразности этого предположения достаточно просто убрать все беспроводные гаджеты от компьютерной мышки, вновь протестировав качество ее работы.
Если же мышь подключается по Wi-Fi, то причина может крыться в роутере, который попросту перехватывает весь сигнал, работая с девайсом на одной частоте. В этом случае удаление маршрутизатора от гаджета быстро решит проблему.
Перегрузить ПК или вай-фай
Не всегда причина неисправности мыши кроется в ней самой. Плохой или нестабильный Wi-Fi-сигнал, а также сбои в работе ПК могут привести к его исчезновению. Устранить помехи можно перегрузив одно из устройств.
Поменять коврик
Качественный коврик обеспечивает максимально эффективное скольжение мышки. Он не должен иметь выпуклых деталей, которые негативно скажутся на работоспособности девайса.
Это также будет мешать нормальной передаче сигнала на ПК. Некоторые мыши плохо работают на слишком глянцевых и светлых ковриках. Поэтому лучше отдавать предпочтения аксессуару темной расцветки с нескользкой поверхностью.
Поменять батарейки
Проверка батареек на работоспособность – первое, что нужно сделать при выявлении проблем с беспроводным устройством. Если батарейки давно не менялись, то стоит попробовать новые, а то и вовсе перевести их на перезаряжаемые аккумуляторы.
При проблемах с питанием часто на обратной стороне мыши не горит лазер. Однако бывают ситуации, когда заряда хватает исключительно на индикатор.
Почистить мышку
Загрязнения мыши, а в особенности ее линзы, приводят к перебоям в работе устройства. И даже волосок, который неудачно лёг на оптическую часть, способен перекрыть сигнал, поэтому следует очистить гаджет от пыли и грязи.
Главное — контролировать нажатие, иначе можно повредить хрупкую линзу. Также можно попробовать перевернуть девайс и хорошенько продуть его оптическую часть.
Не работает Клавиатура или Мышь в Windows 10? Что делать?
Если у вас есть сенсорный монитор или ноутбук, вы можете продолжать использовать свой ПК с ОС Windows без мыши или клавиатуры, а также упростить поиск и устранение неисправностей. Если у вас нет сенсорного монитора или компьютера, и ваша мышь или клавиатура перестали работать в Windows 10, это немного затруднит ситуацию. Сначала просмотрите список и прикиньте, какие из этих предложений вы сможете выполнить в данных обстоятельствах. Включите экранную клавиатуры в Windows 10, нажав правой кнопкой мыши на панели задач и выбрав «Показать кнопку сенсорной клавиатуры«.
1. Используйте клавиатуру или мышь на другим компьютером
Используйте клавиатуру или мышь с другим компьютером. Таким образом, вы убедитесь, что проблема заключается в вашей клавиатуре и мыши. Вы также можете подключить к своему компьютеру другую рабочую мышь или клавиатуру и посмотреть, что дело может быть в вашем ПК.
2. Проверьте соединение Bluetooth и Wi-Fi
У многих есть беспроводные устройства ввода. Проверьте, работают ли ваши соединения Bluetooth, Wi-Fi, связаны ли они между собой подключением. Разрыв соединения может быть виновником не функционирования клавиатуры или мыши на компьютере.
3. Проверьте кабель проводной клавиатуры и мыши
Если вы используете кабельную клавиатуру или мышь, вам нужно проверить провод. Вы также должны подключить кабельную мышь / клавиатуру к другому ПК, чтобы определить неисправность. Если у вас нет другого компьютера поблизости и у вас есть кабель OTG, вы можете проверить на своем смартфоне подключив к нему. Но вы не сможете тестировать старые модели PS2 с кабелем OTG.
4. Выполнение чистой загрузки
Чистая загрузка, самый простой способ исправить различные проблемы, связанные с драйвером или программным обеспечением. Загрузите компьютер в состояние чистой загрузки и проверьте, работают ли они, а затем устраните неполадки вручную методом проб и ошибок.
5. Проверьте драйвер устройства
Если мышь или клавиатура не работают, вы можете обновить свои драйверы и посмотреть, решило ли это проблему. Хотя мышь и клавиатура (Bluetooth , Wi-Fi) не требуют установки какого-либо программного обеспечения в Windows 10, если вы используете более старые модели, им может понадобиться какое-либо стороннее программное обеспечение или драйвер для установки. Для этого вы можете использовать диспетчер устройств.
6. Удалить вторичные драйверы клавиатуры или мыши
Иногда драйверы от других клавиатур или мыши, которые вы ранее подключали, могут мешать и автоматически отключать клавиатуру ноутбука или ПК. Начните настройку клавиатуры, удалив все драйверы ноутбуков, которые не являются основной клавиатурой. Откройте диспетчер устройств, нажмите вкладку «Вид» и выберите «Показать скрытые устройства». Далее вы увидите все драйвера клавиатуры или мыши, которые были подключены давно. Возьмите и удалите их все, после чего перезагрузите систему.
7. Отключить Гибридное завершение работы
Посмотрите, поможет ли отключение Fast Startup, некоторые сообщили, что это помогло. Откройте панель управления и перейдите в раздел «Электропитание». Найдите слева «Действие кнопок питания«. В новом появившимся окне нажмите на «Изменение параметров, которые сейчас недоступны» и снизу уберите галочку «Включить быстрый запуск» для отключения функции. Сохраните изменения и перезагрузитесь. Если не помогло, то включите обратно функцию быстрого пуска.
8. Отключить фильтры
Если вы включили Filter Keys (фильтрация ввода), отключите его и проверьте. Откройте «Параметры windows» > «Специальные возможности» > «Клавиатура» и справа найдите «Фильтрация ввода«. Отключите ее и проверьте, решило ли это вашу проблему.
9. Запуск устранение неполадок
Запуск устранение неполадок может исправить проблему, когда не работает мышь или клавиатура в windows 10. Для этого откройте «Все параметры» > «Обновление и безопасность» > «устранение неполадок» и выберите справа «Клавиатура«, а потом «Оборудование и устройства«.
Почему отключается беспроводная мышь
Начать проверку следует с самых простых и логичных вариантов, и далее двигаться в сторону усложнения. Иногда проблема может быть решена простой заменой батареек. Иногда неисправности вовсе нет, и это – особенность самой мыши.
Особенность мышки
Если мышь работает исправно, и только через некоторое время бездействия отключается, то это может быть встроенной функцией экономии заряда. Необходимо резко подвигать девайсом или переключить выключатель снизу. Ключевой вопрос, вызывает ли это у вас неудобства во время работы с ней.
Заряд батареек
Мышь может очень нестабильно работать, если аккумуляторы или батареи разряжены. Замените их на новые и проверьте. Также убедитесь, что они вставлены правильно и плотно прилегают к краям. Если неисправность была устранена и теперь беспроводная мышь уже не отключается периодически, то возьмите на заметку такую её особенность.
Порт USB
Иногда проблема может быть не в мышке. Переставьте адаптер в другой порт USB компьютера или ноутбука. Если девайс теперь работает исправно, то неисправность была в контактах или драйверах конкретного порта. Можете его дополнительно проверить, подключив туда флешку и попробовав записать на неё некоторую информацию.
Перегрев компьютера
Это неочевидная проблема. В этом случае из-за недостаточного ухода процессор, видеокарта или материнская плата начинают разогреваться так, что происходят некоторые короткие сбои в оборудовании. Это вполне может быть причиной того, почему беспроводная мышь отключается через несколько секунд. Вспомните, когда вы последний раз сдавали ноутбук на обслуживание для замены термопасты или профилактики охлаждающей системы? Если у вас стационарный ПК, то как давно вы чистили системный блок и его составляющие от пыли? Иногда сбои в работе мышки могут указать на большую неисправность, а вы сможете её вовремя предотвратить.
Проблема питания USB
Существует способ, как запретить системе произвольно отключать порты USB. Для этого выполните следующие действия:
- Введите в поиске Пуска «Электропитание». Откройте программу.
- Далее – возле активного пункта выберите «Настройка схемы питания» и затем – «Изменить дополнительные параметры питания».
- В окне, которое появится, выберите «Параметры USB» – «Параметр временного отключения USB порта» – «Запретить».
- Отметьте для всех планов питания, если это ноутбук.
- Для большей надёжности перезагрузите компьютер.
- Также проверьте пункт «Электропитание» из свойств девайса в диспетчере устройств, как на скриншоте ниже.
Теперь, возможно, ваша проблема будет решена.
Программная ошибка
Если беспроводная мышь отключается через некоторое время только на определённом ПК, и нет разницы, к какому порту она подключена, то дело в программах. Иногда ошибку вызывает какая-то утилита, которая запускается в фоновом режиме и приводит к конфликту ПО. Несовместимость нужно решать такими методами:
Способ 1. Переустановить драйвера
- Во-первых, найдите драйвер для своего девайса на сайте производителя и скачайте его.
- Теперь удалите драйвер мыши: в Диспетчере устройств найдите «HID-compliant mouse» (HID-совместимую мышь) и удалите, нажав правой кнопкой и выбрав нужный пункт меню.
- Запустите файл с драйвером, устройство установится.
- Перезагрузите компьютер.
- Также может понадобиться заменить драйвера USB-портов. Найдите их на сайте бренда ноутбука и установите на компьютер.
Способ 2. Проверьте на вирусы
- Выполните полную проверку проверенным антивирусом.
- Если дело во вредоносной программе, которая программно управляла контроллером USB, то проблема будет решена.
- Перезагрузите компьютер.
- Поддерживайте актуальность антивирусной базы.
Способ 3. Обновления Виндовс
Если сбой произошёл после обновления – выполните откат системы. В Виндовс 10 перейдите в «Настройки», далее в «Обновление и безопасность» и в «Восстановление». Выберите «Начать» и следуйте инструкциям на экране.
Если сбой произошёл после установки какой либо программы, а обновления отключены, то, возможно, нужно их включить. Windows может исправить несовместимость ПО в новых версиях.
Перетёрлись контакты и внутренние провода
Если девайс новый и ничего из перечисленного выше не помогает – замените его по гарантии. Это сэкономит массу времени и усилий. Также вам могут помочь специалисты сервисного центра, которые разберут мышь, проверят провода, прозвонят контакты и смогут исправить некоторые проблемы с электроникой.
В конце концов, если мышке уже не один и не два года, то нельзя исключать, что перетёрлись её внутренние провода: просто от старости. Если гаджет периодически отключается через некоторое время работы, то это может быть признаком его скорой поломки. В этом случае также лучше обратиться в сервисный центр.
Рекомендации
Если клавиатура не работает ни в Windows, ни в BIOS
Первое
Крайне желательно найти у себя в загашнике проводную работающую USB (PS/2) клавиатуру (самую обычную — без «геймерских прибамбасов»). Если неподалеку с вами живет кто-то как я — можете занять у него ( ).
Если нет — можно купить самую дешевую в ближайшем магазине (её рекомендую иметь как резервную в любом случае, т.к. такие «казусы» с беспроводными иногда могут быть. ).
Да, и при покупке не забудьте приобрести доп. еще и переходник на PS/2 порт (тоже может пригодиться в комп. хозяйстве).


Переходник USB на PS/2
Второе
Далее попробуйте для начала подключить эту заведомо исправную клавиатуру к USB-порту на задней стенке компьютера (и вообще, желательно проверить разные порты: и USB 3.0, и USB 2.0).
При возможности попробуйте задействовать PS/2 порт (работает ли он вообще?).
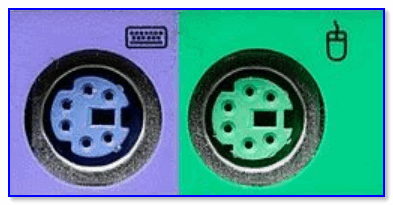
PS/2 порты на задней стенке ПК
Разумеется, подключать мышь с клавиатурой через какие-нибудь удлинители или переходники (в наших диагностических целях) — крайне не желательно, делать нужно только на прямую!
Третье
В некоторых версиях BIOS (UEFI) можно отключить норм.* работу USB-контроллера (разумеется, в этом случае USB-порт у вас, скорее всего, клавиатуру «не распознает», хотя телефон заряжать должен. ).
В любом случае, желательно попробовать сбросить настройки BIOS в дефолтные (загрузив оптимальные настройки). При них USB-порты работать должны!
Как сбросить настройки BIOS (+ сброс пароля) на ноутбуке и ПК — см. пошаговую инструкцию
Без клавиатуры это можно сделать двумя путями:
- открыть системный блок и найти на материнской плате круглую батарейку (напоминает таблетку). Вынуть ее на 3-5 мин., затем установить ее на место вновь и включить ПК;

Как выглядит батарейка на мат. плате
Четвертое
Если всё вышеперечисленное не дало результатов — неплохо бы проверить: а «живые ли» вообще USB-порты (к которым подключается клавиатура / мышка). Сделать это лучше при помощи тестера и посмотреть, как меняются значения после включения ПК.
![]()
USB-порт работает (цифры на тестере загораются сразу после включения ПК)
Как вариант, можно попробовать установить PCI-карту с USB портами (и уже к ней клавиатуру с мышью).
![]()
Контроллер ORIENT VA-3U4PE
В любом случае, если на данном этапе никаких «признаков жизни» USB-порты не подают — то вероятность аппаратной неисправности крайне высока. Советую обратиться с ПК/ноутбуком в сервис (для диагностики. ).
Если клавиатура (мышка) не работает только в Windows
Мне почему-то с этим часто приходится сталкиваться, когда некоторые пользователи подключают диск с системой от ПК к ноутбуку или наоборот (либо клонируют системный диск и устанавливают его на др. устройство). Разумеется, из-за конфликта драйверов на тачпад и контроллеров — начинаются «проблемы» с работой клавиатуры (мыши).
Как бы там ни было, если USB-порты и сама клавиатура/мышка работающие (и в BIOS с ними проблем нет) — а в Windows они не реагируют, то можно посоветовать следующее:
- если работает мышь — включите сенсорную клавиатуру (нажав ПКМ по языковой панели рядом с часами). Если наоборот, работает клавиатура (а мышь нет) — можно обойтись с помощью спец. сочетаний клавиш;
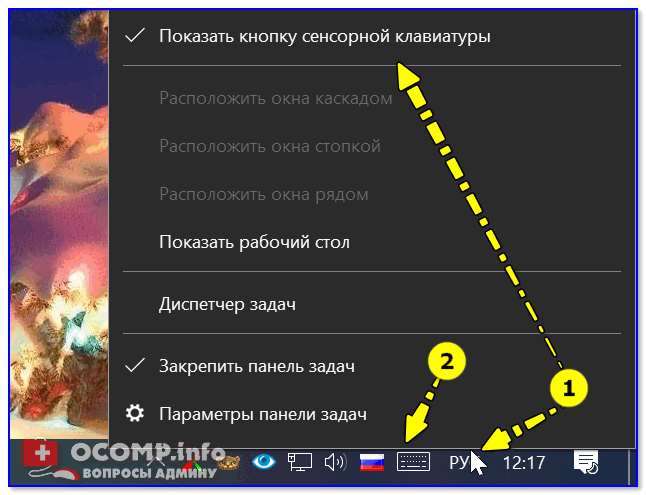
Показать кнопку сенсорной клавиатуры
далее нужно зайти в диспетчер устройств и проверить: нет ли желтых воскл. знаков у клавиатуры, мышки и USB-контроллера (концентратора). Как вариант — эти устройства можно удалить и перезагрузить ПК ( прим. : после перезагрузки Windows автоматически переустановить на них драйвера).
![]()
Клавиатура и совместимая HID мышь, хост-контроллер USB
после рекомендую также зайти в параметры электропитания (Win+R —> powercfg.cpl), открыть настройки текущей схемы (ее доп. параметры) и запретить временное отключение USB-портов!
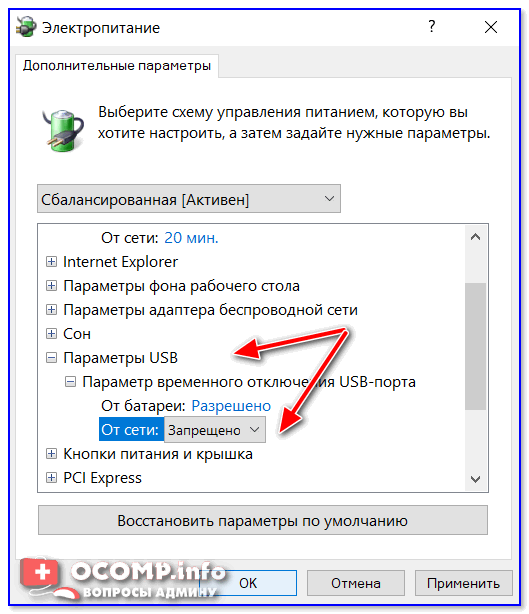
Запрещено временное отключение USB-порта
если клавиатура (мышка) у вас не работает после переноса системного диска с одного ПК над ругой — возможно стоит удалить из системы «старые» драйвера и создать нового пользователя (для этого понадобиться LiveCD).
далее необходимо загрузиться с этого LiveCD и запустить утилиту Dism++. В меню утилиты открыть сессию для той Windows (в которой у вас не работает мышка/клавиатура) и удалить из нее драйверы для HID-устройств (см. скрины ниже (важно! эта операция может «убить» Windows) ).
Dism++ — LiveCD от Сергея Стрельца
Удаляем лишние драйверы
если вышеперечисленное не дало результатов — как вариант, можно посоветовать установить вторую копию Windows (не удаляя первую) и не торопясь из старой ОС перенести все настройки и файлы в новую. Как переустановить Windows 10 (без потери данных)
ИСПРАВЛЕНО: клавиатура и мышь не работают после обновления Windows 10
6 решений для устранения проблем с клавиатурой и мышью на ПК
Обновление до Windows 10 не всегда является гладким процессом, и иногда могут возникнуть некоторые проблемы. Одна из самых неприятных проблем с Windows 10 заключается в том, что клавиатура и мышь больше не работают после обновления до Windows 10. 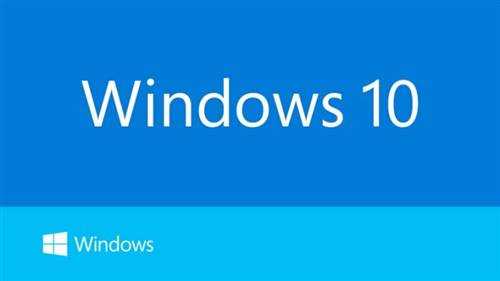 По словам пользователей, в Windows 10 существует неприятная проблема, которая не позволяет клавиатуре и мыши работать после обновления до Windows 10.
По словам пользователей, в Windows 10 существует неприятная проблема, которая не позволяет клавиатуре и мыши работать после обновления до Windows 10.
Насколько мы можем судить, эта проблема наиболее распространена для периферийных USB-устройств, поэтому вот что вы можете с этим поделать. Прежде чем начать, убедитесь, что вы подключили PS/2 клавиатуру и мышь к вашему компьютеру.
Причины возникновения проблемы с отключением и включением мыши
Итак, какие причины того, что отключается мышка на пару секунд? Я бы выделил следующее:
- Неисправен сам манипулятор (физическая поломка платы манипулятора);
- Обрыв шнура манипулятора (пользователь двигает мышь и сам шнур, периодически замыкая-размыкая оборванные контакты);

Обрыв шнура манипулятора — одна из причин возникновения проблемы
- Действие вирусных программ, способных блокировать работу мыши;
- Некорректно работают драйвера под разъём ЮСБ, обслуживающие работу манипулятора;
- Проблемы с питанием самого разъёма ЮСБ на ПК;
- Перегрев компьютера (особенно регулярно встречается на ноутбуках). Перегрев некоторых элементов материнской платы компьютера может сказаться на работоспособности мыши описанным выше образом;
- Мусор внутри манипулятора (особенно актуально для старых «мышек», имеющих внутри шарик);

Мусор под корпусом мыши
- Садятся батарейки мыши (в случае беспроводного (wireless) варианта манипулятора);
- Неисправно устройство передачи беспроводного сигнала, подключаемое к usb-входу (актуально для беспроводного варианта манипулятора);
Проблемы с USB мышью
В ряде случаев скачки напряжения в сети (из-за подключенных параллельно ПК электроустройств) выступали причиной данной проблемы.
После того, как мы определились с причинами того, почему мышка отключается сама по себе, перейдём к вариантам решения проблемы
Клавиатура
Если после обновления Windows 10 не работает мышь и/или клавиатура на ноутбуке или стационарном ПК, то делаем следующее:
- Проверяем целостность проводов и исправность портов.
- Выполняем банальную перезагрузку.
- Заходим в «Параметры» через «Пуск» (при условии, что работает мышь), а оттуда в «Специальные возможности».
- Включаем экранную клавиатуру в соответствующей вкладке, переведя бегунок в положение «ВКЛ».
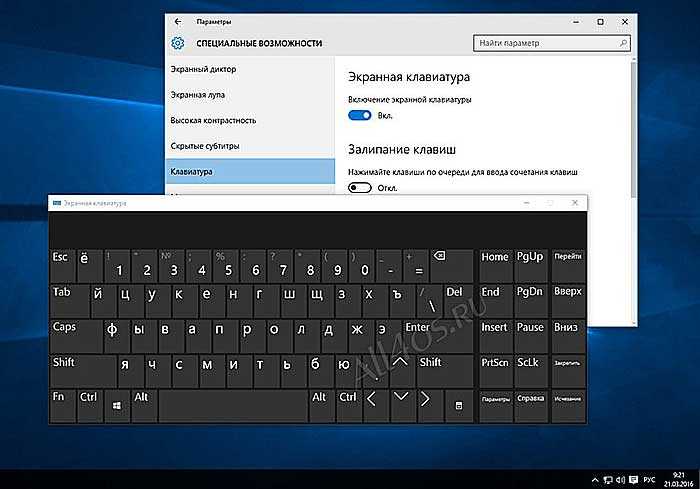
- Нажимаем кнопки экранной клавиатуры — Win и R, чтобы вызвать окно «Выполнить», в котором вводим команду «regedit».
- Откроется редактор реестра, в котором нужно перейти в папку.
- Чтобы туда попасть сначала раскрываем каталог HKEY_LOCAL_MACHINE.
- В нём отображаем содержимое директорий SYSTEM и CurrentControlSet.
- Нужная нам папка, обозначенная выше, найдётся после раскрытия раздела Control, а в нём папки Class.
- Ищем параметр UpperFilters, если его нет, то создаём.
- С помощью соответствующей кнопки на экранной клавиатуре вызываем контекстное меню параметра и выбираем пункт «Изменить».
- Прописываем значение как «kbdclass», удалив всё лишнее, и перезагружаем ПК.
Напоследок повторюсь. Если мышь и клавиатура не работают после обновления любых драйверов, то достаточно через безопасный режим посредством отката системы вернуться к тому моменту, когда всё функционировало исправно. У меня всё. Делитесь вашими методами решения описанных мною проблем.



























