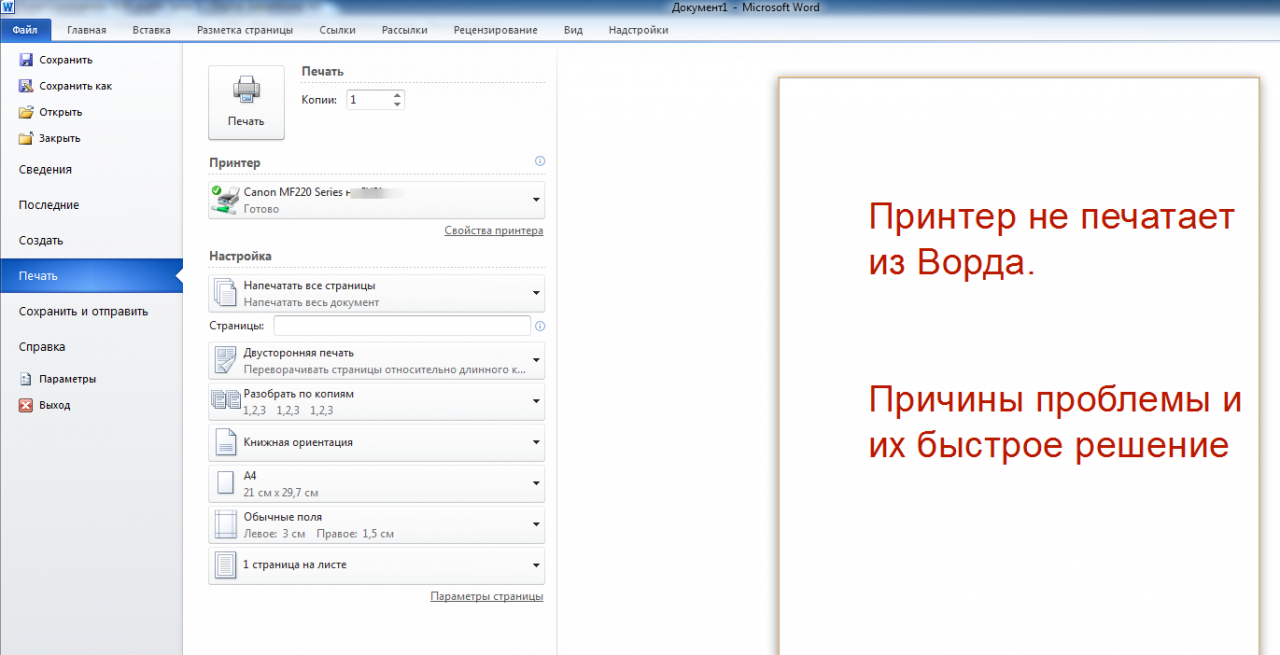Проблемы с картриджами и расходными материалами
Засыхание и засорение
Проблема с засыханием чернил или засорением ихними остатками, из-за чего принтер не печатает, больше характерна для устройств струйной технологии. Там в качестве расходников используются жидкие краски, которые со временем загустеют и высыхают. Это легко приводит в неисправность тонкие проходы сопел и дюз.
Чтобы решить такую проблему можно использовать два способа:
-
- Программный вариант подразумевает под собой использование специальных встроенных в программное обеспечение принтера утилит, которые в автоматическом режиме могут прочистить каналы картриджей или печатающую головку, если она установлена как отдельный элемент. Произвести такую процедуру можно через закладку «Обслуживание» (в зависимости от бренда название может быть другим) в настройках печати. Попасть в них можно через панель управления.
-
-
Первый вариант не всегда помогает, а скорее в случаях, если засорение не сильное. Второй способ требует ручного вмешательства в работу картриджей. Он подразумевает физическую чистку в виде промывки специальными средствами. Промывка картриджей струйных принтеровДетальная инструкция с описанием каждого шага действий.
Способы прочистки печатающей головкиПлан действий для тех, у кого установлена ПГ.
-
Неправильная установка
Неправильно установлены могут быть картриджи струйного и лазерного принтера, к тому же важна правильная установка для отдельно стоящей системы непрерывной подачи чернил. Ниже перечислены основные рекомендации для каждого типа расходных материалов.
Картриджи струйного принтера должны быть установлены согласно своим цветам в каретке. Они не должны свободно болтаться, а плотно прилегать к контактам. При необходимости для качественной установки можно применить вставки из картона.
В лазерных устройствах следует применять только картриджи, которые подходят Вашей модели. Никакие выступы не должны препятствовать в процессе установки
Проследите, чтобы в момент достижения своего места произошел щелочек, а шторка защиты фотоэлемента открылась полностью
Для СНПЧ, которые находятся рядом с устройством и не входят в его конструкцию, важно положение на столе. Сам принтер и система подачи должны стоять на ровной поверхности и на одном уровне
Провода, по которым поступает краска не должны быть согнуты.
Неисправности СНПЧ
- Неправильная установка выше или ниже уровня принтера повлечет переливание чернил внутрь устройства или их невозможность туда попасть вообще. Еще раз посмотрите, как правильно ее устанавливать, в прилагаемой инструкции к изделию.
- Попадание воздуха в систему НПЧ легко приводит к выходу из строя принтера и он отказывается печатать из-за этой поломки. Такую неисправность следует устранить, чтобы еще больше не усугубить проблемы. Первым делом осмотрите трубки на предмет наличия участков без краски. Если такие есть, то это воздух. Извлекать его нужно по инструкции к Вашей СНПЧ, которую можно найти в Интернете.
- Кроме воздуха, со шлейфами могут возникнуть другие неприятности в виде перегибания или закупоривания. Их следует устранить как можно быстрее. Это несложно сделать даже неопытному пользователю оргтехники.
Неоригинальные расходники
Если недавно заменили картридж на новый, то убедитесь, что он является оригинальным или является совместимым и подходит к модели принтера, в который устанавливается. Не все устройства могут работать с неоригинальными расходными материалами и установка заменителей легко заблокирует печать с компьютера, пока не будут установлены надлежащего качества картриджи.
Счетчик отпечатков
Современные модели принтеров комплектуются картриджами, на которые производители устанавливают специальные чипы. Это небольшие микросхемы на корпусе, способные подсчитывать количество напечатанных листов. Когда цифра приближается или перевалила за установленное ограничение, то печать дальше не происходит и принтер требует заменить расходный материал. Не все модели уведомляют об этом, а просто перестают печатать.
Все способы обнулить принтер BrotherПодборка мануалов по сбросу для всех моделей.
Ошибка приложению Word не удалось выполнить печать. Не установлен ни один принтер
Добрый день уважаемые подписчики и читатели блога, вот такое странное сообщение встретило моих пользователей с новыми компами от HP. Дело оказалось в предустановленном Microsoft Office 2010. Он предустановлен, но не активирован (зашит в образ системы). Проблема периодическая, то есть, то нет. Принтеры естественно в системе установлены. Давайте я вам быстро покажу как выйти из этой ситуации победителем и продолжить использование офисного продукта с возможностью печатать.
Решение задачи
Вот так вот выглядит данная ошибка, сообщающая вас, что давай как лучше потом по печатай.
Первым делом проверьте в пункте Принтеры и сканеры, есть ли они у вас в списке, если все ок как у меня, то читаем ниже.
Удаление предустановленного Microsoft Office 2010 и установка вместо него имеющейся лицензии 2010 с носителя решило проблему «ошибка приложению Word не удалось выполнить печать. Не установлен ни один принтер» решена. Привет HP и Microsoft! Лучше бы вообще не ставили его OEM производители, ладно хоть быстро разобрались. Вот еще раз убеждаюсь, что покупать ноутбук лучше без операционной системы и ставить все самому и только, что нужно.
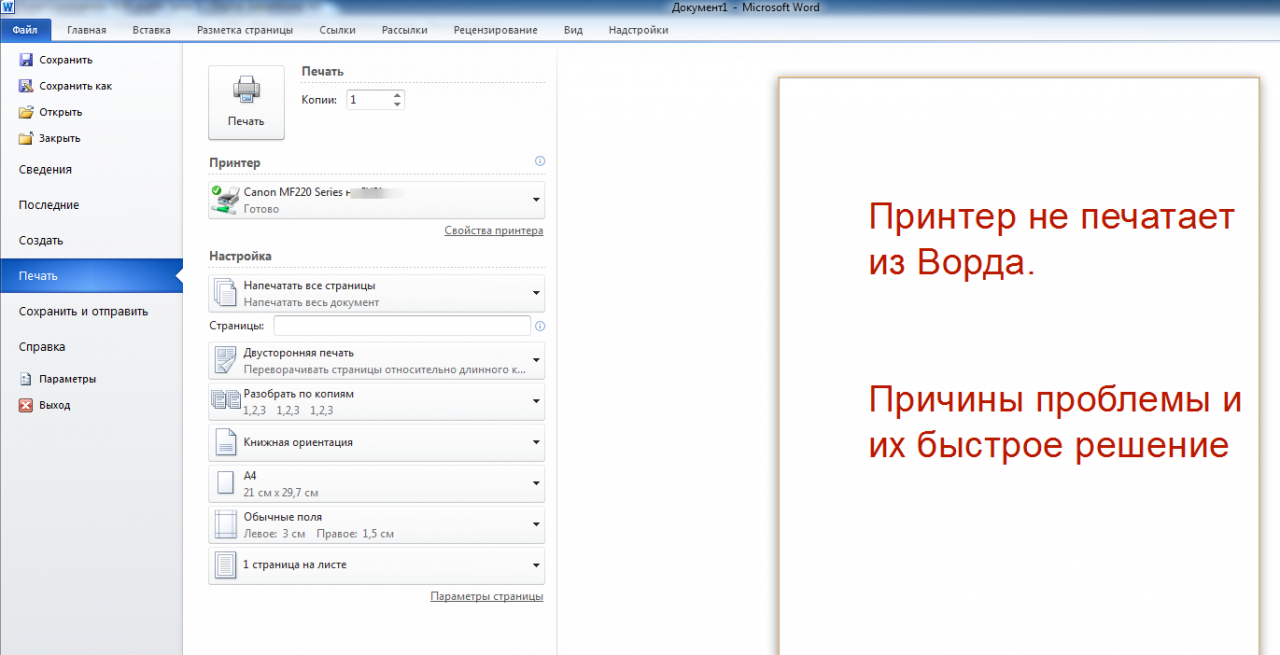
Проблема, когда принтер не печатает документ Word случается достаточно часто. Как показывает практика, ее решение может быть довольно быстрым, несложным, под силу даже неопытному пользователю. Зачастую неисправность заключается в том, что Ворд не видит печатающее устройство. Рассмотрим несколько вариантов устранения проблемы. Начать стоит из тестовой печати других документов и в других программах, чтобы убедиться, что неисправность именно с Вордом.
В зависимости от версии программы, а сейчас активно используются сборки Ворд 2003, 2007, 2010 и более новые, достаточно будет проведения небольшого вмешательства в их настройки. Самым сложным вариантом устранения неисправности может быть переустановка драйверов Вашего принтера или всего офисного пакета. В единичных случаях иногда требуется переустановка всей операционной системы.
Компьютер не видит принтер (МФУ): что можно сделать перед вызовом мастера.
Наибольшее число проблем с принтером (или МФУ) обычно возникает после покупки и настройке нового устройства (когда неизвестны все его особенности. ).
Похожая ситуация может быть и после переустановки ОС Windows (когда предыдущие настройки слетают). Как правило и в том и в другом случае, чтобы справиться с невидимостью принтера — достаточно правильно подключить устройство и установить нужный драйвер.
Но в некоторых случаях, подобная проблема приходит, как говорят, ни с того ни с сего (когда причина не очевидна). Собственно, в этой заметке рассмотрю подобный вариант, и приведу несколько рекомендаций (возможно, что, выполнив их, вы сможете самостоятельно восстановить работу устройства и сэкономите на вызове мастера).
Примечание : если у вас проблема при печати по Wi-Fi сети — на время, для проверки работы принтера и корректности установки драйверов, рекомендую подключить его по USB.
Шаг 4. Проверка файлов и параметров приложения Word
Если проблема с печатью не ограничивается конкретным документом или драйвером принтера и возникает только в Word, проверьте его работоспособность, запустив приложение со сброшенными параметрами пользователя.
Для получения дополнительной информации о том, как сбросить параметры пользователя, см. раздел Как сбросить параметры пользователя и настройки реестра в Word.
Если проблема с печатью по-прежнему возникает, выполните команду Найти и восстановить и переустановите отсутствующие или поврежденные файлы. Для запуска команды Найти и восстановить выполните описанные ниже действия в соответствии с используемой версией системы Word.
Word 2019, 2016, 2013 и 2010
- Закройте все программы Office.
- Выберите Пуск, затем введите добавить удалить.
- Откройте элемент Установка и удаление программ.
- Нажмите кнопку Изменение или удаление программ, выберите Microsoft Office (Microsoft Office Word) либо версию Office или Word из списка Установленные программы и нажмите кнопку Изменить.
- Выберите Восстановить или Восстановить Word (Восстановить Office), а затем нажмите кнопку Продолжить или Далее.
Word 2007
- Запустите Word 2007.
- Нажмите кнопку Microsoft Office, затем выберите пункт Параметры Word.
- Выберите Ресурсы и нажмите Диагностика, после чего следуйте инструкциям на экране.
Если проблема с печатью по-прежнему возникает после восстановления программы Word или пакета Office, перейдите к следующему шагу.
Устранение ошибок печати в Word
В зависимости от проблемы, выявленной посредством диагностики, ошибка печати из Word 2010 осуществляется следующим образом:
Программа Word. Самое оптимальное решение – это переустановить весь пакет программ Microsoft Office. Также можно попробовать обновить приложение Word до более актуальной версии
Не будет лишним обратить внимание на форматирование. Некоторые шрифты принтеры не поддерживают, поэтому вместо нужной информации могут печатать различные непонятные символы (иероглифы).
Драйвер принтера
Помогает переустановка драйвера принтера. Только изначально следует полностью удалить программу, а потом заново установить ее актуальную версию, совместимую с ОС компьютера и выполнить правильное подключение принтера. Иногда может помочь обновление драйвера принтера или установка его ранней версии (актуально для старых ОС). Также выйти из положения можно при помощи установки универсального драйвера (актуально для старых принтеров, подключаемых к ПК под управлением современных ОС).
ОС компьютера. Иногда проблемы печати из Word могут появляться вследствие вышедшего обновления ОС. В таких случаях помогает откат операционной системы до предыдущей версии (либо наоборот стоит установить последнее обновление). Решить проблему можно и при помощи соответствующей функции компьютера. Также стоит учитывать то, что драйвера некоторых старых моделей оргтехники, могут конфликтовать с современной Windows 10. В таких случаях помогает установка универсальных драйверов, виртуального диска со старой версией ОС или печать из других приложений.
Подключение принтера. Также довольно распространенная проблема. Во время уборки потребитель может случайно нарушить контакт между принтером и ПК, что приводит к утере данных. Из-за этого часто происходят сбои печати документов Word и не только. Поэтому первым делом стоит проверить подключение, целостность кабеля и работоспособность порта. Если с ними все в порядке, то далее проблему нужно искать в форматере принтера (главная или материнская плата). Обычно проблема в драйвере главной микросхемы. Если есть возможность, то его нужно перепаять.
Кроме того, не будет лишним проверить установлен ли принтер по умолчанию, включена ли служба «Диспетчер печати», а также попробовать очистить очередь печати. Подобные манипуляции также могут помочь избавиться от ошибки печати документов Word.
Ознакомиться с решением проблем при печати Excel документов можно в статье «Принтер не печатает из Microsoft Excel».
Сброс настроек Word
Если проблемы только с вордовскими документами, исправить ситуацию поможет запуск Word с параметрами по умолчанию. Для сброса их значений в системном реестре фирма Microsoft разработала специальный софт, помогающий восстановить параметры в режиме автомата:
- Скачайте утилиту.
- Откройте скачанный архив.
- Запустите установочный файл.
- Следуйте подсказкам Мастера установки.
- Дождитесь завершения процедуры сброса параметров к значениям по умолчанию.
- Заново откройте Word и отправьте документ на печать.
Удалить ветку в реестре системы можно и вручную. Для этого сначала заходите в реестр одним из следующих способов:
- Открываете «Пуск» и в строке поиска вводите «regedit».
- Зажимаете одновременно комбинацию клавиш Win+R и вводите в строку «regedit».
- Ищите «Редактор реестра» среди стандартных программ Windows.
В редакторе находите ветку HKEY_CURRENT_USER\Software\Microsoft\Office\X\Word, где Х – номер версии редактора. Номер зависит от года выпуска версии:
- 2003 – 11.0;
- 2007 – 12.0;
- 2010 – 14.0;
- 2013 – 15.0;
- 2016 – 16.0.
Если нужно сбросить настройки Ворда 2013 года, удаляется ветка HKEY_CURRENT_USER\Software\Microsoft\Office\15.0\Word.
Установлены драйвера для принтера?
Итак, у вас до сих пор не печатает принтер, что делать вы не знаете? Если у вас все еще не установлены драйвера на принтер, в срочном порядке поставьте их с диска, поставляемого в комплекте. Выше вы видели, что в моем случае у меня все в порядке с драйверами, но если вы вообще не видите принтера, то скорее всего проблема в драйверах.
Иногда бывают проблемы даже с установленными драйверами! Если вы установили драйвера, но принтер все равно не печатает, тогда надо удалить драйвер от принтера и заново его установить. Эта проблема встречается очень часто, поэтому не стоит ее не рассматривать.
Неправильная установка
Неправильно установлены могут быть картриджи струйного и лазерного принтера, к тому же важна правильная установка для отдельно стоящей системы непрерывной подачи чернил. Ниже перечислены основные рекомендации для каждого типа расходных материалов.
Картриджи струйного принтера должны быть установлены согласно своим цветам в каретке. Они не должны свободно болтаться, а плотно прилегать к контактам. При необходимости для качественной установки можно применить вставки из картона.
В лазерных устройствах следует применять только картриджи, которые подходят Вашей модели. Никакие выступы не должны препятствовать в процессе установки
Проследите, чтобы в момент достижения своего места произошел щелочек, а шторка защиты фотоэлемента открылась полностью.
Для СНПЧ, которые находятся рядом с устройством и не входят в его конструкцию, важно положение на столе. Сам принтер и система подачи должны стоять на ровной поверхности и на одном уровне
Провода, по которым поступает краска не должны быть согнуты.
Закончились расходные материалы
Многие новые современные модели стали комплектоваться специальными чипами или датчиками расхода красок или тонера. Если, по их данным, остаток красящего вещества очень мал, то печать блокируется автоматически и не происходит. Принтер переводит документ в очередь и ожидает пополнения расходных материалов.
Следует отметить, что не всегда датчик срабатывает правильно. Он не размещен непосредственно в банке с чернилами, а производит подсчет по своему алгоритму. Это может быть количество распечатанных листов, но при этом на каждый засчитывается одно и то же количество краски. Но так делать не совсем правильно.
В такой ситуации стоит обратить свое внимание на возможность обнуления счетчика краски для своей модели. Универсальной инструкции не существует и порядок действий для техники HP, Epson или Canon может кардинально отличаться. Поищите в интернете варианты для своего принтера
Поищите в интернете варианты для своего принтера.
Почему принтер не печатает. Восемь основных причин.
Причина №1 – выбрано неверное устройство
Вы знали, что в современных версиях операционной системы Windows присутствует несколько принтеров, причем многие из них не имеют никакого отношения к реальном оборудованию? Принтер может не печать из-за того, что система выбрала виртуальное устройство для печати. Если вы торопитесь, то вряд ли будете смотреть, какое устройство выбрано для работы.
Причина №2 — Самая распространенная ошибка => «USB устройство неопознано». Что нужно знать и каковы правильные действия необходимо выполнить в этом случае вы узнаете подробно в этой статье:
USB устройство неопознано. Что делать?
Причина №3 – в Windows произошел сбой, очередь печати выставлена неверно
Для этого заходим в меню Пуск, переходим в Панель управления, здесь необходимо переключить режим просмотра на «Мелкие иконки». Теперь вы увидите раздел с названием «Принтеры и другие устройства». На скриншоте ниже показан ход работы:
В списке вы увидите нужное устройство – не перепутайте его с виртуальными принтерами. Кликаем на него правой кнопкой мыши и в списке выбираем пункт с названием Просмотр очереди печати. В списке файлов, ожидающих печати, необходимо отменить все документы.
После этого действия устройство должно начать работать в штатном режиме. Для уверенности можно выполнить перезагрузку принтера и компьютера.
Причина №4 – кончилась бумага или листы мнутся
Если в принтере не осталось бумаги или она начала мяться, операционная система должна дать предупреждение. Это зависит от того, современный у вас принтер или нет. С замятием бумаги сталкивались практически все владельцы оборудования такого типа. Особенно это касается офисов, где бумага – это ценный ресурс, который нужно экономить. К примеру, уже использованные лист ставят другой стороной. Ровно положить такие листы будет непросто, поэтому повышает процент замятых листов. Загляните под крышку устройства. Если в стопке есть помятый лист, то его необходимо достать, чтобы не повредить другую бумагу.
ВАЖНО! Если вы резко потяните замятый лист, то в корпусе принтера может остаться кусочек бумаги. Если он попадает внутрь принтера, то он может вовсе перестать печатать. В итоге придется разбирать устройство до винтиков
В итоге придется разбирать устройство до винтиков.
Если в стопке не видно помятых листов, то откройте крышку принтера и извлеките оттуда картридж. Если у вас стандартный лазерный принтер, то за картриджем вы увидите роликовую пару, через которую проходит бумага. Если лист замялся, то вы сможете это обнаружить. Поврежденную бумагу необходимо вытащить таким образом, что на роликах и валу барабана не осталось кусочков. Давайте рассмотрим еще почему принтер не печатает документ.
Причина №5 – слетели или устарели драйвера
Еще одна распространенная причина отсутствия печати. Проблемы с программным обеспечением для принтера может начаться после:
— Переустановки, обновления или установки новой версии операционной системы Windows.
— Вирусной атаки или программного сбоя.
— Установки нового оборудования, которое может конфликтовать с подключенным принтером.
В первую очередь необходимо зайти в «Панель управления», переключиться на «мелкие значки» и запустить «диспетчер устройств». Здесь вам нужно найти вкладку с принтерами, в некоторых версиях эта вкладка называется Очередь печати. Теперь проверьте, нет ли в списке рамок с желтым или красным восклицательным знаком. Так система помечает устройства, у которых есть проблемы с программным обеспечением.
Причина №6 – проблема с картриджем или барабаном
Иногда проблема решается проще, чем кажется. Для примера можно взять картридж. Если закончился тонер или краска, принтер начинает печатать частично или полностью пустые листы. Также при отсутствии материала устройство может вовсе прекратить печать. Для того, чтобы проверить уровень краски, не обязательно извлекать картриджи из устройства.
Для этого необходимо зайти в «Панель управления», затем перейти в «Принтеры и другие устройства». Находим нужное нам оборудование и заходим в его свойства. В окне вы увидите подключенные картриджи и уровень краски. Легко догадаться, что красный крестик говорит нам, что пора менять или заправлять картридж.
Также стоит вспомнить и про барабаны, которые тоже необходимо время от времени менять. Определить, что эта часть принтера пришла в негодность, достаточно просто: на выходе листы получаются мятыми, краска может быть неверно распределена по поверхности.
Причина №8 — Не работает USB порт
Проблема встречается достаточно часто, поэтому тоже необходимо обратить внимание на варианты ее решения. Подробности в этой статье:. Не работает USB порт
Как быть?
Не работает USB порт. Как быть?
Заключение
Проверьте подключение принтера
Выключите и снова включите принтер, чтобы перезапустить его. Подождите некоторое время, чтобы он вошел в готовность.
Проверьте проблему с подключением
Если ваш принтер подключен с помощью USB-кабеля, убедитесь, что кабель не поврежден, и он подключен надежно и правильно. Также проверьте порт USB и очистите порты на случай, если что-то внутри порта препятствует подключению USB.
Если ваш принтер подключен через беспроводную сеть или Bluetooth, следуйте инструкциям, прилагаемым к вашему устройству, чтобы правильно подключить принтер к wi-fi или Bluetooth.
Решение проблемы зависит от производителя и принтера, например, операции варьируются от принтеров HP к принтерам Brother, поэтому мы не будем их здесь рассматривать, и вам следует обратиться к руководству по продукту.
Проверьте подключение к сети
Поскольку проблемы с сетью также могут привести к тому, что принтер не будет подключен, вы также должны убедиться, что интернет-соединение работает, когда вы используете принтер.
Дополнительно: Поиск и устранение проблем в работе Windows
Бывает и такое, что нормальной работе MS Word, а вместе с тем и так необходимой нам функции печати, мешают некоторые драйверы или программы. Они могут находиться в памяти программы или же в памяти самой системы. Чтобы проверить, так ли это, следует запустить Windows в безопасном режиме.
- Извлеките из компьютера оптические диски и флешки, отключите лишние устройства, оставив только клавиатуру с мышкой.
- Перезагрузите компьютер.
- Во время перезапуска удерживайте нажатой клавишу «F8» (непосредственно после включения, начиная с появления на экране логотипа производителя материнской платы).
- Перед вами появится черный экран с белым текстом, где в разделе «Дополнительные параметры загрузки» нужно выбрать пункт «Безопасный режим» (перемещайтесь с помощью стрелок на клавиатуре, для выбора нажимайте клавишу «ENTER»).
- Войдите в систему под учетной записью администратора.
Теперь, запустив компьютер в безопасном режиме, откройте Ворд и попробуйте в нем распечатать документ. Если проблем с печатью не возникнет, значит, причина неполадки кроется в операционной системе. Следовательно, ее нужно устранять. Для этого можно попробовать выполнить восстановление системы (при условии, что у вас есть резервная копия ОС). Если вплоть до недавнего времени вы нормально печатали документы в Word, используя этот принтер, после восстановления системы проблема точно исчезнет.
Алгоритм действий, если не идет печать на принтер
И так почему печать не идет на принтер я вам описал, давайте теперь сделаем алгоритм действий.
Щелкните правым кликом по нужному принтеру, обратите внимание, чтобы ваш принтер не имел призрачный ярлык, как на моем скриншоте, тут сразу можно понять, что не идет печать на принтер в виду его автономной работы. В контекстном меню выберите пункт «Очередь печати» и на вкладке меню «Принтер» убедитесь, что не установлены две галки:
- Приостановить печать
- Работать автономно
Если они установлены, то вы не сможете отправить документы на распечатывание, они будут висеть в очереди, но дальше ничего не уйдет.
Обратите внимание, что как только принтер перестал быть в автономной работе, он сразу изменил ярлык на нормальный цвет, это означает, что он стал рабочим
4. Далее я вам советую, очистить всю очередь печати и попробовать отправить документ с компьютера на печать.
5. Если и это не помогло, то я вам советую произвести его диагностику встроенными средствами я об этом методе уже писал в статье, когда не работал принтер в Windows 10.
6. Переустановка драйверов, такие действия могут потребоваться, когда вы, например, обновили вашу Windows 10 на новый релиз, и в нем ваш принтер может не поддерживаться или требовать переустановки драйверов.
Еще одной из спасительных палочек, когда не идет печать документа на принтер, является использование утилиты Print-Spooler-Repair-Tool, которая в автоматическом режиме проведет глубокую диагностику вашей системы и постарается исправить все возможные проблемы с печатью. Откройте утилиту, желательно от имени администратора, чтобы не сработал Windows UAС. Нажмите для диагностики кнопку «Repair»
Сам процесс обнаружения и устранения проблем занимает около минуты. Утилита сама все сделает.
Проблемы с Windows
Если ни один из вариантов не помог решить проблему, вам также следует исключить саму Windows из списка источников. Печать может быть заблокирована другим программным обеспечением или драйверами устройств. Чтобы проверить это, следуйте приведенным ниже инструкциям.
- Полностью выключите компьютер.
- Извлеките компакт-диски, флэш-накопители, другие подключенные устройства.
- Включите компьютер.
- Нажмите F8, или на более новых моделях ноутбуков вам может понадобиться нажать Fn+F8.
- Выберите «Безопасный режим» в меню «Пуск». Если принтер подключен по сети, выберите вариант загрузки с сетевыми драйверами.
- Подождите, пока операционная система полностью загрузится.
- Откройте проблемный документ и попробуйте распечатать его.

В случае успеха вы будете точно знать, что проблема связана с Windows. В качестве решения попробуйте удалить недавно установленные программы, обновления, драйверы других устройств.
Проверяем USB шнур
Выключаем принтер и отключаем USB шнур. Смотрим на разъемы в компьютере и в принтере. Если они грязные — чистим. Наверное, старая зубная щетка будет здесь кстати. Подключаем шнур. Если «не видит», подключаем через другой USB разъем компьютера. Если у вас стационарный ПК — подключаем к другому разъему сзади системного блока. Если проблема остается, отключаем, на время, другие периферийные устройства (веб-камеру, сканер, монитор, адаптеры и другие устройства). Подключаем один принтер и мышку с клавиатурой. Если проблема остается нужно подключить печатающее устройство другим USB-кабелем (желательно по толще и покороче).