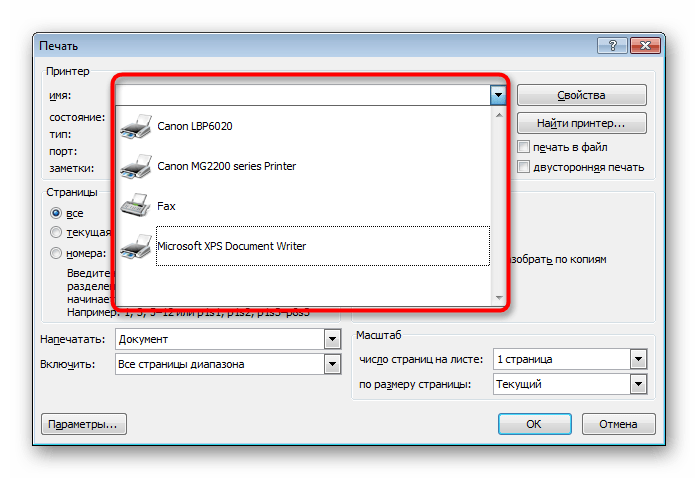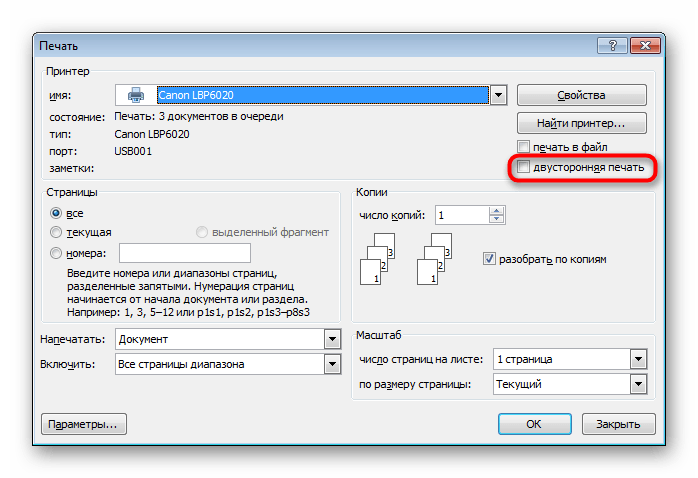Как настроить двухстороннюю печать на принтере Brother?
Для того чтобы определить, возможна ли двустороння печать на принтере, изучите инструкцию. Второй способ:
- откройте вкладку «Файл»;
- далее – «Печать»;
- «Параметры»;
- «Односторонняя печать».
Присутствие надписи «Двусторонняя печать» указывает на наличие функции. Если этой надписи нет, проделайте ту же процедуру, выберите «Печать вручную на обеих сторонах». По окончании печати на лицевой стороне программа выдаст команду перевернуть бумагу и загрузить в лоток подачи. Чтобы не ошибиться с направлением, напечатайте пробную страницу. Второй способ заключается в поочередной обработке нечетных и четных страниц, эти команды можно выбрать в разделе «Параметры».
Перед запуском автоматического процесса:
- проверьте наличие бумаги, правильность установки лотка;
- папка «Принтеры»;
- «Пуск»
- «Настройка»;
- «Панель управления»
- «Принтеры»;
- отметьте принтер Brother и выберите «Свойства»;
- «Настройка»;
- вкладка «Основные» – нажмите на список «Двусторонняя печать / Буклет»;
- «Настройки двусторонней печати»;
- OK.
Современная оргтехника позволяет определить внешний вид документа – переплёт по краю или центру с открытием брошюры влево, вправо, вверх. Если возникли проблемы с настройками или ремонтом принтера Brother, сотрудники сервисного центра Mister-print24 придут на помощь. Мы занимаемся диагностикой, профилактикой, ремонтами всех видов оргтехники.
Как распечатать страницу из интернета. Способы
Итак, начнем с первого пункта и разберем как распечатать страницу из интернета. Это можно реализовать несколькими способами.
Самый простой способ – открываем страницу с важной информацией в браузере и нажимаем горячие клавиши CTRL + P. Автоматически появится окно Печать
Укажите необходимые настройки и запустите печать. Для того, чтобы распечатать нужный отрезок текста, выделите часть статьи и только после этого запустите печать, в настройках печати укажите диапазон страниц: выделение. NB! Отличие запуска печати в Google Chrome. Здесь при нажатии клавиш Ctrl + P запускается своя версия предпросмотра печати. Если вас она не устраивает, то стандартное диалоговое окно печати вы можете вызвать горячими клавишами Ctrl + Shift + P.
Второй способ, при помощи которого вы можете распечатать страницу из интернета. Откройте окно печати через команды Файл –> Печать ( в Opera), в IE и Google Chrome команду печати вы найдете в списке настроек браузера.
Третий способ распечатки веб страниц. Копируем фрагмент текста в любой текстовый редактор. Например, Microsoft Word Office. Для этого используем горячие клавиши Ctrl + C и Ctrl + V, после этого распечатываем страницу из интернета непосредственно из Word. Примените команды Файл –> Печать…
Иногда нам нужно распечатать картинку из интернета без окружающего текста. Вы можете также использовать возможности своего браузера – кликните правой кнопкой мыши по картинке и выберите пункт “Открыть” (в Opera), “Открыть картинку в новой вкладке” (В Google Chrome) или “Печать изображения” (в Internet Explorer). Еще картинку можно распечатать, предварительно сохранив ее на своем компьютере.— В Opera — клик правой кнопкой мыши по картинке и выбор пункта “Сохранить изображение”, — в Google Crome — кликаем по изображению правой кнопкой мышки и жмем на “Сохранить картинку как…”,— в Internet Explorer – то же самое, но выбираем пункт “Сохранить изображение как…”.Далее открываем картинку в Word Offise или в Paint через команды Файл –> Открыть и печатаем изображение (как распечатать изображение в Word описано выше).В интернете есть специальный сервис, позволяющий не только распечатывать веб страницы целиком, но и отдельные ее части. Этот сервис называется Printwhatyoulike. Здесь вы можете не только распечатать выбранные фрагменты, но и сохранить их в формате html или pdf.Хоть сервис и англоязычный, здесь все достаточно просто. Введите в предложенную на сайте адресную строку адрес веб страницы и нажмите кнопку “Start”. Кликайте мышкой и выбирайте необходимые фрагменты текста и понравившиеся картинки. Они будут выделяться желтым цветом. В настройках вы можете изменить размер текста (text size) , выбрать шрифт (font), убрать фон (Background: Hide), убрать видимость картинок (Images: Hide), убрать свободные поля сайта (Margins: Hide). Нажмите Print, чтобы запустить печать. Для того, чтобы сохранить страницу в PDF, нажмите на кнопкуSave as.. и в выпадающем меню выберите пункт “PDF”. Этот сервис поможет вам легко распечатать только самую важную информацию с сайта без лишних элементов.
Последнее, о чем я хотела написать в этой статье – это как установить кнопку Распечатать на страницы своего сайта или блога. Вы можете вставить ссылку в тело статьи. Ее код возьмите отсюда:
Как напечатать текст на компьютере
Сегодня пользователь может работать в нескольких программах, где нужно набирать текст. Распечатать документ можно тремя способами:
- Посредством сочетания клавиш.
- С панели быстрого доступа.
- Через контекстное меню.
У каждого способа есть свои достоинства и недостатки. Опытные специалисты используют тот метод, который позволяет быстро распечатать текст.
Вариант 1: Сочетание клавиш
Чтобы научиться быстро печатать готовый текст на принтере, производитель Windows 10 и других версий этой операционной системы создал специальные кнопки на клавиатуре. Эти клавиши иначе называют горячими, потому что с помощью них можно сразу вывести текст или рисунок для печати. Чтобы это сделать, нужно:
- Набрать текст в программе Word.
- Одновременно зажать две клавиши «Ctrl» + «P».
- На экране появится окно с настройками для печати на принтере.
- Открыть вкладку «Принтер» и выбрать необходимое устройство.
- Если документ состоит из нескольких страниц, а нужно распечатать только текущую, необходимо кликнуть по вкладке «Параметры». Откроется список, где пользователю будет предложен выбор, как распечатать текст на принтере. Можно остановиться на пункте «Настраиваемая печать» и указать те страницы, которые будут напечатаны на бумаге.
- Здесь также можно выбрать формат листа, например, чертеж в формате А3. Для выбора этого параметра необходимо кликнуть по одноименному пункту и в выпавшем списке выбрать А3 или А4.
- Если необходимо распечатать несколько копий текста с компьютера на принтере, нужно выбрать количество копий для распечатки текста в правом окне напротив клавиши вывода.
- После произведенных настроек можно воспользоваться клавишей «Enter» или кликнуть по кнопке «Печать».
Вариант 2: Панель быстрого доступа
Если трудно запомнить сочетания клавиш, чтобы постоянно его использовать, можно воспользоваться панелью быстрого доступа для того, чтобы распечатать готовый документ с компьютера на принтере.
Этот способ выручит и при печати других файлов, потому что у всех документов есть одноименная вкладка. Она находится вверху страницы с левой стороны. Алгоритм действий следующий:
- Нажать на вкладку «Файл».
- Откроется меню, в котором нужно выбрать пункт под названием «Печать».
- После того как будет нажата эта клавиша, пользователь сразу попадете в окно с настройками. Нужно настроить необходимые параметры перед выводом документа в печать. Можно воспользоваться инструкцией по работе с окном настроек, которая была прописана в пункте «Сочетание клавиш».
Вариант 3: Контекстное меню
Еще один самый быстрый способ печати текстов и картинок – использование контекстного меню. В этом случае у пользователя не получится задать никаких настроек. Принтер начнет печатать текст или другой документ сразу после того, как будет задействована клавиша распечатки. Порядок действий:
- Найти в папке или на рабочем столе файл, который требуется отправить в печать.
- Кликнуть по нему правой кнопкой мыши.
- В открывшемся окне выбрать пункт «Печать» и нажать на него левой кнопкой мыши.
Точно таким же способом пользователь может распечатывать тексты на ноутбуке. Главное, чтобы устройство было подсоединено к принтеру.
Способы двухсторонней печати
Среди обычных печатающих устройств, которые можно подключать к компьютеру, не так много моделей принтеров, у которых предусмотрена функция автоматического дуплекса. Кроме некоторых моделей лазерных и струйных принтеров, такой функцией в автоматическом режиме обладают МФУ, в которых предусмотрена опция двухстороннего копирования на сканере. Есть несколько способов такой манипуляции, о которых следует знать, чтобы в случае необходимости суметь ими воспользоваться. Отправить на двухсторонний вывод нужную информацию можно разными способами:
- из текстового редактора в формате Word;
- в формате PDF.
Эта функция может быть:
- автоматической;
- полуавтоматической;
- ручной.
С помощью текстового редактора
Часто при работе в Word нужно вывести на бумагу текст, набранный самостоятельно, или уже готовый «вордовский» документ, перенесенный на компьютер с помощью флешки или скачанный из интернета. Для вывода информации на две стороны листа следует использовать специальные инструменты текстового редактора. С их помощью можно настроить правильно дуплекс в автоматическом режиме при наличии такой функции у принтера. Двухсторонняя обработка может потребоваться для распечатки большого объема информации. В этом случае лучше использовать скоростной принтер. С ее помощью можно будет более рационально использовать бумагу.
Для работы потребуется выполнить ряд действий.
- Открыть нужный документ в Word, после чего открыть меню текстового редактора, как показано на картинке.
- В меню программы выбрать опцию «Печать».
- В открывшемся окне выбрать подключенное к компьютеру устройство, на которое будет отправлен открытый «вордовский» документ (так как возможно подключить несколько принтеров к одному ПК).
- После этого активировать опцию «Двухсторонняя печать», в которой лист бумаги будет автоматически переворачиваться в принтере после распечатки текста на одной стороне и снова подаваться на принтер чистой стороной. Для этого напротив окна с надписью «Двухсторонняя печать» следует поставить галочку.
- Если в окне нужно указать дополнительные параметры печати, то нужно заполнить все поля, после чего нажать на кнопку «Ок», которая активирует печатное устройство.
- Если принтер поддерживает автоматическую функцию дуплекса, прежде чем отправлять весь многостраничный документ, нужно сделать пробную распечатку в ручном режиме. Это поможет понять, как нужно класть в поддон листы, чтобы печать наносилась на чистую сторону, а не на уже напечатанный текст. После теста надо убрать черновики, и можно приступать к автоматической двухсторонней печати.
Печать документа PDF
Если документ создан не в Word, а в формате PDF, то обычным способом отправить его на печать в текстовом редакторе не получится. Для работы с ним нужно использовать специальные приложения, позволяющие работать с таким форматом. Это может быть приложение Adobe Reader DC или программа Adobe Acrobat DC. Чтобы использовать то или иное программное обеспечение, нужно иметь его на компьютере. Если его нет, то следует сначала установить такую программу, а потом приступать к печати.
После запуска приложения Adobe Acrobat DC или Adobe Reader DC нужно открыть файл в формате PDF с информацией, которую нужно распечатать. После этого:
- кликнуть по нему мышью, и в открывшемся окне выбрать функцию печати;
- затем выбрать подключенный к компьютеру принтер;
- поставить в окне «Нечетные или четные страницы» опцию «нечетные»;
- кликнуть по кнопке «Ок», чтобы запустить принтер.
Когда все чистые листы из поддона принтера будут напечатаны с одной стороны, нужно перевернуть пачку напечатанных листов обратной стороной, установить на компьютере параметр печати листов «четные» – и еще раз запустить печать. Надо дождаться, пока принтер перестанет печатать.
Если в программе PDF имеется опция двухсторонней печати, то нужно активировать ее, а не ручной выбор четных и нечетных сторон. Если ее нет, то выбирать придется вручную. В этом случае следует сначала напечатать один лист, чтобы убедиться в том, что бумага лежит в поддоне правильно, и печать будет наноситься на чистую сторону листа.
Ручной способ двухсторонней печати
Если в принтере нет опции автоматической двухсторонней печати, то придется воспользоваться ручной распечаткой с двух сторон, задавая в программе нужные действия.
Как уже говорилось, для этого после открытия соответствующего окна нужно указать сначала нечетные страницы в настройке программы и запустить печать. Когда все нечетные страницы будут напечатаны, листы переворачивают на другую сторону в поддон принтера, указывают печать четных страниц и запускают вывод.
Особенности двусторонней печати
При распечатке крупного документа необходимо уменьшить расход бумаги, используя обе стороны листа. Если применять обычный принтер, необходимо после каждой страницы извлекать лист, переворачивать, вкладывать в лоток, повторять команду. Второй способ – распечатка нечетных страниц, разворот, нанесение текста на четные страницы. Дуплекс – метод, позволяющей получить на выходе лист, содержащей текст с обеих сторон без вмешательства человека. Эта функция предусмотрена в лазерных и струйных принтерах.
Основные виды дуплексной печати:
- При наличии автоматического режима принтер после нанесения текста на первую страницу с помощью роликов передаёт ее в другой оттек, текст наносится на обратную сторону, лист переходит в лоток.
- Полуавтоматический режим требует присутствия человека, регулярного ручного вмешательства.
Недостатки принтера и МФУ с функцией дуплекс – габариты и высокая цена. Приобретение такой оргтехники оправдано для крупных компаний, в которых процесс печати занимает большую часть рабочего времени.
Отмена двусторонней печати: способы
Допустим большинство электронного материала предполагает изображение на одной стороне, тогда как ваш принтер автоматически настроен на двустороннюю печать. Вроде бы и ничего страшного, но, во-первых, на пустой пробег второй стороны тратится время, плюс ко всему частое замятие бумаги более высокой плотности.
Многие пользователи МФУ сталкиваются с такой проблемой, когда при попытке распечатать несколько страниц электронного документа, принтер, своевольно, выдает текст на двух сторонах.

В таком случае воспользуйтесь несколькими способами отмены двусторонней печати:
- Используя операционную систему Windows, заходим в “Панель управления” и выбираем иконку “Устройства и принтеры”. В открывшемся диалоговом окне найдите марку своего принтера и правой кнопкой мыши вызываем контекстное меню. Далее, во вкладке “Печать” кликаем и убираем галочку в чекбоксе “Двухсторонняя печать”, завершаем операцию подтверждением «ОК», внизу окошка, и празднуем победу. Вся дальнейшая информация будет по умолчанию осуществляться в одностороннем формате.
- Второй вариант, связан с настройками принтера, когда в профиле “Print” по умолчанию стоит печать с двух сторон. Для этого в “Свойствах принтера” выбираем вкладку “Профиль”. Разверните “Настройки по умолчанию” для ручной корректировки. В появившемся диалоговом окне “Настройки вида” изменяем “Стиль печати”. Убираем галочку с, выставленной по умолчанию, двухсторонней, и подтверждаем изменения кнопкой ОК. Дело сделано.
Kyocera FS-1370DN не сохранятся профиль печати при печати из под общего доступа
Добрый день уважаемые форумчане .
в недавнем времени приобрели такой аппарат — Kyocera FS-1370DN. Печать нужна в основном для 1с-ки через удаленку, и нужна двусторонняя. После установки дров локально печатал нормально. При подключении к rdp принтер почему то не подхватывался . нет фреймворк 4,1. — Другой принтер подхватывался . этот нет. Пришлось расшарить . кое как стал печатать через общий доступ (вначале не хотел — не хватает прав — добавил права всем на этот принтер — заработало
Однако теперь такая проблема — заходим на сервер по rdp , настраиваем у него двустороннюю печать, сохраняем профиль — все ок. затем выходим из rdp , снова заходим — БОРОДА
С остальными принтерами такого гемора никогда не было (хотя по справедливости надо сказать что и двусторонней печати у них тоже нет . ). подскажите пожайлутса опытные гуру как мне побороть данную проблему ? как настроить так чтобы юзер заходил, выходил и настройки при этом не сбрасывались .
Заранее огромное Спасибо за любую помощь .
Помощь в написании контрольных, курсовых и дипломных работ здесь.
Kyocera fs1020 треск при печатиСам сабж: включаю (разогревается) Kyocera fs1020 (трещит так, как будто рядом с АК стреляют). .
МФУ Kyocera TASKslfa 1801 пачкает при печатиПриветствую Вас уважаемые гуру! Есть аппарат МФУ Kyocera TASKslfa 1801 — до недавних пор печатал.
Kyocera ecosys M3040dn из-за чего может быть темный фон при двусторонней печатиподскажите из-за чего может быть темный фон при двусторонней печати на kyocera ecosys M3040dn, при.
Обрезание текста и отключение границ при печати(ошибка во время печати)
Источник
Как настроить функцию двусторонней цветной печати брошюры и других документов на МФУ (принтер, сканер, копир), Kyocera, Canon, Xerox, Brother, Epson, Samsung 301?
Функция двусторонней цветной печати брошюры
Если вы не хотите печатать вручную, а ваш принтер не поддерживает функцию автоматической двусторонней печати, тогда можно делать это при помощи указания в параметрах четных и нечетных страниц. Будет удобно настроить такую функцию двусторонней цветной печати брошюры и других документов на МФУ (принтер, сканер, копир), Kyocera, Canon, Xerox, Brother, Epson, Samsung 301.
Вот этапы этой настройки:
- Откройте документ и проверьте, выглядит ли он точно так, как должен быть, ничего не изменилось или не было сделано явных ошибок.
- Нажмите в главном меню строку с именем «Файл».
- Затем выберите «Печать» из списка, который будет расширяться.
- Вы можете использовать сочетание клавиш Ctrl + P, которое позволяет открывать параметры печати, сокращая время нажатия следующих параметров.
Функция двусторонней цветной печати брошюры
- После появления окна «Печать» выберите ссылку «Нечетные страницы» в поле «Печать».
- После выбора нечетных страниц нажмите «ОК» и разрешите печать всех листов.
- По завершении печати выньте всю бумагу из лотка и поверните ее, а затем вставьте обратно в принтер.
- Повторите вышеупомянутые шаги еще раз, с той разницей, что вместо страниц с нечетными номерами выберите страницы с четными номерами.
Таким образом, после печати вы получите документ, напечатанный на обеих сторонах. Перед тем, как приступить к печати документа, стоит перенумеровать все страницы, чтобы их было легче перенести и упорядочить.