Струйный принтер Canon не может распознать совместимый картридж
Многие владельцы струйной оргтехники со временем сталкиваются с проблемой определения устройством типа расходного материала. Подобное может произойти с любыми печатающими аппаратами, в том числе и с надежными японскими принтерами марки Canon.
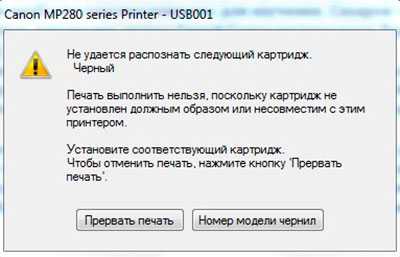
Регулярнее всего проблема появляется у цветных моделей серии MP и iP. Когда она проявит себя, произойдет следующее:
- принтер перестанет печатать, но все остальные функции могут работать в нормальном режиме;
- на персональном компьютере выскочит диалоговое окно с надписью «Не удается распознать следующий картридж…»;
- на дисплее принтера последовательно начнут появляться символы, классифицирующие ошибку.
Когда появится проблема, не спешите ругать производителя, хватать принтер и бежать в сервисный центр. Попытайтесь самостоятельно все урегулировать. Мы расскажем Вам, почему принтер перестает видеть картридж, как найти причину возникновения ошибки и способы решения данной проблемы.
Проблемы с драйверами
Драйвер – это управляющая утилита. Она организует взаимодействия Виндовс и устройства. Требуется она для всего оборудования как внутреннего, так и внешнего. Иногда из проблем с драйверами возникают ошибки при работе.
Рассмотрим, после чего происходят проблемы с драйверами:
- Обновления или переустановка Виндовс.
- Установка нового оборудования, вызвавшего конфликты в ОС.
- Программные сбои.
При этом устройство может вести себя по-разному. Например, проблема встречается часто, если принтер печатает пустые листы или происходит самопроизвольная отмена печати.
Для начала необходимо проверить отсутствие конфликтов в ОС. Для этого:
- Заходим в панель управления компьютером.
- Переключаем режим отображения в мелкие значки.
Вызываем диспетчер оборудования
Здесь требуется проверить отсутствие восклицательных знаков. Они указывают на проблемы с управлением устройствами, что вызывает различные сбои. Если есть неполадки их требуется устранить, инсталлировав подходящие драйвера для оборудования.
Часто диспетчер оборудования о неполадках не сообщает, но и печать нормально не идет. В этом случае надо переустановить драйвера полностью, для чего:
Удаляем старые драйвера, используя средства ОС или утилиту Driver Sweeper
Как запустить печать пробной страницы на принтере и что делать если она напечатана неправильно?
Часто пользователям принтеров приходится прибегать к такой процедуре, как печать тестовой страницы. Благодаря ей можно убедиться в правильности базовых настроек устройства для печати. К тому же на тестовой странице отображается вся информация о модели принтера и версии драйверов. Все эти сведения могут оказаться весьма полезными и нужными при устранении различных неполадок.
Как распечатать пробную страницу?
Но нередко у пользователей оргтехники возникает следующий вопрос: как напечатать пробную страницу? Итак, чтобы выполнить такую процедуру, как пробная печать для начала нужно выбрать из списка сервисов меню «Панель управления». Далее в разделе, где отображается весь список принтеров найдите ту модель устройства, которая вас интересует.
Кликните на иконку принтера правой кнопкой, после чего выберите из появившегося контекстного меню команду «свойства». В открывшемся окне перейдите во вкладку «общие», после чего нажмите на команду, которая подразумевает собой запуск пробной печати. Учтите, что если устройство запускается в первый раз или им не пользовались на протяжении длительного отрезка времени, то распечатывать лист оно будет дольше обычного.
Дело в том, что принтеру в данном случае потребуется для начала собрать всю необходимую информацию о системе и на это может уйти около одной минуты. Параметры тестовой страницы в любом принтере, как правило, установлены «по умолчанию». Следовательно, выполняя печать пробной страницы, он тестирует абсолютно весь перечень параметров.
Затем у вас может возникнуть вопрос о том, что делать дальше. Далее вам потребуется внимательным образом оценить тестовую страницу — на ней должны быть образцы всех цветов, а также текст и графика.
Кроме того, тест дюз необходим для того, чтобы убедиться в том, что красящее вещество попадает в печатающую головку в правильном порядке.
Возможные проблемы
Но порой возникает следующая неполадка: пробная страница печати напечатана неправильно. В связи с этим возникает вопрос о том, что делать в этом случае и как всё же распечатать данную страницу?
Итак, если пробная страница печати напечатана неправильно, то одна из возможных проблем заключается в старых или «битых» драйверах. Для её решения вам нужно загрузить и установить их обновленную версию. Но что делать, если данное действие не помогло и проблема, связанная с тем, что не печатает принтер по-прежнему осталась актуальной? В таком случае дайте полные права «Everyone» для «C:\Windows\System32\spool\PRINTERS», после чего удалите нужное печатающее устройство на ветке реестра «HKEY_USERS\.DEFAULT\Printers». Кроме того, дайте обычному пользователю права, которыми обладает админ и установите под его именем новенький драйвер.
После этого можно обратно изъять у него ранее предоставленные права. Также следует отключить UAC
Если же предпринятые действия не помогут, то следует запустить утилиту Process Explorer и во время печати обратить внимание на то, каких прав не хватает.Если до недавнего времени нормально печатающий принтер всё равно печатает пробную страницу не так как надо, то можно воспользоваться утилитой Procmon от Sysinternals. Запустите её и настройте фильтр «denied» по строке Result – contains. Далее запустите на печать пробную страницу, после чего данная утилита покажет, на какую папку у вас были не полные права
Далее запустите на печать пробную страницу, после чего данная утилита покажет, на какую папку у вас были не полные права.
К примеру, это может быть папка «TEMP».
Стоит также добавить, что ещё есть такая процедура, как стоп тест, которую используют для диагностики печатающего устройства. Чтобы воспользоваться таким видом теста во время печати страницы необходимо отключить питание, после чего посмотреть на копию, которая ещё полностью не вышла из устройства. Благодаря такой процедуре можно определить причину плохой печати, которая может заключаться в картридже, переносе изображения на бумагу и термоузле.
Кроме того, порой отключенный от ПК принтер не печатает даже пробную страницу. Причиной такой проблемы может быть отсутствие или замятие бумаги, а также неправильно установленный картридж. Понять ошибку можно по индикации или, подключив устройство к компьютеру и прочитав соответствующую расшифровку в драйвере. В целом практически любую поломку, при эксплуатации принтера можно сделать самостоятельно, но при незнании причины, лучше воспользоваться услугами сервисного центра.
Виноват принтер
Если при отправке отчета листы отказываются выходить, то источник такой проблемы нужно искать не в компьютере, а в самом многофункциональном устройстве.
Ведь из всей офисной техники больше всех физически работает именно принтер. Печать многих «струйников» происходит при высокой температуре. Это приводит к нагреву головок. Следствием этого может стать сбой, когда принтер начинает печатать чистые листы бумаги. А иногда, по данной причине принтер не печатает вообще. Отключите устройство, дайте отдохнуть и повторите попытку через пару часов. Лучше, если это произойдет не ранее, чем через 12 часов.
Если вариант с нагревом печатающих головок не дал результатов, то нужно проверить работу следующих механизмов: фотобарабана, магнитного вала и высоковольтного блока.
Возможно, дело в контактах картриджа
Неисправность фотобарабана не позволяет переносить изображение с блока лазера на бумагу. Принтер начинает печатать пустые листы. Не исключено, что МФУ, печатающее чистый документ, имеет поврежденный магнитный вал, скорее всего, на него пропал контакт. К аналогичным последствиям приведет и неисправность высоковольтного блока, так как не будут создаваться заряды, необходимые для переноса картинки. Во всех случаях, справиться самостоятельно не получится. Необходимо обратиться в сервисный центр.
Признаки:
— при видимости процесса печати конечным результатом является белый лист — тест дюз после прочисток лучше не становится, только хуже.
Возможные причины:
— после покупки не перевели СНПЧ в рабочее положени.
Варианты решения:
— перевести СНПЧ в рабочее положение.
Печатает белый лист
Диагностика этой проблемы включает в себя проведение прочистки дюз. Если после данной операции, ситуация не изменилась в лучшую сторону, то значит что причина этого заключается в том, что система НПЧ не была переведена в рабочее состояние. Поэтому на вопрос, что делать если принтер печатает белые листы, можно ответить что достаточно сделать СНПЧ работоспособной. Поэтому, если девайс печатает белый лист Canon, Epson, HP и другие принтеры от разных производителей, СНПЧ необходимо заправить чернилами, закрыть пробками большие заправочные отверстия и открыть воздушные. На них должны быть установлены специальные воздушные фильтры. Если же картридж печатает белый лист и дальше, то необходимо проверить целостность самой системы и правильность ее подключения к устройству печати. Ведь основная причина – это то, что чернила не поступают в печатающую головку.Поэтому необходимо проверить все стыки между шлейфом и внешними резервуарами и картриджами. Если между ними есть какие-либо препятствия, то даже после заправки картриджа принтер печатает белые листы. А значит, необходимо убрать все лишнее из стыков. Также необходимо проверить, не остались ли в картриджах защитные пробки на их нижней части. Почему струйный принтер печатает белые листы можно достаточно быстро и исправить это можно достаточно легко и быстро.
Если у вас возникла данная проблема необходимо поэтапно проверить каждую из версий.
Воздушная пробка не позволяет попасть чернилам головку, но при этом принтер будет показывать, что все в порядке и он готов к работе. Устранить эту проблему можно только убрав завоздушивание. Для этого придется извлечь картридж, и краской вытеснить весь воздух.
Существует множество принтеров, у которых картридж и печатающая головка составляют одно целое. Отличить их можно по наличию контактов на торце и дюзам на нижней плоскости. Они хоть и плотно устанавливаются на каретке, но все-таки имеют небольшой люфт и могут иметь перекос, а в крайнем случае износ. При отсутствии полного контакта принтер не может дать картриджам правильную команду, поэтому принтер hp печатает пустые листы после заправки.
Если устройством редко пользуются, а в случае с цветными принтерами не делают периодически цветную печать, то сопла и дюзы могут засохнуть. Когда принтер печатает пустые листы после заправки картриджа, то нужно прочистить печатающую головку. Для этого используют специальную жидкость и ультразвуковую ванну.
Учтите, что эта работа требует аккуратности и осторожности, ведь печатающие головки принтеров стоят почти как само устройство целиком. При ее поломке наиболее частым решением становится покупка нового принтера или МФУ
Не беритесь за ремонт самостоятельно, а позвоните в компанию «Мастер-Сервис». Для диагностики проблемы не обязательно везти принтер в сервисный центр. Наши специалисты всегда могут подъехать к вам и определить поломку по месту. У компании имеется собственный склад фирменных запчастей ко всем принтерам, поэтому ремонт не займет много времени.
Нарушение контакта
Когда принтер перестал видеть картридж из-за попавшей между контактами пыли, грязи или остатков чернил, требуется провести процедуру очистки.
- Вытягиваете чернильницу.
- Укладываете её на ровную поверхность контактами вверх.
- Берёте безворсовую тряпку или спонж.
- Смачиваете спонж в очищенной или дистиллированной воде до состояния влажности, но не полного промокания.
- Удаляете загрязнение с контактов чернильницы и каретки.
- Через 10-15 мин. устанавливаете картридж обратно в принтер.
Контакты могли окислиться, их нужно слегка потереть резинкой, а затем вытереть спиртом.
Соединение чипов картриджа с контактами каретки может быть неполным из-за слишком большой высоты крепления чипов. Чтобы восстановить контакт, нужно срезать пластмассовую напайку до основания и повторно установить картридж.
В некоторых принтерах Epson слишком длинные контакты в печатающей головке, из-за неаккуратного вытаскивания картриджа они могут легко поломаться. При сломанных контактах картридж распознаваться не будет. Поломанные контакты легко определить визуально либо поочерёдно вытаскивая каждую чернильницу.
Лазерный Canon не распознаёт картридж
Проблемы с распознаванием картриджей в лазерных принтерах возникают по схожим причинам, что и в струйных принтерах.
- Закончился тонер. Первым делом всегда проверяйте уровень тонера в картридже.
- Не распознаётся чип.
- Картридж установлен неправильно.
Картридж оригинальный и новый
Для лазерных принтеров проблема неопределяющегося картриджа часто решается довольно просто: открываем крышку и вставляем картридж, затем закрываем крышку оставляя небольшой зазор для пальца. Пальцем внутри принтера нащупываем картридж и “дожимаем” его.
Всегда остаётся вероятность, что под видом нового картриджа вам продали совместимый аналог или “восстановленный” оригинал. Если вы не пользуетесь альтернативными расходниками — покупайте картриджи у официальных дилеров Canon.
Картридж оригинальный, но его уже заправляли
Проверка уровня тонера и правильности установки картриджа актуальны и в этом случае.
Если оригинальный картридж пережил несколько дозаправок, в нём могли выйти из строя элементы, по которым принтер распознаёт наличие картриджа. Или сработал цифровой счётчик ресурса печати.
В первом случае требуется замена вышедшего из строя элемента, во втором — перепрошивка чипа.
Совместимый картридж стороннего производителя
Если вы пользуетесь совместимыми картриджами сторонних производителей, попробуйте установить оригинальный картридж. Если принтер не видит оригинал — проблема внутри принтера (сбоит распознавание чипов, например).
В противном случае, дело скорее всего в чипе:
- Вышел из строя.
- Не совместим с прошивкой принтера.
- Установлен неровно.
Надо обнулить счётчик
Если принтер пишет уведомление «нет тонера» или чернил после заправки картриджа, нужно сделать обнуление.
Сброс уровня чернил делается кнопками, расположенными на передней панели, причём для каждой модели предусмотрена своя комбинация.
Последовательность действий для Canon МР140…520, а также для МХ300/310:
- Когда принтер включён, зажимаете кнопку «Resume». Она имеет вид перевёрнутого треугольника.
- Не отпуская «Resume», зажимаете «Power».
- «Resume» отжимаете, а «Power» продолжаете удерживать.
- Дважды нажимаете на кнопку «Resume».
- Отпускаете «Power». После, на лицевой панели начнёт мигать лампочка, что означает переход принтера в сервисный режим.
- Четыре раза нажимаете «Resume».
- Запускаете подфункцию. Если сразу нажмёте «Power», то обнулится главный счётчик. Если перед нажатием «Power», один раз кликните на «Resume» — сбросится также счётчик «памперса», нажмёте «Resume» два раза – обнулятся оба счётчика. Если нужно сбросить только счётчик тонера, включать подфункцию не нужно.
- Нажимаете кнопку питания для выключения принтера, на этом процедура завершена.
Алгоритм для МФУ Canon Pixma:
- Выключаете принтер.
- Одновременно на 10 с зажимаете все четыре кнопки, расположенные на лицевой панели устройства (Power, Resume, запуск копирования в монохромном режиме, Ок).
- Отпускаете кнопку «Power», остальные продолжаете удерживать.
- Через несколько секунд принтер включится автоматически. Обнуление завершено, кнопки можно отпустить.
Была описана процедура обнуления чёрного картриджа. Чтобы обнулить цветные, вместо кнопки монохромной печати нажимается клавиша цветной. Она изображена в виде бирюзового куба с полоской внутри.
В принтерах Epson обнуление делается программой PrintHelp.
https://youtube.com/watch?v=LSzgg5TCDWI
Замена картриджа сделана не до конца
Перезаправляемые картриджи некоторых струйников невозможно распознать, если они устанавливаются неполным комплектом. Для нормальной работы нельзя частично поставить ПЗК, оставив часть оригинальных расходников. ПЗК должны быть установлены в полной комплектации.
Во многих моделях струйных принтеров недостаточно просто установить на место недавно заправленный картридж, необходимо оповестить принтер о завершении замены программным методом. Последовательность действий будет отображаться на экране управления принтером. После всех описанных действий принтер начнёт печатать.
Не печатает из-за драйверов
Возможны три ситуации с драйверами:
- Эксплуатируется старый принтер, поддержка которого давно прекратилась. Соответственно драйвер много лет не обновляется, и на последней версии Windows 10 нормально не работает. Выходом станет установка виртуальной машины на компьютер, чтоб запустить внутри текущей системы в отдельном окне поддерживаемую Windows, например, «семерку». Если плохо или вовсе не работает сервисная программа устройства, то можно запустить ее в режиме совместимости с предыдущими версиями ОС.
- Файлы драйвера повреждены или удалены. Например, зараженные файлы удалились антивирусом и драйвер перестал корректно работать. Необходимо полностью почистить Windows от старого драйвера, а потом сделать установку актуальной версии «дров» заново.
- Конфликт Windows с печатающими драйверами. Иногда такое происходит, когда разработчики ОС выпускают очередное обновление. А после инсталляции возникают проблемы. Например, в последний раз такое «плохое» обновление было в марте 2021 года, когда полностью не пропечатывался документ в Windows 10, образуя большую полосу по центру или не печатая половину страницы. Что делать: на выбор пользователя можно удалить обновление или ничего не делать и дождаться следующего обновления. Разработчики иногда выпускают патчи для своих драйверов, чтобы решать подобные проблемы оперативно и надолго.
Почему принтер прогоняет пустые листы
Если в картридже остались чернила, он установлен правильно, с устройством и форматом файла все в порядке, проблемы могут быть следующими:
- Программный сбой (драйвер). В систему может попасть вирус, может произойти программная ошибка, а также может произойти из-за установки нового оборудования. Что с этим делать? Вам нужно зайти в диспетчер устройств на вашем компьютере и найти вкладку «Принтеры». Если действительно проблема с драйверами, вы увидите уведомление об этом рядом с названием устройства. В любом случае вы можете посетить веб-сайт производителя и загрузить последние версии драйверов.
- Принтер сломался. Поврежденные детали самые разные — от барабана до обрывов контактов. Как бы то ни было, без помощи специалистов по обслуживанию не обойтись.
- Произошла ошибка в настройках устройства печати. К сожалению, иногда такое случается даже с более новыми принтерами. Из-за ошибок насыщенность распечатки может быть сведена к минимуму. Чтобы решить эту проблему, вам необходимо получить доступ к настройкам принтера и восстановить настройки по умолчанию (стандартные).
- На компьютере недостаточно памяти. Проверьте свободное место во внутренней памяти вашего ПК. Если этого недостаточно, он просто не сможет обрабатывать ваши запросы из-за нехватки ресурсов. Свободной памяти на жестком диске должно быть не менее 2 ГБ. Этого достаточно для качественной печати.
- Ошибка программного обеспечения компьютера. Это могло произойти из-за программных вирусов или самих ошибок. Чтобы в этом убедиться, нужно найти в инструкции, как распечатать тестовую страницу. Если печать прошла успешно, проблема явно не в принтере. Мне нужно очистить мой компьютер.
- Произошла ошибка в очереди печати. Он может быть забит, что мешает печати новых документов. Чтобы проверить это, зайдите в настройки принтера и найдите раздел «Просмотр очереди печати». При необходимости очистите.
Ошибки пользователей, которые могут привести к проблеме
- Вы сами заменили картридж и забыли снять внутри него защитную пленку, предотвращающую попадание чернил в бумагу. Или по этой причине картридж не распознается. Проблему решить несложно: вынуть картридж и отсоединить ленту.
- Документ, отправленный на печать, мог быть неправильно отформатирован, и в нем было много пустых страниц. На надежность еще раз проверьте.
- Несовместимость принтера и картриджа. Прочтите инструкции и убедитесь, что шаблоны совместимы.
- Использование плохой или неподходящей бумаги. В инструкции к устройству должно быть указано, с каким типом бумаги оно совместимо. Листы могут быть неподходящего веса или толщины.
- Плохое соединение. Кабели имеют тенденцию выходить из строя или вы могли зацепиться за них во время чистки.
Программная проблема
Если тестовые страницы проходят успешно и принтер не выходит из строя, причиной проблемы является программное обеспечение.
Некоторые пользователи жалуются, что после обновления операционной системы принтер перестает печатать документы из определенного приложения. Для уверенности попробуйте распечатать что-нибудь из Блокнота.
При выявлении проблемы предлагается предпринять следующие действия:
- Распечатайте документ из альтернативного приложения (если доступно).
- Поверьте, по умолчанию может быть выбран не тот принтер.
- возможно, выбранный формат файла несовместим с работой программы. Попробуйте использовать другой.
- Переустановите программу.
Исправления ошибок на уровне программного обеспечения
Используйте встроенный поиск, чтобы найти системные ошибки. Для этого нужно найти принтер в устройствах (в диспетчере устройств), щелкнуть по нему правой кнопкой мыши и запустить «Устранение неполадок». По окончании поиска система самостоятельно определит и устранит те проблемы, которые можно диагностировать.
Далее необходимо воспользоваться утилитой производителя. Если он не был установлен вместе с драйверами, найдите его самостоятельно.
После того, как утилита завершит диагностику, исправьте обнаруженные ошибки. Если принтер выдает пустые листы и дальше, то ищем причину в другом.
Устранение аппаратных ошибок
Выньте картридж и убедитесь, что на какой-либо его части нет следов окисления. Все контакты должны быть чистыми.
Какие еще действия устройства, кроме печати пустых листов, сообщают о наличии внутренних ошибок:
- Систематическое отключение после печати нескольких листов.
- Светодиоды не горят как обычно.
- Весь текст «неправильный», буквы ложатся друг на друга.
- Текст печатается, но с пробелами.
Незначительные повреждения можно устранить самостоятельно. Все, что вам нужно сделать, это иметь запасные части, инструменты и руководства, которые вы можете найти в Интернете.
Проблема драйвера
Также, такая проблема возникала, когда после того, как были установлены обновления для Windows или свежих версий драйверов, принтер переставал корректно работать. Некорректная работа программного обеспечения — это частая проблема, возникающая после крупных обновлений системы. Чаще всего проблема решается установкой актуальных версий драйверов.
Рассмотрим наиболее частые проблемы, начиная с простых вариантов:
Очистка очереди печати
Забитая очередь на печать или её ошибки может не только мешать отправке новых документов и файлов, но и приводить к ситуациям с пустыми листами.
Войдите панель управления (Win+R — control) – Устройства и принтеры – нажмите ПКМ по нужному устройству и выберите «Просмотр очереди печати» .
Нажмите Принтер и выберите «Очистить очередь» . Если очередь не очистится, то выполните следующие действия:
Пройдите в Службы (Win+R — services.msc) и остановите службу «Диспетчер печати»
- Далее нажмите сочетание клавиш Win+R и напишите %windir%System32spoolPRINTERS
- Очистите содержимое папки. Данная папка хранит временные файлы очереди печати.
Переустановка драйвера
Все действия выполнены, но почему-то принтер печатает белые листы, что же делать в этом случае? Если выявлено, что устройство рабочее и с других устройств он работает, то проблема в драйвере. Самым простым вариантом является его переустановка. Для этого проделайте следующее:
Пройдите в диспетчер устройств и найдите ваш принтер
- Удалите устройство вместе с программным обеспечением и перезагрузите компьютер
- Для установки нового драйвера вы можете запустить поиск обновлений Windows и загрузить драйвер, воспользоваться сайтом производителя принтера и установить последний драйвер, или же воспользоваться программой для автоматической установки драйверов (DSP, Driver Booster и другие).
ИСПРАВИТЬ (шаг за шагом): принтер требует вашего внимания ошибка
1. Проверка оборудования
Проверка оборудования — это первое, что вам следует сделать, когда вы видите ошибку «Принтер требует вашего внимания». Обычно это означает, что панель открыта, бумага отсутствует или застряла или что-то подобное.
Убедитесь, что на самом принтере мигает сообщение или световой индикатор, указывающий на проблему. Если вы уверены, что нет замятия бумаги и не оставили открытой панель, просмотрите руководство к принтеру и убедитесь, что он настроен должным образом. Попробуйте изменить порт, к которому он подключен.
Вы удивитесь, что даже самые мелкие вещи могут вызвать проблемы. Также выполните эти базовые проверки.
2. Проверьте картриджи с чернилами.
Ошибка «Принтер требует вашего внимания» часто отображается, когда есть проблема с картриджами.
Убедитесь, что картриджи полные / достаточно полные.Убедитесь, что картридж установлен правильно.Убедитесь, что вы сняли крышку с головки картриджа после ее установки.Убедитесь, что вы используете оригинальные картриджи.Некоторые принтеры могут показывать ошибку, если вы повторно заправили картридж. Заправка может быть заблокирована, что прискорбно, но также и то, как некоторые производители принтеров зарабатывают деньги. Попробуйте поменять картриджи на новые / другие.
3. Распечатайте тестовую страницу.
Распечатайте тестовую страницу с принтера.
Отключите принтер от системы.Проверьте принтер на наличие кнопки или обратитесь к руководству по эксплуатации, чтобы узнать, как напечатать пробную страницу.Если страница не печатается, проблема в принтере, а не в Windows 10.Если страница распечатывается, проблема в Windows 10.
4. Запустите средство устранения неполадок принтера.
Запустите средство устранения неполадок Windows 10 для принтеров. Если есть проблема со службой, связанной с принтером, это средство устранения неполадок сможет решить их.
Откройте приложение «Настройки» с помощью сочетания клавиш Win + I.Перейдите в раздел «Обновление и безопасность».Выберите вкладку Устранение неполадок.Щелкните Дополнительные средства устранения неполадок.Выберите и запустите средство устранения неполадок принтера.Примените все исправления, которые он рекомендует.
4. Перезапустите службу диспетчера очереди печати.
Служба диспетчера очереди печати принтера — это неотъемлемая служба, необходимая для выполнения задания на печать. Если он остановился или работает неправильно, это может привести к ошибке «Принтер требует вашего внимания».
Нажмите сочетание клавиш Win + R, чтобы открыть окно запуска.В поле запуска введите services.msc и нажмите Enter.Найдите службу диспетчера очереди печати и щелкните ее правой кнопкой мыши.Выберите вариант перезапуска.Отключите принтер и снова подключите его.Попробуйте распечатать.
5. Удалите и снова установите принтер.
Как правило, принтеры устанавливаются автоматически, но установка может быть неправильной. Попробуйте удалить и переустановить принтер, чтобы исправить ошибку «Принтер требует вашего внимания».
Откройте приложение «Настройки» с помощью сочетания клавиш Win + I.Зайдите в Устройства.Выберите вкладку «Принтеры и сканеры».Выберите принтер и щелкните Удалить устройство.После снятия отключите принтер от компьютера.Выключите принтер.Перезагрузите систему Windows 10.Снова подключите принтер и дайте ему возможность установить.Попробуйте распечатать.
Не печатает принтер, подключенный по сети
Блокировка порта
Активный антивирус может блокировать сетевые подключения, если заранее не настроить исключения. Если сейчас работает антивирусная программа, зайдите в настройки защитного софта. Найдите раздел для конфигурации сети, выберите используемую сеть и сделайте ее доверенной или добавьте в исключение, чтобы она не блокировалась.
Настройки в антивирусе Касперского
Неправильный адрес при подключении
При подключении сетевого принтера последний устанавливается на компьютеры-клиенты с тем же именем, что и на главном компе. Должно быть полное соответствие, поэтому если сделано переименование на основном компьютере, то на клиентских тоже следует изменить имя устройства. Можно переименовать вручную или сделать подключение устройства с новым названием. Если используется второй вариант, то на клиентском ПК в итоге будет два устройства – со старым и новым именем. Печать придется именно со второго, а первое можно удалить.
Принтер должен быть расшарен, доступ дается на одноименной вкладке в свойствах.
Не разрешена печать
Администратору разрешены все действия на компьютере. Но если ваша учетная запись обычного гостя, то на главном компьютере, где настроена сеть, могут быть запрещены некоторые сетевые операции.
Требуется зайти на вкладку «Безопасность» и для группы «Все» (или какой-то конкретной) выставить разрешение.


































