Нет видеосигнала
Да, это означает, что монитор не получает видеосигнал, поэтому и пребывает в режиме сохранения энергии.
Переход монитора в энергосберегающий режим возможен как в норме, так и при неисправности.
Это нормально, когда:
Компьютер находится в спящем режиме или выключен, а монитор продолжает работать.

Видеовход монитора подключен к гнезду видеокарты, которая в текущий момент неактивна. Например, ПК оснащен двумя видеоустройствами: дискретной (отдельной) видеокартой и процессором с графическим ядром. При подключении дискретного видео на стационарных ПК графика процессора, как правило, отключается. И если к его разъему (точнее, к видеовыходу на задней панели материнской платы) подсоединить монитор, последний не сможет вывести картинку, так как не получает сигнал.

Чтобы исправить ситуацию, достаточно вывести компьютер из спящего режима или, если он выключен, включить. А также подсоединить кабель монитора к рабочей видеокарте.
Если же это неисправность, то ее причинами могут быть:
- Повреждение, низкое качество или несовместимость видеокабеля и устройств.
- Повреждение разъемов видеокарты или монитора.
- Если видеокабель подключен через адаптер-переходник (что крайне нежелательно, так как это почти всегда приводит к ухудшению качества картинки), выход из строя переходника.
- Отсутствие поддержки разрешения дисплея видеокартой.
- Перегрев видеокарты.
- Неисправность видеокарты – она не формирует сигнал.
- Неисправность слота подключения видеокарты на материнской плате.
- Несовместимость видеокарты с материнской платой.
- Отсутствие дополнительного питания видеокарты, если оно предусмотрено.
- Неисправность оперативной памяти, блока питания или других элементов системы (нет инициализации).
- Сбой
Это интересно: Как почистить ноутбук от пыли самостоятельно
В этих случаях решение проблемы зависит от причины.
Настройка плана: ноутбук
Прежде чем думать, как отключить энергосберегающий режим, можно попробовать настроить план энергосбережения. Слева в колонке можно найти функцию «Создать план электропитания». Тут можно ввести название нового плана, а после начать настройку.
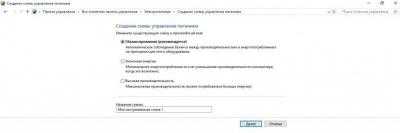
Если у вас ноутбук, то вам будут доступны две колонки настроек: «От батареи» и «От сети». Поэтому каждый параметр придется настраивать отдельно, для разных ситуаций. Если вы всегда используете ноутбук от сети, то для режима «От батареи» можно вовсе ничего не трогать.
В плане электропитания можно настроить время, после которого будет затемнен дисплей или отключен, а также включение спящего режима. Рекомендовать что-либо в этом случае сложно, так как все зависит от пользователя.
Для чего нужна данная опция?
Сначала переведем ее название на русский язык. CPU power saving mode значит режим сохранения энергии центральным процессором. Говоря более простым языком при активации данной опции BIOS, То есть переводом ее в состояние Enabled вы разрешаете процессору снижать тактовую частоту тогда, когда он находится в простое или загружен не полностью. Из-за снижения тактовой частоты происходит снижение энергопотребление и как следствие — меньший нагрев, приводящий к снижению оборотов кулера охлаждения.
При повышении нагрузки на процессор, он автоматически выйдет из режима энергосбережения и поднимет свою тактовую частоту.
Как продлить работу аккумуляторных батарей для телефонов
11. Исследуйте встроенные функции по экономии заряда батареи на вашем телефоне.
Мы в соцсетях
В меню настроек любого смартфона есть функции, которыми вы можете воспользоваться, чтобы продлить заряд. В HTC, например, есть функция Extreme Power Saving Mode, у Samsung есть функция Ultra Power Saving Mode, у Sony есть STAMINA mode и так далее. Найдите эти опции и заставьте работать на вас.
12. Обновляйте приложения вручную, когда вам это удобно.
Если вам действительно важно, чтобы батарея вашего смартфона держалась долго, последнее, что вы хотите увидеть это автоматическое обновление большого количества приложений на вашем смартфоне. Если такое произойдет, когда у вас остался небольшой заряд батареи, то телефон может попросту отключиться
Вы можете управлять автоматическими обновлениями в настройках Play Store или отдельно в каждом приложении
Если такое произойдет, когда у вас остался небольшой заряд батареи, то телефон может попросту отключиться. Вы можете управлять автоматическими обновлениями в настройках Play Store или отдельно в каждом приложении.
13. Не становитесь зависимым от мобильных устройств.
Это может показаться странным, но так как экран — это самый большой потребитель энергии в телефоне, старайтесь чуть реже включать телефон.
Это не значит, что не стоит просматривать сообщения, обновления и последние вызовы, но разве вам так важно это делать каждые 5 минут? Наверно нет. Старайтесь иногда сдерживать порыв проверить очередной раз свой телефон, и вы заметите, насколько больше начнет держаться заряд батареи
Как снизить системные задержки (инпут лаг)
Системные задержки — это время, которое проходит от нажатия клавиши до отображения результата на экране. Если максимально упростить, то это инпут лаг. Однако только задержками ввода дело не ограничивается. Системные задержки зависят еще и от особенностей работы компонентов ПК и быстроты монитора.
Используйте проводные клавиатуру и мышь. По проводу подключение всегда будет быстрее и стабильнее. Впрочем, беспроводные геймерские модели тоже есть, но они стоят дороже проводных аналогов.
Выставьте максимально возможную частоту обновления дисплея. Некоторые дисплеи могут не поддерживает частоту более 60 Гц при максимальном разрешении, в таком случае стоит опуститься до 1080p. Например, именно так работают консоли PlayStation 5 и Xbox Series X с телевизорами, у которых есть только вход HDMI 2.0. В совместимых играх таким образом можно выставить режим 120 Гц. Кроме того, некоторые мониторы могут работать при повышенной частоте, даже если она официально не поддерживается. К примеру, монитор BenQ GW 2470 может работать при 75 Гц, если выставить кастомный режим изображения в драйверах видеокарты.
Отключите вертикальную синхронизацию в настройках игры. Из-за этого картинка может быть менее приятной, так как будут возникать разрывы кадра — так называемый тиринг. Однако отзывчивость может увеличиться
Обратите внимание, что при наличии у вашего монитора и видеокарты функций VRR, G-Sync или FreeSync разрывов быть не должно
Включите технологию NVIDIA Reflex. Чтобы снизить задержку на стороне пользователя, стоит включить технологию NVIDIA Reflex, которая поддерживается многими сетевыми играми. Она работает на всех видеокартах GeForce начиная с 900 серии. Кроме того, для нее не нужно специальное оборудование вроде монитора и мышки. Наибольший эффект технология дает на высоких настройках графики. Подробнее о работе технологии мы писали в отдельной статье «Как перестать сливать катки и начать тащить».
Включите режим низкой задержки. Также в панели управления NVIDIA можно включить режим низкой задержки. По своему эффекту он похож на NVIDIA Reflex, но работает только в DirectX 11. Про все настройки панели управления мы писали в гайде «Как настроить видеокарту NVIDIA для игр». У видеокарт AMD есть схожая функция — Radeon Anti-Lag, которую тоже можно включить в настройках дрйвера.
Может ли из-за роутера, как проверить работоспособность
Зайти в настройки роутера можно через любой браузер
Большинство юзеров предпочитают подключаться к интернету через беспроводную точку доступа Wi-Fi. Неправильная настройка маршрутизаторов часто приводит к тому, что ухудшается работоспособность сети. Поэтому людям, не знающим, почему виснет интернет, необходимо обязательно проверить настройки роутера.
Чаще всего с проблемами сталкиваются пользователи, у которых маршрутизаторы ограничивают скорость загрузки или отдачи. Многих интересует, что делать если интернет тормозит из-за установленных ограничений. Чтобы справиться с проблемой, ограничения придется отключить.
Делается это следующим образом:
- Открыть параметры маршрутизатора. Для этого надо зайти в любой установленный на компьютере браузер и в адресной строке прописать IP 192.168.1.1 или 192.168.0.1.
- Залогиниться, чтобы получить доступ к настройкам. Чаще всего используется стандартные логин и пароль — «admin».
- Перейти во вкладку DHCP. Она располагается в меню слева.
- Зайти в подменю Bandwidth Control. Чтобы убрать ограничения по скорости, необходимо снять галочку возле строки «Enable».
Если после изменения параметров ситуация не улучшилась, стоит задуматься о прошивке маршрутизатора. Возможно, используется устаревшая версия ПО и из-за этого роутер работает некорректно. Чтобы обновить прошивку, необходимо выполнить следующую последовательность действий:
Обновление прошивки помогает улучшить работу роутера
После установки новой прошивки необходимо проверить работоспособность подключения к сети Internet. Если интернет лагает, но скорость хорошая, значит проблема была не в маршрутизаторе.
Ошибка
Само собой разумеющимся является тот факт, что взаимодействие человека с любой ныне существующей компьютерной системой осуществляется в графическом (видео) режиме.
То есть, объектно-ориентированное программирование создает визуальную основу работы в различных системах, где в плане отображения информации первостепенную роль играет монитор (экран) компьютера.
Так почему же иногда всплывает сообщение вроде « range»? Разберемся в ситуации несколько подробнее, причем рассмотрим некоторые даже нестанданртные ситуации со взаимоисключающими, казалось бы, принципами и параметрами.
Сообщение « range»: проблема монитора или драйвера графического адаптера?
Ответ на этот вопрос кроется и в мониторе, и в «дровах» (драйверах), которые некоторые «умные» юзеры пытаются установить.
https://youtube.com/watch?v=Y8brpObsA3A
Самая главная проблема состоит в том, что даже при отличии диагонали монитора все может зависеть от способа изготовления поверхности, частотных характеристик, в конце концов, и от драйвера, устанавливаемого самой «операционкой» автоматически (в данном случае имеется в виду Windows, поскольку в Linux или Mac OS X это несколько другая процедура).
Максимальное разрешение монитора – это еще не все…
Однако посмотрим, почему именно возникает такая нелицеприятная ситуация. Ошибка « range», исходя из простейшего перевода термина, трактуется как уровень, находящийся вне диапазона. Если кому не понятно, это просто превышенные установки и настройки, которые не поддерживаются либо самим монитором, либо видеокартой.
Для начала стоит воспользоваться утилитами типа GPU-Z (или чем-то еще), чтобы определить хотя бы тип монитора и графического адаптера, попутно обратив внимание на характеристики самого экрана. Вот тут, как говорится, палка о двух концах. С другой стороны, ошибка « range» может появляться ив тех случаях, когда, например, компьютер подключен в качестве монитора к телевизионной панели высокого разрешения, а видеокарта воспроизведение исходящего сигнала просто «не тянет»
С другой стороны, ошибка « range» может появляться ив тех случаях, когда, например, компьютер подключен в качестве монитора к телевизионной панели высокого разрешения, а видеокарта воспроизведение исходящего сигнала просто «не тянет».
Переустановка и обновление драйверов
Как известно, самым простым способом избавления от ошибок такого рода является переустановка или обновление драйверов видеоадаптера, который связан с монитором напрямую.
При этом в списке определенных системой совместимых устройств нужно выбрать не какой-то стационарный адаптер, а именно свою модель, после чего уставить драйвер при выборе места его размещения, вне зависимости от того, что предложить система.
Роль обновлений системы
Обновления Windows, если их поиск и инсталляция включены в автоматическом режиме, тоже могут играть роль своеобразного акселератора, ускоряющего работу графического чипа и оптимизирующего его работу.
Не надо недооценивать роль апдейтов, ведь они устанавливаются онлайн, не столько под установленную «операционку» в плане системы безопасности, сколько под искомое «железо».
DirectX
Ну а если взять в расчет такие компоненты, как DirectX, изначально установить на мониторе значение разрешения, которое бы превышало максимум поддерживаемого в плане графики, или воспроизведения видео, то именно этот компонент выдаст в настройках максимальные значения, соответствующие и графическому адаптеру, и монитору.
Естественно, сейчас техника шагнула далеко вперед. И, как оказывается, не все проблемы с тем, что монитор выдает сообщение ошибки вроде « range error», связана в данном случае только с тем, что система OpenGL воздействует на адаптер таким образом, что его собственный чипсет просто не выдерживает нагрузки.
Кстати сказать, если кто не знает: DirectX в системах Windows выступает скорее в качестве анализатора и диагностического средства, нежели ускорителя, как думает большинство юзеров.
Итог
Что остается добавить? Только то, что проблему появления сообщения « range» на мониторе не нужно расценивать как нечто из ряда вон выходящее. На самом деле такая проблема решаема сама собой.
Ведь если разобраться в стандартных настройках (если на мониторе скрыты неподдерживаемые режимы), та же частота обновления экрана на уровне 100 Гц отображаться не будет.
При минимальном разрешении система предложит максимум стандарт 60 или 85 Гц.
Нет видеосигнала
Да, это означает, что монитор не получает видеосигнал, поэтому и пребывает в режиме сохранения энергии.
Переход монитора в энергосберегающий режим возможен как в норме, так и при неисправности.
Это нормально, когда:
Компьютер находится в спящем режиме или выключен, а монитор продолжает работать.

Видеовход монитора подключен к гнезду видеокарты, которая в текущий момент неактивна. Например, ПК оснащен двумя видеоустройствами: дискретной (отдельной) видеокартой и процессором с графическим ядром. При подключении дискретного видео на стационарных ПК графика процессора, как правило, отключается. И если к его разъему (точнее, к видеовыходу на задней панели материнской платы) подсоединить монитор, последний не сможет вывести картинку, так как не получает сигнал.

Чтобы исправить ситуацию, достаточно вывести компьютер из спящего режима или, если он выключен, включить. А также подсоединить кабель монитора к рабочей видеокарте.
Если же это неисправность, то ее причинами могут быть:
- Повреждение, низкое качество или несовместимость видеокабеля и устройств.
- Повреждение разъемов видеокарты или монитора.
- Если видеокабель подключен через адаптер-переходник (что крайне нежелательно, так как это почти всегда приводит к ухудшению качества картинки), выход из строя переходника.
- Отсутствие поддержки разрешения дисплея видеокартой.
- Перегрев видеокарты.
- Неисправность видеокарты – она не формирует сигнал.
- Неисправность слота подключения видеокарты на материнской плате.
- Несовместимость видеокарты с материнской платой.
- Отсутствие дополнительного питания видеокарты, если оно предусмотрено.
- Неисправность оперативной памяти, блока питания или других элементов системы (нет инициализации).
- Сбой
В этих случаях решение проблемы зависит от причины.
Какой вариант ускорения времени отклика использовать?
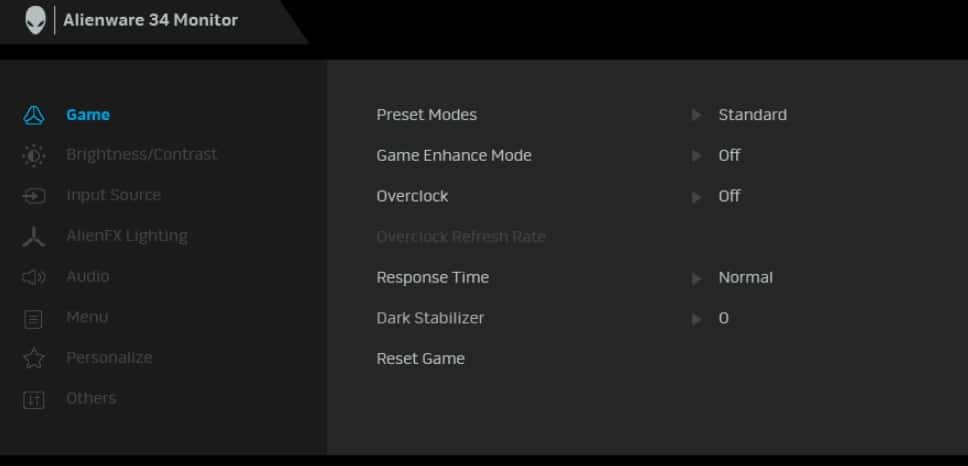
Чтобы получить доступ к настройкам овердрайва монитора, откройте экранное меню (OSD) и найдите опцию овердрайва, обычно под одним из следующих имен: TraceFree (некоторые мониторы ASUS), Rampage Response, Overdrive, OD или просто Response Время.
Должно быть как минимум несколько вариантов на выбор. В зависимости от модели уровни овердрайва будут называться по-разному, и некоторые мониторы могут иметь больше уровней, чем остальные.
Обычно уровни обозначаются как Медленный, Нормальный, Быстрый, Быстрый — Низкий, Средний, Высокий, Самый высокий или просто числами. Опция ASUS TraceFree позволяет, например, регулировать овердрайв от 0 до 100 с шагом 10. У некоторых мониторов также есть возможность полностью отключить овердрайв.
Теперь, если у вас есть современный монитор со светодиодной подсветкой 60 Гц/75 Гц, маловероятно, что его время отклика будет меньше, чем цикл обновления дисплея.
В большинстве случаев вы не заметите заметных ореолов/следа быстро движущихся объектов, даже если перегрузка установлена в положение «Выкл.» Или «Низкий», но настройка «Средний/Нормальный» обычно работает лучше всего. Слишком большой овердрайв может привести к обратному двоению изображения или выбросу пикселей, поэтому не используйте его, если вы не испытываете чрезмерное размытие при движении в динамичных играх.
Для дисплеев с более высокой частотой обновления требуется перегрузка для оптимального игрового процесса. Чтобы проверить, какая настройка ускорения лучше всего подходит для частоты обновления вашего монитора, мы рекомендуем использовать тест на ореолы НЛО от BlurBusters.
Очень важно, чтобы игровой монитор имел хорошую реализацию овердрайва. Некоторые мониторы имеют плохо оптимизированный овердрайв, например, Samsung CHG70, у которого только одна предустановка овердрайва слишком сильна при более низкой частоте кадров, что приводит к заметному перерегулированию
Таким образом, при поиске игрового монитора простого взгляда на время отклика может быть недостаточно. В наших обзорах мониторов мы всегда рассматриваем реализацию овердрайва дисплея, если она заслуживает внимания.
Что нужно проверить, если на экране появилось «Power saving mode»
Целы ли кабели, не «разбиты» ли разъемы
Наиболее часто монитор уходит в энергосберегающий режим из-за того, что к нему просто-напросто не подключен видеокабель (либо не очень плотно вставлен в разъем — попробуйте просто переподключить его) .
Многие пользователи, кстати, при перестановке мебели в попыхах просто забывают перепроверить все эти моменты.
Кроме этого, также обратите внимание на целостность кабелей: нет ли скруток, перегибов и т.д. Если есть возможность — попробуйте подключить монитор к системному блоку с помощью другого интерфейса
Например, было подключено по HDMI — попробуйте задействовать Display Port
Если есть возможность — попробуйте подключить монитор к системному блоку с помощью другого интерфейса. Например, было подключено по HDMI — попробуйте задействовать Display Port.
Разъемы мониторов (VGA, DVI, HDMI, Display Port). Какой кабель и переходник нужен для подключения монитора к ноутбуку или ПК
Настройка монитора: прием сигнала (Input)
У большинства мониторов есть поддержка как минимум 2-3 интерфейсов (например, в моем случае, это VGA, HDMI, Display Port).
И из-за этого «многообразия» в ряде случаев происходит следующее: вы подключили монитор к ПК по интерфейсу HDMI, а в настройках монитора прием сигнала установлен в режим VGA.
Т.е. монитор ждет видеосигнал совсем по другому интерфейсу, и не получив его — уходит в энергосберегающий режим.
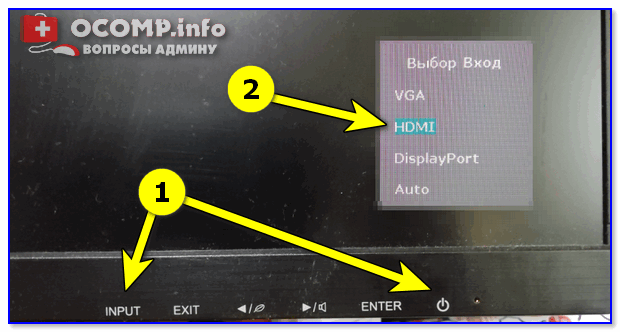
Настройки монитора — Input (получение сигнала)
Решение в данном случае простое: зайдите в настройки монитора (в раздел Input) и уточните, правильно ли задан интерфейс ( прим. : авто-режим — далеко не всегда правильно определяет источник сигнала, поэтому нужно именно вручную уточнить сей момент. ) .
Проверка плашек ОЗУ
Следующее, что порекомендовал бы сделать — это выключить компьютер, открыть крышку системного блока и вынуть все плашки ОЗУ (см. скрин ниже ).

Слоты под плашки ОЗУ
Далее почистите контакты плашек с помощью ластика и кисточки. На время диагностики подключить только одну планку и попробовать включить ПК.

Чистка контактов памяти резинкой и кисточкой
Если ПК не включится — попробуйте эту планку переставить в последствии в другой слот и перепроверьте еще раз (дело в том, что очень часто какой-то слот под ОЗУ или сама планка начинает «глючить» и из-за этого ПК просто не включается. ) . Кстати, особенно часто подобные «проблемы» с планками ОЗУ встречаются как раз после переноски системного блока.
Сброс настроек BIOS
Если вышеперечисленное не принесло результатов — попробуйте сбросить настройки BIOS/UEFI. Для этого достаточно вынуть на несколько минут небольшую батарейку из спец. отсека на материнской плате (см. фото ниже ).
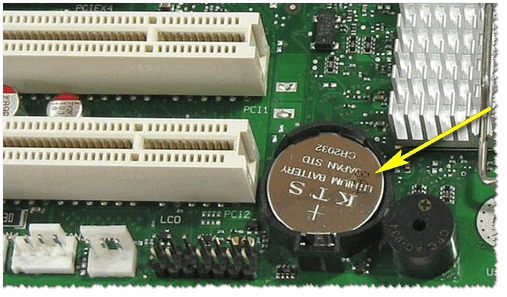
Батарейка на материнской плате ПК
Проверка работы видеокарты
Ну и последнее, что порекомендую сегодня — обратите внимание на работоспособность видеокарты. Если она плохо закреплена в системном блоке (прим.: некоторые пользователи не фиксируют ее) — то при его переноске контакты могли отойти, и
В общем, попробуйте вынуть ее из своего слота и заново установить (если у вас есть еще одна видеокарта — очень желательно бы протестировать ПК с ней).

Кстати, возможно, что у вас есть встроенная видеокарта (ее наличие можно определить по доп. видео-разъемам на мат. плате). В этом случае попробуйте внешнюю видеокарту вынуть из слота и монитор подключить к встроенной.

Есть интегрированная видеокарта
Если монитор вообще не показывает никакого изображения (а системный блок работает, по крайней мере слышно, как шумит) — рекомендую вот эту заметку —>
Если всё вышеперечисленное не дало результатов — очень вероятно, что есть какая-то аппаратная неисправность. В любом случае, дать пошаговые рекомендации по дальнейшей диагностике в рамках этой статьи — вряд ли возможно.
Как один из советов — воспользуйтесь услугами ближайшего к вам компьютерного сервиса.
Что означает Power Saving Mode на мониторе и как его исправить?

Во время запуска операционной системы пользователь первым видит логотип материнской платы или производителя монитора, далее – заставку самой операционной системы. Однако бывают случаи, когда при включении монитора юзер видит надпись Power Saving Mode, которую можно перевести как «Режим энергосбережения». Этот режим может активироваться в период неиспользования рабочего ПК, то есть, когда включается ждущий режим и монитор отключается для экономии энергии. Однако надпись Power Saving Mode на мониторе может появляться и из-за неисправности. Поэтому, предлагаем разобраться, почему появляется надпись Power Saving Mode на мониторах и как от неё избавиться.
Как увеличить работу батареи
Вот несколько советов, как заставить батарею смартфона работать дольше и не разряжаться быстро:
1. Заставка и темы в темных тонах.
Если у вашего устройства экран AMOLED (как у большинства аппаратов Samsung), используйте темные тона для экрана — это поможет сохранить заряд батареи, т.к. экраны AMOLED освещают только цветные пиксели. Черные пиксели не подсвечиваются, а значит чем их у вас больше, тем больше энергии вы сохраните.
2. Не используйте автоматическую яркость.
Эта функция может показаться полезной, но автоматическая яркость обычно делает экран намного ярче, чем это нужно на самом деле. Лучше всего установить яркость экрана вручную и изменять ее, когда вам понадобится. Это очень важный пункт, т.к. экран является главным расточителем заряда батареи.
3. Установите спящий режим (тайм-аут экрана) на самое короткое время.
Только подумайте, если ваш экран автоматически отключается через 1 минуту, он будет расходовать в 4 раза больше энергии, чем в случае, если этот индикатор стоит на 15 секундах.
Исследования показали, что в среднем пользователь включает свой смартфон 150 раз в день, а значит нужно сделать все возможное, чтобы сократить работу экрана.
4. Не стоит использовать лишние функции, такие как анимация или умная прокрутка, т.к. они также использую заряд вашей батареи.
Варианты настройки
Вверху диалогового окна будут указаны имеющиеся стандартные планы. Возле выбранного режима будет указано, что он «активен». Далее можно начинать его редактировать.
К примеру, можно настроить работу жесткого диска. Если вы разбираетесь в системе, можете попробовать установить определенное время, по истечении которого будет отключен винчестер. Если вы вообще не разбираетесь в этом деле, лучше ничего не делать.
Далее можно настраивать работу Internet Explorer. Здесь можно менять частоту таймера JS. По умолчанию установлена максимальная производительность. Ниже можно регулировать параметры фона рабочего стола. В режиме сбалансированного электропитания доступно слайд-шоу. В случае необходимости его можно отключить.
Далее можно настраивать адаптер беспроводной сети и его энергосбережение. По умолчанию установлена максимальная производительность.
Ниже можно отключить энергосберегающий режим компьютера Windows 7. В строке «Сон» можно найти не только спящий режим, но и гибернацию, которая есть в ноутбуках. Если ничего вам из этого не нужно, можете просто установить нулевое значение или «Выкл». Но здесь масса полезных настроек.
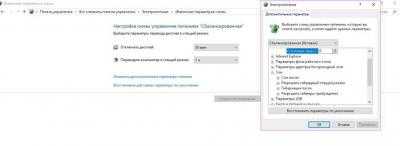
К примеру, можно установить время, после которого ПК отправится в спящий режим. Далее можно разрешить гибридный спящий режим, а ниже настроить время, после которого будет включаться гибернация. Последний пункт настройки также очень важен. Тут можно настроить таймеры пробуждения.
Возможно, вы сталкивались с такой проблемой, что отправили ПК в режим сна, а спустя какое-то время он самостоятельно включился. Обычно это происходит, потому что установлены некоторые события системы, которые пробуждают ее. Чтобы такого не происходило, можно отключить таймеры.
В параметрах есть настройка временного отключения портов USB. Ниже можно настроить то, как будет вести себя устройство, при нажатии кнопки питания. К примеру, можно задать для нее команду, при которой ПК будет не выключаться, а уходить в режим сна. Есть тут и настройка для крышки ноутбука.
Ниже можно настроить питание процессора. Отрегулировать минимальное и максимальное его состояние, а также политику охлаждения.
Тут же можно настраивать работу экрана.
Как включить адаптивный режим управления питанием
На примере адаптивного разберёмся, как изменить режим управления электропитанием NVIDIA. Этот режим способствует энергосбережению, когда приложения требуют максимальной мощности. Возможно, Вам понадобится до последней версии обновить драйвера видеокарты.
В контекстном меню рабочего стола выберите Панель управления NVIDIA. Перейдите в раздел Управление параметрами 3D и найдите Режим управления электропитанием. Откройте список и выберите Адаптивный. Теперь в нижней части нажмите кнопку Применить.

Важно! Если установить режим максимальной производительности (предпочтение), тогда возможно не только повышение энергопотребления, но и температур. Он поддерживает высокую производительность во время работы приложений 3D, независимо от загрузки ГП
Заключение
Как режим по умолчанию установлено оптимальное энергопотребление. Его особенность указывается в таблице выше. В адаптивном режиме видеодрайвер автоматически определяет необходимый уровень производительности исходя из степени загрузки ГП.
Тестирования показывают преимущество режима предпочтительной максимальной производительности над адаптивным в несколько кадров. Возможно, из-за разных базовых частот в этих режимах. Всё зависит от Ваших комплектующих, ну и собственно игры.
Нет видеосигнала
Да, это означает, что монитор не получает видеосигнал, поэтому и пребывает в режиме сохранения энергии.
Переход монитора в энергосберегающий режим возможен как в норме, так и при неисправности.
Это нормально, когда:
Компьютер находится в спящем режиме или выключен, а монитор продолжает работать.
Видеовход монитора подключен к гнезду видеокарты, которая в текущий момент неактивна. Например, ПК оснащен двумя видеоустройствами: дискретной (отдельной) видеокартой и процессором с графическим ядром. При подключении дискретного видео на стационарных ПК графика процессора, как правило, отключается. И если к его разъему (точнее, к видеовыходу на задней панели материнской платы) подсоединить монитор, последний не сможет вывести картинку, так как не получает сигнал.
Если же это неисправность, то ее причинами могут быть:
- Повреждение, низкое качество или несовместимость видеокабеля и устройств.
- Повреждение разъемов видеокарты или монитора.
- Если видеокабель подключен через адаптер-переходник (что крайне нежелательно, так как это почти всегда приводит к ухудшению качества картинки), выход из строя переходника.
- Отсутствие поддержки разрешения дисплея видеокартой.
- Перегрев видеокарты.
- Неисправность видеокарты – она не формирует сигнал.
- Неисправность слота подключения видеокарты на материнской плате.
- Несовместимость видеокарты с материнской платой.
- Отсутствие дополнительного питания видеокарты, если оно предусмотрено.
- Неисправность оперативной памяти, блока питания или других элементов системы (нет инициализации).
- Сбой
В этих случаях решение проблемы зависит от причины.
















