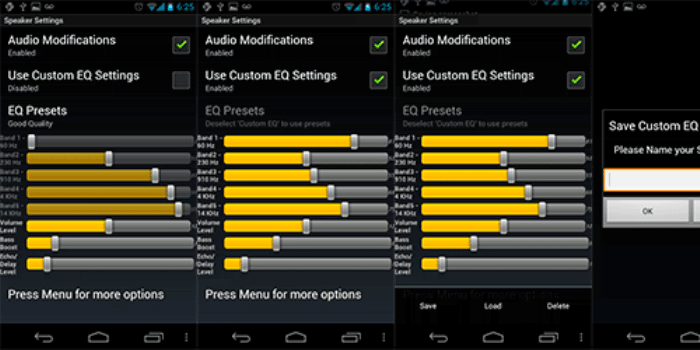Усиливаем звук
Способов усиления звукового сигнала на компьютере несколько и все они связаны с использованием возможностей специального софта или самой операционной системы. Программы позволяют увеличить общий уровень выходного сигнала и делятся на самостоятельные продукты и драйвера, идущие в комплекте со звуковыми картами. Что касается средств Windows, то их возможности весьма ограничены, но в определенных условиях помогают и они.
Способ 1: Усиление «на лету»
Программ, призванных помочь в настройке уровня звука в акустических системах или наушниках, на просторах глобальной сети представлено довольно много. Существуют как совсем простые, с парой ползунков, так и целые звуковые комбайны. Рассмотрим два примера – Hear и Sound Booster.
Hear
Данная программа представляет собой многофункциональный инструмент для работы со звуком. Она позволяет настраивать различные спецэффекты и улучшать сигнал. Нас же интересует только возможности по увеличению уровня. Нужный ползунок находится на вкладке с эквалайзером и называется «Preamp(dB)». Для достижения желаемого результата его необходимо потянуть вправо.
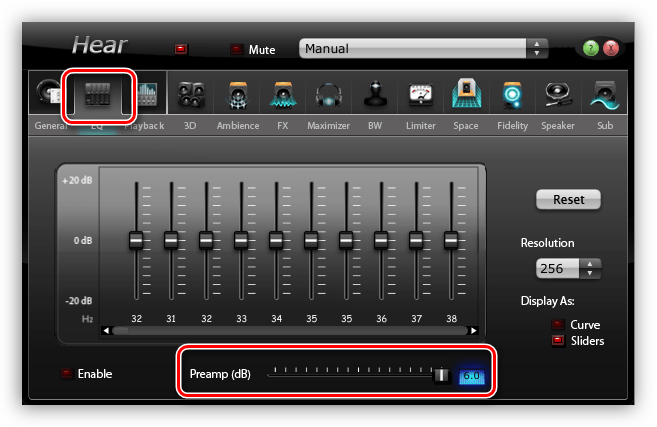
Sound Booster
Это очень простой софт с парой функций – возможностью усиления звука до 5 раз и тремя режимами работы. Интерфейс представляет собой обычный ползунок, вызываемый с помощью клика по значку в системном трее.
Громкость звука регулируется точно так же, как и стандартным инструментом Windows с той лишь разницей, что нижнее значение равно 100 %, а верхнее 500%.
Драйвера
Под драйверами в данном случае мы понимаем программное обеспечение, поставляемое производителями звуковых карт. Не все, но многие такие программы способны увеличивать уровень сигнала. Например, софт от Creative позволяет это сделать ползунком в окне настройки эквалайзера.

Плееры
Некоторые мультимедийные плееры позволяют «выкрутить» громкость выше 100%. Например, такая функция имеется в VLC Media Player.
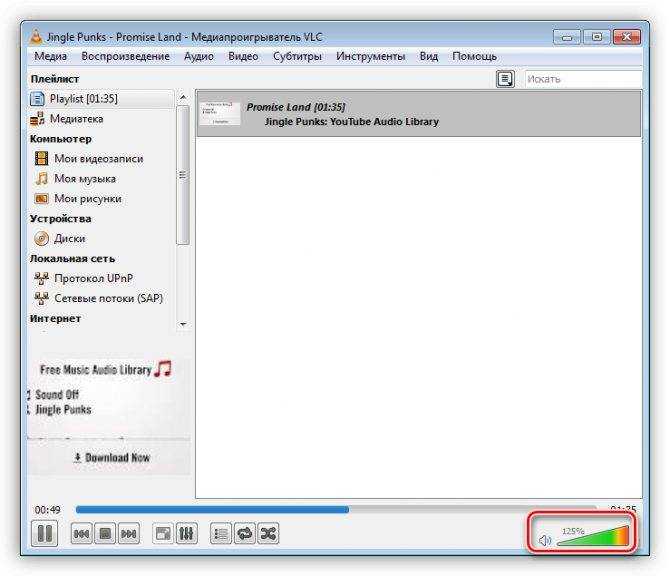
Способ 2: Усиление уровня звука в файлах
В отличие от предыдущего способа, где мы увеличивали громкость в колонках ПК, смысл данного заключается в «выкручивании» уровня дорожки непосредственно в исходном мультимедийном файле. Делается это также с помощью специального софта. Для примера возьмем Audacity и Adobe Audition.
Audacity
Эта бесплатная программа имеет множество функций для обработки аудиодорожек. В ее арсенале присутствует и нужный нам инструмент.
- Запускаем программу и перетаскиваем файл в рабочую область.
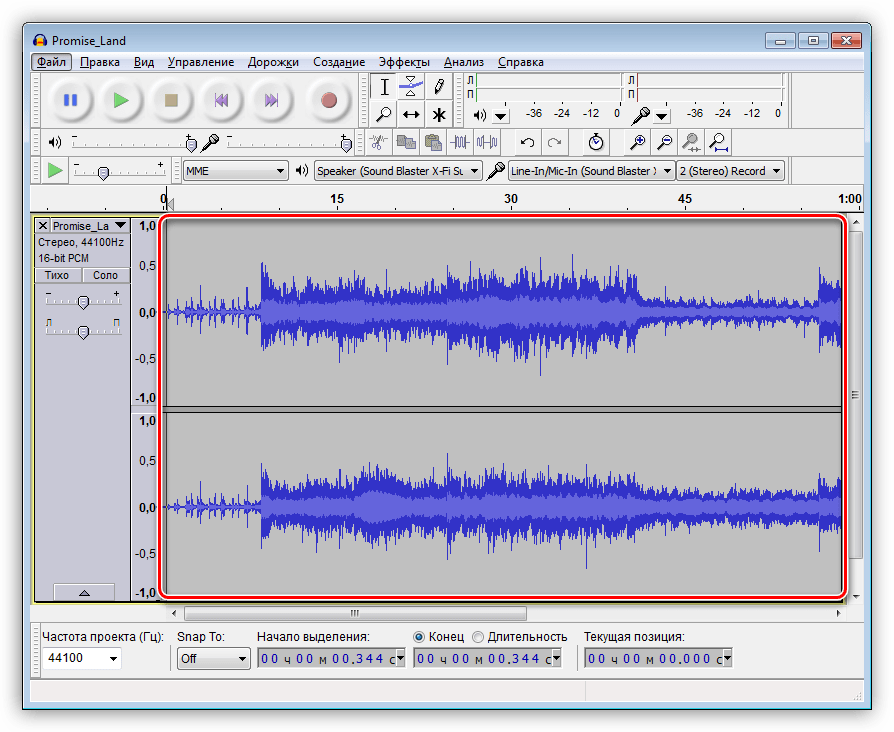
Открываем меню «Эффекты» и выбираем «Усиление сигнала».
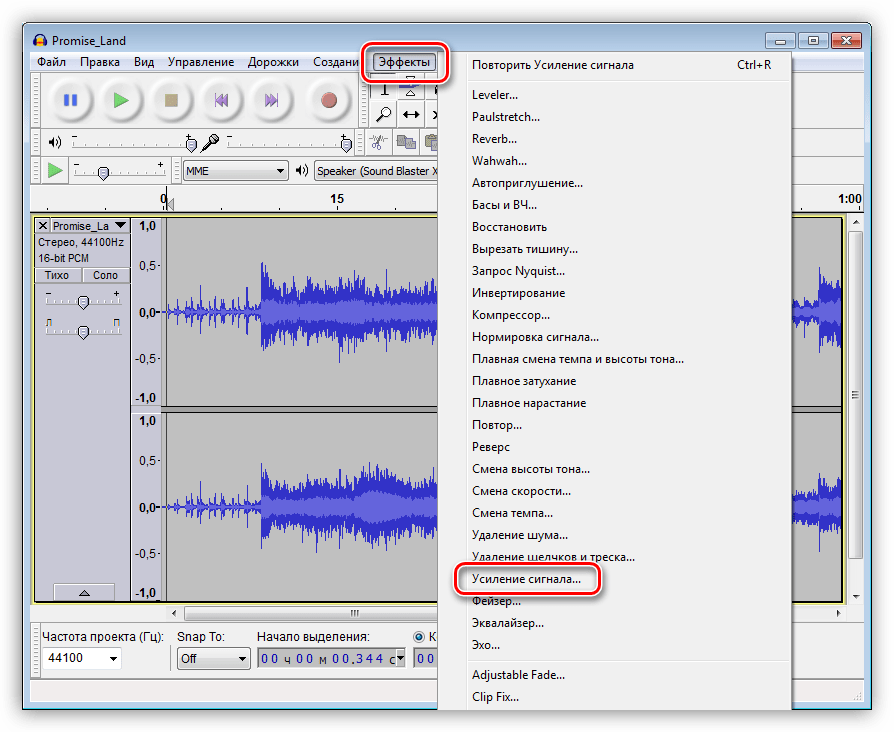
Ползунком выставляем необходимый уровень в децибелах. По умолчанию программа не позволит установить амплитуду выше определенного значения. В этом случае устанавливаем флажок, показанный на скриншоте.
Переходим к меню «Файл» и кликаем по пункту «Export Audio».
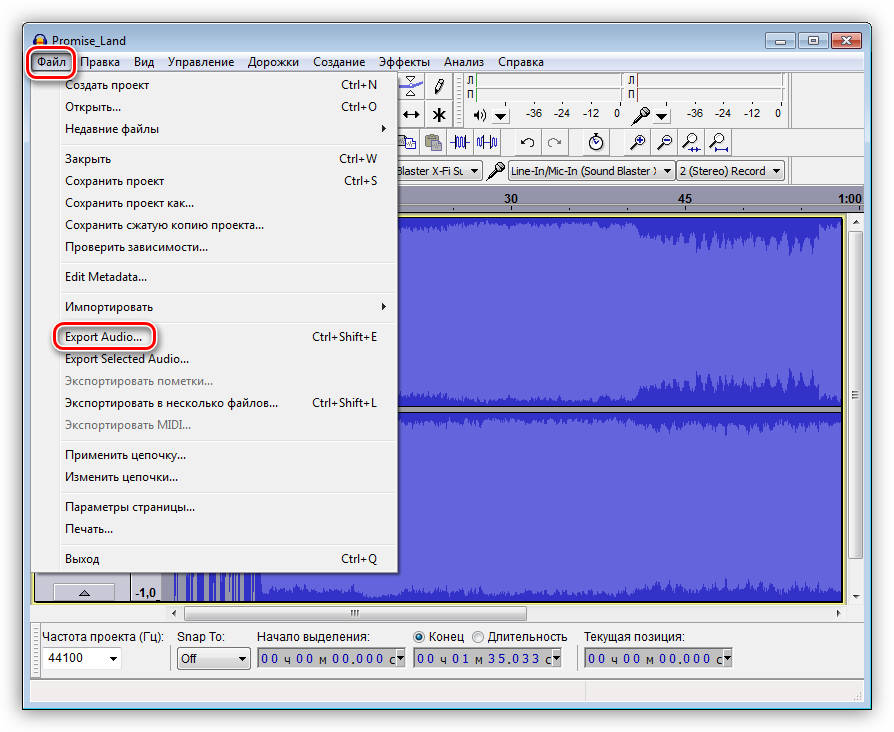
Выбираем формат файла, даем ему имя и жмем «Сохранить».
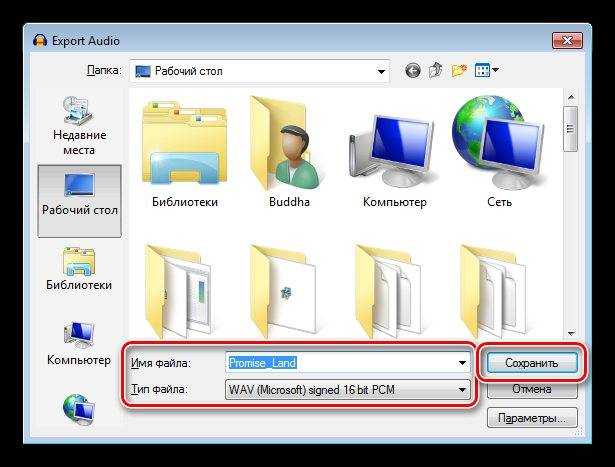
Таким образом мы подняли амплитуду звукового сигнала в дорожке, тем самым сделав звук громче.
Adobe Audition
Аудишн – это мощный софт для редактирования аудио и создания композиций. С его помощью можно выполнять самые сложные манипуляции с сигналом – накладывать фильтры, удалять шум и другие «лишние» составляющие, пользоваться встроенным стерео-микшером. Использование этой программы в наших целях сводится к очень простым действиям.
Причины тихого звука на ноутбуке
В ряде случаев звук бывает настолько тихим, что приходится едва ли не подносить ухо к динамику, чтобы хоть что-нибудь расслышать. Слишком тихий звук на ноутбуке может быть следствием целого ряда причин, как программных, так и аппаратных. Если, скажем, один аудиофайл воспроизводится еле слышно, а другой в той же самой программе гораздо громче, значит причина в некорректной кодировке файла, особой «вины» ноутбука в том нет.
Громкость также зависит от работающих со звуком приложений. Например, во встроенном плеере Windows звук тише, чем в VLC или других сторонних проигрывателях. На системном уровне нередко причиной изначально низкой громкости или ее снижения после обновления операционной системы до новой версии становятся не совсем подходящие для конкретной звуковой карты драйвера. В таких случаях замена майкрософтских драйверов «родными», скачанными с сайта производителя драйверами может увеличить громкость на ноутбуке.
Наконец, причина нередко кроется в самом ноутбуке, вернее в его слабых динамиках. Производители лэптопов зачастую экономят на воспроизводящих звук устройствах, хотя надо признать, что в этом есть свой резон. Во-первых, ничего не мешает пользователю подключить внешние колонки, во-вторых, в силу конструктивных особенностей ноутбука размещение мощных динамиков внутри его корпуса представляет не слишком простую задачу. Всё это, конечно, не означает, что вы должны мириться со слабой акустикой. Сейчас мы покажем, как сделать громче звук на ноутбуке, если он уже на максимуме.
Неправильные настройки
Из-за наличия нескольких девайсов для воспроизведения звуковой информации, в том числе и виртуального аудиоустройства, система может передавать цифровые данные не на то устройство, которое нужно пользователю. Проблема решается просто:
- Через контекстное меню иконки «Динамики» в трее открываем список устройств воспроизведения.
- Кликаем по тому, что должно использоваться системой.
- Жмем на кнопку По умолчанию и сохраняем параметры.
Если нужное оборудование не обнаруживается, то делаем следующее:
- Вызываем Диспетчер задач.
- Обновляем конфигурацию оборудования кликом по соответствующей пиктограмме.
- Находим отключенный девайс и активируем его, вызвав Свойства и выбрав из списка параметр «Использовать это устройство (вкл.)» в пункте «Применение устройства». Изменения подтверждаем кнопками Применить и OK.
Встроенные средства лэптопа и Windows
За увеличение громкости на ноутбуке отвечают специальные клавиши. Они расположены в ряду F1-F12. Клавиша помечена значком динамика со знаком +. Расположение кнопки зависит от производителя. Обычно рядом расположена кнопка, отвечающая за убавление громкости. Достаточно нажать на клавишу, и бегунок звука пойдет вверх. В некоторых моделях нужно дополнительно нажать кнопку Fn.
В некоторых ноутбуках могут быть предусмотрены отдельные кнопки для изменения уровня громкости. Их расположение зависит от модели лэптопа.
В Windows встроены параметры усиления звука на ноутбуке. В правом нижнем углу расположен значок динамиков. Если кликнуть по нему левой кнопкой мыши (ЛКМ), откроется окно, в котором нужно поднять бегунок до максимального значения.
Если это не помогло, то кликаем по значку динамиков правой кнопкой мыши (ПКМ). Нажимаем на строку “Звуки”.
Откроется меню. Нам нужна вкладка “Воспроизведение”. Далее кликаем по изображению динамиков ПКМ и нажимаем на кнопку “Свойства”. Появится новое окно, в котором нам нужно выбрать вкладку “Уровни”. Здесь устанавливаем бегунок в нужном нам значении.
Эти настройки работают в Windows 7, 8 и 10.
В десятой версии ОС можно кликнуть по значку динамиков ПКМ. Выбираем пункт “Параметры”.
В появившемся окне прокручиваем бегунок до нужного значения. Также можно увеличить звук на ноутбуке в “Дополнительных параметрах”. Они расположены в нижней части меню “Параметров”.
Появится меню, в котором можно изменить уровень звучания встроенных динамиков и внешних аудиоустройств.
Еще один способ — выравнивание звука. Для этого в “Свойствах динамиков” выбираем вкладку “Дополнительные возможности”. Далее ставим галочку напротив надписи “Выравнивание звука”. Данная функция доступна не во всех версиях Windows 10.
Можно попробовать увеличить громкость ноутбука в настройках микшера. Кликаем ПКМ по значку динамиков. Нам нужна верхняя строка. Откроется окно, в котором можно настроить громкость динамиков и системных звуков.
В Windows 7 и 8 можно изменить громкость с помощью “Тонкомпенсации”. Заходим в “Свойства динамиков”, выбираем пункт “Дополнительные возможности”. Он также может быть подписан “Enhancements”. Появится новое окно. В нем ищем пункт “Тонкомпенсация”. Он может быть обозначен как “Loudness Equalization”. Ставим галочку, нажимаем “Ок” и выходим. Данные настройки отсутствует в Windows 10.
Как сделать колонку громче
Колонки — один из наиболее важных аксессуаров, которые используются вместе с компьютером. Чаще всего их подключают именно к этому устройству — таким образом удобно не только прослушивать музыку, но и смотреть фильмы или сериалы всей семьёй, а также общаться с близкими с помощью специальных программ.
Но иногда после приобретения новых колонок пользователь остаётся недовольным результатом — звук усиливается очень плохо, звуковые дорожки воспроизводятся тихо, поэтому возникает необходимость либо сменить аксессуар, либо попытаться сделать звук более громким самостоятельно. Что для этого понадобится и какие существуют методы?
Тихий звук при воспроизведении фильмов
Часто некоторые дистрибьюторы фильмов намеренно снижают уровень звука, чтобы защитить себя от возможных претензий со стороны правообладателей.
Ведь автоматические программы для обнаружения пиратского контента не могут различить две одинаковые звуковые дорожки, если они воспроизводятся на разных частотах.
Поэтому загруженный фильм может не воспроизводиться беззвучно из-за проблем с системой.
Если ваш проигрыватель воспроизводит все аудио и видеоклипы достаточно тихо, вам необходимо установить новые кодеки, своего рода драйвер для распознавания видео и аудиодорожек без задержки и в правильной кодировке.
Протестируйте звук одного и того же видео в разных плеерах, в большинстве случаев только один из плееров неправильно воспроизводит аудиодорожки.
Убедитесь, что все аудиодрайверы на вашем компьютере или ноутбуке установлены и работают правильно. Следуйте инструкциям выше в статье.
Какой динамик использовать, чтобы улучшить качество звука
Твитер, о котором я упомянул, бразильского происхождения.
Вот так вглядит его коробка.

В этом случае мы снимаем крышку, чтобы твитер лучше прилегал, в некоторых колонках нет необходимости снимать ее.

Как вы видите, твиттер уже установлен. Болты, указаные желтой стрелкой — оригинальные, которые были изначально. Болты с белой стрелкой — те, которые были адаптированы нами.

Электролитический конденсатор (2.2 мкФ — 100 В), который мы удалили ранее, будет использоваться для создания нового соединения. На этот раз мы будем использовать его только для динамика с маленьким магнитом, который обозначен красной стрелкой.

Не работает микрофон на компьютере, как подключить
Микрофон, тоже является важным и дополнительным устройством для компьютера. Особенно, он нужен тем людям, которые зарабатывают через Интернет. Например, если пользователь общается с клиентами по скайпу, или записывает видеоролик.
Так вот, если у Вас не работает микрофон, не переживайте подключить его можно за несколько минут. Подсоедините кабель провода микрофона в компьютер.
Затем, снова перейдите в раздел записывающие устройства, и откройте запись. Настройка микрофона расположена на первом месте, и его нужно включить, чтобы он работал по умолчанию. Вот именно так, включается микрофон на компьютере.
Как улучшить звук на колонке
Многих пользователей не устраивает качество звучания, и они спрашивают, как улучшить звук колонки JBL. Для этого можно воспользоваться одним из рассмотренных ниже решений.
Переход на высокие частоты
Существует полезный лайфхак, как сделать громче звук на колонках. Для этого нужно переключиться с низких на высокие частоты. Алгоритм действий следующий:
- Зажмите «минус» и кнопку «Bluetooth».
- Удерживайте клавиши в течение 10 секунд.
- Убедитесь в переходе с НЧ на ВЧ. При этом звук станет громче, после чего клавиши можно отпустить.
Использование приложений
Для улучшения качества звучания можно использовать любое из представленных выше приложений. Это может быть JBL Music / Compact Connect / Portable: Formerly named и другие (рассмотрены выше). Во всех предусмотрен эквалайзер, позволяющий настраивать частоты с учетом собственных предпочтений. Кроме того, сделанные настройки легко сохранить, а потом включать в любой удобный момент.
Дополнительные шаги
Кроме указанных выше, можно использовать и другие методы решения вопроса:
- Используйте одновременно несколько колонок и синхронизируйте их с помощью специального приложения. Такой вариант позволяет сделать звук громче и объемнее.
- Уберите колонку из угла комнаты и поставьте ближе к центру.
- Добавьте коэффициент усиления схемы. Но в таком случае могут появиться искажения.
Будьте осторожны с желанием сделать громче звук колонки, ведь производитель закладывает определенный параметр. Старайтесь не лезть в схему, в случае ошибок девайс может сгореть. Что касается изменения настроек и улучшения качества, можно использовать специальные программы.
Драйвера
Если ПК тихо воспроизводит системные звуки или музыку – первое что нужно сделать – успокоиться, и проверить установлены ли драйвера на звуковой карте вашего компьютера.
Зайдите в Пуск – Панель управления – Диспетчер устройств – Звук.
Панель управления
Диспетчер устройств
Посмотрите внимательно – установлены или нет необходимые драйверы на звуковой карте.
Возле иконки на которой отображен динамик – больше не должно быть никаких дополнительных значков.
В случае, если установленный драйвер устарел – ОС Windows — сама скачает из интернета – необходимый драйвер и установить его.
Кроме того, если драйвер присутствует, но звука все-таки не слышно – это сигнал того, что драйвер работает некорректно, и вам следует откатить прежний драйвер и переустановить его заново.
Если же «дрова» устарели, в поисковой системе наберите название звуковой карты вашего ПК и скачайте необходимую версию для операционной системы.
Затем инсталлируйте этот драйвер.
После завершения установки – компьютер предложит вам перегрузить компьютер, чтобы новые изменения вступили в силу.
Следуйте подсказкам компьютера.
Обновление драйверов
Возможно, возникнет необходимость в переустановке самого драйвера, поскольку установленные драйвера не подходят к вашей звуковой карте.
Тихий звук ПК может быть из-за того, что к компьютеру подключены сторонние устройства, которые способны воспроизводить звук.
Например, наушники.
Как увеличить и усилить громкость звука на ноутбуке и ПК
Сначала разберем, какие настройки в операционной системе Windows 10 и ее более ранних версиях помогут исправить проблему.
1. Громкость на максимум
1. В первую очередь проверьте действительно ли звук выкручен на максимум. Кликните по значку динамика в трее и установите положение в значение 100.
Интересно! Также, если кликнуть по нему правой кнопкой мыши, можно сделать диагностику и устранение неполадок со звуком, она иногда помогает.
2. На клавиатуре ноутбука есть специальные клавиши для изменения громкости, они помечены специальными значками, нанесенными на клавиши. Выкрутите громкость с помощью них. Иногда, чтобы они заработали, нужно дополнительно зажать и кнопку «FN», которая находится справа или слева от пробела.
2. Громкость отдельных приложений и ПО
Звук может быть тише в определенных программах и приложениях, чтобы узнать это, включите проигрывание в плеере, где вы обычно слушаете музыку, или программу в которой смотрите кино. Далее кликните правой кнопкой мыши по значку с динамиков в трее и перейдите в пункт «Открыть громкость». Здесь можно наглядно посмотреть какая выставлена громкость для каждого запущенного в данный момент приложения.
Важно! Если с уровнем громкости все нормально, а динамики все еще тихие — нужно будет менять внутренние параметры настройки вывода аудио через динамики или наушники. Делается это просто и легко
3. Тонкомпенсация и эквалайзер
1. Включим тонкомпенсацию. Нажмите на клавиатуре одновременно «WIN + R» и введите команду mmsys.cpl.
Откройте действующие динамики, они еще помечены зеленой галочкой. Перейдите на вкладку «Улучшения». Галочка должна стоять у пункта с неотложным режимом, и установите ее у «Тонкомпенсация» в блоке параметров. Динамики станут громче, можете сразу это проверить.
2. В этом же блоке при желании можете настроить эквалайзер с помощью него также можно увеличить громкость. Установите галочку у этого пункта и, нажмите на значок троеточия у настроек.
Установите ползунки в верхнее положение. Сделать звучание можно по своему вкусу, это легкий и простой метод, многое ПО так и настраивает качество звука.
Интересно! Можно сразу включить и тонкомпенсацию и настроить эквалайзер — так будет еще громче, даже очень.
Важно! Если появились хрипы из динамиков — меняем настройки эквалайзера на более низкие значения. Хрип — это плохой признак, так можно посадить колонки
Также и с софтом, который увеличивает громкость — меняем значения на более низкие.
4. Драйвера на звук
Можете попробовать обновить драйвера, но это уже крайняя мера, тем более система устанавливает обычно нормальное ПО, которого с лихвой хватает и установка драйверов, именно новых, как правило не дает существенного прироста в громкости. Читайте подробнее — как установить драйвер.
Скачайте и установите один из менеджеров драйверов на нашем сайте, к примеру — DriverHub. Сделайте поиск, выберите ПО для звуковых устройств и обновите их.
Также можете сделать это вручную если точно знаете название вашей звуковой карты. Скачайте с сайта производителя нужный драйвер, подходящий для вашей операционной системы, запустите установщик и следуйте инструкциям мастера инсталляции.
5. Настройки отдельных проигрывателей
Если нет желания настраивать эквалайзер на всю операционную систему, можно сделать это в отдельных программах для проигрывания видео и музыки. Рассмотрим, как сделать это на примере, KMPlayer и AIMP.
1. KMPlayer — Кликните при проигрывании какого-либо видео или аудио файла правой кнопкой мыши на главном окне, в контекстном меню перейдите по «Аудио» — «Нормализация».
2. AIMP — откройте менеджер звуковых эффектов и перейдите на вкладку «Громкость». Здесь можно просто поставить галочку у «Нормализация Replay Gain» — сразу громче. Или вернуться обратно и настроить эквалайзер по своему вкусу.
Интересно! И в других проигрывателях есть такие функции, найти их обычно можно открыв меню софта.
Как сделать громче звук на Андроиде через инженерное меню
Операционная система Android всегда позиционировалась, как одна из самых открытых ОС в мире. Однако стандартные настройки телефона далеко не всегда позволяют выжать из устройства максимум. В частности, это касается изменений параметров звука. Не исключено, что на смартфоне выставлено ограничение, и на самом деле динамики могут играть значительно громче.
Отличным методом обхода ограничений является использование инженерного меню. Это специальный раздел настроек, скрытый от посторонних глаз. Попасть в него можно при помощи специального кода, который отличается в зависимости от производителя устройства.
| Марка | Коды |
| Asus | *#15963#* или *#*#3646633#*#* |
| Lenovo | ####1111# или ####537999# |
| Samsung | *#*#197328640#*#*, *#*#8255#*#* или *#*#4636#*#* |
| ZTE | *#*#13411#*#* или *#*#3338613#*#* |
| Huawei (Honor) | *#*#14789632#*#* или *#*#2846579#*#* |
| Xiaomi | *#*#54298#*#* или *#*#3646633#*#* |
Если вашего производителя не оказалось в таблице, не отчаивайтесь. Обратитесь к официальному сайту разработчика, где информация о кодах доступа в инженерное меню указывается в обязательном порядке. В крайнем случае можно обратиться к темам на форумах, которые посвящены тем или иным моделям смартфона.
Обнаружив код для своего устройства, действуйте по инструкции:
- Откройте номеронабиратель.
- Введите код, соответствующий марке телефона.
- Нажмите кнопку вызова.
- В открывшемся окне перейдите в раздел «Hardware Testing».
- Откройте вкладку «Audio».
- Выберете конкретный параметр (например, Normal Mode отвечает за воспроизведение звука из мультимедийного динамика, а Headset Mode – из наушников).
- Выставите значение, которое вписывается в ограничительные рамки устройства.
Не исключено, что вам придется постоянно менять параметры в инженерном меню. Зачастую при выставлении максимальных значений динамик начинает хрипеть даже при использовании среднего уровня громкости. Поэтому внимательно регулируйте показатели и следите за изменениями в области звучания смартфона.
https://youtube.com/watch?v=8PtdTnszDm8
👍 6. Программы улучшения качества звука на компьютере
Программ для улучшения звука на ПК — много. Начиная с описанных выше кодеков и плееров. Рассмотрим ещё несколько проверенных вариантов софта для наушников и для звука в целом.
- Hear 1.0 — (есть и для MAC) шикарная программа, которая улучшает звук плеера, видео, игр, фильмов и так далее. Фишки: 3D Звук, виртуальный сабвуфер, улучшение звучания колонок и отличный эквалайзер. Может рассматриваться и как программа для увеличения громкости на компьютере.
- DFX Audio Enhancer — небольшая программка, позволяющая улучшить качество звука отдельно для каждого приложения (проигрыватель, плеер, браузер и т.д.). Довольно простая и удобная. (Настройка для Aimp: «Воспроизведение»-«Устройство» из выпадающего меню выбираем Direct Sound — DFX Speakers, после настраиваем ползунки в DFX.)
- SRS Audio Essentials – хорошая программа для улучшения качества звука Windows. Тут тоже есть настройка 3D, эквалайзера и много других опций. Довольно удобный интерфейс и богатый функционал.
- Breakaway Audio Enhancer — программа для улучшения звука на ноутбуке создание качественной, виртуальной звуковой карты на вашем компьютере, что неплохо улучает звук. Основные фишки: возможность выравнивать тихие и громкие звуке на один уровень, множество авто настроек, удобные индикаторы в нижней панели.
- Stereo Tool 8 — многофункциональная программа для обработки аудио и настройки эквалайзера. Можно настроить звук отдельного музыкального файла, интернет радиостанции, преобразование моно в стерео, клипер, компрессор-ограничитель и более 30 других полезных настроек. Программа имеет столько настроек и инструментов, что может удивить даже опытных пользователей.
Способы исправить низкую громкость динамиков ноутбука
Проверьте динамики вашего ноутбука на вывод звука
Первый и самый важный шаг в ремонте динамика вашего ноутбука — это узнать об их выводе звука. И в Windows 11, и в 10 есть возможность тестировать уровни звука, воспроизводя звук из основных динамиков. Проверка этого позволит убедиться, что динамики активно работают или нет. Следуйте этим простым шагам для быстрого исправления.
Нажмите клавишу Windows, найдите Настройки звука и откройте его.
- В разделе «Параметры вывода» нажмите «Тест», чтобы воспроизвести звуковые сигналы.
- Система будет воспроизводить звуковые сигналы с помощью одного динамика за раз, чтобы обеспечить надлежащую работу.
Настройте параметры связи и увеличьте уровень громкости вручную
По умолчанию Windows может автоматически регулировать громкость различных звуков, когда вы используете компьютер для звонков. Часто это приводит к снижению уровня громкости на выходах основных динамиков. Следуйте этим простым шагам, чтобы решить эту проблему.
Щелкните Оборудование и звук.
Откройте параметры звука, нажав на «Звук».
- Перейдите на вкладку «Связь».
- Измените настройку на «Ничего не делать» и примените изменения.
- Перейдите на вкладку воспроизведения.
- Найдите свой основной динамик и дважды щелкните по нему.
Перейдите на вкладку «Уровни» и установите ползунок на полную громкость.
Запустите средство устранения неполадок Windows, чтобы исправить проблемы с низким объемом
Если вы не можете выяснить причину проблем со звуком на вашем ноутбуке, вы можете воспользоваться помощью средства устранения неполадок Windows, чтобы исправить это. Microsoft Windows предлагает встроенные программы устранения неполадок для обнаружения и устранения различных проблем, связанных с установленным оборудованием. Выполните следующие простые шаги, чтобы исправить проблемы со звуком с помощью метода устранения неполадок.
Нажмите клавишу Windows, найдите Настройки и откройте его.
На правой панели прокрутите вниз, найдите Устранение неполадок и откройте его.
Щелкните Другие средства устранения неполадок.
- Чтобы обнаружить и исправить проблемы, связанные со звуком, нажмите кнопку «Выполнить» перед «Воспроизведение звука», чтобы запустить соответствующее средство устранения неполадок.
- Windows сама обнаружит и исправит любые проблемы, связанные со звуком.
Обновите аудиодрайверы
Иногда установка некоторых сторонних приложений на ваш ноутбук мешает работе аудиодрайверов системы. Это создает искажения и проблемы с низким уровнем громкости на ноутбуке. Вы можете решить эту проблему, вручную обновив аудиодрайверы в системе. Следуйте этим простым шагам для быстрого исправления.
Нажмите клавишу Windows, найдите Диспетчер устройств и откройте его.
- Разверните «Аудиовходы и выходы».
- Щелкните правой кнопкой мыши «Динамики» и выберите «Обновить драйверы».
- Нажмите «Автоматический поиск драйверов», чтобы обновить драйверы.
- В качестве альтернативы, если у вас есть файл обновления для аудио, вы можете просмотреть свои файлы, чтобы обновить аудиодрайвер.
Увеличьте громкость с помощью стороннего ПО
Equalizer APO — одно из лучших программ сторонних разработчиков, которое может бесплатно усилить звук на вашем ноутбуке. Это легкое приложение не потребляет много системных ресурсов и совместимо с Windows 10 и 11. Выполните следующие простые шаги, чтобы увеличить громкость на своем ноутбуке.
- Скачать Эквалайзер APO и дважды щелкните загруженный файл, чтобы запустить программу установки.
- Нажмите «Далее», чтобы начать установку, и выберите основной динамик из списка, чтобы усилить его звук.
Нажмите Готово и перезагрузите систему, чтобы применить изменения.
Бонус: используйте свой телефон Android в качестве динамика для ноутбука
Если ваш ноутбук очень старый и его динамики не могут обеспечить вам необходимый опыт, вы можете превратить свой телефон Android в портативный динамик вашего ноутбука. Прочтите это двухминутное прочтение о том, как использовать свой телефон в качестве динамика для ноутбука.
Настройка воспроизведения в плеере
Установленный вместе с пакетом кодеков MediaPlayer Classic предлагает простой и понятный способ для увеличения звука на ноутбуке. При воспроизведении достаточно на области видео или рабочего окна при проигрывании аудио нажать левую кнопку мыши. В выпавшем меню есть раздел Аудио. При наведении на него можно добраться до блока Опции.
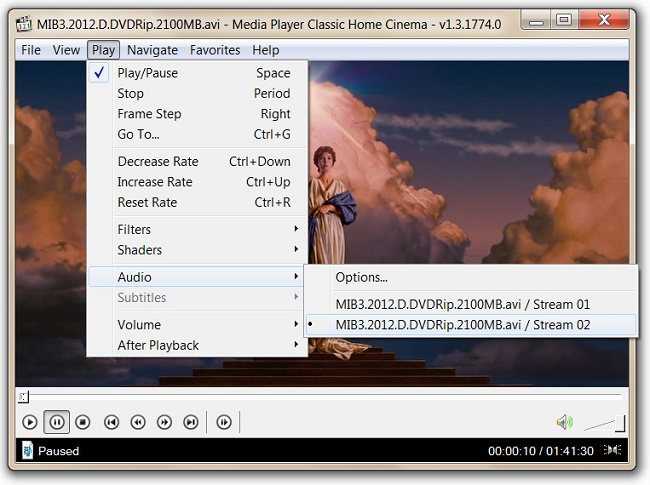
В опциях звука MediaPlayer Classic есть следующие возможности:
- сделать лучше очень плохой звук, поставив галочку в пункте Преобразовать в 44100 Гц;
- прибавить звук среднего уровня, активируя пункт Нормализовать;
- до предела усилить тихий звук на ноутбуке, используя регулятор предварительного усиления.
Изменяя предлагаемые опции, нетрудно настроить громкость до комфортного или максимально возможного уровня. Однако улучшить звук на ноутбуке таким образом можно только при использовании проигрывателя MediaPlayer Classic.
Как увеличить громкость динамика через USSD настройки на телефоне?
Приведенный ниже алгоритм действий понадобится, когда производитель ошибся с настройками. В процессе наладки следует быть крайне внимательным, чтобы не сбить другие опции. Он подойдет для более старых прошивок MIUI.
1. Открыть на рабочем столе «Телефон».
2. Ввести номер: *#*#3646633#*#* (*#*#6484#*#*).
3. После загрузки экрана найти строку «Hardware» – «Audio». Откроется большой список опций. Требуются первые пять.
- Гарнитура;
- Стандартный режим;
- Речь;
- Громкая связь;
- Наушники
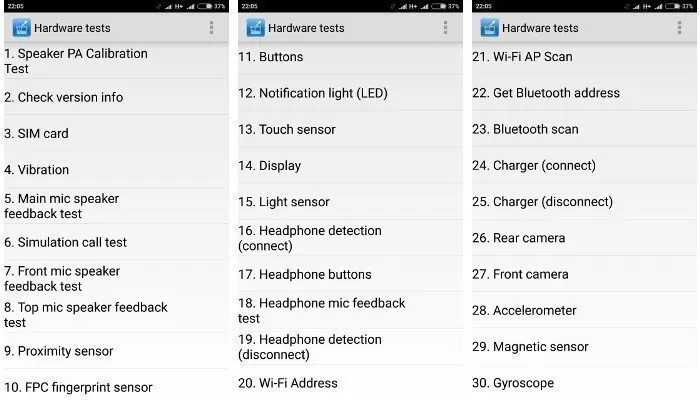
Важно! Настраивать только функции со сбоями. Не стоит браться за «Наушники», если барахлит «Громкая связь»
4. Нажать на строку с неполадкой и оттуда войти в «Headset Mode».
5. В «ring», «media», «sph» выставить по очереди числовое увеличение громкости. В пункте «Level» выбрать значение от 0 до 255, где 0 – это ее отсутствие, а 255 – максимальное значение. При выставлении значения максимум не выставлять, иначе комплектующая испортится полностью.
Как установить динамики большего размера
В автомобиле предусмотрены штатные посадочные места под колонки. Но как быть, если нужно установить динамики большего диаметра? С такой проблемой можно столкнуться при установке колонок в двери автомобиля. Для качественного монтажа применяют специальные подиумы, которые покупаются уже готовые или изготавливаются под конкретную модель авто и размер колонок.
Подиумы помогают динамикам звучать лучше за счет дополнительного объема, который они дают, и позволяют установить динамики нужного размера. На заднюю полку автомобиля тоже иногда устанавливают подиумы, но это делается в основном для улучшения качества звука.
Работа с программами
Если у вас звуковая карта Realtek, то на ноутбуке должна быть установлена отдельная программа для управления аудиодрайвером. Найти её можно в разделе «Оборудование и звук» панели управления под именем «Диспетчер Realtek HD». Диспетчер объединяет все аудиодрайверы Realtek, так что если звук стал тихий, то через эту утилиту можно увеличить его громкость.
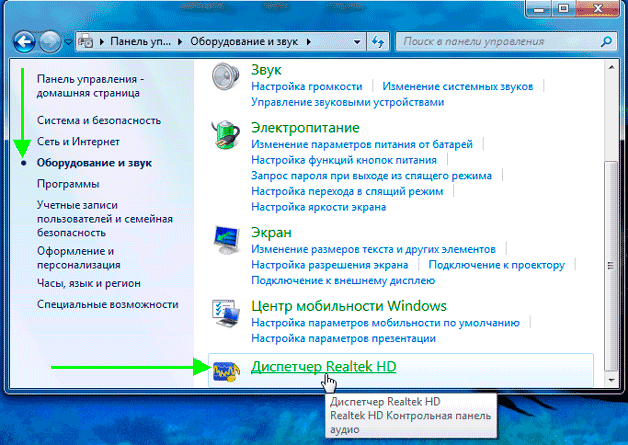
Чтобы убедиться, что звук в диспетчере Realtek настроен нормально, посмотрите такие параметры, как главная громкость, объемный звук, широкополосные громкоговорители. Попробуйте менять настройки, выясняя, почему он становится тише или громче.
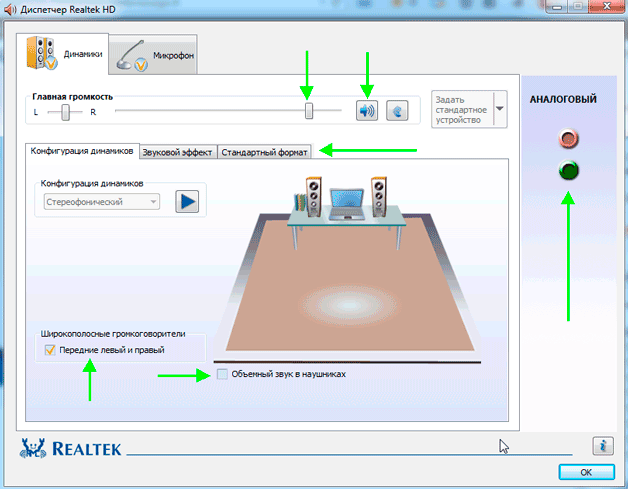
Попробуйте установить программу для управления звуком Sound Booster. По заверению разработчиков, программа увеличивает громкость на 500% в браузерах, медиапроигрывателях и приложениях для общения типа Skype. По сути, Sound Booster копирует функции встроенного инструмента Windows, но некоторым пользователям эта утилита действительно помогла увеличить громкость при сохранении качества звука.
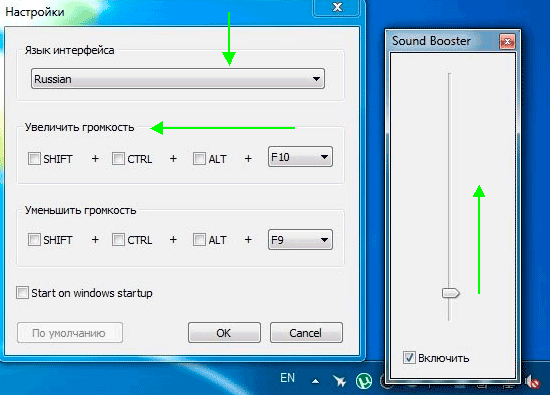
Если звук стал тише при воспроизведении фильма или музыки, то необходимо проверить настройки громкости в медиапроигрывателе. Помните, что звук в аудио или видеозаписи может быть изначально тихим, так что звуковая карта ноутбука может быть ни при чем. Что делать в такой ситуации? Скачать фильм или песню в нормальном качестве или попробовать улучшить звук с помощью эквалайзера медиапроигрывателя.
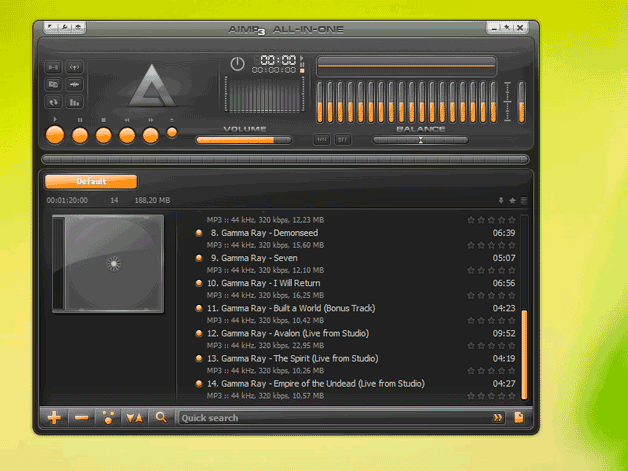
Если речь идет о звуке фильма, то нужно убедиться, что на ноутбуке есть кодеки, которые позволяют корректно воспроизводить этот формат видео. Если с воспроизведением AVI проблем не бывает даже при использовании встроенного плеера Windows, то для формата MKV требуется специальный проигрыватель или дополнительные кодеки, иначе можно столкнуться с некоторыми проблемами.
Как увеличить и усилить громкость звука на ноутбуке и ПК
Сначала разберем, какие настройки в операционной системе Windows 10 и ее более ранних версиях помогут исправить проблему.
Громкость на максимум
1. В первую очередь проверьте действительно ли звук выкручен на максимум. Кликните по значку динамика в трее и установите положение в значение 100.

Интересно! Также, если кликнуть по нему правой кнопкой мыши, можно сделать диагностику и устранение неполадок со звуком, она иногда помогает.
2. На клавиатуре ноутбука есть специальные клавиши для изменения громкости, они помечены специальными значками, нанесенными на клавиши. Выкрутите громкость с помощью них. Иногда, чтобы они заработали, нужно дополнительно зажать и кнопку «FN», которая находится справа или слева от пробела.

Громкость отдельных приложений и ПО
Звук может быть тише в определенных программах и приложениях, чтобы узнать это, включите проигрывание в плеере, где вы обычно слушаете музыку, или программу в которой смотрите кино. Далее кликните правой кнопкой мыши по значку с динамиков в трее и перейдите в пункт «Открыть громкость». Здесь можно наглядно посмотреть какая выставлена громкость для каждого запущенного в данный момент приложения.
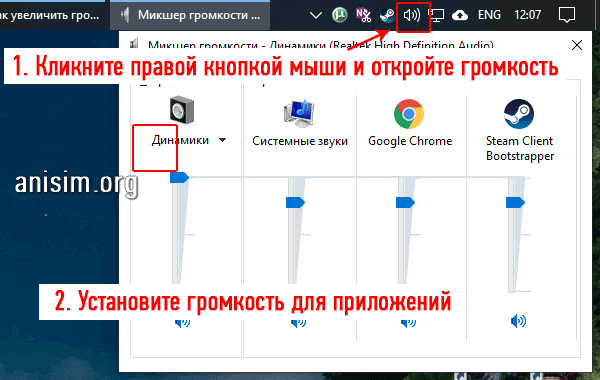
Важно! Если с уровнем громкости все нормально, а динамики все еще тихие — нужно будет менять внутренние параметры настройки вывода аудио через динамики или наушники. Делается это просто и легко
Тонкомпенсация и эквалайзер
1. Включим тонкомпенсацию. Нажмите на клавиатуре одновременно «WIN + R» и введите команду mmsys.cpl.

Откройте действующие динамики, они еще помечены зеленой галочкой. Перейдите на вкладку «Улучшения». Галочка должна стоять у пункта с неотложным режимом, и установите ее у «Тонкомпенсация» в блоке параметров. Динамики станут громче, можете сразу это проверить.
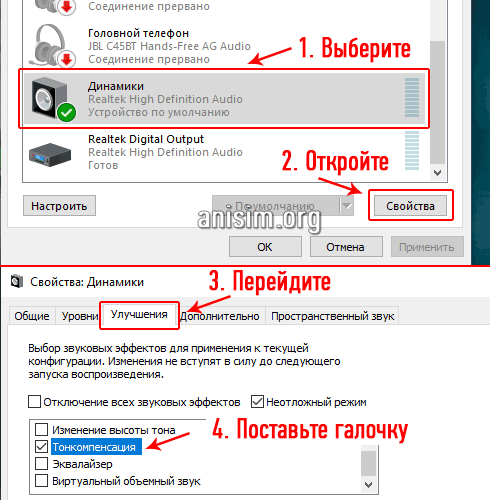
2. В этом же блоке при желании можете настроить эквалайзер с помощью него также можно увеличить громкость. Установите галочку у этого пункта и, нажмите на значок троеточия у настроек.
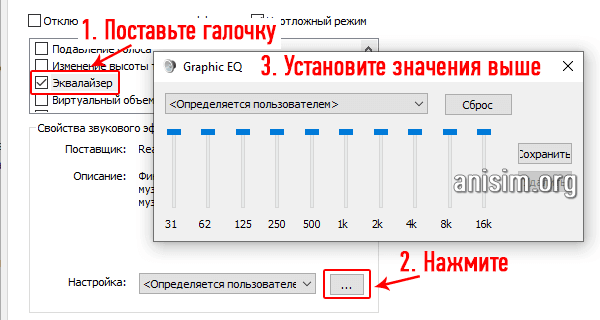
Установите ползунки в верхнее положение. Сделать звучание можно по своему вкусу, это легкий и простой метод, многое ПО так и настраивает качество звука.
Интересно! Можно сразу включить и тонкомпенсацию и настроить эквалайзер — так будет еще громче, даже очень.
Важно! Если появились хрипы из динамиков — меняем настройки эквалайзера на более низкие значения. Хрип — это плохой признак, так можно посадить колонки
Также и с софтом, который увеличивает громкость — меняем значения на более низкие.
Драйвера на звук
Можете попробовать обновить драйвера, но это уже крайняя мера, тем более система устанавливает обычно нормальное ПО, которого с лихвой хватает и установка драйверов, именно новых, как правило не дает существенного прироста в громкости. Читайте подробнее — как установить драйвер.
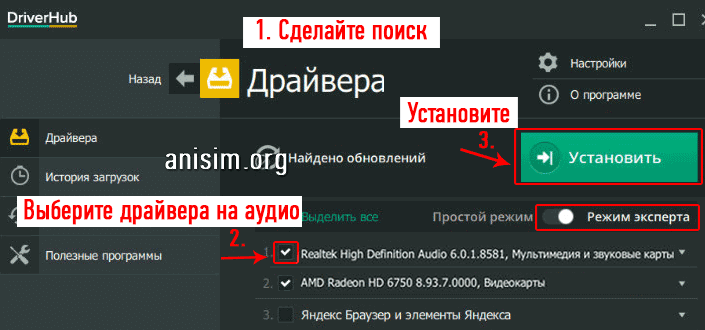
Скачайте и установите один из менеджеров драйверов на нашем сайте, к примеру — DriverHub. Сделайте поиск, выберите ПО для звуковых устройств и обновите их.
Также можете сделать это вручную если точно знаете название вашей звуковой карты. Скачайте с сайта производителя нужный драйвер, подходящий для вашей операционной системы, запустите установщик и следуйте инструкциям мастера инсталляции.
Настройки отдельных проигрывателей
Если нет желания настраивать эквалайзер на всю операционную систему, можно сделать это в отдельных программах для проигрывания видео и музыки. Рассмотрим, как сделать это на примере, KMPlayer и AIMP.
1. KMPlayer — Кликните при проигрывании какого-либо видео или аудио файла правой кнопкой мыши на главном окне, в контекстном меню перейдите по «Аудио» — «Нормализация».
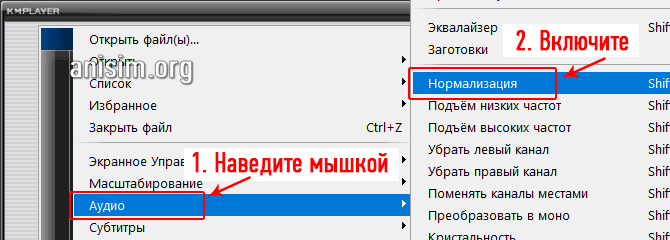
2. AIMP — откройте менеджер звуковых эффектов и перейдите на вкладку «Громкость». Здесь можно просто поставить галочку у «Нормализация Replay Gain» — сразу громче. Или вернуться обратно и настроить эквалайзер по своему вкусу.
Интересно! И в других проигрывателях есть такие функции, найти их обычно можно открыв меню софта.
Boom
Музыкальный плеер Boom имеет большое количество настроек для улучшения качества звука и в его арсенале также есть опция увеличения громкости. Boom позволяет настраивать объемный звук, контролировать аудиовыход и настраивать эквалайзер.
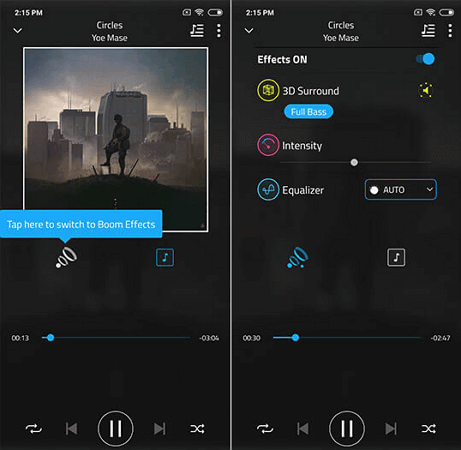
Boom поддерживает потоковую передачу данных из таких сервисов как Spotify и Tidal. Есть подключение к онлайн-радиостанциям, подкастам, прямое воспроизведение с Google Drive и Dropbox, плюс большая коллекция музыки с других сервисов. Чтобы ознакомиться с самыми популярными треками, воспользуйтесь встроенным рейтингом TOP100.
Приложение не было запущено в Play Store официально: в данный момент оно на стадии разработки. Это значит, что пользователи могут столкнуться с некоторыми проблемами при его использовании. Увеличение громкости ограничено рамками самого Boom, а сохраненные настройки не переносятся на другие программы.